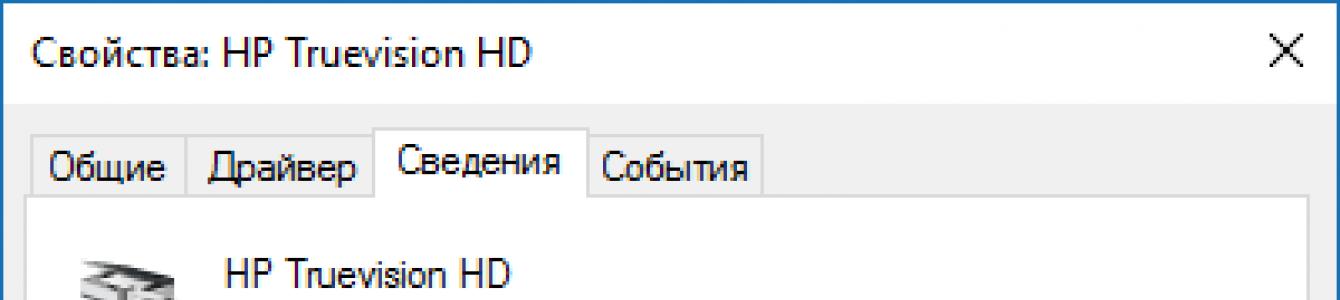Weltweit nutzen sehr viele Nutzer ein Gerät wie eine Webcam. Sie tun dies, um mit Freunden, Kollegen oder der Familie in Kontakt zu treten. Für diese Zwecke verwenden sie verschiedene Software, zum Beispiel Skype, oder ein normaler Browser.
Wenn Sie befürchten, dass Sie jemand ausspioniert im Moment, oder in Ihrer Abwesenheit, dann können Sie. Natürlich ist eine Webcam in Wirklichkeit ein Gerät, mit dem jeder etwas über Ihre Art von Aktivität oder Geheimnisse erfahren kann. Deshalb müssen Sie äußerst vorsichtig sein. Sogar, wie Sie vielleicht denken, stellt eine ausgeschaltete Kamera eine Bedrohung dar.
Sie möchten zum Beispiel Ihre Webcam nicht ausschalten, was sollten Sie dann tun? Sie können herausfinden, welche Anwendung es derzeit verwendet. Wir benötigen eine Anwendung von Micrososft, die aktive Prozesse im System anzeigt. Dieses Werkzeug fortgeschrittener als der Task-Manager und verfügt über viele interessante Funktionen.
Wie finde ich eine Anwendung, die eine Webcam verwendet?
Zuerst müssen Sie den Namen des Webcam-Geräts finden. Diese Informationen finden Sie im Geräte-Manager.
Um den Geräte-Manager unter Windows 10 oder früher zu öffnen, klicken Sie auf Rechtsklick Klicken Sie mit der Maus auf das Startmenü oder drücken Sie die Win+X-Kombination und wählen Sie dort den Abschnitt „Geräte-Manager“. Unter Windows 7 müssen Sie die Win+R-Kombination verwenden und den Befehl eingeben devmgmt.msc .
Suchen Sie in der Liste der Geräte dasjenige, das für die Webcam verantwortlich ist. Ich habe diese Registerkarte „Bildverarbeitungsgeräte“ Und da ist die „HP Truevision HD“-Webcam meines Laptops. Doppelklicken Sie darauf.
Gehen Sie zum Abschnitt "Intelligenz" und wählen Sie aus dem Dropdown-Menü aus „Objektname des physischen Geräts“. Kopieren Sie im Fenster „Wert“ das resultierende Ergebnis. Klicken Sie einfach mit der rechten Maustaste auf diese Zeile und wählen Sie „Kopieren“.

Starten Sie das heruntergeladene Dienstprogramm Process Explorer und klicken Sie auf die Registerkarte "Finden". Klicken Sie auf das Element „Handle oder DLL suchen“ oder drücken Sie einfach die Tasten „Strg+F“. Fügen Sie den von uns kopierten Wert in die Suchleiste ein und klicken Sie auf die Schaltfläche "Suchen". Wir warten.

Process Explorer sucht nach Prozessen, die Webcam-Hardware verwenden.
Es werden nur Prozesse angezeigt, die aktuell die Webcam nutzen. Wenn ein Prozess läuft, aber die Kamera nicht verwendet wird oder ein Programm deaktiviert ist, wird in den Ergebnissen nichts angezeigt.
Nehmen wir an, Sie haben mithilfe einer Webcam mehrere Prozesse entdeckt. Dann müssen Sie sich die detaillierten Informationen dazu ansehen. Doppelklicken Sie auf den Prozess und gehen Sie zur Registerkarte "Bild". Sollte Ihnen der gefundene Vorgang unbekannt sein, können Sie sich im Internet darüber informieren.

Haben Sie den Verdacht, dass der gefundene Prozess bösartig sein könnte? Klicken Sie dann mit der rechten Maustaste darauf und wählen Sie aus „Kill-Prozess“, oder klicken Sie auf die Schaltfläche „Entfernen“. Damit ist der Vorgang abgeschlossen.
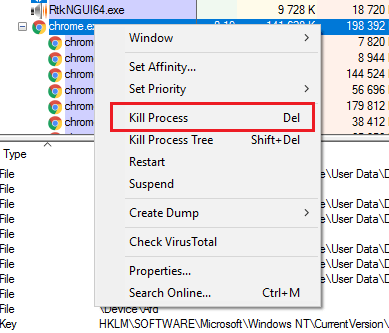
Das Stoppen eines Prozesses mit dieser Methode hilft natürlich nicht, wenn der Prozess infiziert ist. Wenn Sie Ihren Computer das nächste Mal starten, startet er erneut. Daher müssen Sie Ihren Computer mit allen Arten von Programmen auf Viren überprüfen.
Bleiben Sie in Kontakt, abonnieren Sie Updates, es wird noch interessanter. Sie sitzen ruhig vor Ihrem Computer und kümmern sich um Ihre eigenen Angelegenheiten, und plötzlich bemerken Sie, dass die Webcam eingeschaltet ist. Jemand beobachtet Sie, nimmt es vielleicht auf oder sendet es sogar online. Aber was ist los? Skype ist ausgeschaltet und Sie schließen für alle Fälle Ihren Browser. Das Licht an der Webcam leuchtet immer noch! Wofür verwenden Sie es?
Hier erfahren Sie, wie Sie es herausfinden.
Verwenden Sie zunächst einen Aufkleber
Beginnen wir mit einer einfachen Lösung. Wenn Ihre Webcam eingeschaltet ist und Sie keine Ahnung haben, warum, beobachtet Sie möglicherweise gerade jemand. Decken Sie die Kamera daher mit einem Aufkleber oder einem Stück Pappe ab. Es wird nicht sehr schön aussehen, aber es funktioniert.
Ein Paket mit passenden Aufklebern können Sie in jedem Geschäft kaufen. Sie können abgezogen und für andere Zwecke verwendet werden. Aber warten Sie nicht, bis sie geliefert werden. Decken Sie die Kamera mit allem ab, was Sie zur Hand haben, und wir machen weiter.
Laden Sie Process Explorer herunter und starten Sie ihn
Um festzustellen, was nutzt Ihre Webcam, wir werden brauchen ein kostenloses Dienstprogramm für Windows namens Process Explorer. Es wurde von Microsoft entwickelt und ist Teil der Sysinternals Suite, einer Sammlung von Tools für IT-Experten.
Du kannst Laden Sie Process Explore herunter r und installieren Sie es auf Ihrem Computer oder führen Sie die Anwendung direkt vom Server aus. Der Browser gibt Ihnen Auskunft EXE-Datei direkt von der Sysinternals-Website. Das ist vielleicht das Beste schneller Weg Starten Sie den Process Explorer.
Jetzt müssen wir herausfinden, wie die Kamera auf Ihrem Computer heißt. Starten Sie den Geräte-Manager (7: Suche im Startmenü; Windows 8.1: Suche in der Charms-Leiste) und suchen Sie die Webcam in der Liste:
Doppelklicken Sie auf die Webcam und gehen Sie zur Registerkarte „ Intelligenz».
Wählen Sie „“ aus der Dropdown-Liste aus, klicken Sie dann mit der rechten Maustaste auf den Wert und kopieren Sie ihn:
Finden Sie den Prozess mithilfe der Kamera und beenden Sie ihn
Gehen Sie nun zum Process Explorer-Fenster (oder starten Sie Process Explorer, falls es noch nicht geöffnet ist) und drücken Sie Strg+F. Fügen Sie den Namen des physischen Geräteobjekts ein und drücken Sie die Eingabetaste. Sie sollten etwa Folgendes sehen:

Hallo zusammen! Im heutigen Artikel werden wir über die Sicherheit von Webcams sprechen. Über alle Methoden haben wir bereits ausführlich gesprochen. Wenn Sie es noch nicht gelesen haben, empfehle ich Ihnen, es zu lesen.
Im Anschluss an diesen Artikel habe ich heute beschlossen, darüber zu schreiben, wie man herausfindet, welches Programm die Webcam verwendet. Dies kann in manchen Fällen nützlich sein. Und das nicht nur in Situationen im Zusammenhang mit Viren und Malware, sondern auch bei Gerätekonflikten im Betriebssystem. Solche Konflikte treten beispielsweise häufig bei der Verwendung auf Skype-Programme.
In Windows 10 steuern Sie mithilfe einer nativen Funktion, wie Apps Ihre Webcam verwenden. Es befindet sich im Abschnitt „Einstellungen“ -> „Datenschutz“ -> „Kamera“.
Dies ist eine ziemlich nützliche Sache, um den Anwendungszugriff auf die Webcam zu steuern. Wenn Sie Windows 10 verwenden, empfehle ich aus Sicherheitsgründen dringend, alles Unnötige zu deaktivieren, was die Webcam nutzen kann.
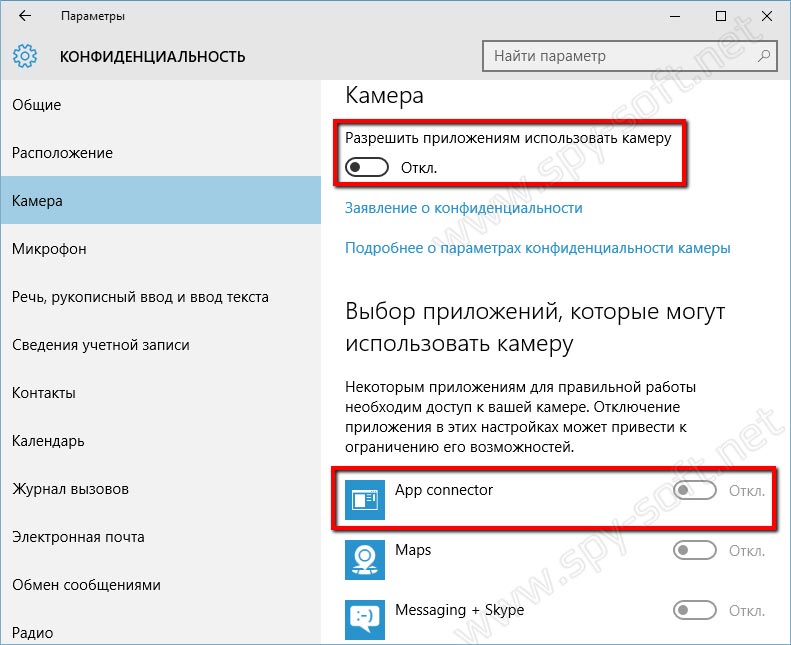
Wenn Sie die Webcam überhaupt nicht verwenden, schieben Sie den Schieberegler „Nutzung durch Anwendungen zulassen ...“ in die Aus-Position. Wenn Sie beabsichtigen, die Webcam mit bestimmten Anwendungen zu verwenden, sollten Sie nur unnötige Anwendungen deaktivieren.
Das alles ist natürlich gut. Aber es gibt eine Sache ... Sie verstehen, dass auf dieser Liste kein einziger normaler Schädling zu sehen sein wird. Solche Programme sind gut darin, sich zu tarnen und ihre Präsenz im System zu verbergen.
Was tun in einer solchen Situation? Wie kann festgestellt werden, welches Programm die Webcam verwendet?
Ganz einfach. Wir werden nach einer Webcam suchen laufende Prozesse durch den physischen Namen des Geräts mit kleinen und kostenloses Programm Process Explorer von Microsoft. Dieses Dienstprogramm vereinfacht und beschleunigt die Suche nach einem Gerät erheblich. Die vorgestellte Methode funktioniert weiter Betriebssysteme Windows 10, 8, 8.1, 7.
Also Freunde, kommen wir zu den Anweisungen selbst.
Welches Programm nutzt die Webcam?
Starten wir den Geräte-Manager. Öffnen Sie dazu mit der Tastenkombination Win + R das Fenster „Ausführen“.

Dort müssen Sie den Befehl „devmgmt.msc“ eingeben und auf „Ok“ klicken.
Danach finden wir im erscheinenden Fenster „Task-Manager“ im Dropdown-Menü „Bildverarbeitungsgeräte“ die Webcam. Wenn Sie mehrere Webcams auf Ihrem System installiert haben, befolgen Sie diese Schritte für alle.

Ein Doppelklick auf das Gerät öffnet das Einstellungsfenster. Standardmäßig wird die Registerkarte „Allgemein“ geöffnet, wir möchten jedoch die Registerkarte „Details“.
Suchen Sie auf der Registerkarte „Informationen“ im Dropdown-Menü „Eigenschaften“ den Eintrag „Name des physischen Objekts ...“. Klicken Sie im Feld „Wert“ mit der rechten Maustaste auf den Namen.

Jetzt müssen Sie die kleine kostenlose Anwendung Process Explorer herunterladen. Übrigens sehr nützliches Programm. Es kann für Sie in verschiedenen Situationen nützlich sein. Ich empfehle, es zu meistern. In vielen unserer Anleitungen werden wir es oder andere ähnliche Programme verwenden, die den Standard-Windows-Task-Manager ersetzen.
Führen Sie nach der Installation das Programm aus und öffnen Sie mit der Tastenkombination Strg+F die Suche, in die wir den in die Zwischenablage kopierten Gerätenamen einfügen. Klicken Sie auf die Suchschaltfläche und warten Sie, bis der Vorgang abgeschlossen ist.
Sollten nach Abschluss der Suche keine Ergebnisse gefunden werden, kann dies nur darauf hindeuten, dass die Webcam gerade von keiner Anwendung verwendet wird.

Aber vielleicht ergibt sich ein anderes Bild. Wie Sie auf dem Bildschirm oben sehen können, ist in meinem Fall die Webcam beschäftigt Google-Browser Chrom.
Was könnte das bedeuten?
Das erste ist, dass eine der offenen Websites derzeit eine Webcam verwendet. Um die Webcam des Benutzers zu aktivieren, fordert die Site normalerweise über den Browser eine Erlaubnis an. In der Regel erscheint ein solches Fenster bei allen Arten von Online-Video-Chats, allerdings nur, wenn die Seite weiß und sauber ist.
Wenn es sich um eine betrügerische oder einfach gehackte Website handelt, auf die Exploits hochgeladen wurden, wird kein Fenster angezeigt. Ein Angreifer kann Ihre Webcam ohne Ihre Bestätigung starten. Versuchen Sie in diesem Fall, alle Browser-Registerkarten zu schließen und die Suche zu wiederholen.
In schwerwiegenderen Fällen kann dies auch ein Hinweis darauf sein, dass etwas in den Google Chrome-Prozess eingeschleust wurde. Ja, das passiert oft. In diesem Fall sollten Sie den Browser neu installieren und auf Ihrem Computer weiter nach dem Trojaner suchen.
So finden Sie Schadsoftware Am Computer verspreche ich, es Ihnen im nächsten Artikel zu erzählen. Wenn Sie es also nicht verpassen möchten, können Sie uns in den sozialen Netzwerken abonnieren.
Das scheint alles zu sein. Jetzt wissen Sie, wie Sie herausfinden, welche Anwendung die Webcam verwendet. Auf diese Weise können Sie übrigens die Nutzung anderer Geräte auf Ihrem Computer ermitteln.
Wenn Sie versuchen, eine Videokonferenz über Skype abzuhalten, wird möglicherweise die Information angezeigt, dass unsere Webcam von einem anderen Programm verwendet wird. Es besteht sofort die Sorge, dass jemand vom Betrachter oder ein Virus unser Bild von der Kamera ins Netzwerk überträgt. Wie kann ich überprüfen, welches Programm auf meinem Computer die Kamera verwendet?

Sie sitzen vor Ihrem Laptop und plötzlich leuchtet die Webcam-LED auf, obwohl alle Skype-Programme deaktiviert sind. Die LED zeigt jedoch deutlich an, dass die Kamera funktioniert und von einer Anwendung verwendet wird. Dies bedeutet nicht zwangsläufig, dass wir einen Virus haben und jemand uns beobachtet (obwohl es sein könnte), es ist jedoch problematisch, denn wenn die Anwendung die Kamera verwendet, können wir sie beispielsweise nicht für Skype verwenden.
Wir prüfen, welche Anwendung unsere Webcam nutzt
Mit dem Programm können wir mithilfe der Kamera überprüfen, welcher Prozess im Hintergrund läuft Prozess-Explorer. Bevor wir jedoch beginnen, überprüfen Sie, wie unsere Kamera-ID im System lautet. Gehen Sie dazu zur Systemsteuerung und navigieren Sie zu Hardware und Sound > Geräte-Manager.
Wir suchen unsere Webcam in der Liste der an den Computer angeschlossenen Geräte. Es befindet sich normalerweise auf der Registerkarte Anzeigegeräte. Manchmal befindet es sich auch im Abschnitt „Sound-, Video- und Gamecontroller“.

Wir platzieren unsere Webcam in der Liste, klicken dann mit der rechten Maustaste und wählen Eigenschaften. Gehen Sie im neuen Fenster auf die Registerkarte „Details“.
Wählen Sie im Feld „Eigenschaft“ den Namen des physischen Objekts aus. Darunter wird der Wert angezeigt, also die Kennung unseres Geräts. Klicken Sie mit der rechten Maustaste und wählen Sie Kopieren.

Nachdem wir die Geräte-ID kopiert haben, besteht der nächste Schritt darin, das Process Explorer-Tool zu starten. Dies ist ein so umfangreicher Task-Manager, der es Ihnen ermöglicht, eine Liste der laufenden Anwendungen (Prozesse) anzuzeigen und detaillierte Informationen über sie abzurufen (z. B. welche Geräte sie verwenden).
Nachdem wir unsere Geräte-ID kopiert haben, gehen wir direkt zur Registerkarte „Suchen“ im oberen Menü und wählen „Handle oder DLL suchen“.

Fügen Sie im neuen Fenster die kopierte ID ein und klicken Sie auf Suchen. Process Explorer sucht nun nach allen Prozessen und zeigt diejenigen an, die Geräte mit einer bestimmten ID verwenden, also unsere Webcam.

In meinem Testfall handelt es sich lediglich um den Skype.exe-Prozess, bei dem es sich um den Skype-Kommunikator handelt. Wenn Sie jedoch ein anderes Programm sehen, können Sie es einfach in der Liste im Process Explorer finden, dann mit der rechten Maustaste klicken und „Prozess beenden“ auswählen. Dadurch wird das Programm gezwungen, mithilfe unserer Kamera geschlossen zu werden.
Normalerweise beginnt es so: Sie möchten einen Videoanruf tätigen oder einen eingehenden Anruf entgegennehmen. Aber das war nicht der Fall: Skype meldet, dass die Kamera von einer anderen Anwendung belegt ist. Natürlich sieht der Gesprächspartner nichts, nur die Stimme aus dem Mikrofon ist zu hören.
Ursachen des Problems
Dies kann zu paranoiden Gedanken führen. Denn wenn die Webcam von einer anderen Anwendung belegt ist und Skype nichts damit zu tun hat, werden Sie vielleicht gerade ausspioniert?
Atmen Sie aus und entspannen Sie sich. Dies ist ein recht häufiges Systemproblem in Windows, das mit den verfügbaren Methoden behoben werden kann. Es ist nicht notwendig, Klebeband an der Kamera anzubringen oder Folie auf den Kopf zu kleben.
Eine Vielzahl von Anwendungen kann sich die schlechte Angewohnheit aneignen, die Kamera abzufangen: Antivirenprogramme, Grafikpakete, Spiele-Streaming-Dienste. Es könnte sich auch um eine falsche Systemkonfiguration handeln. Versuchen wir herauszufinden, wie wir ungebetene Bewerber für Videoanrufe besänftigen können.
Beseitigung
Es gibt mehrere Möglichkeiten, die Kamera für die Verwendung in Skype zu sperren:
- Wenn Sie Kaspersky Antivirus verwenden, müssen Sie möglicherweise die Logik „Was nicht erlaubt ist, ist verboten“ akzeptieren. Öffnen Sie das Fenster und wählen Sie den Abschnitt im Menü aus "Vertraulichkeit", es gibt eine Registerkarte darin "Kamera" und erlauben Sie Skype, es zu verwenden. Das sollte alles lösen.
- Wenn Ihre Kamera nicht integriert ist, aber über einen USB-Anschluss angeschlossen ist, versuchen Sie, sie erneut physisch anzuschließen.
- Versuchen Sie, Windows im „sauberen“ Modus zu starten. Starten Sie anschließend die Anwendungen nacheinander und versuchen Sie es mit Videoanrufen über Skype, nachdem Sie die einzelnen Anwendungen gestartet haben. Es ist ziemlich mühsam. Wenn Sie jedoch ein wiederkehrendes Problem haben, ist dies die einzige Möglichkeit, es dauerhaft zu lösen.
Es gibt kein Kaspersky auf Ihrem Computer und es gibt niemanden, dem Sie die Schuld geben können? Setzen Sie dann alle Einstellungen mit Systemmethoden zurück. Alles wird so gemacht:

Installieren Sie den Videokameratreiber vollständig neu. Gehen Sie dazu wie folgt vor: