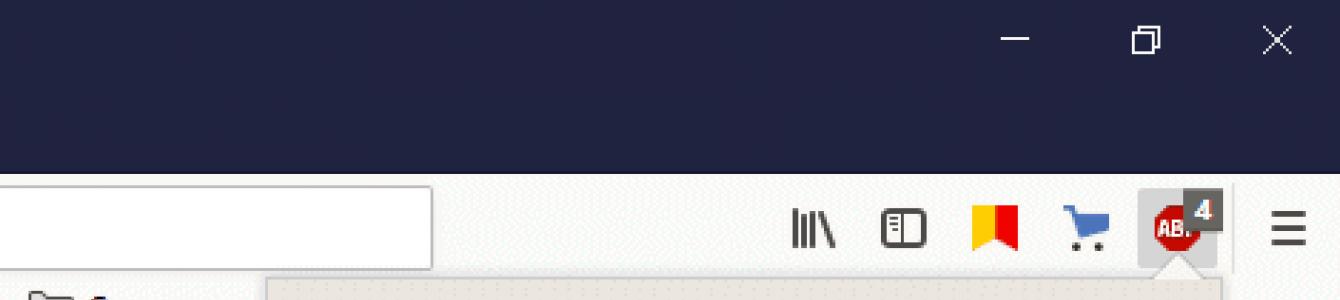Blockieren Sie YouTube™-Anzeigen und Pop-ups und bekämpfen Sie Malware!
Der Adblock Plus Der Werbeblocker für Chrome™ wurde über 500 Millionen Mal heruntergeladen und ist einer der beliebtesten und vertrauenswürdigsten auf dem Markt. Benutzer erhalten schnelle, elegante Werbeblockerfunktionen, um Websites wie YouTube™ unterbrechungsfrei zu genießen. ✓ Blockieren Sie lästige Videoanzeigen und Banner. ✓ Blockieren Sie Popups. ✓ Stoppen Sie das Tracking und sorgen Sie für mehr Privatsphäre. ✓ Bekämpfen Sie zerstörerisches Malvertising, das sich in Anzeigen verbergen kann. ✓ Ermöglichen Sie sich ein schnelleres Surfen (da das Laden von Ressourcen blockiert wird). ✓ Passen Sie Funktionen an, z. B. Whitelisting für Favoriten ✓ Erhalten Sie kostenlosen und kontinuierlichen Support ✓ Gönnen Sie sich einfach mehr Kontrolle über das Erlebnis, das Sie sich wünschen. Adblock Plus für Chrome™ ist der Werbeblocker, der Ihnen dabei hilft, sich wieder in das Internet zu verlieben, und das Ihnen die Möglichkeit gibt, Ihr Erlebnis individuell anzupassen. ⓘ Um Adblock Plus zu verwenden, klicken Sie einfach auf „Zu Chrome hinzufügen“. Klicken Sie auf das ABP-Symbol, um zu sehen, wie viele Anzeigen Sie blockiert haben, um Ihre Einstellungen zu ändern oder einen Fehler zu melden. So einfach ist das! Adblock Plus unterstützt standardmäßig die Initiative Acceptable Ads (AA) (www.acceptableads.com), a Projekt, das einen Mittelweg sucht, um Websites zu unterstützen, die auf Werbeeinnahmen angewiesen sind, aber das Kundenerlebnis berücksichtigen. Wenn Sie keine akzeptablen Anzeigen sehen möchten, können Sie dies jederzeit deaktivieren: https://adblockplus.org /de/acceptable-ads#optout. Das sagen einige unserer Nutzer: Joshua Blackerby - ★★★★★ „Super, es blockiert jede Anzeige auf jeder Seite, funktioniert auch in sozialen Medien.“ khorne, der Blutgott – ★★★★★ „Bisher hat Adblock Plus beim Ansehen auf YouTube und auf anderen Websites perfekt funktioniert.“ Matej K – ★★★★★ „Tut genau das, was es verspricht. Keine lästigen Pop-ups, versehentlichen Klicks auf Malware-Anzeigen und nichts, was Sie daran hindert, das Internet zu genießen . oder wenn Sie jemanden durch Werbeeinnahmen unterstützen möchten.“ Peter Haralanov - ★★★★★ „Ich benutze es schon seit Jahren. Es tut, was es soll. Eine der nützlichsten Erweiterungen überhaupt!“ ************ Bitte beachten Sie: Bei der Installation von Adblock Plus für Chrome erhalten Sie eine Warnung, dass Adblock Plus für Chrome Zugriff auf Ihren Browserverlauf und Ihre Daten erhält. Dies ist eine Standardmeldung – wir NIEMALS. Durch das Herunterladen und Installieren dieser Erweiterung stimmen Sie unseren Nutzungsbedingungen https://adblockplus.org/terms und unserer Datenschutzrichtlinie https://adblockplus.org/privacy zu finden Sie unter: http://adblockplus.org/releases/ Problem mit der Erweiterung? Versuchen Sie, Chrome neu zu laden und/oder die Adblock Plus-Einstellungen zu öffnen, auf die Registerkarte „Erweitert“ und dann auf „Alle Filterlisten aktualisieren“ zu klicken. Einen Fehler gefunden? Überprüfen Sie bekannte Probleme unter https://adblockplus.org/bugs oder besuchen Sie unser Forum unter https://adblockplus.org/forum/viewforum.php?f=10. Wenn Sie abenteuerlustig sind, können Sie jederzeit die Entwicklungs-Builds ausprobieren, um die zu erhalten neueste Funktionen von Adblock Plus für Chrome. Diese Builds werden separat mit unabhängigen Einstellungen aktualisiert. https://adblockplus.org/development-builds
Jeder, der das Internet nutzt, hat oft mit Unannehmlichkeiten durch Werbung und Pop-ups zu kämpfen.
Dabei spielt es keine Rolle, ob Sie ein fortgeschrittener Internetnutzer sind oder einfach nach der Arbeit gerne mit Freunden im Internet chatten oder ein Rezept für Apfelstrudel finden, aber Werbefenster sind im Weg Sie können schnell und einfach bekommen, was Sie brauchen. Die Beschleunigung des Internets durch Erhöhung des Datenverkehrs ist nutzlos und ineffektiv.
Adblock-Browsererweiterung
Adblock Plus – Browser-Erweiterung Um Sie beim Surfen im Internet vor aufdringlicher Werbung zu schützen, ist ein Bonus dieses Programms die Fähigkeit, mit vielen Browsern zu arbeiten: , und anderen.
Chrome-App
 Firefox-App
Firefox-App
Vorteile und Möglichkeiten von Adblock
Um Ihre Daten bei der Online-Arbeit zu schützen, sollten Sie jedoch Werbung, auch im Videoformat, vollständig entfernen, keine Werbung in auf Ihrem PC installierten Anwendungen sehen und auch die Möglichkeit ausschließen, Ihre Suchanfragen und andere Suchanfragen zu „lesen“. Um sich vor viraler Werbung zu schützen, benötigen Sie einen erweiterten Schutz. Wird diese Aufgabe erfolgreich meistern Adblock-App.
Blockieren von Videoanzeigen
Für die Adblock-Anwendung ist das Blockieren von Popup-Anzeigen, sogar Videoanzeigen, kein Problem. Die Browsererweiterung ist nicht in der Lage, normale Videos von Werbung auf der YouTube-Website zu unterscheiden und ist daher nicht in der Lage, das Laden von Videos auf dieser Website zu beschleunigen.
Die Adblock Plus-App kann lesen und Blockieren Sie Videoanzeigen, was das Laden der benötigten Videos deutlich beschleunigt.
Vorteile der Zusammenarbeit mit Adguard
Sie können detaillierte Informationen zur Anwendung lesen und sich über ihre Vorteile informieren. Wie normale Browsererweiterungen blockiert Adblock Anfragen nach Werbematerialien und verarbeitet Websites auch mithilfe von CSS, um Elemente auszublenden, die die Anwendung blockiert hat.
Wenn Sie nicht nur an der Blockierung von Werbung, sondern auch an sichererem Surfen und Netzwerken im Internet interessiert sind, müssen Sie einfach zusätzlich die Adguard-Anwendung herunterladen.

Dieser Antrag unterliegt nicht nur Blockieren von Popups in Firefox und Yandex, sondern auch ein Werbefilter, der bereits vor dem Öffnen der Seite zu wirken beginnt. Dieses Programm Durch Popup-Werbung können Fenster mit Werbung in Anwendungen auf Ihrem Computer entfernt werden.
Sie können Popup-Fenster auch mit entfernen Browsererweiterung Adblock Plus 2020, aber Adguard kann Ihnen mehr bieten – Schutz vor bösartigen Websites sowie die Beseitigung der Fernüberwachung Ihres Computers oder mobiles Gerät, die Ihnen einen zuverlässigen Schutz Ihrer personenbezogenen Daten gewährleistet.
Kindersicherung
Achten Sie nicht nur auf den Schutz Ihrer persönlichen Daten, sondern auch auf den Schutz Ihrer Kinder beim Surfen im Internet. Es tauchen Werbefenster auf – das ist nicht so schlimm; über die Sicherheit von Kindern im Internet sollte man nachdenken. Die Adguard-Anwendung wird diese Situation leicht lösen - Funktion „Kindersicherung“. wird unerwünschte Informationen verbergen.
Zu allen enthaltenen Vorteilen kommt eine einfache und intuitive Anwendungsoberfläche hinzu.
Adblock für andere Betriebssysteme
Wir haben gelernt, wie man Popup-Anzeigen in Opera, Chrome und jedem anderen Browser entfernt. Aber Software Windows ist nicht die einzige Plattform, mit der diese Anwendung funktioniert. So entfernen Sie ein Popup-Fenster beim Surfen im Internet und bei Anwendungen Betriebssysteme Mac, iOS Und Android?
Werbefilterung beim Arbeiten im Internet und in mobile Anwendungen und Spiele, Schutz persönlicher Daten, Beschleunigung von Webseiten und Anwendungen – und viele andere tolle Funktionen, die Adguard seinen Benutzern bietet.



Installieren und Konfigurieren der Anwendung
Die Installation von Adblock ist nicht schwieriger als das Verfassen einer Nachricht soziale Netzwerke. Klicken Sie einfach auf den Button „Adblock Plus herunterladen“ und wählen Sie den gewünschten Browser bzw. das gewünschte Betriebssystem aus.
Als nächstes folgen zwei einfache Aktionen: „Änderungen zulassen“ und „Bedingungen akzeptieren“. Als nächstes konfigurieren Sie die Module „Anti-Banner“, „Anti-Phishing“, „Kindersicherung“. Sie können die Filter selbst ändern – die Oberfläche ist einfach und übersichtlich.

Abschluss
Adguard-Produkte werden von mehr als verwendet 15,5 Millionen Menschen.
Die Zahl ist mehr als beeindruckend, und wenn man es noch in Kauf nimmt, dass man bei der Arbeit im Internet und am Computer ständig arbeitet Werbung erscheint Dann müssen Sie unbedingt die Adguard-Anwendung herunterladen, die zusammen mit der Adblock-Browsererweiterung zu Ihrem unverzichtbaren intelligenten Assistenten werden kann.
Heutzutage ist der Besuch des World Wide Web mit dem Betrachten einer großen Anzahl von Werbeanzeigen unterschiedlicher Formate verbunden. Auf einigen Websites gibt es so viel davon, dass Benutzer die Ressource in Eile verlassen, gleichzeitig viele Bannerfenster schließen und schwören, sie nie wieder zu besuchen. Aus diesem Grund sind viele Programme und Add-ons für Browser erschienen, die aufdringliche Werbung blockieren.
Was ist AdBlock Plus?
Hierbei handelt es sich um ein Add-on (bzw. eine Erweiterung oder ein Add-on/Plugin), das 2008 von Henrik Sorensen mit dem Ziel entwickelt wurde, das Produkt in moderne Webbrowser einzuführen, um Benutzer vor lästiger Werbung zu schützen. Den Benutzern auch als „ABP“ bekannt.
Die Erweiterung kann nicht nur das Laden, sondern auch die Anzeige verschiedener Ressourcenelemente blockieren, darunter Hintergrundbilder, Banner, Popups usw.
So installieren Sie AdBlock in Chrome
Es gibt zwei Möglichkeiten, eine Anwendung in Chrome zu installieren: direkt und über den Online-Shop.
1. Zuerst müssen Sie über diesen Link zum offiziellen Erweiterungsportal gehen: https://adblockplus.org/ru/chrome.
2. Klicken Sie auf „Für Chrome installieren“.
3. Klicken Sie nun auf die Schaltfläche „Erweiterungen installieren“, die im Popup-Fenster erscheint.

4. Warten Sie, bis der Installationsvorgang abgeschlossen ist. Anschließend sollte eine Erfolgsmeldung angezeigt werden.

Methode Nummer 2 – über den Google Store.
2. Es öffnet sich eine Seite, auf der Sie auf die blaue Schaltfläche „Installieren“ in der oberen rechten Ecke klicken müssen.

3. Klicken Sie nun auf „Erweiterung installieren“.

4. Warten Sie, bis der Vorgang abgeschlossen ist.
Hinzufügen von Filtern für AdBlock Plus zu Chrome
Derzeit gibt es eine große Anzahl unterschiedlicher Filterlisten für Adblock. Die wichtigsten und am weitesten verbreiteten sind „Fanboy’s List“ und „EasyList“, die die überwiegende Mehrheit der Werbung auf beliebten Ressourcen blockieren, jedoch nicht in der Lage sind, die Anzeige von Werbematerialien auf weniger beliebten Websites, insbesondere auf russischen, zu verbieten. Daher wird Benutzern aus der Russischen Föderation empfohlen, russische Filter zu abonnieren. Eine vollständige Liste davon finden Sie auf dem offiziellen Erweiterungsportal: https://adblockplus.org/ru/subscriptions.
Um einen Filter hinzuzufügen Google Chrome Du brauchst:
1. Klicken Sie auf das Plugin-Symbol Rechtsklick Maus (wenn Sie es nicht im Panel haben, gehen Sie zu den Browsereinstellungen und klicken Sie auf „Erweiterungen“) und klicken Sie auf „Optionen“.

2. Auf dieser Seite werden alle verfügbaren Erweiterungseinstellungen angezeigt. Um einen Filter hinzuzufügen, klicken Sie auf die Schaltfläche „Abonnement hinzufügen“.

3. Das Popup-Menü zeigt Standardfilter an, die sich meist nur in der Sprache unterscheiden. Wählen Sie den gewünschten Filter aus und klicken Sie auf die Schaltfläche „Hinzufügen“.

4. Sie können auch einen Filter aus einer anderen Quelle hinzufügen. Dazu müssen Sie die Zeile „Weiteres Abonnement hinzufügen“ auswählen und den Namen des Filters sowie die Adresse seines Standorts eingeben.

So aktualisieren Sie die Filterliste
Normalerweise werden die Listen automatisch aktualisiert, wenn Sie online gehen. Manchmal funktioniert das Plugin jedoch nicht richtig und Sie müssen sie manuell aktualisieren. Dazu müssen Sie lediglich zu den Add-on-Parametern gehen und auf die Schaltfläche „Jetzt aktualisieren“ klicken.

So deaktivieren Sie Adblock Plus in Chrome
1. Klicken Sie mit der rechten Maustaste auf das Add-on-Symbol und wählen Sie „Erweiterungen verwalten“.

2. Deaktivieren Sie nun einfach das Kontrollkästchen neben „Aktiviert“.

So entfernen Sie AdBlock aus Chrome
1. Öffnen Sie Einstellungen und gehen Sie zu Erweiterungen.


3. Bestätigen Sie Ihren Wunsch, das Add-on zu entfernen und starten Sie den Browser neu.

Andere Werbeblocker für Chrome
uBlock Origin

Eine plattformübergreifende Erweiterung zum Filtern des Inhalts von Webressourcen, einschließlich Werbematerialien. Es entwickelt sich seit Anfang 2017 aktiv weiter und hat es bereits geschafft, die Gunst von mehr als 7,5 Millionen Nutzern zu gewinnen.
Im Gegensatz zu anderen Browserblockern ist uBlock Origin praktisch nicht geladen RAM und einen Computerprozessor, dank dem es auch auf sehr „schwachen“ Geräten verwendet werden kann.
AdBlock

So seltsam es auch klingen mag, diese Erweiterung hat nichts mit AdBlock Plus zu tun, ist ihm aber gleichzeitig in ihrer Funktionalität sehr ähnlich.
Es unterstützt auch Filterlisten, auf denen es beim Blockieren von Anzeigen basiert. Ermöglicht Ihnen, Ihre eigenen Filter zu erstellen und „weiße“ Listen von Webressourcen zu konfigurieren.
Adguard

Im Gegensatz zu den oben beschriebenen Erweiterungen ist Adguard ein vollwertiges Programm, das nach der Installation in der Lage ist, Anzeigen nicht nur in Chrome, sondern auch im Yandex-Browser, Opera und anderen gängigen Browsern zu blockieren.
Lesen Sie bei der Installation auf einem PC den Text in den Vorinstallationsfenstern sorgfältig durch, sonst „erhalten“ Sie einen Yandex-Browser.
Verfügt über eine Vielzahl von Einstellungen:
- Es ist möglich, einen Proxy zu konfigurieren;
- Sie können verschiedene Filter hinzufügen;
- Aktivieren Sie die Kindersicherung usw.
Es wirkt sich positiv auf die Geschwindigkeit der Anzeige von Webressourcen aus, da es Werbecodes „ausschneidet“, noch bevor der Browser die Seite lädt und danach CSS-Hilfe korrigiert Aussehen die Elemente, die er entfernte.
Genießen Sie Ihre Gesundheit und kümmern Sie sich um Ihre Nerven!
Adblock Plus Vielleicht eine der bisher besten Browsererweiterungen, die lästige Werbeblöcke blockiert. Wenn Sie nun beim Surfen auf Websites keine Werbung sehen möchten, müssen Sie nur noch diese Erweiterung installieren. Anschließend können Sie Banner für die von Ihnen besuchten Websites aktivieren oder deaktivieren. In diesem Artikel erfahren Sie, wie Sie Adblock Plus installieren Google-Browser Chrome, wie man diese Erweiterung anhält, wie man Werbung mit Adblock Plus blockiert oder fortsetzt und andere Einstellungen.
So installieren Sie Adblock Plus im Google Chrome-Browser.
Die Installation dieser Erweiterung auf Google Chrome ist sehr einfach.
1. Starten Sie zunächst Ihren Browser.

2. Öffnen Sie in der oberen rechten Ecke das Dropdown-Menü, indem Sie auf die Schaltfläche mit den horizontalen Linien klicken (Ihre Schaltfläche sieht möglicherweise anders aus) und klicken Sie auf „Einstellungen“.

3. Klicken Sie auf der sich öffnenden Seite in der linken Spalte auf die Registerkarte „Erweiterungen“. Hier sehen Sie alle aktiven Erweiterungen im Moment in den Browser geladen.

4. Gehen Sie nun ganz nach unten auf der Seite und klicken Sie auf „Weitere Erweiterungen“.

5. Auf der sich öffnenden Seite können Sie neue Erweiterungen, einschließlich Adblock Plus, in Ihrem Browser finden und installieren. Platzieren Sie dazu den Cursor in der Suchleiste, geben Sie „Adblock Plus“ ein und drücken Sie die Eingabetaste.

6. Nachdem Sie die Eingabetaste gedrückt haben, wird eine Liste der für Ihre Anfrage gefundenen Erweiterungen geöffnet. Suchen Sie sich darin ein passendes aus (achten Sie auf die Anzahl der Sterne – je mehr, desto besser die Erweiterung) und klicken Sie auf den Button „+ Gratis“.

7. Bestätigen Sie im folgenden Fenster Ihre Absicht, Adblock Plus in Ihrem Browser zu installieren, indem Sie auf die Schaltfläche „Hinzufügen“ klicken.

8. Nach einer Weile öffnet sich eine Meldung, die die erfolgreiche Installation der Erweiterung im Google Chrome-Browser anzeigt.

9. Nach Adblock-Installationen Außerdem erscheint in der oberen rechten Ecke des Browsers ein rotes Handsymbol, das anzeigt, dass die Erweiterung ausgeführt wird.

Adblock Plus-Erweiterungssymbole.
Wenn die Anwendung ausgeführt wird, sollte Folgendes angezeigt werden: rotes Achteck mit weißer Handfläche in der oberen rechten Ecke des Browsers. Das heißt, wenn Adblock Plus Werbung auf einer Website-Seite findet, blockiert es diese.
Sobald die Erweiterung Werbung findet und blockiert, erscheint daneben das rote achteckige Symbol Zahlen mit der Anzahl der blockierten Banner. Eins bedeutet beispielsweise, dass eine Anzeige gefunden wurde und deren Anzeige gesperrt ist.
Grünes Symbol weist darauf hin, dass es der Anwendung untersagt ist, Werbung auf einer Website oder Seite zu blockieren.
Wenn Symbol farblos , bedeutet dies, dass der Benutzer Adblock Plus auf allen Websites gesperrt hat.
Verwalten der Adblock Plus-Erweiterung und ihrer Einstellungen.
Für nicht fortgeschrittene Benutzer verfügt Adblock Plus über ein spezielles vereinfachtes Steuerungsmenü. Sie können es öffnen, indem Sie mit der linken Maustaste auf das achteckige Symbol in der oberen rechten Ecke des Browsers klicken. Dadurch wird ein Dropdown-Menü zur Verwaltung der Anwendung geöffnet.

In diesem Menü können Sie die Erweiterung verwalten:
- Oben im Fenster sehen Sie, wie viele Werbeblöcke auf dieser Webseite blockiert wurden und wie viele während der gesamten Betriebsdauer der Anwendung blockiert wurden.
- Der nächste Button „Pause Adblock“ spricht für sich. Durch Klicken darauf stoppen Sie die Erweiterung.
- Der Button mit der 3. Zahl im Bild dient dazu, Werbeblöcke zu blockieren, die nicht automatisch bemerkt wurden. Nachdem Sie auf diese Schaltfläche geklickt haben, werden Sie aufgefordert, einen Block auf der Site auszuwählen, den Sie ausblenden möchten.
- Die Schaltfläche „Auf dieser Seite nicht ausführen“ verhindert, dass Adblock Plus Anzeigen auf dieser bestimmten Seite der Website blockiert.
- Wenn Sie eine Erweiterung für eine bestimmte Site deaktivieren möchten, gehen Sie zu dieser und klicken Sie in den Anwendungseinstellungen auf die Schaltfläche „Nicht auf Seiten dieser Domain ausführen“.
- Mit der Schaltfläche „Werbung auf dieser Seite melden“ soll eine Nachricht an Adblock über UNTERBRECHENDE Werbebanner auf der Website gesendet werden.
- Der Button „Optionen“ ist für tiefergehende und detailliertere Einstellungen der Erweiterung gedacht.
- Durch Klicken auf die Schaltfläche „Symbol ausblenden“ blenden Sie das Symbol in der oberen rechten Ecke des Browsers aus.
Wenn Sie eine Schaltfläche ausgeblendet haben und diese zurückgeben möchten, Gehen Sie dann zu dieser Adresse chrome://extensions/ oder öffnen Sie Einstellungen -> Erweiterungen und klicken Sie dort neben der Adblock-Erweiterung auf die Schaltfläche „Schaltfläche anzeigen“.
Die meisten fortgeschrittenen Benutzer bevorzugen es, Werbung auf den von ihnen besuchten Websites auszublenden.
Hierzu kommt eine spezielle Adblock-Anwendung zum Einsatz, die auf fast allen gängigen Browsern funktioniert, von Firefox bis Google Chrome.
Es gibt eine große Anzahl identischer Anwendungen im App Store, wir empfehlen jedoch die Verwendung der bewährten Adblock- und Adblock Plus-Erweiterungen.
Unsere Aufgabe wird es sein, den Lesern mitzuteilen, in welchen Aspekten sich die Anwendungen unterscheiden und welche besser zum Herunterladen geeignet ist.
Adblock: Für welche Zwecke wird es verwendet?
Adblock ist eine der beliebtesten Erweiterungen zum Blockieren von Bannerwerbung im Chrome Store. Die Entwickler der Erweiterung ließen sich einst vom gleichnamigen Add-on für inspirieren Firefox-Browser, woraufhin ein Analogon des Blockers für Google Chrome erstellt wurde.
 Einige Informationen zu den Erweiterungsmöglichkeiten: AdBlock ist in der Lage, reguläre Werbeblöcke sowie Werbung auf YouTube-Videos und Flash-Inhalten zu blockieren. Der Blocker kann auch jedes Popup-Werbefenster und jede Nachricht blockieren.
Einige Informationen zu den Erweiterungsmöglichkeiten: AdBlock ist in der Lage, reguläre Werbeblöcke sowie Werbung auf YouTube-Videos und Flash-Inhalten zu blockieren. Der Blocker kann auch jedes Popup-Werbefenster und jede Nachricht blockieren.
Nach der Installation der Erweiterung sollte diese als Schaltfläche ganz oben erscheinen, dort, wo sich das Erweiterungspanel befindet. Durch Klicken auf die Schaltfläche kann der Benutzer zum Einstellungsmenü gelangen oder die Werbeblockerfunktion deaktivieren, die auf einer bestimmten Seite oder auf jeder Seite einer bestimmten Domain vorhanden ist, was maximalen Komfort bietet.
Das Einstellungsmenü bietet nichts Besonderes. Wenn Sie möchten, können Sie die Anzeige von Werbebannern in Google deaktivieren (in der Regel werden bei den Standardeinstellungen alle Werbeanzeigen ausgeblendet). Sie können für sich auch Hilfsfilter aktivieren, deren Listen automatisch aktualisiert werden (nachdem Sie das Programm erfolgreich installiert haben, können Sie diese Filter vergessen).
Vorteile

Hauptmerkmale der AdBlock-Erweiterung
Diese Version von Adblock ist bei Internetnutzern weniger beliebt, wird aber immer noch von etwa neun Millionen Menschen genutzt. Im Wesentlichen blockiert AdBlock Plus Anzeigen auf genau die gleiche Weise. Es gibt jedoch immer noch Unterschiede zwischen dieser Version der Erweiterung und dem einfachen AdBlock.
Die Plus-Erweiterung erstellt im Bereich einen eigenen Button Adressleiste. Das Menü, das sich öffnete, nachdem man mit der linken Maustaste auf das Symbol geklickt hatte, hat sich merklich verändert, und zwar bei weitem nicht bessere Seite. Das Einzige, was ein Benutzer tun kann, ist, die Blockierung auf einer bestimmten Website zu deaktivieren (und es gibt keine Feinabstimmung der Parameter) und eine eigene Filterliste zu erstellen – eine der nützlichen Neuerungen von Plus. Ein weiterer Nachteil besteht darin, dass für die Domain keine verschiedenen Ausnahmen eingerichtet werden können.
Adblock Plus im Google Chrome-Webbrowser installieren
Wie oben erwähnt, verwendet die AdBlock Plus-Erweiterung spezielle Filter, um Werbung auf Websites zu blockieren, die der Erweiterung mitteilen, welche Art von Anfragen konkret blockiert werden müssen. Mithilfe von Filtern können Sie nicht alles blockieren, sondern nur bestimmte Anfragen auf Websites.
Wie kann ich eine Erweiterung für Google Chrome installieren?
Es gibt zwei Möglichkeiten, dieses Programm zu installieren. Option eins – Sie klicken auf den Link, um die Datei von der Website des Entwicklers herunterzuladen. Option zwei: Gehen Sie zum Chrome-Onlineshop und laden Sie die Anwendung direkt von dort herunter.
Beide Methoden sind äußerst einfach: Geben Sie entweder den Namen der offiziellen Website in eine Suchmaschine ein oder gehen Sie zum App Store. Wenn Sie sich für die zweite Option entscheiden, gehen Sie einfach auf die Seite mit der Anwendung und klicken zum Herunterladen auf die blaue Schaltfläche („Kostenlos“). 
Nachdem Sie auf die Schaltfläche geklickt haben, erscheint ein Fenster, in dem der Benutzer aufgefordert wird, AdBlock zu installieren. Sie müssen auf die Schaltfläche „Hinzufügen“ klicken und dann wird die Erweiterung auf Ihren PC heruntergeladen. Die Datei ist leichtgewichtig, weshalb die Installation sofort erfolgt. 
Nachdem Sie die Erweiterung in Ihrem Browser installiert haben, werden Sie durch ein Willkommensfenster benachrichtigt. 
Hier haben Sie die Möglichkeit, sich mit bestimmten Informationen vertraut zu machen, die sich auf die Idee dieses Projekts beziehen. Es besteht auch die Möglichkeit, an die Macher des Projekts zu „spenden“. Der Benutzer kann Informationen über die Anwendung auch in sozialen Medien verbreiten. Netzwerke. Dies ist nicht erforderlich, da AdBlock über ein kostenloses Modell vertrieben wird.
Wenn Sie auf dieser Seite etwas weiter nach unten scrollen, können Sie die Zusatzfunktionen der Erweiterung aktivieren, nämlich:
- Blockieren schädlicher Programme;
- Sie können Schaltflächen in sozialen Netzwerken entfernen;
Deaktivieren Sie das Trackingsystem.