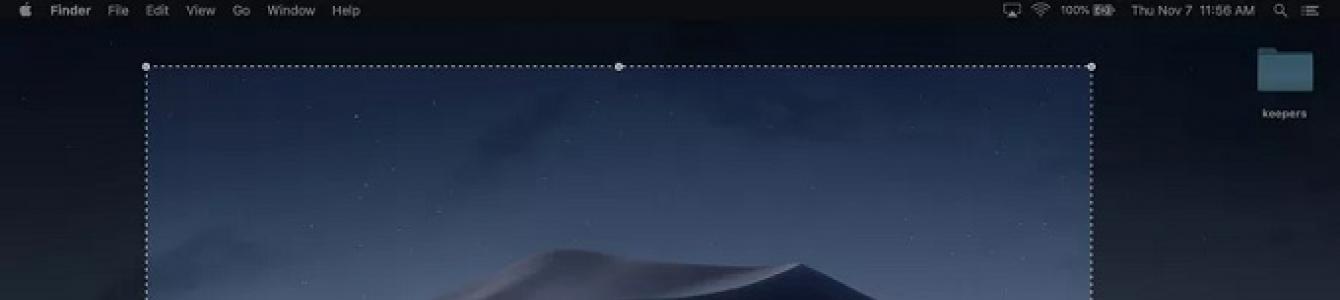Pro všechna tato zařízení existuje rychlý a snadný způsob
Každý z hlavních operačních systémů – Windows, macOS, Android a iOS – obsahuje jeden nebo více způsobů pořizování snímků obrazovky. Zde je rychlý a snadný průvodce pořizováním snímků obrazovky ve všech čtyřech operačních systémech.
Snímky obrazovky na Macu
Aktuální verze (Mojave a Catalina) macOS jsou dodávány s aplikací pro snímky obrazovky, ke které se dostanete stisknutím Shift-Command (⌘)-5.

Otevře se panel příkazů a nabídne vám různé možnosti. Můžete pořídit snímek obrazovky, okna nebo určité oblasti; Můžete také vytvořit video z celé obrazovky nebo její části. K dispozici je tlačítko Možnosti, které vám umožní vybrat, kam chcete snímek obrazovky uložit, a můžete také nastavit krátké zpoždění. Až budete připraveni, klikněte na tlačítko „Zachytit“ na pravém konci příkazového řádku.
Pokud jste ještě neaktualizovali na Mojave nebo Catalina, můžete si snímky obrazovky uložit na plochu jako soubory PNG.
Chcete-li pořídit snímek celé obrazovky, stiskněte Shift-Command-3.
Chcete-li pořídit snímek části obrazovky, stiskněte Shift-Command-4 a poté přetažením kurzoru zvýrazněte oblast, kterou chcete zachytit.
Pokud chcete zachytit konkrétní okno, stiskněte Shift-Command-4. Stiskněte mezerník. Kurzor se změní na kameru. Najeďte myší na okno, které chcete zachytit, aby bylo zvýrazněno, a poté na něj klikněte.
Snímky obrazovky na počítači se systémem Windows 10
V závislosti na konkrétním systému můžete pořídit snímek obrazovky stisknutím klávesy s logem Windows současně s klávesou PrtScrn (nebo PrtSc) (která je obvykle na pravém konci řady funkčních kláves). Pokud to nefunguje, můžete zkusit přidat do kombinace klávesu Ctrl nebo Fn. Obrázek se uloží do složky Obrázky > Snímky obrazovky jako soubor PNG.

Pokud chcete, můžete přinutit klávesu PrtSc ke spuštění funkce Snip & Sketch, když ji stisknete.

Přejděte do Nastavení počítače kliknutím na tlačítko Start v levém dolním rohu a poté na ikonu ozubeného kola, která se zobrazí nad ním.
Ve vyhledávacím poli přímo pod názvem stránky " Nastavení systému Windows" zadejte "prtscn". Někde kolem "t" rozbalovací nabídka zobrazí možnost "použít klávesu Print Screen k zahájení oříznutí obrazovky." Vyberte ji.
Ocitnete se na stránce „klávesnice“. Najděte "zkratku pro tisk obrazovky" a povolte ji.
Snímky obrazovky na telefonu Android
Existují dva způsoby, jak pořídit snímek obrazovky vašeho Androidu (za předpokladu, že máte Verze pro Android 9 nebo 10):

Nějaký telefony se systémem Android(například některé telefony Samsung a Huawei) umožňují pořizovat „dlouhé“ snímky obrazovky, kde můžete po obrazovce posouvat dolů a zachytit celou stránku. Pokud si myslíte, že byste mohli mít tuto možnost snímku obrazovky, podívejte se na stránku podpory svého telefonu – věřte mi, je to velmi pohodlné.
Pokud chcete najít všechny dříve pořízené snímky obrazovky:
Přejděte na fotografie aplikace.
Klikněte na tři rovnoběžné čáry v levém horním rohu.
Vyberte Složky zařízení > Snímky obrazovky.
Pokyny pro vytváření snímků obrazovky pro .
Snímky obrazovky na iPhone
Pořízení snímku obrazovky z iPhone je velmi jednoduché:

Standardní nástroje a nástroje třetích stran.
1. Standardní funkce OS X

Mac to má super standardní mechanismus pořizovat snímky obrazovky. Pro většinu uživatelů jsou takové možnosti dostatečné; pojďme se podívat na všechny složitosti jeho provozu.
Vyfotit celou obrazovku budete muset stisknout ne tak zřejmou kombinaci kláves Command + Shift + 3. Tento stav často rozčiluje bývalé Uživatelé Windows, kde takovou akci mělo na svědomí jedno speciální tlačítko Tisk obrazovky.
Ihned po pořízení snímku obrazovky na Macu se na ploše objeví soubor s příponou *.png.
Klávesová zkratka Command + Shift + 4 aktivuje režim výběru. Po stisknutí těchto tlačítek budete muset pouze vybrat požadovanou oblast a snímek obrazovky bude pořízen pouze určený prostor. Pro usnadnění vidíme v okamžiku výběru výšku a šířku budoucího obrázku v pixelech, výběr můžete zrušit kliknutím na Uniknout.
Pokud po stisknutí Command + Shift + 4 stiskněte znovu a Plocha, poté přejdeme do oken fotografických programů (kurzor se změní na ikonu fotoaparátu). Stačí na něj najet kurzorem správnou aplikaci a kliknutím na levé tlačítko myši uložíte snímek zadaného programu.
Tímto způsobem můžete pořídit snímek panelu nabídek nebo jakékoli systémové nebo softwarové kontextové nabídky.
Během několika minut si můžete vybrat formát uloženého snímku obrazovky, jeho název a zdrojovou složku. 
Klávesovou zkratku pro pořizování snímků obrazovky můžete v aplikaci změnit na pohodlnější Nastavení systému
. Stačí jít do sekce Klávesnice – Klávesová zkratka, vyberte sekci Snímky obrazovky a označte příslušnou zkratku.
2. Nástroj pro snímky obrazovky

Kromě výše popsaných funkcí má OS X speciální nástroj pro ukládání snímků obrazovky. Najdete ji na Launchpadu nebo prostřednictvím vyhledávání Spotlight. Mezi funkcemi aplikace stojí za zmínku zobrazení kurzoru na snímcích obrazovky, obrazový inspektor s parametry obrazu, další klávesové zkratky a přítomnost menu pro ukládání fotografií. 
Pokud by možnosti OS X nestačily, můžete hledat aplikace s podobnými funkcemi v App Store.
3. Skitch

Aplikace, která vám umožní nejen pořizovat snímky obrazovky, ale také je upravovat. Můžete si vybrat z nejoblíbenějších nástrojů, pomocí kterých můžete oříznout fotografii, změnit její velikost, umístit text na horní část obrázku, přidat šipky, značky, geometrické tvary, zvýraznit text nebo zakrýt nepotřebný fragment.
Ve většině případů to bude stačit k tomu, aby se nespustil Photoshop a rychle přinesl obrázek do požadované podoby. 
Pokud jde o pořizování snímků obrazovky, máte vše, co potřebujete: snímek celé obrazovky nebo její oblasti a snímek obrazovky s časovačem. Bohužel nebudete moci pořídit snímek okna vybrané aplikace, jako ve standardním nástroji OS X.
4. Snímek obrazovky Lightshot

Malý nástroj, který bude žít v liště nabídek a bude pořizovat snímky obrazovky, je distribuován zdarma v Mac App Store.
Nenechte se zmást minimálním nastavením a nedostatkem plnohodnotného rozhraní. Stačí nastavit kombinaci kláves pro aktivaci Lightshot Screenshot, stisknout je a program se objeví v celé své kráse. 
Nejprve označíme požadovanou oblast pro vytvoření fotografie a okamžitě použijeme všechny další poznámky, text, šipky a zvýraznění. Pomocí speciálních tlačítek můžete uložit fotografii jedním kliknutím, uložit ji do cloudu, zkopírovat do schránky nebo odeslat k tisku.
Stáhněte si snímek obrazovky Lightshot zdarma [Mac App Store].
5. Joxi Screenshoter

Princip fungování tohoto programu je podobný Lightshot Screenshot. Zpočátku aktivujeme režim fotografování, vybereme oblast, kterou chceme zachytit, a přidáme všemožné poznámky, značky nebo text.
Poté můžete uložit snímek obrazovky a sdílet jej sociální sítě. Joxi Screenshoter je multiplatformní řešení a vývojáři alokují 1 GB cloudové úložiště pro přenos snímků z jednoho systému do druhého. 
Program má velké množství nastavení, zvláště ti, kteří rádi konfigurují klávesové zkratky pro hlavní akce aplikace;
Stáhněte si Joxi Screenshot zdarma [Mac App Store].
Takto vypadají nejužitečnější a nejoblíbenější aplikace pro vytváření a zpracování snímků obrazovky na Macu. Všechny nástroje jsou distribuovány zdarma, což znamená, že si můžete každý vyzkoušet a vybrat si ten, který vám vyhovuje.
Snímek obrazovky lze použít k různým účelům. Tímto způsobem ukazujeme přátelům a známým závady, které vznikají při práci u počítače, sdílíme zajímavé momenty nebo úspěchy ve hrách a připravujeme pro starší příbuzné školicí návody, jak používat určité programy.
Spravedlivé, nepředražené a nepodceňované. Na webu služby by měly být ceny. Nutně! bez hvězdiček, jasné a podrobné, pokud je to technicky možné - co nejpřesnější a nejstručnější.
Pokud jsou k dispozici náhradní díly, lze až 85 % komplexních oprav dokončit za 1-2 dny. Modulární opravy vyžadují mnohem méně času. Web zobrazuje přibližnou dobu trvání případné opravy.
Záruka a odpovědnost
Na případné opravy musí být poskytnuta záruka. Vše je popsáno na webu a v dokumentech. Zárukou je sebevědomí a respekt k vám. Záruka 3-6 měsíců je dobrá a dostačující. Je potřeba kontrolovat kvalitu a skryté vady, které nelze okamžitě odhalit. Vidíte poctivé a reálné podmínky (ne 3 roky), můžete si být jisti, že vám pomohou.
Polovina úspěchu v opravách Apple je kvalita a spolehlivost náhradních dílů, takže dobrý servis funguje přímo s dodavateli, vždy existuje několik spolehlivých kanálů a vlastní sklad s osvědčenými náhradními díly pro aktuální modely, takže nemusíte plýtvat čas navíc.
To je velmi důležité a pro servisní středisko se to již stalo pravidlem slušného chování. Diagnostika je nejtěžší a nejdůležitější část opravy, ale nemusíte za ni zaplatit ani korunu, i když na základě jejích výsledků neopravíte zařízení.
Servisní opravy a dodávky
Dobrá služba oceňuje váš čas, takže nabízí bezplatné doručení. A ze stejného důvodu se opravy provádějí pouze v dílně servisního střediska: správně a podle technologie lze provést pouze na připraveném místě.
Pohodlný rozvrh
Pokud služba funguje pro vás a ne pro sebe, pak je vždy otevřená! absolutně. Rozvrh by měl být pohodlný, aby se vešel před a po práci. Dobrá služba funguje o víkendech a svátcích. Čekáme na vás a pracujeme na vašich zařízeních každý den: 9:00 - 21:00
Pověst profesionálů se skládá z několika bodů
Věk a zkušenosti společnosti
Spolehlivý a zkušený servis je známý již dlouhou dobu.
Pokud je firma na trhu řadu let a dokázala se prosadit jako odborník, lidé se na ni obracejí, píší o ní, doporučují ji. Víme, o čem mluvíme, protože 98 % příchozích zařízení v servisním středisku je obnoveno.
Ostatní servisní střediska nám důvěřují a posílají nám složité případy.
Kolik mistrů v oblastech
Pokud na vás vždy čeká několik techniků pro každý typ zařízení, můžete si být jisti:
1. nebude žádná fronta (nebo bude minimální) – o vaše zařízení bude hned postaráno.
2. předáte svůj Macbook k opravě odborníkovi v oboru oprav Maců. Zná všechna tajemství těchto zařízení
Technická gramotnost
Pokud položíte otázku, odborník by na ni měl odpovědět co nejpřesněji.
Abyste si dokázali představit, co přesně potřebujete.
Pokusí se problém vyřešit. Ve většině případů z popisu můžete pochopit, co se stalo a jak problém vyřešit.
Ne každý to ví, ale operační systém macOS poskytuje několik způsobů, jak pořizovat snímky obrazovky. Většina uživatelů dává přednost službám třetích stran, přestože předinstalované nástroje nabízejí stejně bohaté možnosti. Dnes vám ukážeme, jak využít plný potenciál embedded řešení.
První metodou je použití „Snímek obrazovky“
Tuto aplikaci najdete pomocí , nebo ve složce Programy - Utilities.

Na výběr jsou čtyři možnosti:
- Vybraná oblast
- Obrazovka
- Obrazovka se zpožděním
Po výběru požadované možnosti se zobrazí okno nebo oblast výběru. Po pořízení snímku obrazovky vyberte formát souboru a umístění pro jeho uložení.
Navíc v nastavení tohoto nástroje můžete povolit zobrazení kurzoru na snímku obrazovky.
Druhým způsobem je použití klávesových zkratek

Jak pořídit snímek celé obrazovky
Chcete-li to provést, použijte kombinaci: Command + Shift + 3
Po této akci uslyšíme zvukové upozornění a snímek obrazovky se uloží přímo na plochu.
Jak pořídit snímek obrazovky oblasti obrazovky
Tentokrát bude kombinace: Command + Shift + 4
Kurzor se změní na „kříž“, což vám umožní vybrat potřebné fragmenty na obrazovce. Způsob výběru můžete změnit podržením Klávesa Alt, kurzor se začne roztahovat od středu do všech směrů.
Jak vyfotit konkrétní okno
Stejně jako dříve použijeme kombinaci Command + Shift + 4, po zobrazení kurzoru stiskněte mezerník. Objeví se ikona „kamera“, vyberte požadované okno. Vedlejším efektem bude krásný stín z okna aplikace na samotném snímku obrazovky.
Chcete-li to provést, přidejte ke stávajícím kombinacím klávesu Control. Například Command + Shift + Control + 3
Jak pořídit fotografii Touch Baru
Kombinace, kterou zde použijeme, je Command + Shift + 6
Oblast Control Strip si také můžete přizpůsobit přidáním tlačítka Screenshot pro rychlý přístup.
Jak změnit, kam se ukládají snímky obrazovky
Všechny obrázky pořízené pomocí klávesových zkratek se ukládají přímo na plochu. Vždy však můžeme změnit místo uložení:

Tímto způsobem budou všechny nové obrázky uloženy do vybrané složky.
V macOS Mojave představil aktualizované možnosti pro vytváření snímků obrazovky, které již byly součástí operační systém. V této příručce vám řekneme o nové a pohodlné funkci snímání obrazovky.
Pojďme se podívat, co nového nám bylo představeno Apple společnost PROTI tento nástroj operační systém macOS.
Panel nástrojů pro pořizování snímků obrazovky
Nový panel nástrojů pro snímky obrazovky doplňuje stávající klávesové zkratky:- Příkaz + Posun + 3 - pro zachycení obrazu celé obrazovky.
- Příkaz + Posun + 4 - pořídí snímek obrazovky vybrané oblasti.
- Příkaz + Posun + 5 - otevře nový panel nástrojů a poskytuje snadný přístup k mnoha možnostem pro snímky obrazovky:
- Snímání celé obrazovky
- Snímek vybraného okna
- Snímek vybrané oblasti
- Nahrávání na celou obrazovku
- Nahrajte vybranou část obrazovky
- Nabídka možností
Pořizování snímků obrazovky
Otevřete oblast, kterou chcete zachytit, a kliknutím vyvolejte panel nástrojů Příkaz + Posun + 5 . Bude vycentrován ve spodní části obrazovky.Zachyťte celou obrazovku
Klikněte na " Snímání celé obrazovky" kurzor se změní a zobrazí se malá kamera. Klikněte myší nebo touchpadem a fotografie se pořídí.Zachyťte vybrané okno
tlačítko" Snímek vybraného okna" vám umožní zachytit jakýkoli viditelný prvek, včetně doku, plochy, oken a nabídek. Klikněte na odpovídající tlačítko, když se kurzor změní na malou kameru, a přesuňte jej nad požadovaný prvek. Jakmile jej vyberete, klikněte myší.Zachyťte vybranou oblast
Chcete-li zachytit požadovanou oblast, stiskněte tlačítko " Snímek vybrané oblasti". Zobrazí se obdélníkový rámeček, velikost oříznutí můžete změnit přetažením ze strany na stranu nebo změnou úhlů. Vybranou oblast můžete jednoduše přesunout na místo, které chcete zachytit. Po provedení výběru stiskněte tlačítko" Momentka“ a snímek obrazovky je připraven.
Možnosti nástroje
tlačítko" Možnosti" umožňuje vybrat dostupné funkce:Uložit do- umožňuje určit, kam se má snímek obrazovky uložit, jsou to „Plocha“, „Dokumenty“, „Schránka“, „Pošta“, „Zprávy“, „Náhled“ a „Jiné umístění“. Výběr, který provedete, se použije pro všechny následující snímky položek.
Časovač- Pomocí časovače můžete nastavit zpoždění 5 nebo 10 sekund pro zachycení konkrétní události, jako je otevření nabídky a výběr položky.
Zobrazit plovoucí miniaturu- po pořízení snímku se na několik sekund zobrazí v pravé dolní části plochy, což vám umožní ujistit se, že pořízený snímek obrazovky je správný.
Pamatujte na poslední volbu- otevře panel nástrojů s vybranými režimy fotografování.
Zobrazit ukazatel myši- umožňuje zahrnout ukazatel myši do snímání obrazovky.

Záznam videa na celou obrazovku
Při výběru " Nahrávání na celou obrazovku"kurzor se změní na kameru, klikněte myší nebo stiskněte tlačítko" Záznam" na panelu nástrojů. Chcete-li ukončit relaci nahrávání, klikněte na tlačítko stop umístěné v horní nabídce.
Video záznam vybrané části obrazovky
Tato možnost umožňuje předdefinovat oblast, která bude zaznamenána. Klikněte na " Nahrajte vybranou část obrazovky", použijte výše uvedené pokyny pro " " a klikněte na tlačítko " Záznam Pro ukončení nahrávání použijte tlačítko stop.