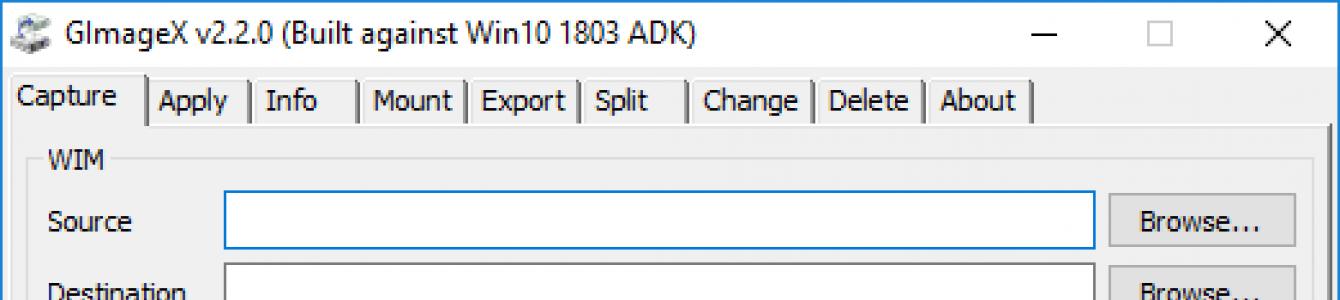Chcete-li replikovat standardní konfiguraci na několika počítačích, je rozumné použít obraz jednou nainstalovaného operačního systému.
Podrobné pokyny jsou k dispozici na webu společnosti Microsoft: Vytváření a používání bitových kopií systému Windows
Vzhledem k tomu, že s velkou sadou dodatečného softwaru může obrazový soubor diskového oddílu snadno přesáhnout 4 GB, nebude možné takovou distribuci vypálit na disk DVD. To však není nutné pro instalaci OS. Bude nám stačit získat obraz oddílu, na kterém je nainstalován OS. Poté jej lze zahrnout do distribuce na bootovacím flash disku nebo jednoduše přenést do nového počítače zavedením z libovolného živého CD/DVD/USB. V tomto článku se podíváme na obě možnosti.
Po jednorázové přípravě oddílu budeme schopni za méně než půl hodiny nasadit funkční OS s veškerým nainstalovaným softwarem, připojenými periferními zařízeními a nezbytnými zástupci na nových počítačích.
Podle Microsoftu: "Při vytváření bitové kopie si uvědomte, že rozložení oddílů na zdrojovém a cílovém počítači musí být totožné. Pokud je například bitová kopie systému Windows uložena na jednotce D, musíte ji také nasadit na jednotku D cílový počítač a následující nastavení oddílu musí také odpovídat ():
- Typy oddílů (primární, sekundární nebo logické) se musí shodovat
- Pokud je oddíl aktivován na referenčním počítači, musí být aktivní také na cílovém počítači."
Pokud však do distribuce přidáme připravený oddíl, pak tato omezení nevadí.
Podrobné pokyny pro nasazení systému Windows 7 z bitové kopie
1. Proveďte instalaci šablony systému Windows v režimu auditu
5. Vytvořený obraz diskového oddílu zapište na místní pevný disk
E:\tools\imagex.exe /použít E:\images\win7image.wim 1 C: S:- sekce, kam nasadíme obrázek 1 - číslo (nebo název) obrázku, výchozí = 1Pokud jsou obrazy operačního systému umístěny na síťovém prostředku, připojte jej nejprve pomocí příkazu:
Net use E: \\server\share /user: název_domény\uživatelské jméno heslo
6. Dokončení
Pokud jste vytvořili samostatný systémový oddíl, musíte do něj přenést spouštěcí soubory systémové soubory(za předpokladu, že je operační systém umístěn na disku C:):
Bcdboot C:\Windows
Ukončete Windows PE:
nebo zavřete okno Instalační program systému Windows 7. Počítač se restartuje. Vyjmeme CD/DVD disk a nabootujeme z nově nainstalovaného OS.
7. Komplikace
- Pokud narazíte na problémy s načítáním přeneseného OS, můžete zkusit obnovit bootloader. Chcete-li to provést, musíte zavést systém z distribuce Windows 7 (konzolu můžete otevřít stisknutím Shift+F10) nebo Windows PE a spustit příkaz:
Úložiště různých obrazů Windows
Pomocí stejné šablony OS můžete vytvořit několik obrazů diskových oddílů s různými sadami softwaru, poté je umístit na jedno místo, například na flash disk, a pokaždé nainstalovat přesně ten obraz, který bude v každém jednotlivém případě vhodný. Proces přidávání softwaru lze provádět postupně, přičemž po instalaci každé požadované sady se vytvoří nový obraz diskového oddílu. Algoritmus je následující (viz podrobnosti výše):
- Načítání OS v režimu auditu
- Nainstalujte/odeberte software, připojení tiskáren, vytváření zástupců atd.
- Připravíme systém k nasazení sysprep a vypněte počítač
- Zavádění z živé CD nebo distribuce Windows7, přejděte na utěšit
- Vytvořte obraz oddílu pomocí imagex umístěním na flash disk nebo síťový prostředek
- Výše uvedené opakujeme, dokud nebudou vytvořeny všechny potřebné sady.
Vytvoření vlastní distribuce Windows
S obrazem oddílu Windows (soubor wim) si můžete vytvořit vlastní distribuci, tedy instalační DVD/Flash disk. K tomu stačí nahradit soubor \sources\install.wim v původní distribuci vlastním obrazem a odpovídajícím způsobem jej přejmenovat na install.wim.
Pro automatizaci instalace můžete připravit soubor odpovědí autounattend.xml tak, že jej vytvoříte pomocí WIAK a umístíte jej do kořenového adresáře distribuce.
- Přípona (formát) jsou znaky na konci souboru za poslední tečkou.- Počítač určuje typ souboru podle jeho přípony.
- Ve výchozím nastavení systém Windows nezobrazuje přípony názvů souborů.
- Některé znaky nelze použít v názvu a příponě souboru.
- Ne všechny formáty souvisí se stejným programem.
- Níže jsou uvedeny všechny programy, které lze použít k otevření souboru WIM.
Bandizip je pohodlný archivátor pro operační systémy Windows. Program podporuje většinu různých formátů a má jedinečný algoritmus pro přeskakování nestlačitelných souborů. Bandizip se integruje do kontextové menu Průzkumník, což značně zjednodušuje správu samotného programu, protože všechny potřebné operace, například vytváření archivů nebo rozbalování dat, lze provádět přímo z Průzkumníka. Kromě toho má šifrovací algoritmus, který umožňuje chránit soubor před nechtěným otevřením. Kromě toho má program funkci nastavení hesla pro soubor. Je známo, že toto heslo nelze hacknout...
Universal Extractor je pohodlný nástroj pro rozbalení různých archivů a také některých dalších typů souborů. Tento program je vhodný především pro ty uživatele, kteří na svém počítači vytvářejí archivy, ale různé archivy si pouze stahují z internetu a následně je rozbalují. Obslužný program Universal Extractor se s tímto úkolem vyrovná docela dobře. Umožňuje rozbalit všechny známé archivy, stejně jako soubory dll, exe, mdi a další typy souborů. Ve skutečnosti může program do určité míry sloužit jako jakýsi instalátor programu, protože umožňuje vám rozbalit některé instalační programy a poté spustit...
Free Any Burn je program pro vypalování optických disků, který umožňuje vypalovat téměř všechny obrazové formáty na média a také je sami vytvářet. Je malý, ale rozsah funkcí tohoto programu je poměrně rozsáhlý. Free Any Burn, jak již bylo zmíněno výše, umí číst obrázky libovolného formátu a následně je zapisovat na libovolné optické médium. Hlavní je mít nahrávací zařízení. Zároveň program rozpoznává nejen známé formáty, například NRG, ale i některé další, například cue. V druhém případě při nahrávání tohoto obrazu získáte plnohodnotné audio CD, pokud ovšem nefla...
HaoZip - čínský klon populární Archivátor Winrar, a to jak z hlediska funkčnosti, tak z hlediska rozhraní jako celku. Archivátor může pracovat se všemi oblíbenými formáty, včetně 7Z, ZIP, TAR, RAR, ISO, UDF, ACE, UUE, CAB, BZIP2, ARJ, JAR, LZH, RPM, Z, LZMA, NSIS, DEB, XAR, CPIO, SPLIT, WIM, IMG a další. Kromě toho můžete pomocí Haozip připojit obrazy ISO a prohlížet obrázky prostřednictvím vestavěného prohlížeče, což je velmi užitečná funkce pro archivátory. Co se týče rozhraní, čínští vývojáři zde odvedli dobrou práci. Nejenže zkopírovali design a funkčnost z archivátoru Winrar, ale také přidali...
Peazip je univerzální a výkonný archivátor s grafickým shellem. Skvělá náhrada placený analog- Winrar. PeaZip podporuje šifrování dat, vytváření vícesvazkových archivů, práci s několika archivy současně, export úlohy jako příkazový řádek, instalace filtrů na obsah archivu. Kromě toho archivátor podporuje všechny známé i neznámé formáty archivů včetně 7Z, 7Z-sfx, BZ2/TBZ2, GZ/TGZ, PAQ/LPAQ, TAR, UPX, ZIP a dalších. Rozhraní PeaZip je velmi primitivní a zároveň plné užitečných funkcí. Asistenta můžete použít k integraci Průzkumník Windows nebo vrátit, nainstalovat...
NTLite – užitečná aplikace ke změně provozních rozvodů Systémy Windows. Tato aplikace umožňuje vytvořit si vlastní sestavu s potřebnými parametry, nastavením a sadou komponent. Prostřednictvím NTLite můžete přidávat potřebné aktualizace a opravy. Odstranění nepotřebných prvků umožňuje změnit velikost instalačního balíčku a ušetřit úložný prostor. V aplikaci uživatel najde mnoho dalších nástrojů, které zlepší výkon distribuce. Vhodné pro uživatele, kteří raději experimentují a nahrávají své buildy na různé zdroje torrentu.
Při vývoji archivátoru FreeArc se autor rozhodl vytvořit program, který komprimuje soubory maximální rychlostí. To vyžadovalo nejlepší kvality kompresních knihoven LZMA, PPMD a GRZipLib. Během procesu balení archivátor vytváří soubory podle typu a provádí kompresi pomocí nejvhodnějšího algoritmu. Při práci používá archivátor více než deset různých algoritmů a filtrů. Pokud to porovnáte s běžnými archivátory, pak 7-zip má pouze tři a RAR používá pouze sedm algoritmů. Archivátor lze snadno přizpůsobit pro instalaci na různé systémy. Je vyvinut na otevřené platformě, která poskytuje...
7-Zip je známý open source archivátor. Tato funkce umožňuje provádět změny ve struktuře programu a přidávat do něj určité funkce. Program má jasné a jednoduché rozhraní a má unikátní algoritmy, které urychlují archivaci a rozbalování dat. Také, tento program může s archivem provádět standardní operace, například lze nastavit heslo pro soubor nebo nastavit úroveň komprese archivu. V případě potřeby můžete také vytvořit samorozbalovací archiv s potřebnými parametry, které jsou uvedeny ve speciálních komentářích k archivu.
ExtractNow je pohodlný program, který vám umožní rychle rozbalit zazipované soubory: pouhým kliknutím na tlačítko. Tato možnost bude vhodná zejména pro uživatele, kteří pravidelně musí rozbalovat mnoho souborů. Jediným negativem je, že program nepodporuje vytváření archivů, protože... je výhradně rozbalovač (kvalitní a pohodlný), nikoli archivátor. Chcete-li soubor rozbalit, musíte archivy přetáhnout do okna programu a kliknout na tlačítko Rozbalit. Podporuje oblíbené archivní formáty. Program tak dokáže rozbalit všechny oblíbené a nejčastěji používané...
Každý rok, aby se zlepšilo a zlepšilo pohodlí uživatelů, vývojáři různého počítačového softwaru uvolňují mnoho zajímavých, pohodlných a vysoce kvalitních programů, které výrazně pomáhají v jejich práci. Jedním z těchto programů je nejnovější vývoj archivátoru WinArc. Tento nástroj je k dispozici pro veřejné použití a s jeho pomocí můžete snadno archivovat nebo zrušit archivaci jakéhokoli souboru, který vás zajímá. Během provozu tento nástroj využívá všechna procesorová jádra, čímž urychluje proces archivace. Navíc má funkci úpravy využití RAM, což výrazně sníží zátěž vašeho počítače...
Pokud vás potřeba změnit svůj wim image přiměla krčit krk jako tato roztomilá zvířátka, pak jste na správném místě. Tady se vám pokusím narovnat krky. V tomto a následujícím článku se pokusíme přijít na to, jak můžete změnit hotové bitové kopie Windows, aniž byste je nasazovali do počítačů. V tomto článku se podíváme na základní příkazy a možnost přidávat ovladače do hotového obrazu. Chcete-li zjistit, jak, přejděte na další příspěvek. Zde i zde provedeme všechny akce pomocí utility DISM.
Proč potřebujete přidávat ovladače k hotovému obrazu wim?
Řekněme, že máme připravený operační systém k nasazení. Řekněme, že je mu už pár měsíců. Řekněme také, že během této doby byla vydána nová aktualizace zabezpečení systému Windows, nový vylepšený ovladač nebo jazykový balíček. A potřebujete 100 počítačů! Ale zbavit image nejnovější aktualizace a vylepšení nejsou moc dobrá. Své počítače totiž můžete nějakou dobu nechat v nebezpečí. Navíc to vše bude muset být provedeno tak jako tak. Je lepší to udělat jednou, než později kontrolovat všechny počítače. Ovladač můžete k hotovému obrazu přidat několika způsoby:
- Vytvořte nový obrázek.
- Nasaďte hotový obrázek, přidejte k němu ovladač a opakujte.
- Přidejte požadovaný ovladač do hotového obrazu pomocí .
Doufám, že chápete, že nejpohodlnější a rychlý způsob- třetí, a to je ten, který budeme zvažovat.
Základní příkazy DISM
Pro ty, kteří jsou povrchně obeznámeni s utilitou DISM, přejděte na článek, který je celý věnován tomuto. Přesto si některé příkazy projdeme znovu, protože je můžeme potřebovat.
- dism /get-wiminfo /wimfile:c:\install.wim
Tento příkaz zobrazí informace o obrázku wim. Mimochodem, několikrát jsme museli uvést index vydání operačního systému. Možná mnohé napadlo, jak tento index zjistit. Takže odpovím: pomocí tohoto příkazu. Informace o obrázku můžete také získat pomocí příkazu:
- imagex /info c:\install.wim
Tento příkaz je podobný předchozímu.
- dism /get-mountedwiminfo
Slouží k získání informací o připojených obrazech.
Práce s živým obrazem DISM
Jak jsem již řekl, utilita DISM umožňuje pracovat nejen se souborem wim uloženým na disku, ale také s obrazem běžícího stroje, případně jiným způsobem s operačním obrazem. Pomocí příkazů DISM při práci s živým obrázkem můžete získat pouze informace o obrázku, ale nemůžete je změnit. Chcete-li pracovat s online obrázkem, musíte použít parametr /online.
- dism /online /get-drivers
Zobrazí seznam všech nainstalovaných ovladačů.
- dism /online /get-currentedition
Výstup aktivní edice operačního obrazu.
- dism /online /get-stagededition
Zobrazí seznam publikací, které lze z obrázku odstranit.
- dism /online /get-targetedition
Zobrazí seznam edic, do kterých lze aktualizovat operační obraz.
- dism /online /get-driverinfo
Zobrazení informací o konkrétním ovladači.
- dism /online /get-intl
Příkaz zobrazí informace týkající se regionálního nastavení
- dism /online /get-packages
Zobrazuje informace o všech nainstalovaných balíčcích v operačním obrazu.
- dism /online /get-packageinfo
Zobrazí informace o vybraném balíčku.
- dism /online /get-features
Zobrazuje informace o všech komponentách
- dism /online /get-featureinfo
Zobrazení informací o konkrétních informacích.
Všechny tyto příkazy lze použít pro nefunkční obraz. K tomu byste měli použít /image:c:\papka_podklucheniya místo /online. Kromě výše uvedených příkazů můžete s NEprovozním obrazem provádět následující akce:
- dism /image:c:\papka_podklucheniya /get-apppatchinfo
Zobrazit informace o nainstalované soubory Opravy Instalační služby systému Windows.
- dism /image:c:\papka_podklucheniya /get-apppatches
Zobrazuje informace o všech použitých opravách MSP pro všechny nainstalované aplikace.
- dism /image:c:\papka_podklucheniya /get-appinfo
Zobrazení informací o konkrétní aplikaci Instalační služba Windows Installer.
- dism /image:c:\papka_podklucheniya /get-apps
Zobrazí informace o všech nainstalovaných aplikacích.
Jak přidat ovladač do hotového obrazu Wima?
Konečně se dostáváme k dnešnímu hlavnímu jídlu. Nyní se podíváme na příkazy pro přidání ovladače do obrázku wim. Chcete-li to provést, musíte zadat složku se souborem INF ovladače. Ovladače se přidávají pomocí parametru /add-driver, a jsou smazány - /odstranit-ovladac.
- dism /image:c:\papka_podklucheniya /add-driver:c:\driver.inf
Přidání jednoho ovladače do připojeného obrazu.
- dism /image:c:\papka_podklucheniya /add-driver /driver:c:\mydrivers
Přidání všech ovladačů, které jsou umístěny v zadané složce.
- dism /image:c:\papka_podklucheniya /add-driver /driver:c:\mydrivers /driver:d:\123
Přidání všech ovladačů, které jsou umístěny v zadaných složkách. Každá nová složka musí být přidána pomocí parametru /driver: V tomto příkladu jsou zadány dvě složky.
- dism /image:c:\papka_podklucheniya /add-driver /driver:c:\mydrivers /recurse
Přidání všech ovladačů ze zadané složky a jejích podsložek.
- dism /image:c:\papka_podklucheniya /remove-driver /driver:oem10.inf
Odebrání ovladače z nefunkčního obrazu. Název požadovaného ovladače zjistíte, pokud si zobrazíte jejich seznam. Mnoho ovladačů bude mít název podobný oem№.inf, kde № je sériové číslo. Takové názvy jsou automaticky nastaveny pro nepodepsané ovladače. Můžete si o tom přečíst kliknutím na odkaz.
Pomocí těchto jednoduchých kroků můžete přidat potřebné ovladače k hotovému obrazu wim. To lze provést na pár kliknutí, díky skvělé utilitě DISM je hlavní vědět jak. Připomínám, že článek o přidávání aplikací a jazykové balíčky můžete jej najít na obrázku wima pomocí vyhledávání nebo prostřednictvím odkazu, který jsem uvedl v tomto článku. Hodně štěstí!
Pokud vy správce systému, pak budete zcela jistě postaveni před otázku hromadného nasazení operačního systému na uživatelské počítače. A bez ohledu na to, jak jej nasadíte – z USB, přes server WDS s MDT, pomocí SCCM – v každém případě použijete soubor WIM s obrazem operačního systému.
Přehled metod větvení OS
- Instalace z bootu úložiště USB
. Soubor odpovědí by měl být umístěn na něm v kořenovém adresáři disku autounattend.xml. Toto je soubor, který předem vytvoříte Windows System Image Manager (SIM), který je součástí Windows ADK. Vezměte prosím na vědomí, že všechna sestavení Windows 10 mají svou vlastní verzi ADK. Můžete si jej stáhnout z webu společnosti Microsoft. Samotný soubor bitové kopie operačního systému s příponou WIM nebo ESD se nachází ve složce zdrojů vašeho USB. Můžete si vzít původní obrázek MSDN, odněkud ho zkopírovat nebo si připravit vlastní. Ovladače je třeba předem integrovat do souboru WIM nebo je vložit do podsložky $OEM$ a cesta k němu je uvedena v souboru autounattend.xml.
Tato metoda je vhodná pro jednotlivé instalace bez možnosti hlubokého přizpůsobení pro různé úlohy, různé uživatele nebo jiný hardware. - Nasazení pomocí MDT z USB disku. V tomto případě já spouštěcí disk připravujete pomocí MDT (Microsoft Deployment Toolkit). Balíček MDT si můžete zdarma stáhnout z webu společnosti Microsoft (opět různé verze MDT podporuje různé verze nasazených OS). MDT také vyžaduje správnou verzi ADK, aby fungovala. Nejnovější na momentálně MDT 8450 aktuálně podporuje pouze Windows 10 1709 a starší. V prostředí MDT připravíte sekvenci úloh, přidáte balíčky, ovladače a soubor WIM operačního systému. Dále vytvoříte zaváděcí médium, které bude obsahovat vše výše uvedené, a zkopírujete jej na USB. Jemnost je v tom, že zde si obrázek přizpůsobíte buď úpravou souboru WIM předem, nebo úpravou souboru unattend.xml souvisejícího se sekvencí úkolů, kterou jste vytvořili v MDT, která bude automaticky zahrnuta do média, nebo psaním skriptů, které přidáte do balíčků a zahrnete je do procesu instalace jako krok sekvence úloh.
Při vytváření média MDT se za vás vytvoří boot.wim spouštěcí soubor, který se spustí při načítání z flash disku. Stáhne za vás prostředí Windows PE, ze kterého začne instalace.
Velmi flexibilní metoda, která vám umožní povolit jakékoli ovladače a nainstalovat jakýkoli software během instalace OS. - Nasazení pomocí MDT a WDS serveru. Jediný rozdíl mezi touto metodou je ten, že boot.wim vytvořený v MDT nebude umístěn na USB, ale v síti na WDS serveru, odkud můžete bootovat přes PXE.
- Nasazení pomocí SCCM a WDS serveru. Klient se načte jako u možnosti 3, ale rozdíl je v tom, že všechny soubory WIM, ovladače a balíčky, stejně jako samotná sekvence úloh se souborem unattend.xml, budou vytvořeny a spuštěny ze serveru SCCM, nikoli z MDT. Spouštěcí obraz boot.wim bude také vytvořen pomocí SCCM.
Tato možnost je vhodná pro nejsložitější nasazení s velkým počtem distribuovaných instalací.
Vezměte prosím také na vědomí, že soubor odpovědí unattend.xml lze zahrnout do samotného obrazu WIM umístěním do složky %WINDIR%\Panther\Unattend, ale pro MDT a SCCM bude ke spuštění sekvence úloh stále vyžadován samostatný externí soubor. .
Jak jsem již naznačil, soubory unattend.xml nebo autounattend.xml lze upravovat ručně v editoru, ale správnější a bezpečnější je to udělat přes SIM. Samotný soubor bitové kopie operačního systému WIM se vytváří a upravuje pomocí konzolového nástroje DISM mít mnoho klíčů. Kromě toho stejný nástroj také nasadí (aplikuje) soubor WIM na disk.
Nástroj DISM je součástí balíčku ADK, je důležité používat verzi nástroje, která podporuje operační systém, který nasazujete.
Snímání obrazu a vytváření WIM
Chcete-li vytvořit soubor WIM, musíte provést operace Sysprep a Capture. Chcete-li to provést, nainstalujte systém do počítače, nakonfigurujte jej podle potřeby, nainstalujte nebo odeberte aplikace a nainstalujte aktualizace. Pro úspěšný sysprep ve Windows 10 je také potřeba vyčistit systém a odstranit některé nainstalované Modern Aplikace aplikací od HP a Canon, jinak sysprep selže. To lze provést pomocí příkazů Powershell:
Sysprep.exe /generalize /shutdown /oobe
V tomto případě systém přejde na OOBE režim (Out-Of-Box Experience, jako by se právě instaloval od začátku) a poté se počítač vypne. Více o tomto postupu si můžete přečíst v dokumentaci společnosti Microsoft.
Nyní lze zachytit obraz disku. Snímání disku provádí již zmíněná utilita DISM.
Pokud snímáte ručně, musíte zavést systém Windows PE z USB nebo přes síť nebo připojit disk k jinému počítači. Windows PE by již měl obsahovat nástroj dism. Zachycení obrazu se provádí pomocí příkazu (za předpokladu, že zachycujete jednotku C:):
| 1 | Dism /Capture-Image /ImageFile:D:\my-windows-partition.wim /CaptureDir:C:\ /Name:"Můj oddíl Windows" |
Dism /Capture-Image /ImageFile:D:\my-windows-partition.wim /CaptureDir:C:\ /Name:"Můj oddíl Windows"
Jeden soubor WIM může obsahovat více obrazů OS, ke stávajícímu obrazu můžete přidat nový zachycený disk. To je praktické, když potřebujete nasadit různé systémy (například s jinou sadou programů) z jednoho souboru WIM. Můžete upravit vlastnosti souboru wim, název obrázků v něm.
Každý obraz v souboru má index začínající 1. Když tedy obraz použijete na prázdný disk, budete muset zadat systémový index:
bcdboot C:\Windows
vytvoří vám zavaděč BCD na disku s operační systém. Kromě toho budete muset vytvořit oddíl pro obnovení. Pro rychlou orientaci uvedu příklad typického bat skriptu, který provádí všechny tyto operace z dokumentace Microsoftu.
Ve skutečnosti to není účelem našeho článku, ale spíše přehled, který vám umožní pochopit, které nástroje by měly být použity a v jakém případě. Ostatně syntaxe všech příkazů je dobře popsána v dokumentaci. Kromě toho postup pro sysprep / zachycení a nasazení bitové kopie na předem naformátovaný disk je snazší provést prostřednictvím MDT vytvořením příslušné sekvence úloh v něm, nicméně MDT vyžaduje dovednosti pro jednorázové úkoly dělat vše ručně.
Nástroje pro práci s obrázky WIM
Všechny nástroje v tomto seznamu budou grafickými náhradami konzole DISM.
Tento skvělý nástroj napsaný ve skriptovacím jazyce AutoIt vám ušetří spoustu času tím, že:
- zachycení disku do obrazu (capture)
- použití obrazu na disk (použít)
- zobrazuje informace z hotového obrázku wim
- umožňuje připojit obraz do složky, upravit jeho obsah a odpojit jej zpět (připojit a odpojit)
- nahrání jednoho obrázku ze souboru wim s více obrázky
- úprava názvu a popisu obrázků v souboru wim
Aktuální verze 2.2.0 je kompatibilní až do Windows 10 sestavení 1803. Všechny operace se provádějí jedním kliknutím. Není nutná žádná instalace. Případ použití: zachycení jiného oddílu na vašem disku nebo na připojeném disku a také úprava existujícího souboru wim. Práce ve Windows PE není zahrnuta.

Tato utilita je napsána v Powershell, ale je určena pro trochu jiné operace, konkrétně pro údržbu a úpravu stávajícího WIM. Všechny záložky jsou uspořádány v pořadí jejich použití: nejprve připojíte obrázek do složky a poté jej upravíte nebo uložíte změny.
Nástroj vám umožňuje:
- integrovat ovladače do obrazu (ovladače)
- přidat balíčky kabin a aktivovat/deaktivovat funkce
- Zadejte licenční informace a klíč
- použijte hotový soubor Unattend.xml
- získat seznam aplikací a záplat v obrázku
- zachytit a použít obrázek

Třetí nástroj je určen k přípravě systému na zachycení. Umožňuje vám velmi podrobným způsobem krájet nebo přidávat, co chcete:
- vymazání mezipaměti, protokoly, Appx (moderní aplikace), dočasné soubory
- správa nainstalovaných aplikací Appx - umožňuje odstranit moderní aplikace, což bylo dříve možné pouze prostřednictvím Powershell.
- optimalizace a přizpůsobení nabídek a ikon
- přidávání a odebírání ovladačů
- přidávání a odebírání součástí Windows
- přidávání a mazání Funkce Windows(Funkce na vyžádání)
- přidávání a odebírání aktualizací
- nastavení asociací souborů
- Úprava souboru odpovědí Unattend.xml

Máte potíže s otevřením souborů .WIM? Shromažďujeme informace o formátech souborů a můžeme vysvětlit, co jsou soubory WIM. Dále doporučujeme programy, které jsou nejvhodnější pro otevírání nebo konverzi takových souborů.
K čemu se používá formát souboru .WIM?
Rozšíření .wim znamená proprietární formát Windows Imaging Format (WIM) vyvinutý společností Microsoft pro její operační systémy Windows počínaje Windows Vista. WIM je formát obrazu nezávislý na hardwaru a platformě a je součástí standardního procesu nasazení systému Microsoft.
Soubor .wim je velký binární soubor s obrázkem WIM. Obrazy WIM, které obsahují předkonfigurované instalační soubory MS Windows, se používají jako redistribuovatelné balíčky nasazení OS. Balíčky pro nasazení softwaru založené na obrazech WIM lze aktualizovat tak, aby zahrnovaly nejnovější ovladače, aktualizace zabezpečení a opravy chyb. Obrazy WIM jsou spouštěcí („BOOT .wim"), což vyžaduje použití externího bootloaderu a dalšího konfiguračního souboru.
Pro práci se soubory WIM existuje několik oficiálních nástrojů společnosti Microsoft (ImageX, GImageX, DISM). S jejich pomocí soubor .wim lze vytvořit, upravit a připojit jako logický disk. Obrázky WIM lze navíc převést do jiných formátů obrazy disků(ISO) a také s nimi zacházet jako s běžnými archivy, které mohou otevřít některé archivátory (například 7zip).
Programy pro otevírání nebo převod souborů WIM
Soubory WIM můžete otevřít pomocí následujících programů: