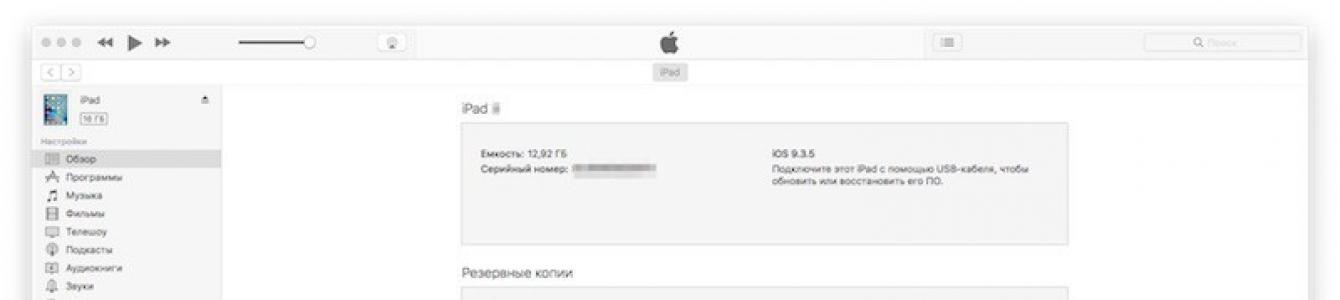Nejlepší způsob Chraňte své fotografie, zprávy a další data před smazáním zálohováním svého iPhonu a iPadu.
Váš iPhone nebo iPad ukládá fotografie, zprávy, zdravotní informace, dokumenty, nastavení a další. Jinak řečeno: celý život. To vše je důležité a velmi drahé, takže je potřeba s nimi podle toho zacházet.
Před aktualizací firmwaru nezapomeňte zálohovat všechna data zařízení. Zálohu byste také měli pravidelně aktualizovat, pro případ, že by vám bylo odcizeno zařízení nebo vám.
Co je zálohování?
Zálohování iPhone nebo iPad— obsahuje nastavení zařízení, data aplikací, iMessages a SMS zprávy, vyzváněcí tóny, zdravotní údaje, všechny záznamy z telefonního seznamu a také konfiguraci funkce Smart Home. Fotky a videa se ukládají pouze v případě, že je na iPhonu, iPadu a počítači zapnutá iCloud Photo Library.
Co použít pro zálohování na iCloud nebo uložit kopii do počítače přes iTunes. Je to na vás! Hlavní rozdíl mezi těmito metodami je v tom, kde se zálohy ukládají. iCloud ukládá zálohy do cloudového úložiště Apple, zatímco iTunes je ukládá lokálně Počítač se systémem Windows nebo Mac.
Pokud si zálohu iPhonu nebo iPadu uložíte na iCloud, budete k ní mít vždy přístup pomocí Wi-Fi. Chcete-li své zařízení zálohovat pomocí iTunes, musíte jej systematicky připojovat k počítači. Obojí má pro i proti.
Zálohujte svůj iPhone na iCloud
Jak povolit zálohování v iTunes
Pokud nechcete svá zařízení zálohovat na iCloud, můžete je uložit lokálně v počítači.
- Připojte zařízení k počítači.
- OTEVŘENO iTunes.
- Klikněte na ikona zařízení vedle rozbalovací nabídky kategorie na levé straně okna iTunes.
- Na postranním panelu vyberte „ Recenze«.
- Vyberte " Tento počítač“ v části „Automatické vytváření kopií“.
- Zaškrtněte políčko " Šifrovat místní kopii“, hesla, zdravotní údaje a nastavení Smart Home se ukládají pouze v zašifrované podobě.
Pro ochranu šifrované zálohy budete muset přijít s heslem. Heslo se automaticky uloží do klíčenky.
7. Klikněte na " Připraveno«.

Jak ručně zálohovat iPhone nebo iPad do iTunes
Pokud je povoleno zálohování iTunes, program automaticky vytvoří zálohy, když připojíte zařízení k počítači. Svůj iPhone nebo iPad můžete také ručně zálohovat, kdykoli budete chtít, pokud je připojen k počítači.
- Připojit zařízení do počítače.
- OTEVŘENO iTunes.
- Klikněte na ikona zařízení vedle rozbalovací nabídky kategorie na levé straně okna iTunes.
- Na postranním panelu vyberte „ Recenze«.
- Vyberte " Vytvořte kopii nyní"v sekci" Zálohování a ruční obnovení."
- Klikněte na " Připraveno«.

Stále existují otázky
Pokud máte stále dotazy ohledně zálohování na iCloud nebo iTunes? Zeptejte se jich v komentářích a my vám pomůžeme.
Aktualizováno v říjnu 2018: Aktualizovaný obsah, aby odrážel změny v iOS 12. Odpověď na oblíbenou otázku mých čtenářů: „Jaká data obsahuje záloha na iCloudu?“
Apple byl vždy známý svými zařízeními. Lidé projevují velký zájem o iPhony. Jedná se o pokročilé smartphony s různými schopnostmi. Pouze Apple produkty vyžaduje od svých majitelů určité znalosti. V opačném případě nebudete moci se zařízením normálně pracovat. Dnes se pokusíme zjistit, jak zálohovat iPhone. co to bude trvat? Jaké rady a doporučení mohou člověku pomoci? Proč potřebujete zálohy iPhone? A kde najdu relevantní údaje? Ve skutečnosti je vše jednodušší, než se zdá. A i nezkušený majitel jablečného telefonu si bude moci vytvořit záložní kopii dat svého smartphonu.
Co můžete kopírovat?
Nejprve se pokusme přesně pochopit, jaká data může člověk uložit při vytváření záložních kopií. Takové dokumenty samy o sobě jsou potřebné k obnovení iPhone kdykoli bez ztráty uživatelských informací a nastavení. Někdy jsou takové dokumenty velmi užitečné.
Při přemýšlení o tom, jak zálohovat iPhone, musí člověk pochopit, že uloží téměř všechny informace, které jsou zapnuté mobilní zařízení. Můžeme s jistotou říci, že budeme schopni obnovit:
- nastavení telefonu a účtu;
- poznámky;
- fotografie a videa;
- hudba;
- události kalendáře;
- všechna nastavení a prvky prohlížeče;
- zprávy a MMS;
- nastavení sítě;
- Klíčenky;
- údaje o hrách a aplikacích z AppStore;
- všechny parametry a nastavení aplikace;
- záložky v "Mapách";
- knihy.
Zpravidla není vždy možné uvedené prvky obnovit. Například jedna z níže navržených metod vám neumožní vrátit hudbu z iTunes, data TouchID, Nastavení Apple Hrát. Ale jinak bude možné operační systém zcela vrátit do požadovaného stavu.

Metody obnovy
Jak zálohovat iPhone? To je docela snadné. Zvláště pokud víte, co přesně by měl majitel jablečného zařízení dělat.
Existují celkem 3 možné scénáře. Obnovu lze provést:
- přes iTunes;
- pomocí iCloud;
- prostřednictvím softwaru třetích stran (iMazing).
Jak přesně postupovat? To si každý rozhodne sám. Okamžitě stojí za zmínku, že zálohování přes iTunes bude úplnější. Dále se podíváme na všechny možné možnosti.
Přes iTunes
iPhone lze obnovit pomocí Nápověda iTunes. V tomto případě budete muset vzít v úvahu, že záložní kopie bude uložena na pevný disk počítače. A obnova je možná pouze přes PC.
Jak zálohovat iPhone? K tomu budete potřebovat:
- Stáhněte si a nainstalujte sami nejnovější verzi iTunes.
- Spusťte program.
- Připojte svůj Apple telefon k počítači pomocí USB kabelu.
- Vyberte připojené zařízení z programové nabídky.
- Přejděte do sekce "Obecné".
- V pravém dolním rohu okna vyberte možnost „Vytvořit kopii nyní“.
- Počkejte na dokončení procesu. V případě potřeby vyberte prvky, které chcete zkopírovat.
Po dokončení operace bude tato osoba moci zobrazit protokol zálohování v iTunes. S jejich pomocí bude možné gadget v budoucnu obnovit.
Pomocí iCloudu
Zálohování Kontakty na iPhone a další informace mobilní telefon lze provést pomocí samotného zařízení. V takovém případě budete muset jednat prostřednictvím služby iCloud. Všechny kopie pro obnovení budou uloženy v cloudové službě. Obnova bude muset být provedena pouze prostřednictvím mobilního zařízení.

K tomu budete potřebovat:
- Vytvořte profil AppleID. Pokud jej již máte, budete se muset přihlásit do systému.
- Přejděte na „Nastavení“ - iCloud.
- Zapněte na svém mobilním zařízení Wi-Fi a připojte se k internetu.
- Klikněte na
- Zapněte příslušný vypínač.
- Vyberte "Vytvořit záložní kopii".
- V případě potřeby vyberte data, která chcete zkopírovat.
- Počkejte na dokončení procesu.
Provedení takového postupu není tak obtížné. Navrhovaný algoritmus akcí je však možný pouze v případě, že existuje připojení k internetu. V opačném případě bude tlačítko "Vytvořit zálohu" neaktivní.
Funkce obnovy přes iCloud
Nyní je jasné, jak zálohovat iPhone. Při obnově mobilního telefonu přes iCloud s tím budete muset počítat cloudová služba umožňuje přenést 5 GB dat. Tento prostor je standardně přidělen všem uživatelům.
V nastavení iCloudu si navíc můžete nastavit zaškrtávací políčko, po kterém se po připojení zařízení k síti (během nabíjení) budou data zálohovat.
iMazing vám pomůže
Úlohu můžete implementovat prostřednictvím softwaru třetí strany. Například pomocí "IMazing". Tato aplikace téměř úplně kopíruje iTunes.
Vytváření záložních kopií zařízení Apple spočívá v následujících manipulacích:
- Připojte zařízení k PC pomocí USB kabelu.
- Nainstalujte do počítače a spusťte iMazing.
- Přejděte do nastavení aplikace a povolte přístup k iPhonu.
- Otevřete hlavní nabídku aplikace a vyberte „Vytvořit kopii“.
- Zadejte typ dokumentu, který se má vytvořit. Je lepší zvolit "Standardní". Je kompatibilní s iTunes.
- Nastavte parametry pro uložení kopie a klikněte na „Vytvořit“.
To je vše. Stačí pár minut počkat. Obvykle proces netrvá dlouho.

Vyhledávání dat
Někteří lidé se diví, kde je záloha iPhone. Odpověď na tuto otázku není tak jednoduchá. Vše závisí na tom, jak přesně byla data zkopírována.
V případě iTunes naleznete příslušné dokumenty:
- ve složce BackUp, která se nachází v „Users“ - pro „Windows“;
- v Knihovnách/Podpora aplikací/MobileSync/Zálohování – pro MacOS.
Pokud mluvíme o iCloudu, všechna data budou umístěna na aplikačním serveru. Přenos dat bude proveden spolu s autorizací pod konkrétním přihlášením AppleID.
V tomto článku vám nabízíme 3 způsoby: 1. Zálohujte iPhone 5s, 6s, 7s, 8s, jak vytvořit kopii v iTunes, 2. Zálohujte iPhone 5s, 6s, 7s, 8s, jak vytvořit kopii v iCloud, 3 Jak vytvořit záložní kopii iPhone 5s, 6s, 7s, 8s na počítači
Před aktualizací na novou verzi iOS nebo při upgradu starého iPhone na novou budete požádáni o zálohování vašeho iPhone, bez ohledu na starý iPhone 6/6s/5/5s nebo nový iPhone 7/7 plus. Stáhněte si AnyTrans a přesuňte cenné informace a soubory z vašeho iPhone do počítače pro zálohování. Podporuje iPhone 6/6s/5/5s/SE/4/4S a iPhone 7 a 8.
Můžete nechtěně ztratit data při aktualizaci na novou verzi operačního systému iOS, nebo nechtěně resetovat nastavení na výchozí nebo smazat požadované soubory, bude se to hodit: Proto je nutné vytvořit zálohu iPhonu, než začneme dělat velké změny na našem iPhonu. Navíc existuje další důvod, proč bychom měli iPhone zálohovat, je to jediný Apple způsobem, která nabízí přenos všech dat a nastavení ze starého iPhonu do nového iPhonu.
Pokud jste jedním z uživatelů Apple, kteří plánují upgrade na iOS 10 nebo upgrade vašeho starého iPhone 5/5C/6/7, nebo vám tento článek pomůže vytvořit zálohu.
Část 1: Zálohování iPhone 5s, 6s, 7s, 8s, jak vytvořit kopii v iTunes?
Zálohování iPhone do iTunes je vhodné pro ty, kteří mají počítač (Mac nebo PC) a USB kabel pro iPhone. Pokud jste jedním z takových uživatelů, zálohujte svůj iPhone 4/4S/5/5C/5s/6/6s/SE/7/8 do iTunes pomocí následujících metod.
Metoda 1: připojte svůj iPhone k počítači pomocí USB kabelu -> spusťte iTunes, pokud se neotevře automaticky -> klikněte na tlačítko v pravém horním rohu okna iTunes -> klikněte na tlačítko vytvořit zálohu.
Metoda 2: připojte svůj iPhone k počítači pomocí USB kabelu -> Spustit iTunes -> vyberte soubor -> zařízení -> Záloha.
Metoda 3:připojte starý iPhone k počítači pomocí USB kabelu -> spusťte iTunes -> vyberte soubor -> vyberte zařízení > klikněte na tlačítko „synchronizovat XXXX (název vašeho iPhone)“.
Poznámka:Když se rozhodnete synchronizovat zařízení s počítačem, iTunes automaticky synchronizují zálohu iPhonu, takže stačí kliknout na Synchronizovat.
Podobně jako při zálohování iPhonu:
Část 2: Zálohování iPhone 5s, 6s, 7s, 8s, jak vytvořit kopii v iCloud?
Pokud zjistíte, že máte problémy, můžete svůj iPhone zálohovat na iCloud:
- Váš kabel USB je přerušený nebo se iTunes nepodařilo připojit k vašemu iPhonu nebo iPadu. !
- Dáváte přednost zálohování iPhone bez počítače.
Krok 1: Ujistěte se, že je váš iPhone připojen ke stáji Wi-Fi sítě.
Krok 2: Přejděte do Nastavení na iPhone: iOS 8 nebo vyšší stará verze, klepněte na iCloud > Záloha. V systému iOS 7 nebo starším klepněte na iCloud > Úložiště a zálohy.
Krok 3: Povolte zálohování iCloud.
Krok 4. Klikněte na Create a Copy Now.
Krok 5. To může trvat poměrně dlouho, zálohování vašeho iPhone závisí na obsahu a rychlosti internetu. Ujistěte se, že je zálohování dokončeno klepnutím na Nastavení > iCloud > Úložiště > Úložiště.

Část 3: Jak zálohovat iPhone 5s, 6s, 7s, 8s do počítače?
Pokud byl článek: zálohování iPhone 5s, 6s, 7s, 8s, jak vytvořit kopii v icloudu a iTunes užitečný, sdílejte ho se svými přáteli.
Doba čtení: 21 minut
Pojďme zjistit, jak zálohovat iPhone na iCloud se standardní funkčností a vše správně nastavit. Zvážíme také aplikace třetích stran, které pomohou vytvářet zálohy podle plánu.
Tento článek je vhodný pro všechny modely iPhone 11/Xs(r)/X/8/7/6 a Plus se systémem iOS 13. Starší verze mohou mít jiné nebo chybějící položky nabídky a hardwarovou podporu uvedenou v článku.
Proč zálohovat na iPhone?
Záložní kopie se skládá ze všech dat z vašeho gadgetu, která jsou zašifrována v cloudovém úložišti nebo ve vašem počítači. Záložní kopie je nezbytná k obnovení všech dříve dostupných dat v iPhone. Obnovení může být nutné v následujících situacích:
- Nákup nového iPhonu. Záložní kopie vám umožní rychle přenést všechna nastavení ze starého zařízení do nového. Všechny fotografie, aplikace a další obsah budou zkopírovány.
- Problémy s iOS. Ne vždy to jde hladce Aktualizace iPhone. Ve vzácných situacích se zařízení po aktualizaci jednoduše nezapne a vyžaduje obnovení. Pokud vytvoříte kopii předčasně, můžete během procesu obnovy vrátit všechna její data a funkce do zařízení.
- Pokud se váš iPhone rozbije nebo ztratí. Pokud máte dříve vytvořenou záložní kopii, lze všechna data obnovit na jiné zařízení.
Co je zálohováno?
V iCloudu a iTunes se zálohy vytvářejí s následujícím obsahem:
Položte svůj dotaz specialistovi
Nevíte, jak vyřešit problém s vaším gadgetem a potřebujete radu odborníka?
- Informace o nainstalovaných aplikacích a jejich nastavení.
- Nastavení zařízení.
- Pořadí aplikací, vzhled hlavní obrazovky.
- Příběh textové zprávy a iMessage.
- Knihovna médií (video a fotografie).
- Data aplikace Zdraví.
- Nastavení zařízení HomeKit.
- historie nákupů z iBooks Store, iTunes Store A App Store.
- Vyzváněcí tóny.
V kopii nejsou obsaženy samotné aplikace, ale pouze jejich nastavení a informace o nich. Jinak by zálohy narostly do velkých velikostí.
Zálohování iPhone na iCloud
Tato metoda zahrnuje vytvoření záložní kopie dat z vašeho iPhone bez použití drátů. Informace budou uloženy na serverech Apple a budou šifrovány, takže se nemusíte bát o bezpečnost svých souborů.
Zálohování iPhonu na iCloud nemusí být vhodné řešení pro každého. Na iCloudu je zdarma k dispozici pouze 5 GB. Pokud je do zálohy uložena větší velikost dat, pak operační systém zobrazí varování, že nelze vytvořit kopii.
Chcete-li zálohovat svůj iPhone na iCloud, musíte mít aktivní připojení Wi-Fi. Postupujeme podle pokynů:
Podobný jednoduchá metoda Spustí se funkce zálohování iPhone na iCloud. Proces vytváření kopie iOS začne pouze v případě, že se zařízení nabíjí, je uzamčeno a.
Ruční zálohování iPhone na iCloud
- Na iPhonu přejděte do nabídky Nastavení, vyberte iCloud a Zálohování.
- Klikněte na „Vytvořit zálohu“ v dolní části stránky. Okamžitě začne vytváření kopie.

Zvýšení
iOS neposkytuje žádná upozornění o úspěšném vytvoření záložní kopie gadgetu. Úspěšnost operace můžete ověřit v nabídce „Nastavení“, poté „iCloud“ a „Záloha“. Zobrazuje informace o tom, kolik času zbývá do dokončení kopírování, pokud proces stále běží.

Zvýšení
Zálohujte svůj iPhone v iTunes
Když vytvoříte zálohu iPhone v iTunes, její velikost je omezena pouze kapacitou úložiště vašeho počítače. Pokud váš gadget obsahuje mnoho dat, například celé sbírky videí a fotografií, měli byste jej zálohovat prostřednictvím iTunes.
Provádíme následující akce:

Z výše uvedených pokynů můžete vidět, že proces vytváření záložní kopie v iTunes se neliší. Kromě iTunes můžete vytvořit zálohu pomocí různých aplikací třetích stran.
Vytvoření zálohy iPhone pomocí aplikací třetích stran
Tuto funkci nabízí mnoho moderních Zařízení Apple, ale téměř všechny jsou placené. Mezi bezplatné nástroje patří iTools a Tenorshare iCareFone.
Proč k zálohování iPhonu používat aplikace třetích stran? Není zvláštní potřeba je používat. Někteří uživatelé chtějí poskytnout dodatečné zabezpečení důležitých souborů, například zapamatovatelných fotografií nebo videí. Pro tyto účely jsou vhodné alternativní způsoby vytváření záloh.
iTools

Nejprve můžete určit složku, kam bude záloha uložena. Chcete-li to provést, vyberte „Změnit“.

Zvýšení
Po dokončení procesu zálohování můžete zkontrolovat výsledky. Na rozdíl od iTunes a iCloud tato utilita nijak zvlášť nešifruje soubory. To vám umožní přistupovat k fotografiím bez použití dalšího softwaru.
Tenorshare iCareFone
Tento nástroj Nabízí širokou škálu funkcí pro optimalizaci iOS zařízení. Pomocí aplikace můžete použít hluboké nebo rychlé vyhledávání, smazat vše nepotřebné soubory na gadgetu, blokování bannerů a reklamy v programech, oprava systémových problémů po přetížení, aktualizaci atd.
Nástroj také zálohuje, spravuje a obnovuje systémová data bez přístupu k iTunes. Hlavní výhodou Tenorshare iCareFone je, že si můžete udělat zálohu, kdykoli budete chtít. Poté můžete obnovit data ze zálohy.
Instrukce:


Zvýšení
Pomocí nástroje Tenorshare iCareFone je proces obnovy ze zálohy působivě rychlý a všestranný. Aplikaci lze také použít k obnovení dříve vytvořených záloh v iTunes.
Váš iPhone a/nebo iPad ukládá všechny vaše fotografie, zprávy, zdravotní údaje, dokumenty, nastavení příslušenství a další. Jinými slovy, všechny vaše vzpomínky a preference. Vaše data jsou velmi důležitá, dokonce neocenitelná, takže s nimi musíte tak zacházet.
Nejlepším způsobem, jak chránit svá data, je uchovávat je v záložním umístění. Můžete to udělat přes iCloud, iTunes nebo program třetí strany. Před aktualizací softwaru by měly být také uloženy zálohy. Nejlepší je použít automatické zálohování pro případ, že vám zařízení ukradnou nebo ho ztratíte. Níže vám řekneme, jak zálohovat váš iPhone, iPad nebo iPod touch.
Co znamená zálohování?
Záloha vašeho iPhonu nebo iPadu obsahuje nastavení zařízení, data aplikací, pořadí aplikací na domovské obrazovce, zprávy, vyzváněcí tóny, hesla, vaše zdravotní údaje a nastavení HomeKit. Fotky a videa se zkopírují pouze v případě, že máte vypnutou synchronizaci na iCloudu.
Chcete-li uložit zálohu, můžete použít iCloud přímo na vašem zařízení nebo iTunes na vašem počítači. Hlavní rozdíl je v tom, kde budou vaše kopie uloženy. Kopie iCloud jsou uloženy v cloudu úložiště iCloud a kopie iTunes na vašem počítači.
Pokud zálohujete přes iCloud, můžete k němu přistupovat kdykoli a kdekoli, pokud je k dispozici Wi-Fi. Při používání iTunes lze kopie otevřít pouze prostřednictvím počítače, na kterém jsou uloženy.
Jak povolit automatické zálohování na iCloud
Zálohování iPhonu na iCloud je skvělý nápad pro případ, že by se vašemu zařízení něco stalo. Poté můžete otevřít kopii na jiném zařízení.
Za iCloud úložiště se rozhodně vyplatí zaplatit. Volných 5 GB nestačí ani na zkopírování dat telefonu, o fotografiích nemluvě. Za pouhých 0,99 $ měsíčně můžete získat 50 GB cloudového prostoru – ve většině případů to stačí k uložení záložní kopie dat vašeho zařízení spolu s obrázky.
Argumentem ve prospěch zálohování dat přes iCloud je bezchybnost této služby. Po první aktivaci si váš iPhone nebo iPad vytvoří zálohy během nabíjení a každou noc je uloží do cloudu. Pokud například ztratíte telefon v sobotu odpoledne, celý „život“ telefonu až do páteční noci bude připraven k obnovení.
Chcete-li uložit kopie na iCloud, kdykoli budete chtít, musíte nejprve povolit kopírování na svém zařízení. Níže uvedená metoda je vhodná pro všechny moderní verze iOS.
- Otevřete aplikaci Nastavení na vašem iPhonu nebo iPadu.
- Vyberte si ten svůj Jablko ID v horní části obrazovky.
- Vybrat iCloud.
- Klikněte Zálohování.
- Zapněte vypínač vedle Zálohovat doiCloud.
- Klikněte OK.

iCloud automaticky zálohuje přibližně každých 24 hodin, když je váš iPhone/iPad připojen k Wi-Fi a ke zdroji napájení. Nejčastěji se to děje v noci.
Pokud jste ještě nikdy nezálohovali na iCloud, první záloha bude trvat dlouho. Poté iCloud stáhne pouze nejnovější změny provedené od poslední kopie. Proces bude mnohem rychlejší.
iCloud může zálohovat pro:
- Historie nákupů v AppStore a iTunes
- Fotografie a videa (pokud není povoleno funkce iCloud Knihovna fotografií)
- Nastavení nakonfigurovaná na zařízení
- Data aplikace
- Domovská obrazovka a organizace aplikací
- Testovací zprávy a iMessage
- Vyzváněcí tóny
- Lékařské informace
- Nastavení HomeKitu.
Jak zálohovat iPhone na iCloud
Kopie na iCloudu se při nabíjení zařízení automaticky zálohují alespoň jednou denně. Svůj iPhone můžete také kdykoli zálohovat ručně.
- Otevřete aplikaci Nastavení na vašem iPhonu nebo iPadu.
- Vyberte si ten svůj Jablko ID v horní části obrazovky.
- Vybrat iCloud.
- Klikněte Zálohování.
- Klikněte Vytvořte zálohu.

Abyste mohli zálohovat svůj iPhone nebo iPad na iCloud, musíte mít účet iCloud.
Jak povolit automatické zálohování v iTunes
Pokud nechcete zálohy ukládat na iCloud, můžete je ukládat lokálně ve svém počítači.
Použití iTunes k zálohování a synchronizaci dat je jednoduché a složité zároveň. Pokud budete pravidelně synchronizovat a delší dobu nezměníte počítač ani knihovny iTunes, bude vše fungovat dobře.
Nevýhodou této metody je, že iTunes je složitý program, který vyžaduje spoustu potíží. Tak, iOS zařízení lze synchronizovat pouze s jednou knihovnou iTunes. Pokud se z nějakého důvodu poškodí nebo se váš Mac ztratí, budete muset začít znovu. Ve skutečnosti přijdete o všechna data z iPhonu nebo iPadu, v takovém případě tato metoda nedává smysl.
iTunes zároveň zůstává jediným, ale neméně vynikajícím způsobem, jak vytvářet pravidelné, plnohodnotné šifrované místní zálohy.
- Spusťte program iTunes.
- Recenze.
- Vybrat Tento počítač v části „Automatické vytváření kopie“.
- Zaškrtněte políčko vedle Šifrovat zálohu k ochraně vašich dat. Budete si muset vytvořit heslo
- Až budete hotovi, klikněte Připraveno.

Jak zálohovat iPhone přes iTunes
Pokud jste povolili zálohování iTunes, bude kopie vašeho zařízení automaticky zálohována pokaždé, když jej připojíte k počítači. Případně můžete kopie uložit do iTunes ručně.
- Připojte zařízení k počítači pomocí kabelu Lightning.
- Spusťte program iTunes.
- Vyberte ikonu zařízení v levém horním rohu okna.
- Z postranní nabídky vyberte kartu Recenze.
- Vybrat Vytvořte kopii nyní v části „Ruční zálohování a obnovení“.
- Klikněte Připraveno až budete hotovi.

Nyní víte, jak zálohovat svůj iPhone na iCloud, a také jak vytvořit zálohu přes iTunes. To však není vše, protože kopie lze ukládat také pomocí programů třetích stran.
Jak zálohovat iPhone a iPad pomocí alternativních aplikací
Možná jste zvyklí na manuální přístup Androidu při synchronizaci a zálohování dat. Podobné aplikace existují pro iPhone a iPad.
Pomocí programu, jako je iMazing nebo AnyTrans, můžete kdykoli exportovat a importovat data, jako je hudba a fotografie. Můžete také exportovat jednotlivé chaty z iMessage a uložit je pomocí aplikace třetí strany. iTunes vám takové věci neumožňují.

Pokud nechcete používat iTunes a nemůžete zálohovat na iCloud kvůli problémům s připojením k internetu, stačí si koupit jednu z těchto aplikací za přibližně 30 USD. Pravidelné stabilní zálohy se vyplatí. Navíc tyto luxusní aplikace nabízejí věci, které iTunes neumí, jako je export a import jednotlivých chatů v iMessage a WhatsApp, export médií a další.
Samostatné zálohy pro různé aplikace
Možná jste unaveni ze složitého rozhraní iTunes a nechcete provádět úplnou zálohu. Pokud jste ochotni ručně nastavit každou aplikaci na novém zařízení, můžete uložit kopie různých dat na různá místa.
Data z aplikací Zdraví a Zprávy budou muset být uložena na iCloud – neexistují žádné jiné metody. Na fotografie je však dost odlišně. Například Fotky Google nebo Dropbox. Pokud používáte Apple Music nebo Spotify, můžete si veškerou hudbu kdykoli stáhnout do svého nového zařízení.
Ukládejte své soubory a další dokumenty do Dropboxu, abyste je neztratili. Kancelářské aplikace automaticky zkopíruje dokumenty do Microsoft OneDrive.