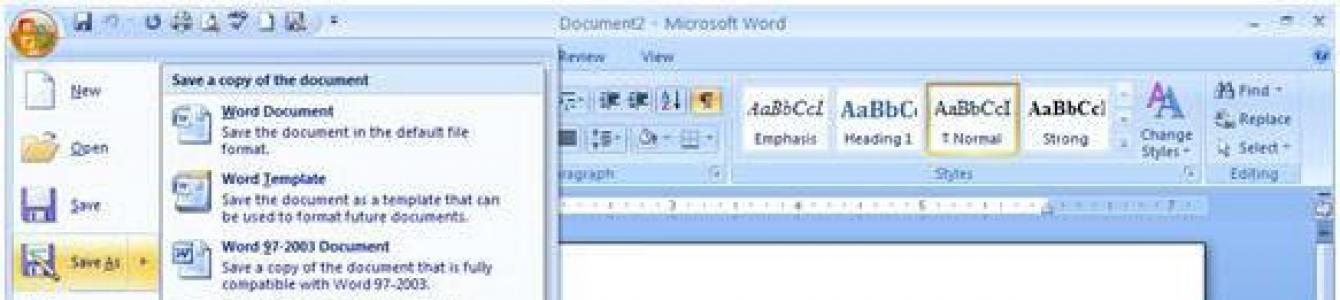Existuje mnoho programů pro práci s textovými dokumenty. Ale mezi nimi je jeden, který stojí stranou. o kterém slyšel každý, kdo se kdy zabýval výpočetní technikou. Proto je nepravděpodobné, že by otázka, co je Word, zavedla uživatele PC do slepé uličky.
Některé internetové zdroje uvádějí špatnou definici programu a nazývají ji jako zcela nesprávnou. Slovo je textový procesor, tedy aplikaci, která umožňuje nejen psát text z klávesnice, ale umožňuje jej i formátovat – používat různé styly písma, řádkování, odsazení a mezery.
Word verze
První vydání programu pro Windows se objevilo v roce 1989. Stálo to 500 dolarů. Za dobu téměř třiceti let vývoje byla aplikace několikrát radikálně upravována. První taková změna čekala uživatele na začátku roku 2007, kdy Microsoft (oficiální vývojář Wordu) vydal nová verze programy.

Hlavním rozdílem ve Wordu 2007 je nová prezentace příkazů a funkcí. Vývojáři to nazvali „ribbon“. Tato nahradila standardní rozevírací nabídku, kterou najdete ve většině programů. Pás karet je rozdělen na karty, které obsahují ovládací prvky. Pro ukládání vytvořených dokumentů se navíc začal používat nový formát – docx.
Aktuální program Word je dnes verze 2016, která se objevila na konci roku 2015. Vylepšení byla provedena v rozhraní programu ( vzhled) a její funkčnost, která umožnila zvýšit výkon aplikace ve srovnání s dřívějšími verzemi.
Základní funkce
Abyste pochopili, co je Word, musíte zvážit funkce programu. Obvykle se rozdělují do dvou skupin – veřejné a pro odbornou práci v aplikaci.
- typizace textu včetně jeho návrhu (přiřazení velikosti, typu písma, stylu, barvy, parametrů odstavce);
- kontrola a umístění interpunkčních znamének (Word automaticky podtrhne nesprávně napsaná slova a místa, kde chybí čárky) vlnovkou;
- vkládání objektů do dokumentu (jak běžných kreseb, tak objektů z aplikací třetích stran);
- psaní textu ve formě seznamů (číslovaných, s odrážkami) a tabulek;
- tisk vytvořeného dokumentu (s náhledem).

Druhou skupinu funkcí používají profesionálové, kteří vědí, co je Word:
- formátování pomocí stylů;
- úpravy a revize pomocí nástrojů Poznámky a revize;
- vytváření názvů obrázků a jejich číslování v dokumentu;
- správa seznamu referencí;
- vytvoření obsahu;
- práce se vzorci (včetně chemických instalací doplňků);
- vytváření dokumentů stejného typu (funkce Merge).
Zvažuje se tedy to, co je Word. Na závěr dva tipy pro uživatele, kteří se často musí potýkat s textovými dokumenty:
- instalovat nejnovější verzi programy;
- osvojte si nové funkce aplikace – zautomatizují vaši práci.
Volba editora
Microsoft Word online: návod k použití + triky a triky
Microsoft Word je aplikace ze softwarového balíku Office, která se používá k vytváření a úpravě textových dokumentů.
Obsah:
Definice
Microsoft Word– jeden z nejčastěji používaných programů v kancelářském balíku. Rozšířil se díky tomu, že nemá žádné analogy ve funkčnosti a pohodlí.
Umí pracovat nejen s textem samotným, ale i Notebook, ale také s tabulkami (i když ne na tak vysoké úrovni jako Excel), vzorci, mediálními materiály, obrázky, tabulkami a grafy (někdy společně s).
Standardní balík Microsoft Office obsahuje programy
Kompletní balík kancelářských programů navíc váží poměrně hodně a zabírá v počítači hodně paměti. Zároveň se stává, že ruští uživatelé většinu těchto programů vůbec nepoužívají, protože existují pohodlnější a produktivnější alternativy. A ve skutečnosti ne každý pravidelně používá Word. Stažením oficiálního softwarového balíčku nebo dokonce samotného Wordu tak uživatel získá většinou nepoužívané programy, které zabírají mnoho místa. Z tohoto důvodu může být pohodlnější používat jejich online verze.

Výhody online verze
Jaké jsou výhody používání online verze?
Má několik významných výhod V porovnání s programem pro offline přístup:
Tento přístup má však i jednu zjevnou nevýhodu.– dostupnost pouze online a závislost na rychlosti internetu, stejně jako stabilita připojení.
Služba sice soubor automaticky ukládá poměrně často, ale v případě přerušení spojení je stále možné o neuložená data přijít.

Používání
K jeho používání však budete potřebovat účet v systému.
Všichni uživatelé mají takový účet, protože musí být vytvořen ve fázi stahování a počáteční autorizace v operačním systému.
Výjimkou mohou být uživatelé velmi starých operačních systémů, například XP.
V době jejich vydání nebylo nutné mít v systému účet pro autorizaci, tito uživatelé tedy účet nemají.
V tomto případě je potřeba jej vytvořit dodatečně.
Pracovní algoritmus
Pracujte s online verzí Wordu může se vám líbit toto:
- Postupujte podle výše uvedeného odkazu- dostanete se domovskou stránku služba (mimochodem, v horní části uvidíte tlačítko pro zakoupení instalační verze programů pro práci offline);

- Posuňte stránku trochu dolů a na levé straně uvidíte dlaždice - tlačítka pro online přístup k určitým kancelářským programům;
- Klikněte na dlaždici program, který potřebujete;

- Po tom ty bude přesměrován na přihlašovací stránku– zadejte své telefonní číslo, přihlašovací jméno nebo e-mailovou adresu do systému Microsoft;
- Pokud nemáte účet, klikněte na tlačítko Vytvořte si účet a zaregistrovat se;

- Po zadání údajů klikněte na tlačítko Další;
- Okno ve středu obrazovky pro změnu obsahu, budete muset zadat heslo k účtu– zadejte stejné heslo, jaké používáte pro přihlášení operační systém na vašem počítači;
- Klikněte Vjezd;

- Pokud systém vyzve – dát potvrzeníže zadané přihlašovací údaje skutečně patří vám;
- Budete přesměrováni na stránku, kde jsou různé rozložení A šablony pro ten či onen účel, stejně jako tlačítko pro vytvoření nového dokumentu– vyberte, co potřebujete, a klikněte na dlaždici;

- Nabídka vlevo zobrazuje vaše dříve vytvořené dokumenty, včetně těch načtených z ;
- Pomocí tlačítka v pravém horním rohu můžete ihned odeslat vybraný dokument;
- Po kliknutí na požadovanou dlaždici, otevírá tradiční textový editor přesně ve stejné podobě jako v nainstalované verzi;

- Po dokončení práce s ním a nastavení přístupu přejděte na kartu Soubor a vyberte Uložit jako a poté dokončete ukládání souboru tradičním způsobem.

Sdílení
Jeden z hlavních charakteristické rysy Jedná se o online verzi, která umožňuje společnou úpravu a/nebo prohlížení dokumentu několika přihlášenými uživateli a majícími odkaz na soubor.
Právě přítomnost této funkce nutí uživatele využívat službu, i když ji mají nainstalovanou.
Jak sdílení nastavit a jak s ním pracovat?
- Po dokončení vytváření dokumentu najděte v pravém horním rohu obrazovky tlačítko Sdílet a klikněte na něj;


- Na klikněte na odkaz Příjemci můžete provést změny ve spodní části okna, otevřou se dvě další pole, ve kterých můžete nakonfigurovat, zda příjemci odkazu uvidí nebo provedou změny, a také uvést, zda to potřebují udělat účet Microsoft;

Odkaz na dokument v textové podobě získáte tak, že přejdete do pole nabídky vlevo a kliknete na Získat odkaz. Zde vyberte, co přesně uživatelům povolíte s dokumentem – prohlížet nebo provádět změny. Poté klikněte na tlačítko Vytvořit odkaz a zkopírujte textovou verzi odkazu pro úpravu a pouze zobrazení se bude lišit).

Práce se šablonami
Tato služba nabízí poměrně hodně šablon, někdy odlišných od těch dostupných v nainstalovaná verze programy.
Práce s nimi je vcelku jednoduchá, často stejně jako s jakýmikoli jinými dokumenty. Chcete-li pracovat se šablonou, postupujte takto:

- Otevře se vybraná šablona, ve které můžete provést všechny potřebné změny;
- Obvykle lze změny provádět pouze v textu, který je napsán v hranatých závorkách.

Šablony mohou výrazně usnadnit a zjednodušit práci s rutinními procesy, jako je plánování, formální gratulace kolegům a partnerům atd.
Alternativy
Jaké alternativy k Word Online jsou v současné době k dispozici? Existuje několik služeb, které vám umožňují vytvářet a upravovat dokumenty a sdílet je.
Mají podobnou nebo zcela podobnou funkčnost a rozhraní jako standardní Word a provádějí stejné operace.
Takové služby mají většinou jedinou výhodu – k fungování nevyžadují registraci ani dostupnost.
Jsou ale i takové, které také vyžadují účet. Vybírají si je uživatelé, často proto, že se načítají rychleji.
Libre Office- téměř kompletní analog Wordu, dostupný na https://www.rollapp.com/apps. Na domovskou stránku v levém rohu najděte modrobílou dlaždici s obrázkem listu a klikněte na ni. Otevře se nové okno, ve kterém budete vyzváni k přihlášení ke svému účtu a budete moci pracovat stejným způsobem jako ve Wordu;

Tento typ Office je podobný službě Microsoftu, protože také poskytuje přístup k mnoha kancelářským programům a také hrám a zábavním aplikacím. Z tohoto důvodu je služba velmi oblíbená.
Rozhraní jeho softwaru je navíc jasné a jednoduché, protože je téměř kompletně zkopírováno z programů společnosti Microsoft.
Mimochodem, Libre office má také instalovatelnou verzi. Samostatný program nebo kompletní kancelářský balík lze stáhnout zdarma. K využívání služby je však nutný také účet. Kancelář tohoto vývojáře tedy v tuto chvíli nemá žádné výhody oproti softwaru od Microsoftu. Dříve jeho výhoda spočívala právě v přítomnosti online verze, kterou v té době Microsoft špatně implementoval.
Je Word Online opravdu nutný?
Má vůbec smysl takový program používat? Uživatelé, kteří pracují s dokumenty velmi zřídka, nepotřebují veřejný přístup s ostatními uživateli atd. a nejčastěji si jednoduše prohlížejí materiály zaslané přes síť, obejdete se bez online verze programu.
Mnoho prohlížečů a webových stránek je vybaveno vestavěnými programy pro prohlížení a jednoduchou úpravu dokumentů ve formátech .doc a .docx.
S jejich pomocí nebudete moci vytvořit nový dokument, ale budete moci zobrazit, vytisknout a uložit existující (např. odeslaný e-mail). A pokud tvůrce dokumentu tuto možnost povolí, můžete v souboru provádět i malé změny.
Příkladem takových služeb jsou služby, které vám mimochodem umožňují vytvářet nové dokumenty, ale k jejich používání musíte mít účet Google.
Prohlížecí programy jsou navíc zabudovány do prohlížečů a dalších.

Microsoft Word je nejrozšířenějším textovým editorem. S jeho pomocí můžete napsat naprosto jakýkoli typ textu (článek, dokument, semestrální práci, esej, dizertační práci a dokonce i knihu) a poté jej ozdobit ilustracemi, neobvyklými fonty, jasným pozadím a dalšími detaily. V arzenálu editoru jsou nástroje pro tvorbu tabulek a jednoduchých diagramů a pokud je k počítači připojena tiskárna, lze výsledný dokument vytisknout na papír libovolné velikosti (od A5 do A1).
Word je k dispozici v několika edicích, všechny mají ruskou verzi nápovědy a liší se pouze možnostmi, které poskytují. Všude jsou přitom dostupné základní funkce psaní a formátování textu. Před instalací Wordu byste se měli seznámit s systémové požadavky vybrané číslo (úplný popis najdete na dalších stránkách našeho webu). Řekneme vám o nejoblíbenějších funkcích tohoto softwaru.
Funkce aplikace Microsoft Word
- Možnost náhledu předvede vzhled dokumentu pomocí různých stylů, instalace požadované možnosti se provede jedním kliknutím.
- Mezi užitečné objekty pro lepší ilustraci textu patří tabulky, obrázky, kliparty, obrazce, obrázky SmartArt, grafy, hypertextové odkazy a rychlá pole. Vestavěné vzorce, identity a symboly usnadňují psaní dizertací a vědeckých prací (do seznamu můžete přidat své vlastní možnosti).
- Sady zdarma motivy s efekty, barevnými a písemnými řešeními umožňují vytvářet jednoduchá tisková rozvržení (vizitky, pozvánky atd.).
- Díky integraci Wordu s ostatními produkty společnosti Microsoft Office, můžete vybrat příjemce a odeslat dokument přes Outlook, aniž byste opustili pracovní prostor.
- Nástrojů pro provádění recenzního řízení ve Wordu je celá řada a pokud se rozhodnete stáhnout některou z nových verzí, budete moci sledovat všechny akce provedené s textem.
O tom, že je textový editor oblíbený, svědčí i to, že další podobné aplikace podporují kompatibilitu s formáty souborů .doc a .docx. používané ve Wordu. Výkonný bezpečnostní systém vám umožňuje nastavit heslo k souboru, které zabrání jeho otevření, úpravě nebo anotaci, a nikdo nemůže získat přístup bez vaší registrace.
V této sekci si můžete zdarma stáhnout Microsoft Word výběrem libovolné verze.
Word 2010 je textový editor, který umožňuje vytvářet různé typy dokumenty, jako jsou dopisy, dokumenty, letáky, faxy a mnoho dalšího. V této lekci se seznámíte s hlavním menu a novým pop-up menu, naučíte se vytvářet nové dokumenty a otevírat existující.
Word 2010 je trochu jiný předchozí verze. Panel nástrojů je stejný jako ve wordu 2007 a zahrnuje pás hlavního menu a panel nástrojů Rychlý přístup. Na rozdíl od příkazů word 2007 jako "OTEVŘENO" A "pečeť" jsou umístěny v rozbalovací nabídce, která nahrazuje tlačítko Microsoft Office.
Stuha
Nový pás hlavního menu byl poprvé představen ve wordu 2007, aby nahradil tradiční menu. Pás karet obsahuje vše, co potřebujete k provádění běžných příkazů. Obsahuje četné záložky, z nichž každá obsahuje několik skupin příkazů. Můžete také přidat své vlastní karty, které obsahují preferované příkazy. Některé skupiny mají v pravém dolním rohu šipku, která umožňuje otevřít více týmů.
Některé programy, jako je Adobe Acrobat Reader, mohou na pás karet přidat samostatnou kartu. Tyto karty se nazývají „vestavěné prvky“.
Pro sbalení a rozbalení pásu karet
Páska je navržena tak, aby vyhovovala vašim aktuálním potřebám a byla snadno použitelná. Pokud však zabírá příliš mnoho místa na obrazovce, můžete jej minimalizovat.
- Kliknutím na šipku v pravém horním rohu pásu karet jej sbalíte.
- Chcete-li pás karet rozbalit, klikněte znovu na šipku.

Když je pás karet minimalizován, můžete jej dočasně vyvolat kliknutím na libovolnou kartu. Páska opět zmizí, pokud ji nepoužijete.
Nastavení pásu karet hlavní nabídky.
Pás karet si můžete přizpůsobit vytvořením vlastních karet s libovolnými příkazy. Příkazy jsou vždy umístěny ve skupině a můžete vytvořit tolik skupin, kolik chcete, abyste si uspořádali své karty. Pokud chcete, můžete dokonce přidat příkazy na jakoukoli standardní kartu a vytvořit tak vlastní příkaz.

- Klikněte klikněte pravým tlačítkem přesuňte kurzor myši na pás hlavního menu a vyberte „Přizpůsobit pás karet“. Zobrazí se dialogové okno.
- Klikněte na Vytvořit kartu. se objeví Nová karta s novou skupinou.
- Ujistěte se, že jste vybrali novou skupinu.
- Vyberte příkaz ze seznamu nalevo a poté vyberte Přidat. Příkazy můžete také přetahovat přímo ze skupiny.
- Až budete s přidáváním příkazů hotovi, klikněte na OK.

Pokud nevidíte příkaz, který potřebujete, klikněte na Vybrat příkazy a ze zobrazené nabídky vyberte Všechny příkazy.

Vyskakovací nabídka obsahuje různé možnosti, pomocí kterých můžete ukládat, vytvářet, tisknout a sdílet dokumenty. Je podobná nabídce tlačítek aplikace Word 2007 a nabídce souborů předchozích verzí. Na rozdíl od běžného menu má však celostránkové rozložení, takže se s ním snadno pracuje.
Vyvolání vyskakovací nabídky:
- Klepněte na kartu Soubor.
- Možnosti jsou na levé straně stránky.
- Chcete-li se vrátit do dokumentu, klikněte na libovolnou kartu na pásu karet.

Panel nástrojů Rychlý přístup je umístěn nad pásem karet a poskytuje rychlý přístup k běžným příkazům bez ohledu na to, na jaké kartě se nacházíte. Ve výchozím nastavení zobrazuje příkazy Uložit, Upravit a Znovu. Pro pohodlnější práci můžete přidat další příkazy.
Chcete-li přidat příkazy na panel nástrojů Rychlý přístup:
- Klikněte na šipku na pravé straně nabídky
- Vyberte tým, který chcete přidat. Příkaz se objeví v nabídce rychlého přístupu.

Pravítko
Pravítko je umístěno v horní a levé části dokumentu. Umožňuje vám přesně zarovnat dokument. Volitelně můžete skrýt pravítko a uvolnit tak více místa na obrazovce.

Chcete-li skrýt nebo zobrazit pravítko:
- Klepněte na ikonu Pravítko v posuvníku.
- Chcete-li zobrazit pravítko, klepněte na ikonu znovu.

Vytváření a otevírání dokumentů
Soubory ve Wordu se nazývají dokumenty. Chcete-li zahájit nový projekt ve Wordu, musíte nejprve vytvořit nový dokument, který může být prázdný nebo šablona. Musíte také vědět, jak otevřít existující dokument.
Chcete-li vytvořit nový dokument:
- Klepněte na kartu soubor. Otevře se vyskakovací nabídka.
- Vyberte vytvořit.
- Vyberte nový dokument z dostupných šablon. Ve výchozím nastavení bude zvýrazněna.
- Klikněte na "vytvořit". V okně Wordu se objeví nový dokument.

Chcete-li ušetřit čas, můžete vytvořit dokument z dostupných šablon, které můžete vybrat v okně nového dokumentu. O šablonách si povíme v dalších lekcích.
Chcete-li otevřít existující dokument:
- Klikněte na záložku "Soubor". Otevře se vyskakovací nabídka.
- Vyberte „otevřít“. Zobrazí se dialogové okno.
- Vyberte dokument a klikněte na Otevřít.

Pokud jste dokument otevřeli nedávno, můžete jej otevřít ze seznamu Poslední dokumenty. Stačí kliknout na kartu souboru a vybrat ty nejnovější.

Režim kompatibility
Někdy budete muset pracovat s dokumenty, které byly vytvořeny v dřívějších verzích Wordu, jako je Word 2007 a Word 2003. Když takové dokumenty otevřete, otevřou se režim kompatibility.
Režim kompatibility má určitá omezení, takže budete mít přístup pouze k příkazům, které byly v programech, ve kterých byly vytvořeny. Pokud například otevřete dokument vytvořený v aplikaci Word 2007, můžete použít karty a příkazy aplikace Word 2007.