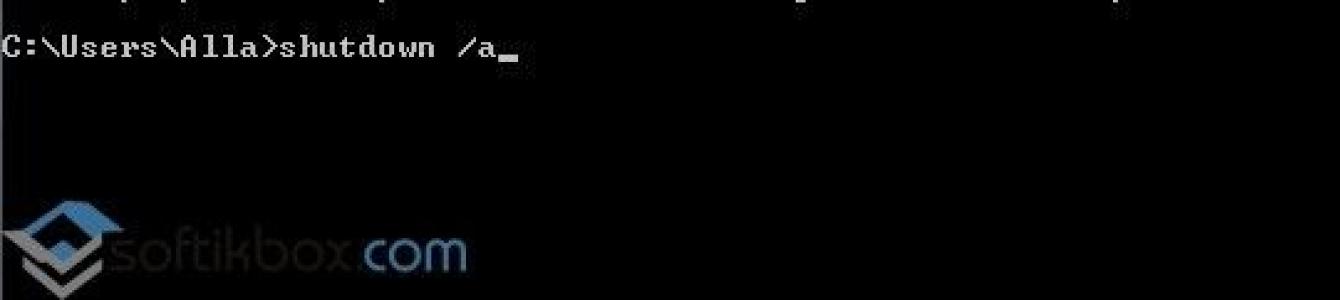Restart systému je nutný nejen po instalaci ovladačů a různých programů, ale také při zamrznutí PC nebo nějaké chybě. Ve vzácných případech je však jeho provedení poměrně obtížné. Na pomoc přichází příkazový řádek, pomocí kterého můžete nejen restartovat systém, ale také uvést počítač do režimu spánku a násilně ukončit spuštěné programy.
Dekódování příkazu k vypnutí pro Windows 10
V případě, že uživatel změní názor na restartování systému Windows 10, příkaz cancel bude následující: shutdown /a.

Po spuštění příkazu se v oznamovacím okně objeví zpráva, že se PC nerestartuje.
Pro úplné vypnutí počítače bez časovače doporučujeme zadat příkaz shutdown /s /t 0.
V systému Windows 10 můžete také provádět řadu dalších operací pomocí příkazového řádku a příkazu vypnutí. Vyzdvihněme ty hlavní a dešifrujeme je.
Pokud zadáte vypnutí, zobrazí se seznam dostupných operací.

- vypnutí/? – přivolat pomoc.
- shutdown /i – zobrazí grafické uživatelské rozhraní. Tento parametr musí být na prvním místě.
- shutdown /l – ukončení relace. Nelze použít s volbami jako /m nebo /d.
- shutdown /s – vypnutí počítače.
- shutdown /r – vypnutí a restart počítače.
- shutdown /g – vypnutí a restart počítače.
- shutdown /a – zruší vypnutí systému. Tuto možnost lze využít pouze během čekací doby.
- shutdown /p – vypne místní počítač bez varování. Lze použít s možnostmi /d a /f.
- vypnutí /h – aktivuje režim hibernace. Lze použít s volbou /f.
- shutdown /e – uvedení důvodu neočekávaného vypnutí počítače.
- shutdown /m - \computer Určuje cílový počítač.
- shutdown /t xxx – nastavte prodlevu xxx sekund před vypnutím počítače. Výchozí hodnota: 30 sekund. Pokud je časový limit větší než 0, použije se možnost /f.
- shutdown /c - “komentář” Komentář s důvodem restartu nebo vypnutí. Povolený počet znaků je 512.
- shutdown /f – násilně vypne běžící aplikace bez varování uživatelů. Možnost /f se používá, když je možnost /t nastavena na hodnotu větší než 0.
- shutdown /d xx:yy – musíte zadat důvod restartu nebo vypnutí, kde p je plánovaný restart nebo vypnutí; u – důvod; xx – číslo důvodu; yy – pomocné číslo důvodu.
Tyto operace jsou vhodné nejen pro Windows 10, ale také pro Windows 7, 8 a 8.1.
Číst, jak spustit systém Windows v nouzovém režimu. Podívejme se na standardní metody, pomocí obnovovacího disku nebo pomocí konkrétní klávesové zkratky. Pokud se operační systém nespustí nebo nefunguje správně z jednoho z mnoha možných důvodů, pak někdy jediným způsobem, jak obnovit jeho funkčnost a získat přístup k vašim datům, je spustit počítač v nouzovém režimu a opravit chyby pomocí něj.
Windows 10 Nouzový režim
Pokud používáte Windows 10 nějakou dobu, pravděpodobně jste si všimli, že staré způsoby spouštění počítače Nouzový režim už nepracuje. Tito. Stisknutím kláves F8 nebo Shift+F8 během spouštění systému již nebudete moci spustit operační systém v nouzovém režimu. To však neznamená, že ve Windows 10 už žádné další nejsou Nouzový režim. Ke stažení stačí projít dalšími postupy. Pojďme se na ně podívat podrobněji.
Když vstoupíte do nouzového režimu Windows 10, operační systém načte minimální rozhraní a pouze nejnutnější služby a ovladače, které jsou nezbytné pro fungování systému.
Metoda 1: Použití nástroje Konfigurace systému (msconfig.exe)
Nejjednodušší způsob, jak nastartovat Nouzový režim Windows 10, toto používá . Mnoho uživatelů jej zná pod názvem spustitelného souboru: msconfig.exe.
Chcete-li spustit tento nástroj, musíte otevřít okno "Běh"(kombinace kláves Windows + R) a enter msconfig.
Také, Konfigurace systému lze spustit pomocí vyhledávacího pole vedle tlačítka nabídky Start. Stačí zadat.

V okně nástroje, které se otevře, přejděte na kartu Stahování a v části vyberte Nouzový režim.

Poté vás systém vyzve k restartování počítače, aby se změny projevily. Můžete pokračovat v práci na počítači bez restartování, nebo jej můžete restartovat a automaticky se spustí Nouzový režim.
Metoda 2: Restartujte počítač stisknutím klávesy Shift (Shift + Restart)
Další způsob, jak můžete běhat Nouzový režim Windows 10, toto je restartování počítače při podržení klávesy Shift. Chcete-li to provést, otevřete nabídku Start, stiskněte tlačítko Vypnutí a podržte klávesu Shift a vyberte .

Tuto kombinaci lze také použít ze zamykací obrazovky.

/ Další možnosti.

V okně Další parametry vybrat

Windows 10 upozorní uživatele, že systém lze restartovat a spustit další možnosti, z nichž jedna je Nouzový režim. Klepněte na tlačítko Restartujte.

Po restartování systému vyberte, s jakými parametry chcete systém zavést. Chcete-li spustit systém Nouzový režim Jsou tři možnosti (F4 – F6).

Metoda 3: Spuštění pomocí disku pro obnovení
Windows 10 má k dispozici nástroj pro vytváření disků pro obnovení.

Spusťte systém Windows 10 pomocí disku pro obnovení vytvořeného tímto způsobem. Poté vás systém vyzve k výběru rozložení klávesnice a poté k výběru nabídky Odstraňování problémů / Další možnosti. Další akce jsou stejné jako ty popsané v předchozí části.
Metoda 4: Speciální možnosti spouštění
Ačkoli existuje několik způsobů, jak zavést Windows 10 Nouzový režim, tato metoda bude nejsprávnější - za předpokladu, že operační systém, do kterého je třeba nahrát Nouzový režim plně funkční.
Je to docela snadné:
- OTEVŘENO Možnosti
- Přejít na Aktualizace a zabezpečení / Zotavení
- V sekci Speciální možnosti stahování stiskněte klávesu Restartujte nyní
- Poté se systém Windows 10 restartuje a vyzve vás k výběru jedné z položek nabídky. Vybrat Odstraňování problémů / Další možnosti.
- Dále postupujte podle kroků popsaných v metodě 2

Popsané způsoby načítání operačního systému do Nouzový režim relevantní pro Windows 10 i Windows 8.1. Počínaje těmito verzemi Windows Nouzový režim přestala být funkcí, kterou při své práci využívají pouze IT specialisté. Nyní je to jen další z funkcí operačního systému, která je dostupná každému uživateli a s jejíž pomocí může uživatel snadno
30.12.2015 Upřímný 2 komentáře
Uživatelé, kteří si nedávno koupili počítač/notebook nebo jednoduše přešli z Windows 7 na Windows 10, nemusí hned přijít na to, jak restartovat svůj počítač.
Existuje několik způsobů, jak restartovat notebook nebo počítač se systémem Windows 10.
PC můžete jednoduše vypnout a zapnout – bude to prakticky stejný restart.
Základem je, že vypnete napájení procesoru a celý proces začíná od nuly.
Ale striktně se nedoporučuje násilně vypínat notebook nebo počítač.
I když se ve většině případů s PC nic špatného nestane, stále je lepší to udělat správně.
Jak správně restartovat počítač nebo notebook v systému Windows 10
Prvním krokem je stisknout tlačítko start a poté tlačítko „vypnout“.
Poté se nahoře zobrazí možnost „restartovat“. Toto bude nejsprávnější možnost.
Je to úplně jiná věc, pokud potřebujete provést tento proces v nouzovém režimu.
Ve Windows 10 byla funkce klávesy F8 z nějakého důvodu zakázána, ale můžete ji povolit sami,
Pokud potřebujete restartovat počítač v nouzovém režimu, pak jej násilně vypněte (jakýmkoli dostupným způsobem) třikrát za sebou.
Počtvrté si budete moci vybrat bezpečný režim.
Když máte možnost přihlásit se do systému, můžete tuto operaci provést přímo v něm změnou příslušného nastavení. Hodně štěstí.
Málokdo ví, že Windows 10 má režim "" Při spuštění Windows násilně ukončí všechny spuštěné aplikace, neuvidíte žádné varování o uložení vaší práce. Tato metoda restartu může být užitečná, pokud máte nějaké problémy s aplikacemi nebo zamrznutím systému a chcete rychle restartovat počítač pro normální provoz.
Jak provést nouzový restart v systému Windows 10.
Chcete-li provést restartování při selhání systému Windows 10, musíte provést následující.
Krok 1: Klikněte na Ctrl + Alt + Del na klávesnici. Tím se dostanete na obrazovku Možnosti zabezpečení. Z této obrazovky můžete spustit aplikaci Správce úloh, změnit heslo nebo zamknout počítač atd.
Krok 2: V pravém dolním rohu obrazovky uvidíte tlačítko pro vypnutí. Stiskněte a podržte klávesu CTRL na klávesnici a poté klikněte na tlačítko vypnutí.
Krok 3: Windows 10 vás upozorní, že dojde k nouzovému restartu. Klepněte na tlačítko OK", pro potvrzení.

Pamatujte, že nouzové restartování funguje podobně jako stisknutí tlačítka Reset na počítači, takže si před vyzkoušením této funkce uložte všechny neuložené dokumenty a aplikace. Funguje to i na Windows 8.
Windows 10 se po instalaci nových aktualizací rád restartuje. Systém nezohledňuje aktivitu uživatele ani automatické obsazení počítače žádnými úkoly. Stačí si vzpomenout na případ profesionálního hráče Counter-Strike: Global Offensive Erica Floma, jehož vysílání bylo přerušeno nuceným restartem systému.
Jsou vyžadovány aktualizace systému Windows 10. Uživatel však může situaci ovlivnit:
- Aktualizace můžete pozastavit při jejich stahování a instalaci, ale bude obtížné sledovat, kdy se systém začne aktualizovat. Tato možnost není příliš pohodlná.
- Operačnímu systému můžete nastavit čas, kdy nezahájí restart počítače.
Změna doby používání počítače
Nejjednodušším řešením pro řízení doby restartu počítače je nastavení doby aktivity. Období aktivity umožňuje nastavit časové období, během kterého uživatel používá počítač.
Nastavení období aktivity
1. Otevřete nabídku Start.
2. Klikněte na ikonu ozubeného kola „Nastavení“.
3. Vyberte „Aktualizace a zabezpečení“ a otevře se „Windows Update“.
4. Najděte sloupec „Změnit období aktivity“, nastavte dobu, po kterou obvykle jste u počítače.
Ve výchozím nastavení je maximální délka nastaveného časového období 12 hodin, ale pokud se operační systém účastní programu Windows Insider (Windows Insider), je interval 18 hodin.
Po uložení hodnot může být vyžadován restart.
Změna času restartu
Ve Windows Update můžete také nastavit možnosti restartu systému, které umožňují nastavit čas a den restartu. Ale není to tak jednoduché:
- Systém můžete nakonfigurovat tak, aby se restartoval pouze tehdy, když je třeba počítač restartovat, to znamená, že se chystá nainstalovat aktualizaci.
- Možnost je hluboce skrytá a není možné ji nakonfigurovat pro trvalé použití.
Přesto je tato funkce užitečná. Pokud například vidíte, že se počítač chystá restartovat, ale práce ještě není dokončena, přejděte na „Možnosti restartu“ a zadejte požadovaný čas a den pro aktualizaci systému. Chcete-li to provést, opakujte první tři kroky z průvodce nastavením období aktivity a klikněte na „Možnosti restartu“.
V pokročilých nastaveních služby Windows Update můžete zaškrtnout políčko vedle možnosti „Použít moje přihlašovací údaje k automatickému dokončení nastavení zařízení po aktualizaci“. Toto nastavení umožňuje operačnímu systému aktualizovat se a aplikovat změny bez zásahu uživatele.
Zakázání restartování pomocí plánovače úloh
Pokud nemáte stabilní plán práce u počítače nebo u něj sedíte déle než 12 hodin a netoužíte po instalaci nestabilních sestavení programu Windows Insider, budete muset použít Plánovač úloh systému Windows.
Plánovač úloh lze otevřít různými způsoby, my se však zaměříme na ty nejoblíbenější.
První způsob. Klepněte pravým tlačítkem myši na nabídku Start. Najděte položku "Ovládací panely". V Ovládacích panelech vyberte nabídku Systém a zabezpečení. Najděte podnabídku „Správa“ a klikněte na „Plán úloh“. Otevře se Plánovač úloh.
Druhý způsob. Klepněte pravým tlačítkem myši na nabídku Start. Najděte "Správa počítače" a vyberte ji. V Utilities je podnabídka Plánovač úloh.
Třetí způsob. Nejjednodušší způsob, jak něco najít v počítači, je použít vyhledávání. Klikněte na ikonu lupy ve správci úloh a zadejte požadovanou frázi.
1. V Plánovači úloh otevřete Knihovnu úloh, vyberte složku Windows a najděte UpdateOrchestrator.
2. Zobrazí se seznam souborů odpovědných za spouštění událostí.
3. Najděte položku Reboot, klikněte na ni pravým tlačítkem a změňte stav na „Zakázat“.

S největší pravděpodobností to vyřeší problém automatického restartování systému Windows 10 Upozorňujeme, že někdy systém znovu nastaví stav na „Aktivní“. Poté budete muset postup opakovat.
Zakázání restartu nahrazením souboru
Pokud nepomůže zakázání restartu pomocí plánovače úloh, můžete použít jinou metodu.
1.
Otevřete Průzkumník souborů a postupujte podle cesty
C:\Windows\System32\Tasks\Microsoft\Windows\UpdateOrchestrator
2. Vyberte soubor Reboot, stiskněte F2 a přejmenujte soubor na Reboot.bak.
3. Klikněte pravým tlačítkem na prázdné místo v okně a vytvořte složku. Stiskněte F2 a přejmenujte jej na Reboot.
Pokud si to rozmyslíte, vždy můžete novou složku smazat a přejmenovat Reboot.bak na Reboot.