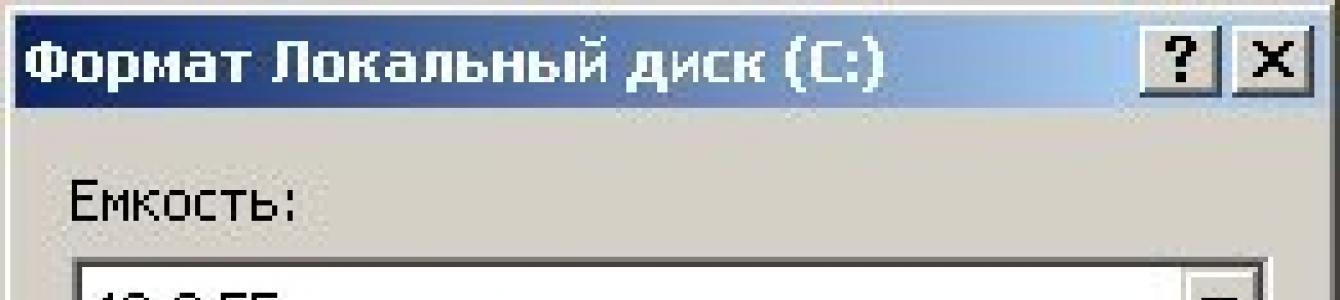Obvykle se doporučuje naformátovat pevný disk před přímým použitím jakéhokoli počítačového vybavení. Tento postup musí dodržovat každý majitel PC. Díky speciální kvalitě a kapacitě, která je moderním pevným diskům vlastní, je lze volně používat po celou dobu používání bez nutnosti dalšího přeformátování.
Proč je formátování vyžadováno
V některých případech a po určitou dobu je nutné pevný disk (pevný disk) naformátovat, protože to umožňuje jeho snadnou aktualizaci. Vzhledem k tomu, že se operační systém Windows občas zanáší, tedy obsahuje na disku nepodstatné, staré soubory, které současné programy nevyužívají, bude formátování velmi užitečné. Pomůže zbavit se takových souborů, které zabírají určité množství paměti a mohou mít negativní vliv na produktivitu systému.
Majitelé počítačů pro své pohodlí pravidelně instalují a odebírají ze svého počítače aplikace, které potřebují. V důsledku toho vzniká a rychle roste výpis souborů, což způsobuje vážné problémy: každá aplikace, která se stala součástí operačního systému, ovlivňuje konfiguraci celého prostředí. Řešením, jak efektivně vyřešit tento problém nejoptimálnějším způsobem, je po určité době naformátovat HDD (pevný disk) a přeinstalovat operační systém.
Navzdory radikálnosti této metody je nejúčinnější, protože ničí nejen zbytečné soubory, ale také malware a viry. Z tohoto důvodu se doporučuje, abyste před formátováním pevného disku přepsali hlavní data na nějaké jiné médium, abyste o ně nepřišli.
Za zmínku stojí, že při formátování se na sektorech pevného disku vytvářejí servisní značky, které jsou nezbytné pro vyhledávání dat a správnou práci s nimi (čtení, zápis, mazání). Kromě tohoto postupu vytváří formátování servisní informace určené pro systém souborů. Vzhledem k tomu, že disky bez oddílů jsou zbytečné pro použití, formátování funguje jako prioritní operace pro přípravu nového „netestovaného“ disku pro úspěšnou operaci.
Aby se tak snížilo riziko ztráty důležitých dat v nejisté budoucnosti, formátování pomůže dosáhnout:
- zaručené rychlé čištění pevného disku;
- efektivní detekce přítomnosti badblocks (poškozené sektory disku);
- vysoce kvalitní monitorování všech druhů závadných oblastí.
Rychlé nebo pravidelné formátování: procesní analýza
Uživatel má k dispozici dva typy formátování podle možností OS Windows – rychlé (Quick Format) nebo normální (Format). Nezasvěcený uživatel v nich uvidí rozdíl pouze v čase stráveném prováděním každého z těchto procesů. Ale kromě viditelného faktoru je zde ještě významnější rozdíl.
Rychlé formátování je speciální metoda čištění disku, která umožňuje vytvořit tabulku souborů, aniž by došlo k jejímu přepsání nebo odstranění informací na pevném disku. Pokud jde o čas, rychlé formátování probíhá rychleji než běžné formátování. Rychlé formátování jako takové jednoduše resetuje tabulku souborů: důležitá informační data lze obnovit – nezničí se. Tato metoda je vhodná, když je uživatel přesvědčen, že neexistují žádné poškozené segmenty a pevný disk nebyl dříve naformátován.
Při použití konvenčního formátování majitel PC vždy zcela vyprázdní disk od souborů a zkontroluje jej, zda neobsahuje nesprávné, poškozené segmenty. Je to právě doba ověřování, která se prodlužuje a ovlivňuje celkovou dobu trvání celého procesu.
Vysokoúrovňové formátování bylo diskutováno výše, ale praxe ukazuje, že chápání pojmu nízkoúrovňové formátování je neméně populární. Při provádění takové operace se na rovinu disku aplikují speciální značky, které jsou nezbytné pro standardní provoz jednotky. To také umožňuje nejen ukládat data a mít k nim otevřený přístup, ale také zajistit správnou činnost vnitřních obvodů pohonu, navíc skrýt stávající mechanické povrchové vady.
Lze data po dokončení formátování obnovit?
Nízkoúrovňové formátování neposkytuje možnost obnovení předchozích informací.
Formátování na vysoké úrovni zase dává značné šance na částečnou obnovu smazaných dat. To se vysvětluje tím, že v době formátování vznikají nové logické struktury se selektivním přepisováním dat.
Možnosti formátování: Praktická prohlídka
Pokud přejdete od teorie k praxi, bude lepší naformátovat pevný disk sami. Podívejme se na několik metod, od nejjednodušších a nejsrozumitelnějších ke složitějším.
Možnosti formátování:
- Nejjednodušší způsob formátování: otevřete „Tento počítač“, klikněte pravým tlačítkem myši na požadovaný typ formátování, v zobrazené nabídce vyberte „Formátovat“ a klikněte na tlačítko „Start“.

- Speciální cesta ve Windows: Otevřete „Start“ a přejděte na „Ovládací panely“ do souboru „Nástroje pro správu“, vyberte „Správa počítače“ a poté „Správa disků“. Najdeme požadovaný disk a pro jeho formátování provedeme operace uvedené v jednoduchém postupu.
Důležité: V závislosti na verzi systému Windows mohou existovat drobné rozdíly v cestě.
- Příkazový řádek: stisknutím „WIN + R“ a v okně, které se objeví, napište CMD a poté stiskněte ENTER, otevřete příkazový řádek.

- Tam napíšeme: formát d: nebo formát c: pro zahájení procesu vzhledem k jednotce D:\ nebo C:\. Po zadání stisknutím ENTER na displeji uvidíte: „POZOR, VŠECHNA DATA NA PEVNÉM DISKU S: BUDOU ZNIČENA! Mám začít formátovat?
 Až budete připraveni smazat data, vyberte Y a stiskněte ENTER.
Až budete připraveni smazat data, vyberte Y a stiskněte ENTER. - Pokud existuje vyměnitelné médium s instalačním souborem operačního systému. Ti, kteří mají instalační disk a jsou obeznámeni s instalací Windows, pravděpodobně vědí, kdy je nejlepší formátovat disky. Možná, že tento přístup používá málokdo pouze pro formátování. Je však velmi výhodné, pokud po postupu uživatel plánuje přeinstalovat systém Windows.
Nejjednodušší způsob, jak vyčistit pevný disk, je resetovat jej "Můj počítač". Jedná se o softwarový proces, při kterém se rozloží úložná oblast a vytvoří se nový souborový systém. Musíte vybrat požadovaný ze seznamu disků a kliknout na něj pravým tlačítkem "Formát". Tato akce samozřejmě vyžaduje potvrzení od uživatele. Co když jste na tuto položku klikli omylem?

Je lepší zrušit zaškrtnutí “Rychle (přehledný obsah)” aby byl tento proces důkladnější. Výchozí souborový systém – NTFS, protože je modernější a technologicky vyspělejší. Nemá žádná omezení velikosti diskového oddílu.
Totéž lze provést pomocí vestavěného nástroje "Správa disků".

Zde můžete změnit písmeno jednotky nebo odstranit svazek. Poté byste měli svazek znovu vytvořit a naformátovat.
Pokud potřebujete přeinstalovat systém Windows, budete nejprve požádáni o výběr umístění instalace. Nejprve musíte vytvořit oddíl a poté jej naformátovat NTFS. To se provádí pomocí spouštěcího disku.
Program pro formátování a rozdělení pevného disku
Představte si, že máte 3, 5 nebo 8 TB disk. Nabízí se otázka správného umístění informací na něm. Jedním ze způsobů je rozdělení disku. Jeden z nich bude například obsahovat multimediální soubory, druhý pracovní dokumenty.
Jedním z populárních programů tohoto typu je Správce pevných disků Paragon. Zaručuje bezpečné a úplné vymazání všech souborů pomocí deseti algoritmů. Můžete také trvale vymazat SSD disky od většiny výrobců.
Rozhraní je v ruštině a velmi informativní.
Hlavní okno vypadá takto:

Prezentováno zde "Mapa disku"- grafické znázornění všech jednotek v systému. Fyzické disky připomínají podlouhlé obdélníky, zatímco logické disky se podobají malým. Stínovaná oblast ukazuje objem obsazený diskem.
Na seznamu "Disky a oddíly" Pomocí kontextové nabídky můžete vybrat funkci, která vás zajímá.

V "Panely vlastností" můžete najít informace o objektu, pokud jej vyberete "Mapa disku".

Zobrazí se písmeno jednotky, název systému souborů, sériové číslo, velikost svazku a volné místo.
Program umožňuje vytvořit nový oddíl v nepřidělené oblasti. Ve fázi vytváření můžete vidět konečný stav disku po všech manipulacích.

Je nutné vybrat konkrétního správce informací a poté místo pro budoucí svazek: nejlépe na konci. Přepážka může být libovolné velikosti a je omezena pouze volným místem.

Určujeme také, jaký oddíl bude - primární nebo logický. Dále pro něj můžete nastavit různé parametry: typ oddílu (obvykle souborový systém NTFS), štítek svazku (slouží k identifikaci) a odpovídající písmeno.
Pro podrobnější nastavení je zde tlačítko “Pokročilé možnosti” ve spodní části okna.
Průvodce má schopnost odstraňovat oddíly.
Existuje funkce pro spojení několika sousedních sekcí do jedné. Chcete-li to provést, klikněte na levou část dvojice sekcí, které chcete sloučit. Během operace se celý obsah pravého svazku přesune do samostatné složky na výsledném sdíleném oddílu.
Formátování velkých pevných disků
Relativně nedávno bylo možné připojit k počítači velká paměťová zařízení. S tím mohou být nějaké problémy. Systém vidí pouze část celkového volného objemu. V tomto případě BIOS zobrazí celou velikost. Problém by měl být vyřešen úpravou nastavení systému.
Předpokládejme, že si člověk právě zakoupil 3TB pevný disk. Pokud s diskem ještě neprovedl žádnou akci, pro jeho inicializaci ve Windows musíte najít odpovídající parametr v sekci "Správa disků". Poté tabulku označíme GUID. Problém vyřešen. Nyní můžete využít celý objem.

Pokud je disk již rozdělen, použijeme aplikaci třetí strany, např. Acronis Disk Director- toto je výkonný software pro správu oddílů pevného disku, obnovu oddílů a disků a správu více operačních systémů na jednom počítači. V tomto nástroji vyberte oddíl MBR bez oddílů a poté - „Převést na GPT“. Potvrďte tento postup a poté restartujte Windows. Tímto způsobem je v systému viditelný aktuální pevný disk.


Tento program lze nazvat univerzálním řešením pro konfiguraci a změnu vlastností interních i externích disků. Pomocí něj může uživatel ovládat místo na disku.

Přehledně ukazuje všechny disky a z čeho se skládají, který oddíl je určen pro spouštění systému a který funguje jako logická jednotka. Velikost lze velmi jednoduše změnit posunutím posuvníku nebo zadáním přesného čísla.

Existuje funkce pro slučování svazků. Chcete-li to provést, musíte je vybrat a poté určit hlavní svazek, ke kterému jsou připojeny všechny ostatní.
I zde se všechny operace neuplatňují okamžitě, ale po ověření a potvrzení uživatelem. Přesto se jedná o postupy, které vyžadují pečlivou analýzu.

Tento nástroj přijde na záchranu, pokud potřebujete naformátovat disk na nízké úrovni, například pomocí flash disku ve fázi spouštění. V systému BIOS nejsou žádné vestavěné metody. Používáme nástroje Acronis Disk Director: in "Prostředek" OTEVŘENO "Tvůrce spouštěcích médií Acronis", vyberte typ média Windows PE.
V nastavení systému BIOS vyberte externí jednotku USB jako počáteční spouštěcí zařízení. Při načítání uvidíme takovou úvodní obrazovku.

Díky tomu budou dostupné stejné funkce jako pod Windows.
Není třeba dodatečně shánět program na formátování externího pevného disku - jsou podobné těm, které jsou uvedeny výše.
Vymazání všech dostupných informací na paměťovém zařízení bude vyžadovat určité znalosti v této oblasti. Přeci jen to někdy nejde vrátit. Pokud je cílem zcela se chránit před šířením osobních údajů, měli byste použít speciální nástroje, např. Správce pevných disků Paragon. Obvykle jsou takové programy placené. Ne nejspolehlivějším způsobem jsou vestavěné nástroje Windows.
Formátování pevného disku je proces vytvoření logického uspořádání datového úložiště umístěného na magnetickém médiu a nezbytného pro další plnění informacemi a práci s nimi. Formátování se obvykle provádí před zahájením práce s pevným diskem za účelem úplného zničení informací nebo odstranění poškození způsobeného virem.
Typy formátování pevného disku
Nízkoúrovňové formátování je rozložení HDD na fyzické úrovni, které obvykle zůstává nezměněno po celou dobu životnosti média. Provádí se u výrobce a nelze jej provádět doma. Programy, které tvrdí, že umožňují nízkoúrovňové formátování, jsou obvykle schopny v nejlepším případě pouze přepsat řídicí informace.
Rozdělení je nutné k vytvoření rozložení do logických jednotek, které vám umožní ukládat informace organizovanějším způsobem. Například jediný pevný disk notebooku lze rozdělit na dva disky, z nichž jeden lze použít pro operační systém, druhý pro ukládání souborů. To vám umožní přeinstalovat operační systém bez vymazání informací uložených na nesystémovém oddílu. Rozdělení nesystémových disků lze provést z Windows.
Formátování na vysoké úrovni se dělí na úplné a rychlé. Rychlý zahrnuje pouze vymazání tabulek systému souborů, což jsou jakési adresáře pro ukládání souborů. Úplné formátování (verifikace) kromě ničení informací v tabulkách zahrnuje také vyhledávání rozbitých bloků a jejich nahrazování funkčními. Existuje několik možností formátování.
Formátování HDD během instalace Windows
Abyste mohli začít s instalací operačního systému, měli byste v BIOSu nastavit nastavení tak, aby prvním zařízením, ze kterého se počítač spustí, byl instalační disk. Chcete-li vstoupit do systému BIOS, musíte restartovat operační systém a po opětovném spuštění počítače několikrát stisknout klávesu Delete.
V okně, které se zobrazí, přejděte do části Boot a zadejte tam jako zařízení, ze kterého se počítač nejprve spustí, jednotku, kam vložíte instalační disk.
Po nastavení potřebných možností spouštění vložte instalační disk do mechaniky, uložte změny do BIOSu a restartujte počítač. Obvykle se k tomu používá klávesa F10. Pokud jste vše provedli správně, objeví se před vámi okno instalace a obnovy operačního systému.

Stisknutím klávesy Enter zahájíte instalaci, klepněte na Windows. Poté se před vámi objeví text licenční smlouvy, pokračujte v další práci stisknutím F8.

Poté budete muset smazat všechny oddíly, do kterých byl pevný disk rozdělen, abyste na HDD vytvořili jeden oddíl s nepřidělenou oblastí. Chcete-li to provést, vyberte postupně každou z dostupných sekcí a stiskněte klávesu L.

Po odstranění všech oddílů na pevném disku zůstane v seznamu pouze jediný nápis „Nepřidělená oblast“.

Stiskněte Enter a zobrazí se možnosti pro systémy souborů, do kterých můžete pevný disk naformátovat. Vyberte Formátovat oddíl v NTFS.

Po několika minutách bude formátování pevného disku dokončeno. Tato metoda je dobrá především proto, že umožňuje zformátovat systémový disk, zatímco programy běžící pod Windows vám to neumožňují. Pokud budete formátovat HDD, kde není spuštěný operační systém, ale nějaké soubory, pak bude mnohem pohodlnější použít jiný způsob.
Formátování pevného disku pomocí vestavěného programu Windows
Otevřete "Tento počítač" a klepněte pravým tlačítkem myši na požadovanou jednotku a z místní nabídky vyberte "Formátovat".

V okně, které se objeví, můžete zadat potřebné parametry formátování. Rychlé formátování trvá mnohem méně času ve srovnání s úplným formátováním, ale probíhá bez úplného vymazání informací, což v případě potřeby umožňuje obnovit některé informace pomocí speciálních programů.

Po nastavení potřebných parametrů a kliknutí na Start se zobrazí okno s upozorněním, že všechna data na disku budou zničena. Klepněte na tlačítko OK a počkejte na zprávu o dokončení formátování.

Pomocí příkazového řádku naformátujte HDD
Jedním z nejjednodušších způsobů formátování pevného disku je použití speciálního příkazu na příkazovém řádku. Klikněte na Start -> Spustit nebo stiskněte kombinaci kláves Win+R. Před vámi se objeví malé okno, kde byste měli zadat název programu cmd a stisknout Enter.
V černém okně, které se objeví, zadejte formát příkazu a písmeno jednotky následované dvojtečkou, například formát d:, a stiskněte Enter. Objeví se otázka s varováním „Pozor, všechna data na pevném disku d: budou zničena!“ a otázka "Začít formátovat?" Pokračujte stisknutím Y a Enter. Začne formátování.
Formátování pomocí vestavěného programu Správa disků
Operační systém Windows má vestavěný speciální program, který umožňuje provádět různé operace s disky a jejich oddíly. Program se nachází v Ovládacích panelech -> Nástroje pro správu -> Správa počítače -> Správa disků.

Klepněte pravým tlačítkem myši na požadovanou jednotku a vyberte Formát. V okně, které se zobrazí, můžete určit způsob formátování (rychlé nebo úplné) a typ systému souborů.
Pomocí nástroje Partition magic k formátování HDD
Jedním z nejpohodlnějších a nejfunkčnějších programů pro práci s disky a logickými oddíly je nástroj Partition magic. Program lze použít, i když vestavěný software Windows nezvládne úkol.

Abyste mohli naformátovat disk pomocí Partition magic, musíte vytvořit spouštěcí disk, vložit jej do jednotky a po restartu počítače, práci v samotném programu, provést všechny potřebné operace - formátování, stejně jako odstranění nebo vytvoření souboru nový oddíl.

Nyní mnoho moderních uživatelů PC netuší, jak často dříve pomáhal jakýkoli program pro formátování pevného disku .
Pevné disky se totiž musely pravidelně formátovat.
To vše je způsobeno nedokonalostí softwarových produktů – jak těch, které byly používány pro základní uživatelské účely, tak těch, které byly používány k provádění operací údržby na instalovaných systémech.
Pozadí
Dalším aspektem potřeby kdysi častého používání programů pro formátování pevných disků jsou problémy s hardwarem. Malý objem médií, časté hardwarové chyby a podobně.
Ale kupodivu postupem času stále zůstávala potřeba formátovat disky, a to i s příchodem moderních SSD. Operace formátování zároveň přestala být každodenní normou, a pokud je nutné formátovat pevný disk, mnoho uživatelů si neví rady, jak a jakým způsobem to lze provést.
Naštěstí postupem času znatelně vzrostla jak kvalita softwarových produktů určených pro formátování pevných disků, tak jejich počet. A nyní se uživatel neomezuje pouze na vestavěné systémové nástroje, ale má přístup nejen k softwarovým produktům třetích stran, ale k celým sadám softwarových nástrojů, které vám umožňují provádět nejen formátování, ale také několik dalších užitečných operací. zejména zlepšení stavu pevného disku a životnosti jeho provozu.
Některé z těchto nástrojů jsou klasifikovány jako shareware, některé jsou dodávány s bezplatnou licencí a ostatní jsou k dispozici pouze po zakoupení. Každý z nich má své výhody a my navrhujeme zvážit několik nejběžněji používaných a nejoblíbenějších nástrojů s dostatečnou funkčností.
Paragon Partition Manager Free Edition
Program pro formátování pevného disku s názvem Paragon Partition Manager Free Edition vyniká od jiných podobných softwarových produktů svou schopností provádět operace na virtuálních paměťových médiích. Pro ty, kteří se stále nemohou vzdát používání Windows XP, navíc poskytne možnost podpory vysokokapacitních disků řádově 2 TB a více. Funguje ale i na moderních operačních systémech Windows 7 a 8.
Další výhodou tohoto komplexu je podpora funkcí správy více spouštění. Tato možnost bude užitečná pro ty, kteří používají několik operačních systémů v testovacím režimu nebo jednoduše vyžadují jejich paralelní použití.
Rozhraní programu je poměrně jednoduché a srozumitelné a v některých případech je prostě nenahraditelné. Příkladem toho je funkce slučování oddílů bez ztráty dat, což je důležité zejména při formátování oddílů. V tomto případě má uživatel možnost dokonce převádět oddíly.
Pokud jde o souborové systémy, počet podporovaných je poměrně velký. Mohou být převedeny z jednoho na druhý pomocí tohoto programu, zejména NTFS na HFS.
Mezi další funkce patří kopírování a obnova disků, jejich slučování, přesouvání a změna velikosti. A to vše za přítomnosti rusifikované skořápky.
Někomu se může zdát funkce defragmentace nadbytečná, ale naprosto každému se bude líbit ochrana proti selhání systému a detekce vadných sektorů.
Rýže. 1 – Fragment okna Paragon Partition Manager
EASEUS Partition Master
Tento program pro formátování pevného disku má tu výhodu, že má několik verzí s různými funkcemi. Některé z nich jsou zdarma, ale speciální pozornost běžných uživatelů si zaslouží verze Home Edition a Master Free.
Program má vynikající funkčnost a je přístupný prostřednictvím softwarového shellu v ruském jazyce. Může běžet pod operačními systémy rodiny Windows, konkrétně verze 7, 8 a 10, 32bitové i 64bitové, a některé verze umožňují pracovat přes Linux.
Softwarový produkt poskytuje práci s širokou škálou heterogenních jednotek, z nichž nejdůležitější jsou:
- HDD;
- SSD disky SSD;
- USB flash disky;
- paměťové karty v různých provedeních.
Můžete je nejen formátovat, ale také vytvářet nebo měnit sekce, například slučovat, mazat, kopírovat a měnit velikost.
Program má přístup k práci s poli RAID a poskytuje uživatelskou interakci s MBR a GPT. Některé operace lze provádět pomocí vestavěných průvodců, což uživateli značně usnadňuje práci.
Je třeba věnovat pozornost skutečnosti, že každá verze produktu má svá vlastní omezení, zejména pokud jde o maximální velikost úložiště. Například v Home Edition je to 8 TB a v Master Free jen 4 TB. Uživateli se také doporučuje věnovat pozornost procesu instalace, protože po cestě mohou být instalovány zbytečné nástroje.
Rýže. 2 – Fragment okna EASEUS Partition Master
Aomei Partition Assistant
Program pro formátování pevného disku s názvem Aomei Partition Assistant je produkt, který je distribuován zdarma, ale má slušnou funkčnost. Poskytuje řadu funkcí, které nejsou dostupné v jiných bezplatných produktech a patří tedy do úplně jiné třídy.
Tento softwarový balík, stejně jako předchozí produkt, má ruský jazykový shell a podporuje moderní operační systémy rodin Windows a Linux, a tedy i souborové systémy běžící pod jejich kontrolou: FAT 12/16/32, NTFS, Ext2/3/ 4, exFAT/ReFS.
Paralelně s prací na fyzických médiích program provádí i operace na virtuálních discích.
Pokud jde o speciální funkcionalitu, je implementována ve formě přístupu k diskům neviditelným pro jiný software. Program umožňuje jejich kontrolu, testování a řadu dalších užitečných operací. To vše na pozadí minimálních systémových požadavků, od verze procesoru až po velikost dostupné diskové paměti.
Tento softwarový produkt je schopen pracovat i za takových podmínek, kdy je v zařízení nainstalováno 128 disků a velikost svazku je 16 TB. Je to také jeden z mála produktů, který umí pracovat s SSHD, flash disky a flash kartami. Stojí za zmínku, že podporuje UEFI Boot a všechny prováděné operace jsou podle tvůrců prováděny bez poškození uživatelských informací?
Rýže. 3 – Okno Aomei Partition Assistant
MiniTool Partition Wizard
Tento program pro formátování pevného disku je skromnější, ale mnohem populárnější nejen v domácím prostoru, ale po celém světě. Je zdarma a poskytuje interakci pod operačními systémy rodiny Windows, včetně nejnovějších verzí různých bitů, zpracovává také oddíly disku EXT a také Linux Swap.
Softwarové rozhraní má rusifikovaný shell a poskytuje práci s oddíly s kapacitou větší než 2 TB. Je to docela jednoduché a bude srozumitelné i pro začínajícího uživatele. Funkčnost rozhraní je poměrně široká a dokonce zahrnuje novou migraci z HDD na SSD.
Softwarový produkt také provádí řadu základních operací s disky a jejich oddíly, včetně jejich klonování, vytváření a úprav. Za dodatečnou operaci lze považovat převod souborových systémů FAT/FAT32 na NTFS při zachování integrity uživatelských dat, který je doplněn o funkcionalitu zálohování uložených informací a utilitu pro obnovu dat po poruchách. V případě potřeby může uživatel otestovat své disky testováním jejich výkonu.
Stejně jako některé z výše popsaných programů i tento dokáže převádět disky z MBR na GPT, a to je důležité, když je často používaný systémový oddíl opotřebovaný. Paralelně s tím je možné přiřadit aktivní sekce a pracovat s nimi.
Rýže. 4 – Okno MiniTool Partition Wizard
Nástroj pro nízkoúrovňové formátování HDD
Tento program pro formátování pevného disku spadá do jiné kategorie než softwarové nástroje popsané výše. Proto si zaslouží zvláštní pozornost. Nejedná se o velký softwarový balík s širokou funkčností, ale o malý program, který má pouze schopnost nízkoúrovňového formátování v sadě funkcí.
Tato možnost poskytuje při daném nastavení možnost obnovení funkčnosti paměťového média. Navíc se tato funkce vztahuje jak na pevné disky, tak na flash disky. Jediným problémem pro uživatele je v tomto případě úplné zničení dat na médiu bez možnosti další obnovy.
Bohužel neexistují žádné další operace, které by tento produkt mohl provádět s médii.
Rýže. 5 – Okno HDD Low Level Format Tool
Acronis Disk Director
Tento program pro formátování pevného disku je také docela zajímavý. Jeho zvláštností je, že jej lze spustit z jakéhokoli média. Můžete jej tedy nainstalovat na spouštěcí disk nebo flash disk a i bez plnohodnotného operačního systému umět pracovat s diskovými oddíly.
Tato funkce je důležitá zejména v nouzových situacích, kdy je pro uživatele důležitější obnovit funkčnost systému a ne pouze vytvořit další oddíl pro pohodlnější ukládání dat nebo instalaci hry. Funkčnost programu je vhodná pro práci s disky se systémem Windows i Linux. Tento produkt má však jednu významnou nevýhodu, která je patrná ve srovnání s výše uvedenými programy - jeho cena.
Ve skutečnosti tato aplikace patří do kategorie sharewarových produktů. Po uplynutí stanovené zkušební doby jsou uživateli nabídnuty dvě možnosti – zakoupení licence nebo odebrání softwarového produktu. Proto jej lze bezpečně používat a porovnávat s jinými programy zdarma, ale po omezenou dobu.
Jinak se jedná o plnohodnotný nástroj pro práci s disky a jejich oddíly s širokou funkčností. Zahrnuje všechny základní operace pro práci s oddíly včetně formátování a také umožňuje majiteli PC obecně prohlížet informace uložené na těchto oddílech.
Rýže. 6 – Okno Acronis Disk Director
Standardní nástroje OS Windows
Při popisu programů pro formátování disků nelze nezmínit standardní nástroje operačního systému, které jsou uživatelům dostupné bez stahování softwarových produktů třetích stran. To lze provést na příkladu operačních systémů rodiny Windows. Zvláštností těchto systémů je, že mají několik nástrojů pro práci s pevnými disky a jejich oddíly.
První nástroj je poměrně jednoduchý a tento nástroj je uživateli dostupný z programu Průzkumník. Chcete-li jej použít, můžete vyvolat kontextové menu pro logický oddíl pevného disku a vybrat z něj „Formátovat“. Poté se zpřístupní formulář, ve kterém můžete zadat požadované parametry operace formátování.
Tato funkce bude dostupná pro všechny logické diskové oddíly s výjimkou aktivního systémového disku. V tomto případě musíte použít trochu jiný nástroj, přístupný výhradně z příkazového řádku. Práce s ním vyžaduje speciální dovednosti, které jsou dostupné pouze zkušeným uživatelům.
Důležité! Chcete-li k nim mít přístup, musíte mít spouštěcí disk a také nastavení v systému BIOS, která nutí počítač spouštět se z vyměnitelného média, a nikoli z pevného disku, aby byly poskytovány funkce, které systém potřebuje. To zajišťuje malá utilita s názvem diskpart. Jeho hlavním problémem je ale to, že uživatel nedostává kvalitní vizualizaci prováděných akcí a jakákoliv chyba v jejich provádění může stát funkčnost systému.
Tento stav nutí uživatele uchýlit se k používání softwarových produktů třetích stran.
Rýže. 7 – Okno nástroje pro formátování
Před instalací systému Windows zformátujte pevný disk
Ve videu vám ukážu, jak naformátovat pevný disk. To se může hodit při přeinstalaci operačního systému Windows.
Poměrně často mají uživatelé problémy s formátováním. Zvláště pokud to potřebujete udělat se systémovým pevným diskem ( obvykle, ale ne vždy, je to C). V tomto případě nebudou obvyklé metody fungovat.
Pokud pevný disk ( nebo jeho sekce) bez systémových souborů, pak použijte metodu formátování v samotném systému.
V mých pokynech vám ukážu, jak naformátovat pevný disk pomocí systému (tam, kde je nainstalován windows) a bez. Začnu tím nejjednodušším.
Formátování nesystémového pevného disku nebo oddílu
Tyto metody se prakticky neliší od. Lze to provést pouze na pevných discích, které nemají systémové soubory ( obvykle D nebo E).
Není třeba se starat o formátování systémové jednotky. Neexistuje způsob, jak to udělat tímto způsobem. Zobrazí se upozornění, že akce není možná.
Otevřít můj počítač ( dirigent). V něm vyberte disk, otevřete kontextovou nabídku a vyberte formátování.
V okně, které se objeví, nechte vše tak, jak je ( můžete odstranit rychlou metodu, ale pak budete muset čekat velmi dlouho).

Proces bude trvat dlouho ( závisí na objemu). Možná si myslíte, že se nic neděje a počítač jen zamrzl. Ale ve většině případů tomu tak není.
Totéž lze provést v okně správy disků. Tuto metodu použijte, pokud z nějakého důvodu první nefungovala.
Přejděte na Start >> Všechny programy >> Nástroje pro správu >> Správa počítače.

V zobrazeném okně vyberte pevný disk a v kontextové nabídce „Formátovat“ jako na obrázku níže.

Na příkazovém řádku je ještě 1 metoda. Jsou vyžadována práva správce.
Přejděte do nabídky Start >> Spustit ( nebo Win+R) pro otevření ukazatele průběhu. Poté přejděte na příkazový řádek.

Zadejte tam příkaz:
Vysvětlení: E je písmeno pevného disku. NTFS- souborový systém. Q- rychlé formátování.

Formátování systémového disku
Když se pokusíte naformátovat systémový pevný disk pomocí výše uvedených metod, zobrazí se níže uvedená chyba.

Proč se to děje? Je to jednoduché. Windows se neumí sám naformátovat. To způsobí poruchu systému a chyba poskytuje ochranu proti tomuto.
Navíc, i když byl systém Windows nainstalován na jiném pevném disku, systémové soubory potřebné ke spuštění operačního systému mohou být uloženy na místním disku. V tomto případě začne kontrola BIOSu ( C).
Ukazuje se, že je to nutné pouze pro budoucí instalaci nového systému. V opačném případě jednoduše učiníte počítač nepoužitelným. Před tím je třeba se trochu připravit.
Budete potřebovat další médium s operačním systémem, který plánujete nainstalovat. Tato metoda funguje na jakékoli verzi. Ukážu to na Windows 8.
Nastavte si to předem. Nejprve musíte zjistit jeho písmeno. Může se lišit od "C:", takže si to předem zkontrolujte. Nyní vám ukážu, jak to udělat přímo během instalace.
Stiskněte kombinaci kláves Shift+F10. Tato kombinace kláves funguje i na jiných verzích operačních systémů.

Mělo by se zobrazit okno příkazového řádku. V něm zadejte příkazový blok, který otevře poznámkový blok. Odtud můžete dále zobrazit potřebné informace.

Otevře se program Poznámkový blok. V něm přejděte na Soubor >> Otevřít nebo stiskněte CTRL+O.

Otevře se Průzkumník. Přejděte na kartu „Tento počítač“ a podívejte se na písmeno jednotky, které chcete naformátovat. V mém případě D. Je označen jako místní.

Nyní se vraťte do příkazového řádku a zadejte příkaz:
Kde /FS:NTFS- souborový systém. D:— písmeno jednotky. /q- rychlé formátování.

Nástroj můžete také použít přímo během procesu instalace a nepoužívat příkazový řádek.
Vyberte jazyk, klikněte na tlačítko instalace a v okně, kde je třeba vybrat oddíl k instalaci, je třeba vybrat formátování. Podívejte se, jak to vypadá na obrázku.

Lze to také provést pomocí libovolného ( téměř) LiveCD. Toto je médium, ze kterého se systém spouští namísto spouštění z pevného disku. Můžete jej naformátovat přímo v Průzkumníku, podobně jako metody s nesystémovými pevnými disky. To je možné díky tomu, že většina dat je v paměti RAM a to nebrání spuštění počítače.
Existuje také mnoho programů, ale jsou placené a jejich používání bude pro takové úkoly zbytečné. Tyto informace by měly být dostatečné.
Pokud vám něco nebylo jasné, podívejte se na toto video. Přehledně zobrazuje všechny akce s podrobnými komentáři a nebudete mít žádné dotazy.
Podařilo se vám naformátovat pevný disk?