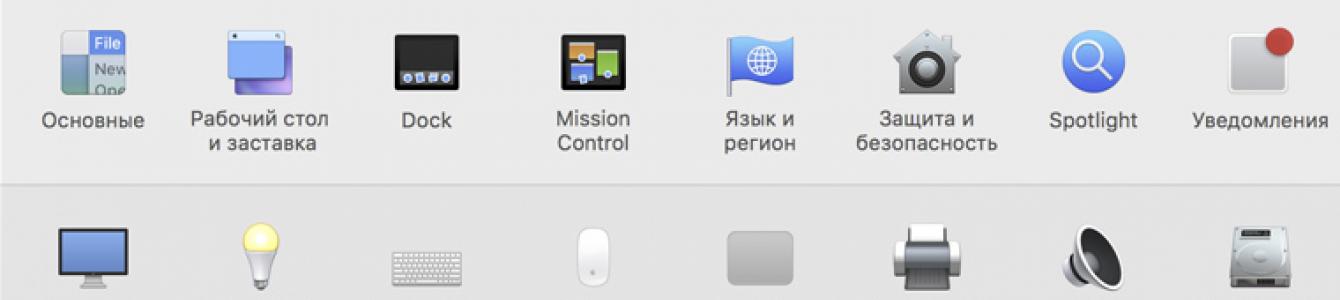novoroční svátky– nejsou to jen kilogramy salátů a dělostřelecké salvy ohňostrojů; Když pomine novoroční šílenství, na chytrých telefonech se najdou tuny fotografií a videí, které dokazují, že jsme pořád wow, v baňkách je střelný prach a můžeme slavit svátky jako minule.
A zde nastává malý problém, a to: jak přenést video ze smartphonu Android do MacBooku?
No, například u starých MacBooků je vše jasné: připojte cizí smartphone pomocí USB kabelu, stáhněte si Android Files Transfer nebo Samsung Switch pro smartphony stejného jména a jednoduše přetáhněte potřebné soubory do pohodlného okna.
Co když mám nový, inovativní MacBook Pro za mnoho tisíc rublů, který má pouze 2 USB-C vstupy a nemá po ruce kouzelný USB-C na USB adaptér?
Děkuji Apple za Bluetooth
Ano, MacBook i smartphony Android mají Bluetooth a Wi-Fi. Ale k čemu jsou dobré? I když vedle sebe umístíte miniaplikace nebo dokonce svůj smartphone vetřete do obrazovky notebooku, nebude to mít žádný efekt.
Protože v nastavení Macu je jedno tajné zaškrtávací políčko, bez kterého se MacBook a druhé zařízení bezdrátově neuvidí.
Pravda, Samsungu je třeba přiznat, že je stále možné přímo přenášet soubory z korejských vlajkových lodí do miniaplikací Apple pomocí Bluetooth Direct ( funkce podobná AirDrop). Za to vývojářům velká poklona. Ale pokud máte jakýkoli jiný smartphone, podívejte se, co dělat.
Jak propojit MacBook a smartphone s Androidem
Na svém MacBooku musíte přejít na „ Nastavení systému» – « Sdílení».

Zde leží tajné zaškrtávací políčko: v levém menu musíte aktivovat položku „Bluetooth sharing“.
V pravém poli nezapomeňte změnit hodnoty na „Zeptejte se, co dělat“, abyste zabránili neoprávněnému přístupu třetích stran k vašemu MacBooku.

To je vše, nyní můžete použít pokyny pro výměnu souborů s jinými zařízeními přes Bluetooth z oficiálních stránek Apple.
ve zkratce:
- připojit k vašemu smartphonu
- hledá požadovaný soubor
- zkopírujte do MacBooku
- ZISK!
Ano, připravte se na dlouhé čekání: rychlost ponechává mnoho přání, ale hlavní je, že soubory jsou přeneseny!

Přenos souborů funguje oběma směry, to znamená, že můžete něco přenést z MacBooku do smartphonu. Chcete-li to provést, musíte v seznamu zařízení připojených přes Bluetooth najít požadovaný smartphone a zavolat kontextové menu stisknutím pravého tlačítka.

Poté přeneste soubor do zařízení.
Ano, smartphone nemusí okamžitě vidět notebook ( Moje HTC se rozhodlo připojit k mému MacBooku potřetí), ano, z hlediska pohodlí se to vůbec nepodobá AirDrop, ale přesto tato metoda funguje.
Sdílejte videa a fotografie, krásné svátky vám!
Někteří lidé se domnívají, že zařízení Android a počítače Mac OS nemohou komunikovat. Možná byla tato mylná představa částečně pravdivá v dávné minulosti, ale v dnešní době existuje mnoho metod, aplikací a služeb, které vám umožňují používat vaše zařízení Android OS s Mac OS. V jednom článku není možné popsat všechny prostředky, které k tomu máme k dispozici, ale pokusíme se vám říci o nejlepších z nich. Mnoho z níže uvedených služeb je založeno na cloudu a proces výměny informací mezi zařízeními je jednoduchý a bezbolestný, i když se také dotkneme metod spojených s používáním připojení USB.
Synchronizace dokumentů
Na rozdíl od iPhone je přenos souborů do zařízení Android poměrně jednoduchý. Způsob stahování souborů se může mírně lišit v závislosti na verzi Google Android, kterou používáte, ale obecně funguje na stejném principu. Operační systém Android vám umožňuje nejen synchronizovat určité typy dokumentů, ale také stahovat jakékoli informace pomocí smartphonu jako běžného flash disku. Mnoho zařízení Android používá „ Úložiště USB Mode“, který se aktivuje, když je zařízení připojeno k počítači nebo notebooku se systémem Mac OS. Zároveň se na displeji zařízení zobrazí upozornění na připojení USB. Toto upozornění stačí otevřít a připojení povolit. Poté budete mít v počítači připojený USB flash disk, který snadno otevřete a nahrajete na něj potřebné informace. Po dokončení stahování souborů bezpečně odeberte zařízení pomocí speciální ikony umístěné vedle zařízení v okně Průzkumníka. Odpojení zařízení Android od počítače bez jeho předchozího odstranění může poškodit disk a informace na něm uložené.
Některá novější zařízení Android vyžadují použití speciální program pro synchronizaci s počítačem. Google doporučuje používat Android File Transfer
(AFT), který se velmi snadno spravuje a umožňuje snadnou manipulaci se soubory a složkami uloženými na zařízeních. A přestože možnosti AFT jsou pro většinu uživatelů zcela dostačující, jiné programy, jako je Droid NAS
, také umožňují bezdrátovou výměnu informací mezi zařízeními. Droid NAS zviditelní vaše zařízení ve Finderu jako sdílený počítač, což vám umožní přenášet soubory přes Wi-Fi. Další možností bezdrátové synchronizace je využití bezplatné služby AirDroid, která umožňuje přistupovat k souborům uloženým v zařízení prostřednictvím běžného webového prohlížeče. Návod k použití AirDroid naleznete zde.
Hudba
Existuje několik způsobů, jak můžete synchronizovat hudbu mezi počítačem a zařízením Android. V prvé řadě si hudbu jednoduše stáhnete do svého zařízení pomocí jednoduchého kopírování, o kterém jsme mluvili v předchozím bodě. Některým však může být nepohodlné připojovat zařízení pokaždé, když si stahují novou skladbu, nemluvě o množství úložiště v zařízení, které vám nemusí umožnit stáhnout veškerou hudbu. Četné cloudové služby vám pomohou vyrovnat se s těmito problémy. Bohužel služba Google Music (která je pro nás v této situaci jako stvořená) zatím není dostupná ve všech zemích, takže mnozí budou muset hledat jiná řešení (Dropbox apod.). Na druhou stranu využití cloudových služeb vyžaduje nejen konfiguraci, ale také neustálé připojení zařízení k internetu, takže pro nás osobně platí stará dobrá manuální metoda Nejvýhodnější je nahrávání souborů.
Fotografie
Existuje několik způsobů, jak synchronizovat fotografie mezi dvěma zařízeními, což vám umožní uložit fotografie do počítače se systémem Mac OS ihned poté, co je pořídíte na zařízení Android. Hlavní výhodou těchto metod je, že stačí provést pouze počáteční nastavení a poté budou provedeny všechny operace automatický režim bez vašeho zásahu. Další výhodou je, že o své fotografie nikdy nepřijdete, protože budou zálohovány ve vašem počítači a v cloudu. Pro takovou synchronizaci fotek je ideální již zmíněná služba Dropbox, proto ji doporučujeme využít. Po instalaci a nastavení Dropboxu se všechny fotografie pořízené pomocí zařízení Android automaticky uloží do počítače se systémem Mac OS do složky Nahrání z fotoaparátu.
Stejně jako v případě hudby ani zde nic nebrání tomu, abyste k synchronizaci obrázků použili tradičnější způsoby a také již zmíněné aplikace jako AFT a Droid NAS. A pokud rádi experimentujete, doporučujeme vám věnovat pozornost ještě dvěma zajímavým řešením, která jsou implementována pomocí aplikace SyncMate Expert a doplňku AirSync od DoubleTwist. Mějte však na paměti, že použitím všech těchto metod pravděpodobně nedosáhnete stejné jednoduchosti a automatizace jako u Dropboxu.
Filmy
Velký displej na mnoha zařízeních Android je skvělý pro sledování filmů. Ne každý však ke sledování využívá služby jako Netflix, Hulu Plus nebo HBO Go. Pro mnoho lidí je pohodlnější (a je těžké s tím nesouhlasit) stáhnout si film z počítače přímo do telefonu, abyste ho mohli sledovat offline. Filmy jsou obvykle větší než jiné soubory, takže jejich stažení může chvíli trvat. Tito. pokud máte zpoždění na vlak, pak začít stahovat film není nejlepší nápad.
Chcete-li stáhnout film z Mac OS do zařízení Android, můžete použít kteroukoli z výše uvedených metod (AirDroid, SyncMate, DoubleTwist, Droid NAS, AFT), ale mějte na paměti, že bezdrátové metody jsou obvykle pomalejší než kabelové metody, takže stahování velké soubory, doporučujeme použít kabel USB a aplikace Typ Android Přenos souborů. Ale obecně, jak jste možná uhodli, neexistují žádné zvláštní problémy se stahováním videí do Androidu. Pokud máte nějaké potíže, budou se s největší pravděpodobností týkat nemožnosti přehrát některé video formáty. Tento problém však lze snadno vyřešit instalací dalšího přehrávače videa (například VLC nebo MX Player
), který obsahuje velkou sadu kodeků a je schopen přehrát téměř jakýkoli multimediální formát. Dalším problémem může být nedostatek dostatečné uživatelské paměti v zařízení a v důsledku toho nemožnost stahovat větší množství videí. Jedním z možných východů z této situace je použití služby Dropbox, o které jsme se již zmínili, ale měli byste mít na paměti, že pro práci s ní budete potřebovat dobré připojení k internetu a velké množství dostupného provozu.
Kontakty a kalendář
Pro mnohé může být ztráta kontaktů z adresáře vážným problémem. Doby, kdy si lidé ukládali do hlavy čísla, adresy a data narození, jsou dávno za námi. Dnes téměř každý spoléhá na to, že jeho informace budou uloženy v paměti zařízení. Pryč jsou doby, kdy jediným prostředkem k synchronizaci těchto informací bylo připojení USB. Google, Apple a některé další společnosti poskytují bezdrátovou synchronizaci mezi všemi zařízeními, která jsou připojena k jednomu účtu.
Dobrá zpráva je, že Google a Apple dobře spolupracují, pokud jde o synchronizaci kontaktů a kalendáře. Na počítači se systémem Mac OS se stačí připojit ke svému účtu Google v aplikacích Kontakty a Kalendář. Chcete-li to provést, musíte aplikaci spustit a otevřít její nastavení (to lze provést nejen v aplikaci samotné, ale také kliknutím na název aplikace v nabídce a výběrem „Nastavení“). Na stránce nastavení budete muset kliknout na ikonu Účty, která se nachází nahoře. V aplikaci Kontakty budete muset vybrat možnost „Na mém Macu“ a poté zaškrtnout speciální políčko v okně, které se otevře, abyste zahájili synchronizaci s Google. Upozorňujeme, že účet Google, který jste přidali do aplikace, musí být stejný jako účet používaný ve vašem zařízení Android. Proces synchronizace kalendáře je podobný, ale místo možnosti „Na mém Macu“ budete muset kliknout na ikonu „+“, která se nachází ve spodní části okna, a ze seznamu dostupných služeb vybrat Google. Opět připomínáme, že všude je nutné používat stejný účet Google.
Na svém zařízení Android byste měli otevřít nastavení, přejděte do sekce účtů a ujistěte se, že položky „Kalendář“ a „Kontakty“ jsou v účtu, který používáte, zaškrtnuté. Pokud je vše správně nastaveno, všechny změny se nyní synchronizují na obou vašich zařízeních. Obecně bude synchronizace poměrně rychlá, ale někdy může dojít k mírným zpožděním, se kterými byste se neměli příliš starat. Pokud jste uživatel cloudová služba iCloud a nespěchejte s úplným přechodem na služby od Google, doporučujeme věnovat pozornost aplikacím SmoothSync for Cloud Calendar
a SmoothSync pro cloudové kontakty
. S jejich pomocí můžete snadno synchronizovat informace z iCloudu se svým Android zařízením.
Záložky prohlížeče
Synchronizace záložek je jednou z funkcí, kterou jakmile ji začnete používat, budete se divit, jak jste to bez ní vůbec zvládli. Díky němu můžete snadno přepínat mezi svými zařízeními a klidně pokračovat v započaté práci. Nejjednodušší způsob, jak zajistit synchronizaci záložek, otevřených stránek a nastavení prohlížeče různá zařízení- to je pomocí prohlížeče Google Chrome. V nejnovější verze Platformy Google Android Prohlížeč Chrome je již nainstalován ve výchozím nastavení, a pokud není, můžete zkusit stáhnout Chrome
v obchodě aplikace Google Hrát. Verzi Google Chrome pro Mac OS lze stáhnout. V obou prohlížečích (v počítači i zařízení Android) musíte propojit svůj účet Google. V Nastavení Google Chrome, můžete také vybrat služby, které plánujete synchronizovat. Rádi bychom vás upozornili na skutečnost, že pokud používáte OS Android verze nižší než 4.0, instalace Chrome nemusí být k dispozici. V tomto případě doporučujeme použít aplikaci SyncMate
, jejíž bezplatná verze vám umožní synchronizovat vaše záložky.
Výše popsaný seznam aplikací není zdaleka vyčerpávající. Možná znáte další užitečné aplikace pro synchronizaci Android a Mac OS, stejně jako další oblasti interakce mezi těmito systémy. Bylo by od vás velmi laskavé, kdybyste se o informace, které znáte, podělili v komentářích k tomuto článku.
Pokud jste zároveň šťastným majitelem gadgetů pro Android Počítač Mac, pak jste pravděpodobně museli řešit problém se synchronizací dat mezi těmito zařízeními. Tento proces zpravidla vyžaduje spoustu času a úsilí. Naštěstí lze tento problém vyřešit pomocí speciální aplikace. SyncMate.
SyncMate je univerzální synchronizační aplikace, která vám umožní synchronizovat váš Mac s Androidem, iOS zařízení, Počítače se systémem Windows, online účty (Google, Outlook, Dropbox, iCloud), je možná i synchronizace s Office 365 (balíčky Home a Business).
Zajímavostí aplikace je, že SyncMate umožňuje připojit se k Macu a synchronizovat několik mobilních zařízení a účtů současně.
SyncMate je k dispozici ve dvou verzích: zdarma (Free Edition) a placené (Expert Edition). V bezplatná verze k dispozici jsou základní funkce: kontakty a synchronizace kalendáře mezi Macem a připojenými zařízeními, takže nemusíte zadávat kontaktní údaje nebo události dvakrát do různých kalendářů – stačí je synchronizovat. SyncMate Free také umožňuje prohlížet SMS zprávy ze smartphonů nebo tabletů Android a iPhone přímo na vašem počítači.

Verze Expert nabízí širší seznam možností synchronizace. Uživatelé si budou moci SMS nejen prohlížet, ale také je přímo z Macu odesílat. Historie hovorů, záložky prohlížeče (Safari a Firefox), připomenutí, video a hudba, fotografie, zálohy a soubory z iTunes – to vše bude synchronizováno mezi vaším počítačem a připojenými zařízeními.
Proces synchronizace je možný z Mac na smartphone nebo tablet, s mobilní zařízení na Macu nebo v obou směrech. Podporuje konverzi mediálních souborů do různých formátů. V případě potřeby lze proces synchronizace automatizovat – stačí nastavit potřebné parametry a v budoucnu budou vaše data synchronizována automaticky.

Synchronizace zařízení je možná jak přes USB připojení, tak přes bezdrátové Wi-Fi nebo Bluetooth připojení. Podporované SynMates operační systémy: Mac OS X 10.8 a vyšší, Android 4.x, 5.x, 6x; iOS 5-8.
Bohužel obvyklým způsobem (jak jsme zvyklí dělat Uživatelé Windows a pomocí Linuxu správce souborů) přenášet soubory ze smartphonu do Ovládání Android Přes USB kabel nelze přejít na Mac a zpět. Dříve, tedy před verzí Ice Cream Sandwich, používaly smartphony s OS Google protokol UMS (Universal Mass Storage), který umožňoval propojit tato zařízení jako flash disk a mohli jste si mezi zařízeními snadno vyměňovat soubory. S příchodem Androidu 4.0 ale vývojáři přešli na nový standard – MTP (Media Transfer Protocol). Proto „dobrá společnost“ vydala pro tento účel speciální nástroj s názvem Android File Transfer.
Android File Transfer vám umožňuje přesunout naprosto jakýkoli typ souboru, ať už jde o hudbu, videa, fotografie, dokumenty, aplikace a další. A v dnešním článku vám řekneme, jak pomocí Android File Transfer přenášet soubory z Androidu do Macu a naopak.
Jak přenášet soubory z Androidu na Mac a zpět

Chcete-li nyní přenést soubory ze zařízení Android do počítače Mac, stačí přejít do požadované složky v aplikaci Android File Transfer, vybrat soubory a přetáhnout je do náhodného adresáře v počítači.

Stejným způsobem můžete přenášet soubory z Mac do Androidu přesunutím souborů a složek ze správce souborů do okna Android File Transfer.

Chcete-li vytvořit novou složku, musíte kliknout na ikonu složky v pravém horním rohu programu.
Chcete-li odstranit jeden nebo více souborů, musíte je vybrat a kliknout pravé tlačítko myši a vyberte „Smazat“.

Stojí za zmínku, že pro správné fungování programu potřebujete Verze Androidu 4.4+ a Mac OS X 10.5 a vyšší.
Zařízení založená na OS Android jsou velmi populární. Pokud dříve lidé kupovali gadgety od určitých systémů, například od společnosti Apple, nyní počet takových „partitas“ každým dnem klesá. Ale z toho plynou některé problémy, jedním z nich je Android synchronizace a Mac, což je prostě nemožné standardní prostředky. Nyní se podíváme a zhodnotíme nestandardní nástroj pro řešení tohoto problému, respektive aplikaci SyncMate.



SyncMate se objevil relativně nedávno, ale nyní umí vše, co potřebujete, a ještě trochu víc. Program umožňuje synchronizovat kontakty, zprávy, záložky prohlížeče a značky kalendáře, fotografie, hudbu, videa a jakékoli další soubory, a to okamžitě v automatickém režimu – to vše se nastavuje v samotné aplikaci. Pravda, v bezplatné verzi SyncMate je funkčnost programu znatelně jednodušší – můžeme si prohlížet SMS zprávy a také synchronizovat kontakty a důležitá data v kalendáři. Aplikace je kvalitní, její vývoj zabral spoustu času, proto chtějí vývojáři finanční návratnost.



Mimochodem, k synchronizaci informací si musíme stáhnout SyncMate pro Android. Data lze překvapivě „vyměňovat“ přes Wi-Fi, Bluetooth a dokonce i přes USB kabel – každý si vybere nejvhodnější způsob připojení pro sebe.
No, je tu ještě jeden bod, který jsme si prostě nemohli nevšimnout. SyncMate bude také užitečný pro majitele smartphonů a tabletů s iOS, protože aplikace může s takovými zařízeními komunikovat.
Celkově je SyncMate velmi dobrý program pro synchronizaci zařízení Android Počítače Apple. Je pravda, že za všechny funkce je třeba zaplatit - zakoupením placené verze aplikace.