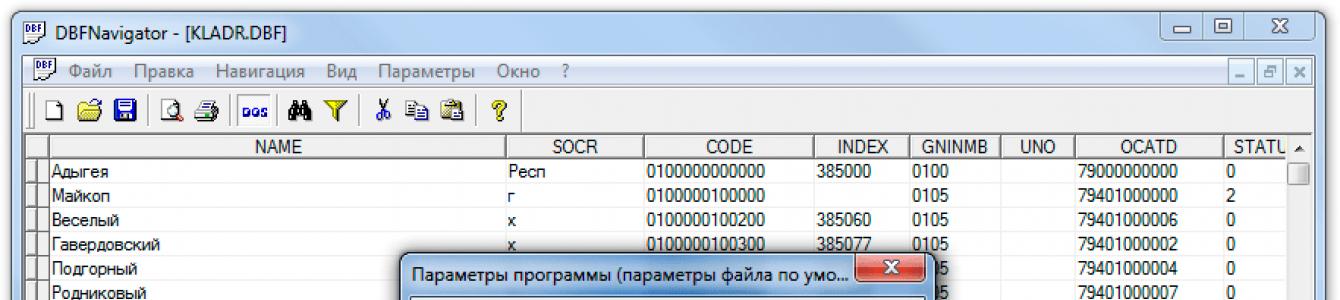DBF Viewer 2000®- aplikace pro prohlížení a editaci DBF všech typů - Clipper, dBase, FoxPro, Visual FoxPro, Visual dBase.
Program provádí různé akce: dotazy, odstraňování duplikátů nebo export do různých formátů – rychleji, než byste čekali!
Editor DBF dynamicky vytváří vizuální formuláře založené na struktuře souborů DBF pro úpravy a dotazy Program také umožňuje prohlížet a upravovat pole poznámek následujících formátů: dBase III, dBase IV, FoxPro, VFP a dBase Level 7.
Program plně podporuje použití příkazového řádku pro následující akce: import, export, odstranění duplicitních záznamů nebo nahrazení dat v souborech DBF.
funguje nezávisle na různých DBMS - vše, co potřebujete k zobrazení a úpravě souboru DBF, je nainstalovat aplikaci!
Proč DBF Viewer 2000
unikátní?
Jednoduché a intuitivní rozhraní
Rozhraní aplikace je poměrně jednoduché a pohodlné, což vám umožní ušetřit spoustu času při každodenní práci.
Pohodlná úprava struktury souborů DBF v DBF Viewer 2000
Můžete přidávat, mazat, přejmenovávat, měnit pořadí polí a optimalizovat strukturu souborů DBF.
Import dat z různých formátů pomocí DBF Viewer 2000
DBF Viewer 2000 umožňuje importovat data z následujících formátů: TXT,CSV, Excel (XLS,XLSX), DBF a Paradox. Import dat lze provést s náhledem nebo z příkazového řádku.
DBF Viewer 2000 nabízí pokročilé možnosti exportu
Aplikace umožňuje exportovat DBF soubory do Excelu (XLS, XLSX), CSV, TXT, SQL, SDF, XML, HTML, PRG a skriptů MS SQL, MySQL, Oracle, PostgreSQL.
DBF Viewer 2000 pomáhá odstranit duplikáty
Odstranění duplicitních záznamů je stejně snadné jako 1-2-3.
Funguje na všech platformách DBF Viewer 2000 běží na každém Verze Windows
Tabulky formátu Dbf jsou známy již od 80. let minulého století. Od té doby se formát dBase vyvíjel, vyvíjel, objevily se dBase II, dBase III a dBase IV, k dnešnímu dni bylo vyvinuto mnoho populárních programů, které pracují s databázemi, které používají tabulky formátu dbf dodnes. Formát tabulek dbf je poměrně starý, ale nadále se používá k vytváření velkých i ambiciózních projektů a malé tabulky se používají pro vzdělávací účely, pro představení a studium základních znalostí a pro prezentaci organizace databází. DBFNavigator je bezplatný program pro prohlížení a úpravu tabulek formátu dbf, jednoduchý a pohodlný nástroj.
Pomocí programu DBFNavigator můžete otevírat a prohlížet dbf tabulky, upravovat tabulky - měnit, přidávat a mazat záznamy. Pomocí DBFNavigatoru můžete měnit strukturu tabulek, přidávat, měnit a odstraňovat pole tabulek, komprimovat tabulky dbf, abyste z nich vymazali smazané záznamy (sběr odpadu), změnit kódování tabulek Windows->DOS a naopak. V programu lze třídit záznamy tabulky, kopírovat záznamy a jednotlivá pole, tisknout řádky tabulky, provádět vyhledávání a aplikovat filtry na prohlížení záznamů tabulky, měnit parametry pro otevírání souborů dbf.
Snímky obrazovky programu DBFNavigator
|
|
|
|
Nejčastějším problémem, který uživatelům brání v otevření tohoto souboru, je nesprávně přiřazený program. Chcete-li to opravit v OS Windows, musíte kliknout klikněte pravým tlačítkem ve spisu, in kontextové menu Najeďte myší na položku „Otevřít pomocí“ a z rozbalovací nabídky vyberte „Vybrat program...“. V důsledku toho uvidíte seznam nainstalované programy
na vašem počítači a můžete si vybrat vhodný. Doporučujeme také zaškrtnout políčko vedle "Použít tuto aplikaci pro všechny soubory DBF." Dalším problémem, se kterým se naši uživatelé také často setkávají, je poškození souboru DBF. Tato situace může nastat v mnoha případech. Například: soubor byl v důsledku toho stažen neúplně
- chyby serveru
- , soubor byl původně poškozen atd. Chcete-li tento problém vyřešit, použijte jedno z doporučení: Zkuste najít požadovaný soubor v jiném zdroji na internetu. Možná budete mít štěstí najít vhodnější verzi. Příklad vyhledávání Google: "File filetype:DBF" . Stačí nahradit slovo „soubor“ požadovaným názvem; Požádejte je, aby vám poslali
DBF je souborový formát vytvořený pro práci s databázemi, sestavami a tabulkami. Jeho struktura se skládá ze záhlaví, které popisuje obsah, a těla, které obsahuje veškerý obsah v tabulkové formě. Výrazná vlastnost Toto rozšíření umožňuje interakci s většinou systémů pro správu databází.
Podívejme se na software, který podporuje zobrazení tohoto formátu.
Metoda 1: DBF Commander
DBF Commander je multifunkční aplikace pro zpracování souborů DBF různých kódování, která vám umožní provádět základní manipulace s dokumenty. Je distribuován za poplatek, ale má zkušební dobu.
Chcete-li otevřít:

Metoda 2: DBF Viewer Plus
DBF Viewer Plus je bezplatný nástroj pro prohlížení a úpravy DBF, jednoduché a uživatelsky přívětivé rozhraní je prezentováno na angličtina. Má funkci vytváření vlastních tabulek a nevyžaduje instalaci.
Chcete-li zobrazit:

Metoda 3: DBF Viewer 2000
DBF Viewer 2000 je program s poměrně zjednodušeným rozhraním, který umožňuje pracovat se soubory většími než 2 GB. Má ruský jazyk a zkušební dobu používání.
Chcete-li otevřít:

Metoda 4: CDBF
CDBF je výkonný způsob úpravy a prohlížení databází a také umožňuje vytvářet sestavy. Funkčnost můžete rozšířit pomocí dalších pluginů. Existuje ruský jazyk, je distribuován za poplatek, ale má zkušební verzi.
Chcete-li zobrazit:

Metoda 5: Microsoft Excel
Excel je jednou ze součástí softwarového balíku Microsoft Office, dobře známý většině uživatelů.
Chcete-li otevřít:

Závěr
Podívali jsme se na hlavní způsoby otevírání dokumentů DBF. Z výběru vyčnívá pouze DBF Viewer Plus - zcela svobodný software, na rozdíl od ostatních, které jsou distribuovány na placené bázi a mají pouze zkušební dobu.
Bezplatný univerzální DBF editor, který umožňuje otevírat existující a vytvářet nové databáze. Je velmi malý, lze jej spustit z flash disku a zároveň má mnoho pokročilých nástrojů pro práci se soubory DBF, včetně dokonce podpory SQL dotazů!
Galerie snímků obrazovky
Obvykle na stránkách pokrýváme programy, které budou zajímat široké spektrum čtenářů, ale dnes to není úplně obyčejné :). Kdysi jsem pracoval jako jakýsi „počítačový specialista“ na několika státních úřadech a tam jsem často musel řešit různé programy běžící na bázi FoxPro...
Hlavním problémem všech těchto aplikací bylo to, že jednoduchý uživatel mohl snadno podělat databázi tak, že ji poté nebylo možné otevřít běžnými prostředky, takže musel použít nějakou zvrácenost, aby ji vrátil k životu (což ne vždy fungovalo, vzhledem ke „schopnostem“ „divokých uživatelů“ :)).
A teď, o několik let později, protože už tam nepracuji, jsme dostali e-mail s žádostí o přidání nového volný program pro editaci DBF databází, které mají jednoduchý název - Sdbf. Pojďme si o tom popovídat :)
Srovnání s placeným analogem
Sdbf je i přes svou přenositelnost (může pracovat z flash disku!) a malou velikost poměrně pokročilý databázový editor, který umožňuje vytvářet, upravovat a exportovat jakoukoli databázi formátu DBF, od specifikace xBaseIII až po moderní xVisualFoxPro! Porovnejme funkčnost Sdbf s možnostmi jednoho z nejpokročilejších editorů tohoto druhu, DBF Commander Professional:
Z výše uvedené tabulky vidíme, že se programy mírně liší ve funkčnosti, ale Sdbf je za prvé přenosný (což je obvykle důležité, protože každý počítačový technik preferuje nosit sadu potřebné programy na flash disku) a za druhé je zcela zdarma!
První spuštění Sdbf
Chcete-li program spustit, jednoduše jej rozbalte ze staženého archivu na libovolné místo a otevřete výsledný soubor EXE. Před námi se objeví prázdné okno, jako je toto:
![]()
Drag&Drop bohužel není podporován, takže abychom mohli začít, budeme muset vyvolat nabídku „Soubor“ a vybrat jednu ze dvou dostupných akcí: „Vytvořit“ novou databázi nebo „Otevřít“ existující. Otevřeme existující databázi:

Obsah vybrané databáze se před námi otevře ve formě tabulky. „Nulový“ řádek zobrazuje názvy polí a počínaje prvním řádkem - samotný obsah. Pod obsahem se nachází panel nástrojů a stavový řádek.
Ten zobrazuje poměrně mnoho užitečných servisních informací, včetně počtu záznamů v databázi, kódování, data vytvoření a automaticky určeného formátu. Z formátů Sdbf nepodporuje pouze dřívější verze xBase (I a II) a umožňuje otevírat a vytvářet soubory DBF následujících typů:
- xBase III - VII;
- xClipper;
- xFoxPro;
- xVisualFoxPro.
Nástroje pro vyhledávání a filtrování dat
Program Sdbf umožňuje přímo editovat libovolnou buňku otevřené databáze, ale potřebné buňky je ještě potřeba najít... Pokud je databáze malá a jednoduchá, tak to jde udělat celkem rychle a ručně. Pokud však existuje několik desítek nebo dokonce stovek záznamů, může být vyhledávání poměrně obtížné.
Ale to není takový problém, protože Sdbf má několik nástrojů najednou, které vám umožní odfiltrovat nepotřebná data a zobrazit pouze to, co potřebujete!
Tyto nástroje jsou umístěny na spodním panelu nástrojů. Zde je nejprve 8 navigačních tlačítek, která umožňují procházet databází (šipky), přidávat/mazat záznamy a také potvrzovat nebo rušit změny. Funkce, které potřebujeme, začínají devátým tlačítkem - „Hledat“:

Po aktivaci tlačítka se před námi objeví malé okno s vyhledávacím formulářem. Musíme zadat text, který má být nalezen, a vybrat pole, ze kterého se má hledat, z rozevíracího seznamu. Nyní klikněte na tlačítko „Najít další“ a program automaticky vybere řádek následující za aktuálním výběrem, který obsahuje hledaný text. Dalším stisknutím tlačítka se zvýrazní řádek pod aktuálním, který obsahuje stejné požadované údaje atd.
Někdy se v databázích setkáte s nestandardním formátováním buněk: nadbytečné mezery, tabulátory a další znaky, které nejsou vizuálně zobrazeny, ale ovlivňují výsledek vyhledávání. Pokud se setkáte s takovým případem, pak pro normální fungování funkce stačí zrušit zaškrtnutí políčka „Na základě formátu“ ve spodní střední části okna vyhledávání a začnou se zobrazovat hledané řetězce.
Funkce vyhledávání je vhodná, když potřebujeme rychle najít jednotlivé výskyty konkrétních dat. Jsou však chvíle, kdy by bylo pohodlnější zobrazit několik řádků najednou, které obsahují pouze určité informace. V tomto případě nám pomůže druhá funkce (jejíž tlačítko se nachází hned za tlačítkem vyhledávání) - „Filtr“:

Pro aktivaci filtrování musíme nejprve správně sestavit dotaz a zadat jej do speciálně určeného pole (hned za tlačítkem ve střední části nástrojové lišty). Princip podání žádosti je jednoduchý, ale ne zcela zřejmý. Musíme nejprve zadat název pole, podle kterého potřebujeme databázovou tabulku filtrovat, a poté přirovnat hodnotu filtru ke konkrétnímu textu, podle kterého potřebujeme najít všechny řádky.
Hodnotu vložíme do jednoduchých uvozovek, poté stiskneme samotné tlačítko „Filtr“ (stiskne se) a dostaneme tabulku obsahující data pouze s hodnotami, které jsou nám definovány v zadaných polích (v příkladu vyfiltrovali jsme všechny řádky s hodnotou „U.S.A“ v poli „Country“ (na velikosti písmen v názvu nezáleží)). Stůl můžete vrátit do původní podoby opětovným stisknutím tlačítka „Filtr“ (znovu se uvolní).
Pole filtrování může obsahovat nejjednodušší podmínky „a“ (pro upřesnění dotazu o několik polí) a „nebo“ (pro alternativní výběr dat z různých polí). Sdbf bohužel nepodporuje dotazy na vyloučení (například „ne“), ale toto omezení můžeme obejít jiným způsobem, který bude popsán níže.
Mimochodem, abyste nezadávali požadavek na filtrování ručně, můžete použít následující trik: vyberte libovolnou položku v poli, podle kterého budete filtrovat, a stiskněte kombinaci kláves „Alt+F“ (ne F4 :))). Požadavek bude vygenerován automaticky a hodnota bude obsahovat znak „*“, což je maska vyhledávání a odpovídá libovolnému počtu libovolných znaků.
Bohužel, toto je jediný typ masky, který lze v Sdbf použít, a co je ještě smutnější, jeden požadavek může obsahovat pouze jednu masku :(. Pokud tedy potřebujete filtrovat stejné pole podle několika parametrů, budete muset použijte operátor „and“ (rychlé vygenerování požadavku stisknutím „CTRL+ALT+F“) nebo „nebo“ („SHIFT+ALT+F“).
Provádění SQL dotazů na databázové tabulky
Vyhledávání a filtrování je nepochybně dobré, ale ne vždy pohodlné. Když je počet záznamů velký, můžeme snadno ztratit ze zřetele data, která potřebujeme při analýze tabulek. Pro tento případ má však Sdbf výbornou vlastnost – podporu SQL dotazů!
Pomocí takových dotazů v Sdbf můžeme:
- Dynamicky formátujte naši tabulku a vytvořte výběr pouze pro určitá povinná pole (příkazy SELECT a SELECT TOP);
- Kopírování dat z jedné databáze do druhé (INSERT FROM a INSERT INTO);
- Upravit a odstranit obsah určitých řádků (UPDATE a DELETE, v tomto pořadí);
- Skupinové paralelní dotazy (UNION);
- Generování kontingenčních tabulek (PIVOT).
Chcete-li začít pracovat s dotazy, musíme kliknout na tlačítko „SQL Query“ na pravém konci panelu nástrojů. Výsledek takové akce však bude poněkud odrazující: obsah právě editované databáze zmizí a v horní části pracovního okna se objeví další prázdné okno se dvěma poli (nahoře je pole pro výstup dat a na dole je vstupní pole).
Neboj se :). Stačí okamžitě zadat požadovaný SQL dotaz do spodního pole s názvem požadované databáze. Pokud si toto jméno nepamatujete, můžete aktivovat postranní panel Sdbf (kliknutím na šedý svislý pruh vpravo), který zobrazí všechny databáze, které jste předtím otevřeli, v seznamu:

Také pro urychlení práce je vhodné pamatovat si horké klávesy, které lze zobrazit vyvoláním nápovědy stisknutím klávesy F1. Jsou sice jen tři, ale mohou výrazně urychlit proces vytváření správných dotazů.
Takže kombinace „CTRL+Mezerník“ zobrazí vyskakovací okno se seznamem dostupných názvů databází (aby se nedívalo na postranní panel), „CTRL+F“ zobrazí seznam funkcí pro aktuálního operátora, a „CTRL+Enter“ spustí proces provádění dotazu. Pokud navíc klikneme pravým tlačítkem na vstupní pole (vyvoláme kontextové menu), dostaneme seznam operátorů podporovaných Sdbf.
Vraťme se k našemu předchozímu snímku obrazovky a podívejme se na nejjednodušší požadavek, který tam byl zkompilován. Je založen na příkazu „SELECT“, což znamená, že nám vrací výběr. Parametr výběru je „*“, což znamená zobrazení libovolných dat, ale mohli bychom tam uvést, oddělená čárkami, názvy libovolných polí v databázové tabulce.
Výběr, na který jsme se podívali výše, je nejjednodušší, ale Sdbf umožňuje provádět složitější dotazy. Na dalším snímku obrazovky uvidíme výběr, dynamicky generovanou tabulku skládající se z polí, která obsahují jména klientů, město, ve kterém žijí, a zemi. Klienti jsou navíc filtrováni podle země pobytu (USA) a výsledky jsou zobrazeny v abecedním pořadí:

Pokud tento dotaz rozebereme, uvidíme způsob výběru podle polí, který jsem již zmínil, oddělený čárkami za příkazem SELECT. Dále stejné označení názvu databáze, ale nyní požadavek nekončí.
Dalším krokem je vypsání hlavních funkcí operátora, které bude nutné provést v důsledku zpracování požadavku. Tady jsou dva.
První – „kde“ je podobný filtru, o kterém jsme hovořili dříve, a provádí podobnou akci – umožňuje vám vybrat pouze ty záznamy, které odpovídají podmínce.
Druhá funkce - "order by" je zodpovědná za řazení výsledků získaných jedním z polí (v tomto případě podle pole se jménem klienta - "NAME") abecedně (parametr "asc") nebo obráceně ("desc" “) objednávka.
Uvedený příklad je přirozeně také dosti primitivní, ale odráží obecnou podstatu vytváření a zpracování SQL dotazů. Pokud se o nich chcete dozvědět více, doporučuji vám přečíst si příručky zde: http://dimonchik.com/insert.html nebo https://www.sql.ru/articles/articles.aspx?g=SQL&s= 0.
Mimochodem, výhodou Sdbf je možnost exportovat tabulku získanou jako výsledek dotazu jako novou databázi nebo jako soubor HTML, RTF nebo CSV! Chcete-li to provést, stačí vyvolat kontextovou nabídku pole zobrazení tabulky a vybrat příslušnou položku.
Další funkce z panelu nabídek
Přišli jsme na základní možnosti Sdbf, ale tím to nekončí. Řada užitečných a dokonce jedinečných funkcí se skrývá v liště nabídek, stejná, jakou jsme použili k otevření databáze :) Mnoho užitečných funkcí (které vám někdy umožní obejít se bez SQL dotazů) tedy najdete v „Tabulce ” menu:

Kromě dalších „užitečných věcí“, jako je změna kódování a slučování databází, najdeme úplně dole položku „Změnit strukturu“. Tato položka otevře další okno, ve kterém můžeme kompletně změnit všechna pole otevřené tabulky, přidat nová nebo odstranit již nepotřebné sekce (stejné okno se otevře i při vytváření databáze od začátku).
Konkrétně můžeme měnit pořadí polí, jejich názvy, typy, velikosti (počet znaků v buňce) a přesnost (bitová hloubka – většinou se nastavuje automaticky a v závislosti na typu pole).
Jediné, na co je potřeba při úpravách (a zejména vytváření) databází pamatovat, je, že každý typ databáze má své sady typů polí a ty jsou často (pokud nebereme v úvahu hlavní N, C, D) odlišné. Například databáze xClipper nepodporují pole s obrázky (P, B) a xBase až do sedmé verze nepodporuje pole s automatickým přírůstkem (+). To znamená, že musíte vždy pamatovat na kompatibilitu :).
Zatímco se díváme na panel nabídek, nezapomeňte se podívat na nabídku "Pole":

Jsou zde pouze dvě funkce, ale mohou být velmi užitečné! Zejména první - „Nahradit“. Umožňuje vám to rychle automatický režim nahradit hodnoty v celém sloupci zadaného pole nebo konkrétní slova a symboly v celé databázi!
Funkce „Vypočítat“ je obdobou vzorců automatického výpočtu Excelu a dává nám možnost provádět takové matematické a statistické operace, jako je nalezení automatického součtu pole, výpočet aritmetického průměru a také maximální a minimální hodnoty. Aby bylo možné provádět výpočty, musí být typy polí samozřejmě číselné (N, F, I, O, B).
Poslední funkcí, která není tak zřejmá, ale může být užitečná, je vestavěný HEX editor:

Umožňuje upravovat data libovolné buňky. Chcete-li to provést, stačí vybrat obsah, který je třeba změnit, a vybrat poslední položku v kontextové nabídce - „Otevřít v hex“. To je vše - výsledek můžete upravit a uložit nebo rovnou vytisknout!
Výhody a nevýhody programu
- přenosnost a malá velikost;
- podpora téměř všech typů souborů DBF;
- schopnost vytvářet databáze od začátku;
- podpora SQL dotazů;
- vestavěný systém pro vyhledávání, filtrování a úpravu dat.
- neumožňuje ve filtru zadat více než jednu masku;
- Neexistuje žádná funkce zpět.
Závěry
Program Sdbf, navzdory své skromné velikosti a systémové požadavky umožňuje dělat, když ne vše, tak velmi, velmi mnoho s DBF databázemi... A implementace podpory pro SQL dotazy obecně umožňuje posunout práci s editací databáze na novou úroveň! S jejich pomocí můžete snadno kompenzovat mnoho nedostatků v práci prostřednictvím grafického rozhraní.
Největším zklamáním byla dle mého názoru absence nejtriviálnější funkce „Undo last action“ ve světě „CTRL+Z“: (Nejvíc urážlivé je, že přehlédnutím či neznalostí může uživatel např. , omylem použijte automatické opravy v celém poli a vrácení dat již nebude možné :(
Za to můžeme konstatovat, že program je po funkční stránce více než zdařilý, ale před prací s ním vždy dodržujte prastaré administrátorské pravidlo – VYTVOŘTE ZÁLOHY! A budeš šťastný :)
P.S. Je povoleno volně kopírovat a citovat tento článek za předpokladu, že je uveden otevřený aktivní odkaz na zdroj a je zachováno autorství Ruslana Tertyshného.