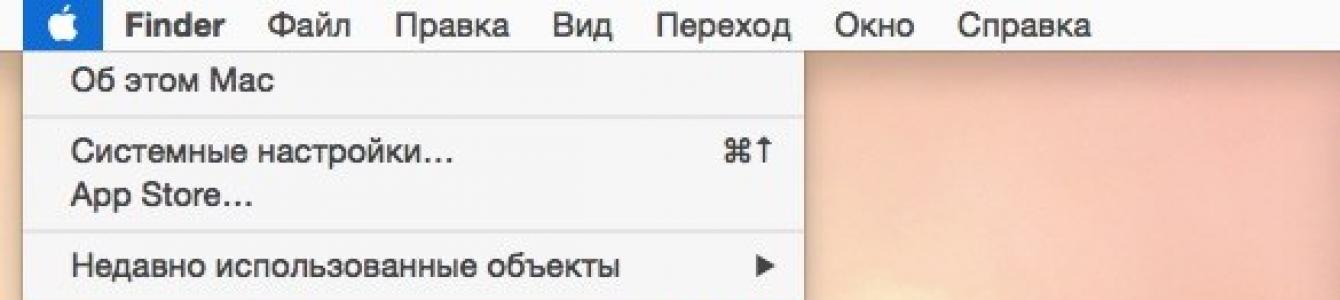Jediná věc, která je horší než nečekaně padnoucí aplikace, jsou ty, které přestanou reagovat na vnější podněty tváří v tvář uživatelově zoufalému mačkání tlačítek, ale nadále fungují, spotřebovávají zdroje a zaplňují RAM digitálním odpadem. Naštěstí pro nás existuje alespoň 5 metod, jak s tímto problémem bojovat.
Jak zavřít zamrzlý program na MacOS
Metoda číslo 1 - horké tlačítka
Kombinace ⌘Příkaz + ⌥Možnost (Alt) + Esc otevře okno pro vynucení ukončení běžících programů. Prezentovaný seznam zobrazuje ty, kteří běží momentálně aplikací, místo vpravo je obvykle prázdné. Pokud je v některém řádku nápis „nereaguje“, můžete na něj kliknout a zvýraznit zmrazený program. V obtížných případech nemusí být nápis - budete muset zavolat intuici a pozorování, abyste pomohli identifikovat potížistu.
Jediné tlačítko vpravo dole neponechává žádné alternativy, vše, co můžeme udělat, je nouzové uzavření vybrané aplikace. Zkusme to. Ale obvykle to děláme snadněji, pokud zůstaneme v okně zmrazeného programu, používáme složitější kombinaci horkých tlačítek ⌘Příkaz + ⌥Možnost (Alt) + ⇧Shift+ Esc. Podržte je tři dlouhé sekundy a OS X toto okno automaticky zavře.
Metoda číslo 2 - pomocí nabídky Apple ()
Úplně nahoře na ploše, úplně v levém rohu, je kouzelná ikona v podobě firemního loga , která otevírá přístup k základním funkcím systému – v případě problému na ni klikněte.
 V rozbalovací nabídce, přibližně uprostřed, je řádek „ Vynutit ukončení“, to je to, co potřebujeme. A pak se otevře známé okno se seznamem aktuálně spuštěných aplikací – už víte, co máte dělat, zabugovaný nepřítel bude promptně poražen.
V rozbalovací nabídce, přibližně uprostřed, je řádek „ Vynutit ukončení“, to je to, co potřebujeme. A pak se otevře známé okno se seznamem aktuálně spuštěných aplikací – už víte, co máte dělat, zabugovaný nepřítel bude promptně poražen.
Metoda číslo 3 - vynutit ukončení programu z Docku
Najděte zástupce zmrazeného programu na spodním panelu (v Docku) a stiskněte tlačítko ⌥Možnost (Alt) a klikněte pravým tlačítkem myši - otevře se speciální servisní menu.

Jednou z položek v nabídce, která se otevře, je stejné vynucené ukončení, další kroky jsou zřejmé.
Metoda číslo 4 - použijte Terminál
Přechod z rozhraní okna na rozhraní konzole, složitější úroveň interakce s macOS pro případ, že by se problém ukázal jako vážný a předchozí metody nepřinesly výsledky. Program se nachází v adresáři system utilities – najděte jej a spusťte. V okně, které se otevře, zadejte příkaz „ nahoře” a stiskneme klávesu enter - tím dáváme počítači pokyn, aby vygeneroval a zobrazil krátkou zprávu o svém aktuálním stavu. Včetně hlášení o tom, jaké programy běží a jak se chovají.
Mezi různými symboly nás zajímá sloupec s názvem „ Příkaz“, jsou zde vytištěny názvy aktuálně spuštěných aplikací. Zaseknutý musíte najít ručně a stojí za to zvážit, že pro dlouhá jména se používají zkratky - pozornost neublíží.
Vedle názvu hledaného programu je jeho digitální číslo PID(systémový identifikátor) - to je to, co potřebujeme. Staromódním způsobem si to zkopírujeme do poznámkového bloku nebo, jdouce s dobou, vyfotíme fotoaparátem iPhone.
Stiskněte tlačítko " q"- tento příkaz zavře seznam a přesune kurzor na prázdný řádek, systém je připraven přijímat nové pokyny a vypořádat se s problematickou aplikací.
To se provádí hlasitým příkazem " zabít“, za kterou, oddělenou mezerou, byste měli napsat PID narušitele. V tomto případě se jedná o Viber a 403, takže finální verze vypadá jako „kill 403“.

Klikněte na " Vstupte" - úloha je hotová, ale pokud systém nereaguje, můžete objednávku zpřísnit zadáním následujícího příkazu " sudo kill -9 403“, měl by pomoci.
Metoda č. 5 – pomocí utility Monitorování systému
V tomto případě lze tento systémový nástroj pro pokročilé uživatele vnímat zjednodušeně jako rozšířenou verzi menu o seznam spuštěných programů. Ikona nástroje se nachází na stejném místě jako Terminál– najít a spustit program.
Rozsáhlý seznam, který se otevře, by vás neměl vyděsit, vyhledejte jej ve sloupci „ Název procesu"naše zmrazená aplikace a vyberte ji kliknutím myši.

Nahoře a vlevo je tlačítko " Ukončete proces“ – přesně to dělá, stahuje software z paměti a uvolňuje systémové prostředky na Macu.
V systému MacOS se při používání počítače setkáte s určitými nepříjemnostmi. Což je zcela přirozené, protože rozdíly jsou poměrně značné. Známé prvky nabídky, funkce, režimy a možnosti – vše není jako dříve. Není těžké to všechno zjistit, je to jen otázka času. Jednou z nejpoužívanějších a nejužitečnějších utilit Windows je známý Správce úloh. Mezi uživateli MacOS samozřejmě často vyvstává potřeba takové aplikace. V tomto článku zjistíme, jak otevřít správce úloh na Macu, jaký nástroj jej nahradí a jak jej používat. Začněme. Jdeme na to!
Pro ty, kteří přešli z Windows na Mac
Nejprve je třeba poznamenat, že vývojáři Apple neposkytli plnohodnotný analog Správce úloh, implementovali však poněkud zjednodušenou verzi tohoto nástroje, který se nazývá „Force Quit Programs“. Bohužel nemá rozsah funkcí, které má aplikace ve Windows, ale svůj přímý úkol – násilné ukončování programů a procesů – zvládá na výbornou.

Minimalistický dialog dokončení procesu
Dostat se do okna programu je stejně snadné. Chcete-li to provést, použijte kombinaci kláves command+option(alt)+esc. Poté se před vámi otevře okno nástroje, ve kterém můžete vidět seznam běžících procesů. Velmi snadno se s ním pracuje. Vyberte požadovaný proces a klikněte na tlačítko „Dokončit“.

Okno Vynutit ukončení programů
Pomocí klávesové zkratky Command + Option + Escape zobrazíme okno „Vynutit ukončení aplikace“, po kterém vybereme položku „Konec“ pro ukončení programu. Provedená operace je zjednodušenou verzí příkazu v System Monitoring, která umožňuje uvolnit několik procesů z paměti najednou.
![]()
Vynutit ukončení programu z doku
Musíte provést následující kombinaci: přesuňte kurzor na ikonu v Docku a podržte ALT (Možnost) na klávesnici a klikněte myší. V důsledku toho bude zmrazená aplikace násilně uzavřena bez dalšího potvrzení.
Vynutit ukončení aplikace z nabídky Apple
Podržte klávesu Shift na klávesnici a klikněte na logo Apple v horní liště nabídek. Nyní vyberte příkaz „Dokončit „...“ vynuceně. Tato metoda je nejsnáze zapamatovatelná. Stává se však, že počítač na stisk těchto kláves nijak nereaguje.
Použití monitorování systému
Aby mohl běžet systémový nástroj Monitorování systému, stiskněte Command + Mezerník a do okna Spotlight zadejte název programu. Po zobrazení dialogového okna najdeme „zamrzlou“ aplikaci buď podle názvu (úlohy, které jsou imunní vůči účinkům, jsou zpravidla označeny červeně) nebo podle identifikačního čísla (ID) a poté klikněte na „Ukončit proces“. Tento způsob vyjmutí nepotřebného softwaru z paměti je velmi podobný tomu, který se používá ve Windows, jen místo Sledování systému je zde Správce úloh.

Použití terminálu k uvolnění procesů
Pokud vám žádná z výše uvedených metod nepomohla, nejúčinnější metodou v této situaci je použití příkazového řádku. Spusťte Terminál a zadejte jeden z následujících příkazů:
Killall [název procesu]
Například příkazem „killall Safari“ zabijete všechny procesy spojené s internetovým prohlížečem. A pokud znáte ID otevřené aplikace, které lze zjistit pomocí příkazů „ps“ nebo „ps aux“, můžete „zamrzlý“ program uvolnit následujícím způsobem:
Kill -9 , kde 9 je výše uvedený parametr ID.
Při akcích zaměřených na násilné ukončení programů byste měli být velmi opatrní. Jakékoli ukončení procesů může způsobit selhání operačního systému. A pokud navíc pracujete s příkazovým řádkem, může to vést ke ztrátě neuložených dat a selhání systémových nastavení.
Někdy nastane nepříjemná situace, když programy Mac OS X přestanou reagovat na stisknutí kláves nebo stisknutí myši – „zamrznutí“. Naštěstí se to stává poměrně zřídka, ale pokud jste se někdy setkali s takovým problémem (a jsem si jistý, že alespoň jednou v životě jste se s takovým problémem setkali), pak vás pravděpodobně bude zajímat a užitečné dozvědět se o několika způsobech, jak lze tuto „zamrzlou“ aplikaci ukončit.
1
Vynutit ukončení prostřednictvím nabídky Apple.
Podržte klávesu Shift ⇧ klikací nabídka jablko () a v rozevírací nabídce najděte příkaz "Vynutit ukončení [název programu]"- toto je ta cenná položka nabídky, která vám umožňuje „zabít“ nereagující program.
2
Vynutit ukončení prostřednictvím nabídky Dock.
Podržte klávesu Alt ⌥ a klikněte pravým tlačítkem na ikonu zmrazeného programu (který chcete zavřít)- zobrazí se nabídka obsahující položku „ Vynutit ukončení" Výběr této položky nabídky násilně ukončí program.
3
Nucený odchod pomocí kombinace klávesových zkratek.
Kombinace Klávesy Alt⌥ + Cmd ⌘ + Esc otevře „ Nucené ukončení programů" Zobrazí se okno se seznamem všech otevřených programů. Vyberte zmrazený program a poté klikněte na " Kompletní" Aktivní zmrazenou aplikaci lze násilně ukončit pomocí jiné klávesové zkratky a obejít seznam. Chcete-li to provést, použijte klávesovou zkratku Alt ⌥ + Shift ⇧ + Cmd ⌘ + Esc.
4
Vynucené ukončení prostřednictvím „Monitorování systému“.
Systémový nástroj Monitorování systému poskytuje informace o CPU, paměti a využití sítě. Navíc jeho prostřednictvím můžete také velmi rychle „zabít“ kohokoli systémový proces a další. To se provádí takto: vyberte ze seznamu proces „zavěšený“ a klikněte na velké červené tlačítko „ Ukončete proces" Poté se zobrazí dialogové okno potvrzující vaše akce.
5
Vynutit vypnutí aplikace pomocí Terminálu.
Pokud všechny výše popsané kroky nepomohou, máte stále možnost zamrzlou aplikaci ukončit pomocí příkazového řádku. Chcete-li to provést, spusťte nástroj Terminál a spusťte následující příkaz:
Killall [název procesu]
Živý příklad pro vynucení ukončení programu " Kalkulačka“ bude vypadat takto:
Kalkulačka Killall
Vezměte prosím na vědomí, že název procesu nebo název aplikace rozlišuje velká a malá písmena Kalkulačka A kalkulačka- to jsou různé věci. Nezapomeňte, že tým killall funguje na systémové úrovni a jeho bezmyšlenkovité provedení může vést ke ztrátě neuložených dat, protože automatické ukládání v tomto případě nebude fungovat.
Pozor! Tyto metody používejte pouze v nouzových situacích, kdy jste si jisti, že aplikace je opravdu beznadějně zamrzlá. Všechny výše uvedené metody nucení programů k okamžitému ukončení „zabijí“ proces bez možnosti automatického ukládání dat. Mějte na paměti, že všechny informace neuložené během běhu programu budou ztraceny.
Téměř všechny aplikace OS X fungují dobře a nezpůsobují problémy. Nemohou být uzavřeny celé měsíce a díky platformě UNIX v sobě operační systém OS X budou fungovat stabilně. Jsou však situace, kdy se něco pokazí: aplikace může zamrznout nebo se prostě chovat divně. V takových případech jej můžete rychle ukončit pomocí různých metod.
Rychle ukončete aplikaci z doku
Podržte klávesu ⌥ a stiskněte klikněte pravým tlačítkem na ikonu aplikace v Docku a vyberte Vynutit ukončení.
Podobným způsobem můžete rychle restartovat Finder podržením ⌥, kliknutím pravým tlačítkem na ikonu Finderu a výběrem Restartovat.
Vynutit ukončení aplikací OS X
Pokud ukončení prostřednictvím doku není možné, například když hrajete hru v režimu celé obrazovky, můžete stisknutím kombinace kláves ⌘ + ⌥ + ESC zobrazit okno Force Quit Applications. V tomto případě bude aktivní (neboli zavěšená) aplikace již vybrána, takže pro rychlé ukončení stačí dvakrát stisknout Enter.
Ukončete aplikace nebo procesy prostřednictvím sledování systému
Spuštěním aplikace Monitor systému uvidíte všechny aktuálně běžící procesy. Vyberte nechtěnou aplikaci nebo proces a klikněte na červené tlačítko Ukončit proces. Sledování systému umožňuje pomocí filtru vyhledat požadovaný proces, což je velmi výhodné, protože ne všechny běžící aplikace mohou běžet na pozadí bez zobrazení grafického rozhraní.
Aplikace pro Mac OS X Každým dnem se zvětšuje. Na Macu App Store můžete najít spoustu příjemných a zajímavých programů, které si prostě chcete vyzkoušet. Zdroje žádného Macu ale nejsou nekonečné a některé programy i přes svou atraktivitu spotřebovávají slušné množství paměti RAM a mohou dokonce způsobit zpomalení systému.

Mac OS X již samozřejmě má standardní nástroj System Monitor, který pomáhá identifikovat tyto typy aplikací. Rozhraní standardního nástroje však nevypadá příliš jasně, mírně řečeno. A tady nám přichází na pomoc jeden malý volný program z Mac App Store s názvem OS Track.

Rozhraní je mnohem hezčí a krásnější než u standardního monitorování. Aplikace funguje stejně jednoduše – po spuštění visí na pozadí a sbírá statistické informace o těchto parametrech: zatížení procesoru, spotřeba provozu, využití BERAN.

V hlavním pracovním okně programu vlevo vidíte seznam všech aplikací, které byly spuštěny alespoň jednou během běhu OS Track, samotné statistiky jsou umístěny uprostřed. Statistické informace je zobrazena ve formě vrstvených sloupců, pro které je použito barevné schéma, které se nejvíce blíží barvám ikon analyzovaných programů. Každá „vrstva“ je jeden proces a diagram napravo ukazuje podrobnější informace. Prohlížení je také možné po dobu 7, 15, 30 a 60 dnů. Statistická data jsou v programu uložena maximálně po dobu posledních 60 dnů, veškeré starší informace jsou vymazány.

K dispozici je funkce vyhledávání potřebné programy prvním písmenem názvu aplikace nebo procesu, což je někdy velmi pohodlné a může být užitečné. Nabídka nastavení téměř chybí pouze jedna možnost - „Smazat všechny statistiky“.
Závěrem lze říci, že OS Track je velmi dobré řešení pro Mac OS X, program nezatěžuje RAM a vždy pomůže identifikovat energeticky náročné aplikace.
Obecné informace o programu:
Typ: Utility.
Zařízení: Mac.
Verze: 1.03.
Vývojář: Bloop.
Cena: Zdarma.
Požadavky: Mac OS X 10.6 nebo vyšší.
Testováno na MacBooku Pro.
Apple vyrábí velmi spolehlivé počítače, které vydrží týdny nebo měsíce bez restartu. A OS X je docela chytrý operační systém, který inteligentně rozděluje systémové prostředky. Běžný uživatel se obvykle nemusí dívat do zákulisí celé této „kuchyně“, ale pokud chcete mít všechny systémové prostředky svého Macu pod kontrolou, bez speciálních aplikací se neobejdete. Takové aplikace budou diskutovány v tomto článku.
Nabídky iStat
Jedna z nejznámějších utilit, která poskytuje podrobné informace o všech hardwarových součástech vašeho Macu (při pohledu dopředu řeknu, že je to moje oblíbená). Aplikace umožňuje velmi jemně přizpůsobit zobrazení potřebných prvků přímo na liště menu a také uspořádat potřebné informace v roletovém menu. Například v mé liště nabídek jsou indikátory procesoru, paměti, baterie a síťové aktivity a letmým pohledem vždy vidím, jak je Mac momentálně vytížený.
Zobrazení informací v roletovém menu je implementováno velmi pohodlně, když najedete na konkrétní prvek, zobrazí se podrobné grafy spotřeby (za den, za týden, za měsíc). Kromě toho vám iStat Menus umožňuje upravit rychlost ventilátoru a vytvořit pro to profily.
Pokud chcete sledovat absolutně všechny zdroje vašeho Macu, iStat Menus je ideální volbou.
gfxCardsStatus
 Pokud jste vlastníkem počítače Mac se dvěma grafickými kartami, doporučuji vám věnovat pozornost této aplikaci. Ve výchozím nastavení si uživatel nemůže vybrat, kterou grafickou kartu použije, protože OS X sám přepíná mezi integrovanou a diskrétní grafikou v závislosti na aktuální zátěži. K nápravě tohoto nedostatku je navržena malá bezplatná utilita gfxCardsStatus. Nyní, pokud potřebujete vysoký výkon nebo naopak maximální úsporu energie, stačí vybrat příslušnou položku v menu gfxCardsStatus. Vše je ve vašich rukou!
Pokud jste vlastníkem počítače Mac se dvěma grafickými kartami, doporučuji vám věnovat pozornost této aplikaci. Ve výchozím nastavení si uživatel nemůže vybrat, kterou grafickou kartu použije, protože OS X sám přepíná mezi integrovanou a diskrétní grafikou v závislosti na aktuální zátěži. K nápravě tohoto nedostatku je navržena malá bezplatná utilita gfxCardsStatus. Nyní, pokud potřebujete vysoký výkon nebo naopak maximální úsporu energie, stačí vybrat příslušnou položku v menu gfxCardsStatus. Vše je ve vašich rukou!
Disk Doctor
 Skladujeme velké množství užitečné informace na discích našich Maců a postupem času je toho čím dál víc. Postupně se hromadí různé nepotřebné a již nepodstatné informace, které navíc zabírají místo na disku – mezipaměti aplikací, přílohy pošty a další velké soubory ukryté v hlubinách souborový systém. Disk Doctor vám pomůže monitorovat disky vašeho Macu a včas je vyčistit, čímž zabrání jejich zaplnění.
Skladujeme velké množství užitečné informace na discích našich Maců a postupem času je toho čím dál víc. Postupně se hromadí různé nepotřebné a již nepodstatné informace, které navíc zabírají místo na disku – mezipaměti aplikací, přílohy pošty a další velké soubory ukryté v hlubinách souborový systém. Disk Doctor vám pomůže monitorovat disky vašeho Macu a včas je vyčistit, čímž zabrání jejich zaplnění.
Pokud vám dochází místo na disku, Disk Doctor vám jej pomůže získat zpět.

Teploměr
 Vývoj technologií v dnešní době umožnil eliminovat případy přehřívání Maců, ale takové situace mezi neopatrnými uživateli stále nastávají. Naštěstí s Temperature Gauge můžete sledovat rychlost ventilátoru a teplotu čtením dat ze všech senzorů na vašem Macu.
Vývoj technologií v dnešní době umožnil eliminovat případy přehřívání Maců, ale takové situace mezi neopatrnými uživateli stále nastávají. Naštěstí s Temperature Gauge můžete sledovat rychlost ventilátoru a teplotu čtením dat ze všech senzorů na vašem Macu.
Pokud často tlačíte svůj Mac na limit nebo jen chcete mít svůj ukazatel vždy po ruce, použijte ukazatel teploty.

Čištění paměti
 A posledním zdrojem, který aplikace mají tendenci „požírat“, je paměť s náhodným přístupem nebo RAM. Všechny aplikace a hry při běhu spotřebovávají paměť a čím déle běží, tím více paměti zabírají. Spouštění OS X Mavericks na počítačích Mac s méně než 4 GB paměti může být nepříjemné a způsobovat zpoždění. Memory Clean vám pomůže identifikovat energeticky náročné aplikace a uvolnit paměť jediným kliknutím.
A posledním zdrojem, který aplikace mají tendenci „požírat“, je paměť s náhodným přístupem nebo RAM. Všechny aplikace a hry při běhu spotřebovávají paměť a čím déle běží, tím více paměti zabírají. Spouštění OS X Mavericks na počítačích Mac s méně než 4 GB paměti může být nepříjemné a způsobovat zpoždění. Memory Clean vám pomůže identifikovat energeticky náročné aplikace a uvolnit paměť jediným kliknutím.
Memory Clean doporučujeme všem uživatelům s malým množstvím paměti RAM.
V systému MacOS se při používání počítače setkáte s určitými nepříjemnostmi. Což je zcela přirozené, protože rozdíly jsou poměrně značné. Známé prvky nabídky, funkce, režimy a možnosti – vše není jako dříve. Není těžké to všechno zjistit, je to jen otázka času. Jeden z nejpoužívanějších a nejužitečnějších Nástroje systému Windows je známý Správce úloh. Mezi uživateli MacOS samozřejmě často vyvstává potřeba takové aplikace. V tomto článku zjistíme, jak otevřít správce úloh na Macu, jaký nástroj jej nahradí a jak jej používat. Začněme. Jdeme na to!
Pro ty, kteří přešli z Windows na Mac
Nejprve je třeba poznamenat, že vývojáři Apple neposkytli plnohodnotný analog Správce úloh, implementovali však poněkud zjednodušenou verzi tohoto nástroje, který se nazývá „Force Quit Programs“. Bohužel nemá rozsah funkcí, které má aplikace ve Windows, ale svůj přímý úkol – násilné ukončování programů a procesů – zvládá na výbornou.

Minimalistický dialog dokončení procesu
Dostat se do okna programu je stejně snadné. Chcete-li to provést, použijte kombinaci kláves command+option(alt)+esc. Poté se před vámi otevře okno nástroje, ve kterém můžete vidět seznam běžících procesů. Velmi snadno se s ním pracuje. Vyberte požadovaný proces a klikněte na tlačítko „Dokončit“.

Klávesová zkratka pro spuštění nástroje
V případě, že potřebujete sledovat běžící služby a procesy, pak budete muset použít jiný aplikace pro MacOS, který se nazývá „Monitorování systému“. V něm budete moci sledovat hlavní parametry systému, včetně:

OS vás požádá o potvrzení akce
Chcete-li spustit nástroj Monitor systému, musíte přejít do vyhledávacího okna, které lze vyvolat stisknutím kombinace kláves příkaz+mezerník, a poté zadat název aplikace.
Jak vidíte, nehledě na to Počítače Apple Plnohodnotný analog Správce úloh systému Windows nebyl implementován; potřebné funkce jsou k dispozici v nástrojích „Monitorování systému“ a „Vynutit ukončení programů“. Kombinace těchto dvou aplikací vám poskytne stejné možnosti pro sledování parametrů a práci s procesy. Napište do komentářů, zda vám tento článek pomohl, a zeptejte se na jakékoli otázky, které k tématu máte.
Často se stává, že jen jedna aplikace nebo běžící proces může výrazně zhoršit výkon celého operačního systému. To platí jak pro počítače s Windows, tak pro zařízení s OS X. Jak takový program poznáte mezi desítkami běžících na pozadí?
To může znít divně, ale nejjednodušší a rychlý způsob- někdy zkontrolujte počet spuštěných aplikací. Pokud vidíte, že se už doslova nevejdou, je to jasné znamení přetížení operačního systému.

Seznam spuštěných programů lze navíc zobrazit v nabídce vynucení ukončení. Volá se buď jednoduchou kombinací kláves Command+Option+Escape, nebo prostřednictvím standardní nabídky OS X.

Pokud potřebujete podrobnou zprávu o provozu celého systému, doporučuji vám použít vestavěný nástroj „Monitorování systému“, který lze najít prostřednictvím vyhledávání. Zde najdete téměř vše od využití CPU až po volné místo na pevném disku. Poskytuje také možnost okamžitě ukončit proces, který spotřebovává příliš mnoho prostředků OS X. Je to druh analogu „Správce úloh“ ve Windows.

Pro fanoušky OS X existují určité příkazy pro zobrazení seznamu spuštěných programů. Chcete-li spustit textovou verzi „Monitor systému“, stačí zadat jedno slovo.
Chcete okamžitě identifikovat nejnáročnější aplikaci? Seřaďte je podle CPU:
top -o cpu

Nebo podle využití paměti:
horní -p velikost
Jak vidíte, existuje nekonečně mnoho způsobů, jak sledovat aktivitu OS X. Protože je pro mě mnohem jednodušší pracovat s běžnými utilitami, zvolil jsem standardní „Monitor systému“. Nicméně pro ty, kteří svůj Mac obvykle nezatěžují více plochami, může být jednoduché ukončení aplikací v pořádku.