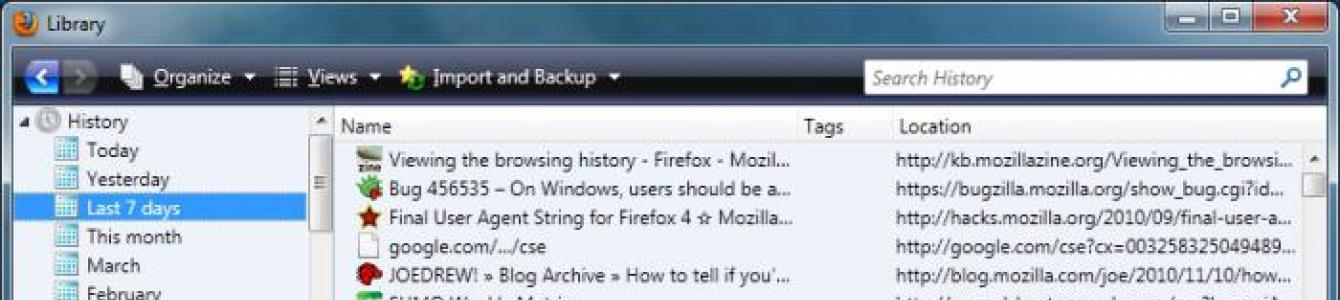Všichni lidé jsou od přírody velmi zvědaví. Proto je vždy velmi zajímá, co dělají ostatní osobní počítač. Existuje několik způsobů, jak zobrazit historii procházení. Vše záleží na tom, co přesně potřebujete. Můžete se podívat na stránky na internetu nebo sledovat, jakou korespondenci měl člověk a tak dále. Můžete vidět, jaké programy byly v počítači spuštěny, jaká je vaše historie procházení.
Může nastat jiná situace. Přečtete si například nějaký zajímavý článek na internetu. Líbilo se vám to, ale nepřidali jste si to mezi oblíbené. Tuto stránku nebylo možné znovu najít, zvláště pokud jste se na ni dostali úplnou náhodou. V takové situaci je potřeba historie prohlížení. V něm vidíte seznam všech navštívených internetových projektů. V prohlížeči historie procházení zahrnuje mezipaměť prohlížeče a soubory cookie.
Jak zobrazit smazanou historii prohlížení

Chcete-li zjistit historii procházení webových stránek, můžete použít speciální program. Například: DiscDigger, Easy File Undelete, Recuva. Po stažení a instalaci programu je potřeba jej spustit a najít speciální soubor s názvem Places, který má příponu sqlite. Toto je historie prohlížení internetových projektů.
Musíte vědět, že pokud uživatel smaže takový seznam pomocí specializovaných programů, bude velmi obtížné jej obnovit. V takovém případě bude vaše historie procházení navždy ztracena.
Chcete-li jej zobrazit v prohlížeči, stiskněte kombinaci kláves Ctrl+H. Celá historie se ukládá do paměti osobního PC ve formě souborů. Když jej smažete, jinými slovy smažete určité soubory pevný disk. Musíte jen vědět, kde se nacházejí.

Pokud používáte prohlížeč Explorer, pak se tento soubor nachází zde: C:\Users\user\AppData\Local\Microsoft\Windows\History
V Prohlížeč Firefox: C:\Users\user\AppData\Roaming\Mozilla\Firefox\Profiles\
V Google Chrome soubor se nachází zde: C:\Users\user\AppData\Local\Google\Chrome\User Data\Default
Zde musíme nahradit „uživatele“ jménem toho, jehož historii potřebujeme.
Další zajímavý program pro prohlížení historie
Zvažme další možnost, pomocí které můžete zobrazit historii. K tomu můžete použít program s názvem Punto Switcher. Tento program má velmi pohodlnou funkci. Říká se tomu deník. Zde se zaznamenává vše, co uživatel na svém PC udělal. Abyste zajistili, že takový přístup budete mít pouze vy, můžete si pro něj nastavit heslo. Je třeba mít na paměti, že tento soubor musí být pravidelně čištěn, jinak program nemusí fungovat správně.
zobrazení webových stránek
Jakýkoli prohlížeč nainstalovaný v počítači uchovává historii návštěv a pohybu uživatelů na internetu. To se děje ve výchozím nastavení a může si to zobrazit kdokoli. Pokud potřebujete tyto záznamy odstranit, prohlížeč sám tuto možnost poskytuje.

Podívejme se, jak to udělat v nejpopulárnějších prohlížečích
- Pokud potřebujete vymazat historii v Prohlížeč Opera, pak byste měli provést následující kroky. Otevřete nabídku prohlížeče a najděte sekci „Nastavení“. Zde musíte vybrat možnost „Smazat osobní údaje“. V okně nastavení jsou nastavení ve výchozím nastavení skrytá. Je nutné je rozbalit kliknutím na odkaz „Podrobná nastavení“. Musíte zaškrtnout políčko vedle „Vymazat historii prohlížení“. Musíte se také pečlivě dívat, abyste nesmazali něco potřebného.
- Ve Firefoxu to děláme. Najdeme sekci nazvanou „Nástroje“ a tam budeme potřebovat řádek „Nastavení“. Otevře se nové okno a v něm budeme potřebovat kartu „Soukromí“. V něm klikněte na „Ihned vymazat“. Dále se otevře okno s názvem „Smazání nepotřebných dat“. Zkontrolujeme, zda je na položce protokolu návštěv značka. Vyberte, co chcete smazat, a klikněte na tlačítko „Smazat“.
- Pokud máte nainstalovaného Průzkumníka, historie se jmenuje „Historie průzkumníka“. Abyste se tam dostali, musíte v nabídce najít sekci s názvem „Servis“ a vybrat tam řádek „Smazat protokol“. Poté se otevře nové okno a tam najdeme „Smazat historii“.
- V Prohlížeč Google Chrome lze provést tímto způsobem: použijte kombinaci tlačítek Ctrl+Shift+Del. Ale můžete to udělat jinak. Přejděte do sekce „Nástroje“ a najděte tlačítko „Smazat data v prohlížených dokumentech“. Prohlížeč maže historii do hloubky, kterou si můžete sami určit. To lze provést v rozevíracím seznamu. Zaškrtněte políčko vedle „Vymazat historii“ a klikněte na tlačítko Odstranit.
- Pokud jej používáte, existuje samostatná sekce s názvem „Historie“. Nachází se v nabídce prohlížeče.
Jak odstranit historii v Yandex
Yandex také poskytuje mnoho příležitostí pro uživatele. Ukládá každý navštívený internetový projekt. V případě potřeby můžete zobrazit historii procházení a stahování.
Chcete-li odstranit navštívené internetové stránky, otevřete prohlížeč a klikněte na ikonu, která vypadá jako hasák. Nachází se vpravo nahoře za Zde najdeme položku „Historie“ a bude zde seznam všech navštívených stránek. Zaškrtneme stránky, které je potřeba smazat a smažeme je.
Nyní - pouze prostřednictvím historie prohlížeče. Později vám řeknu proč, ale nejprve se podívejme, jak je obecně nakonfigurováno vyhledávání v Yandexu.
Jak přizpůsobit vyhledávání v Yandex
Chcete-li přejít na nastavení, musíte kliknout na hypertextový odkaz „Nastavení“ v pravém horním rohu na hlavní stránce Yandex. Klikněte na „Nastavení portálu“ a přejděte do služby nastavení vyhledávače.
Přechodem na kartu Hledat můžete spravovat návrhy vyhledávání a výsledky vyhledávání.

Jak nyní zobrazit historii požadavků
No, nyní k aktuálnímu tématu - jak zobrazit historii vyhledávání v Yandexu. Dříve jste mohli své požadavky spravovat ručně. K tomu byl navržen nástroj „Moje nálezy“. Uživatel díky němu dostával jednotlivé tipy, ukládal si své dotazy a výsledky vyhledávání. Časem služba ztratila svou relevanci a rozhodli se ji zavřít.
- Aby tým Yandex ospravedlnil uzavření My Finds, uvedl následující argumenty:
- dotazy konkrétního uživatele v Yandexu se ukládají automaticky a slouží jako základ pro vytváření jednotlivých tipů;
Historii požadavků a navštívených stránek lze zobrazit v historii libovolného prohlížeče.

Pokud chcete, aby návrhy a výsledky vyhledávání byly generovány na základě vašeho vkusu a preferencí, klikněte na „Výsledky vyhledávání“ a v poslední sekci „Osobní vyhledávání“ zaškrtněte první políčko.
Vyhledávání si tak přizpůsobíte tak, aby vám vyhovovalo, zatímco vyhledávač ukládá vaše dotazy do své databáze.
Jak odstranit historii vyhledávání v automatickém doplňování

Pokud chcete smazat své uložené dotazy (aby vás matka nenadávala za kurva), musíte kliknout na odpovídající tlačítko v nastavení vyhledávání. Aby se nastavení změnilo, musíte počkat na dokončení procesu odinstalace. Obvykle to trvá asi minutu.
Chcete-li zobrazit historii požadavků v Yandexu, musíte stisknout Ctrl+H. Pokud nejste zvyklí používat klávesové zkratky, klikněte na tlačítko horní nabídky a vyberte kartu historie.

Historie v Yandexu je reprezentována jak dotazy prostřednictvím vyhledávače, tak návštěvami konkrétních webových stránek. Počet nalezených stránek se přidá do historie vyhledávacích dotazů Yandex. Chcete-li vymazat historii, musíte kliknout na horní tlačítko vpravo.

Musíte vybrat časové období smazání a také typ historie vyhledávání. Pokud se chcete zbavit pouze historie požadavků, ponechte zaškrtnutí v prvním poli a klikněte na „Vymazat“.

Jak zobrazit historii vyhledávání Google
Pokud jde o prohlížeč Google Chrome, postup hledání a mazání historie vyhledávání je podobný procesu v prohlížeči Yandex. Kromě historie vašeho prohlížeče má Google historii práce s vyhledávačem, která je svázána přímo s vaším účtem. To znamená, že k zobrazení historie vyhledávání Google nemusíte používat Chrome. Chcete-li to provést, klikněte na „Nastavení“ v pravém dolním rohu a vyberte „Historie“. Systém vás požádá o zadání přihlašovacího e-mailu a hesla pro připojení ke službě.

Služba se nazývá „Moje akce“. S ním můžete zobrazit nejen historii dotazů, ale také následující témata:
- Historie polohy – pokud jste používali Google a jeho služby např. v kavárně pomocí mobilní zařízení, pak tento typ historie poskytne adresu a kontaktní údaje provozovny.
- Informace ze zařízení – Google bude brát data z vašeho telefonu nebo tabletu pro pohodlnější použití různými službami. Mohou to být poznámky, kontakty, aplikace.
- Hlasová historie – Chcete-li zlepšit kvalitu rozpoznávání hlasu, můžete zaznamenat své pravidelně používané hlasové požadavky.
- Historie vyhledávání a zhlédnutí YouTube fungují jako dva samostatné typy aktivit. Zaměřeno na hledání nových videí, která jsou relevantní k uloženým dotazům uživatele.
Chcete-li se dostat do nastavení pro výše uvedené typy historie, musíte kliknout na kartu „Sledování akcí“. Samotný příběh může být prezentován formou bloků a akcí. Blok obsahuje akce provedené na jednom konkrétním místě.

Chcete-li provést hromadné mazání, musíte kliknout na kartu „Vybrat možnost mazání“. V této sekci si můžete vybrat úklid na požadované období a typ historie vyhledávání (dotazy, novinky, YouTube, reklama atd.). 
Monitorovací nástroj, jako je „Moje aktivita“ od Googlu, není jen pomocníkem, ale také špatným konspirátorem. Pokud nedůvěřujete online službám s vašimi daty, vypněte sledování všech aktivit nebo nakonfigurujte pouze některé z nich tak, aby vyhovovaly vašim potřebám.
Instrukce
Nejjednodušší a nejjistější způsob, jak zjistit vše, co se ve vašem počítači děje, je nainstalovat jakýkoli . Jedná se o program, který sleduje všechny akce (včetně korespondence ve všech klientech) a dokonce pořizuje snímky obrazovky v určených časových intervalech. Chcete-li to provést, musíte program nainstalovat do počítače. V nastavení nastavit potřebné parametry, schovat se před uživatelem a chránit heslem (pak i když se o instalaci dozví, nepůjde smazat ani zablokovat). Nejčastěji jsou keyloggery placené.
Pokud jej potřebujete najít v prohlížeči, můžete to udělat následujícím způsobem. Nainstalujte si některý z programů pro obnovu dat – například DiscDigger, Recuva, Handy Recovery nebo Easy File Undelete, poté jej spusťte a najděte soubor Places.sqlite. To se stane smazanou historii prohlížeč.
Pokud potřebujete zjistit historii korespondence v různých klientech (ISQ, Qip, Skype atd.), najděte složku požadovaný program(nejčastěji se nachází ve složce Program Files). V něm budete muset najít složku Historie a přečíst si celou historii. To je ale možné pouze v případě, že jej uživatel nesmaže.
Pokud potřebujete zjistit, jaké programy na vašem počítači běžely, lze to udělat velmi snadno. Přejděte na jednotku C, vyberte složku WINDOWS a poté složku Prefetch. Zde je historie všech open source software. Složka není skrytá.
Chcete-li zobrazit historii všech tištěných znaků zadaných na vašem počítači, můžete použít program Punto Switcher. Tento program automaticky přepíná rozložení v závislosti na tom, co uživatel píše. Tento program má také pohodlnou funkci - údržbu. Jsou tam zapsány všechny tištěné znaky (ve všech programech). Na deníku si můžete nastavit heslo, pak ho můžete prohlížet jen vy. Je třeba ji pravidelně čistit.
Chcete-li v prohlížeči najít požadovanou stránku, musíte provést následující kroky. Nejprve spusťte samotný prohlížeč. Poté přejděte do nabídky Nástroje nebo Nastavení (v závislosti na typu prohlížeče) a otevřete položku Historie. Zde uvidíte buď všechny složky s vyznačenými dny a týdny, nebo celou historii v chronologickém pořadí od nejnovější po nejstarší. Zde budou také uvedeny termíny, den v týdnu a přesný čas návštěvy. Procházením celého seznamu v řadě můžete najít stránku, kterou potřebujete. A pokud si pamatujete datum své návštěvy, můžete přejít přímo na požadovanou stránku. Historie prohlížeče Mozilla Firefox s názvem "Journal". Nachází se přímo v hlavní nabídce tohoto prohlížeče. V prohlížeči Opera se karta nazývá „Historie“. Při jeho prohlížení můžete využít pohodlné vyhledávání. V prohlížeči Google Chrome můžete svou historii prohlížení zobrazit v položce nabídky „Historie a poslední karty“.
Pokud má uživatel zájem na zachování soukromí při prohlížení internetu, může si v nastavení prohlížeče zakázat ukládání historie prohlížení. Pokud chcete skrýt historii jedné návštěvy webu před ostatními lidmi, nejjednodušším způsobem je vybrat možnost Soukromé procházení v nabídce Soubor prohlížeče před zahájením prohlížení tohoto webu. V takovém případě se stránka neprojeví ve vaší historii prohlížení.
Chcete-li zobrazit historii práce s dokumenty v aplikacích, můžete použít několik metod. To bude možné pouze v případě, že ukládání historie otevírání souborů nebylo zakázáno. Mnoho aplikací, například textové a grafické editory, ukládá historii práce s dokumenty. Obvykle úplně dole v nabídce Soubor najdete seznam naposledy uložených dokumentů. Počet uložených otevřít soubory lze konfigurovat v Možnosti programu pomocí systémových možností počítače. Chcete-li to provést, otevřete nabídku Start a přejděte na Poslední dokumenty. Najdete tam seznam souborů, na kterých se v posledních dnech pracovalo, pokud nastavení nabídky Start nezakázalo ukládání historie.
Windows má speciální deník, ve kterém je uložena celá historie práce na počítači. Zde můžete vidět, kdy se počítač zapínal a vypínal, jaké aktualizace byly nainstalovány a kdy, najdete historii selhání atd. Abyste se dostali do tohoto protokolu, musíte otevřít Ovládací panely, přejít do složky Správa a tam poklepat na zástupce Prohlížeče událostí. Tím se dostanete do protokolu historie počítače, kde můžete najít záznamy, které vás zajímají.
Pokud váš operační systém neposkytuje možnost zobrazení všech událostí, můžete nainstalovat třetí stranu software(např. Prohlížeč historie).
Pokud chcete mít pod kontrolou, jaké akce se provádějí na vašem PC ve vaší nepřítomnosti, můžete si nainstalovat speciální software pro sledování aktivity na vašem počítači. Takové programy slouží například zaměstnavatelům ke sledování pracovního procesu výkonných umělců. Takové sledovací programy sledují čas strávený v práci. Některé z nich pošlou klientovi snímek obrazovky plochy. Sledování mohou vyžadovat také rodiče, kteří chtějí vědět, co jejich dítě dělalo na počítači, kolik času strávilo studiem a kolik hrami a sociální sítě jaké stránky navštívil.
Dobrý den, milí čtenáři tohoto blogu. Když surfujete po internetu, používáte pro tento úkol dva povinné nástroje - prohlížeč a vyhledávač (v RuNet je to nejčastěji Yandex).
Oba umí vést a skladovat historie vašich návštěv, zobrazení stránek a vyhledávacích dotazůže jste vstoupili. V případě potřeby můžete obnovit chronologii událostí a najít stránku, kterou jste včera otevřeli, nebo dotaz, který jste zadali do vyhledávání Yandex před šesti měsíci. Je to velmi pohodlné.
Ale často existuje obrácená situace, když potřebujete vymazat všechny stopy vaší online aktivity. V tomto případě máte otázku: jak odstranit historii v Yandex? Jak po sobě „uklidit“ v prohlížeči? Jak najít a odstranit všechny ostatní stopy?
Dnes vás chci jen upozornit na toto téma. Budeme mluvit o čištění vašich vyhledávání a odstranění všech stop vašich online aktivit ve vašem prohlížeči (včetně prohlížeče Yandex).
Jak zobrazit historii vyhledávání a zobrazení v Yandexu?
Jak jsem již zmínil výše, historii si neuchovává pouze prohlížeč, ale také vyhledávače. Například v Yandexu je speciální sada nástrojů tzv "Moje nálezy".
P.S. Bohužel vývojáři Yandex považovali tuto funkci za zbytečnou (nenárokovanou uživateli) a zcela ji odstranili. Nyní se nebudete moci ponořit do historie svých vyhledávání. I když se zdá, že toho nechali.
Níže uvedené informace jsem se rozhodl nesmazat, abyste se mohli podívat, jak to všechno vypadalo dříve, pokud to někoho zaujme.
Zde můžete vymazat celou historii své komunikace s tímto vyhledávačem a v případě potřeby obecně odmítnout uchovávat protokol o vašich zobrazeních a návštěvách (ačkoli to může být užitečné například pro obnovení ztracené stránky v záložkách, do kterých jste přišli z Yandexu, což je velmi výhodné).
Což používá více než polovina uživatelů RuNet. Nedávno jsme se již podívali na jeho nastavení, zejména jsme o něm podrobně hovořili a také podrobně diskutovali: na profesionální úrovni. Nastavení tohoto vyhledávače se ale neomezuje jen na toto, protože nechybí ani nastavení historie vašich návštěv, na které se rozhodně vyplatí sáhnout.
Takže nejprve budete muset jít na hlavní stránku tohoto vyhledávače. Z toho se můžeme dostat do potřebné sekce nastavení, která je přístupná z rozbalovací nabídky ozubeného kola umístěného v pravém horním rohu.

Vybereme nejnižší položku „Další nastavení“ a na stránce, která se otevře, nás budou zajímat dvě položky nabídky, pokud jde o studium historie vašich akcí v Yandexu:

Když kliknete na položku „Nastavení výsledků vyhledávání“, můžete úplně dole na stránce, která se otevře povolit nebo zablokovat protokolování vyhledávače s historií vašich vyhledávacích dotazů, navštívených stránek a také můžete samostatně zakázat nebo povolit použití těchto dat ke generování výsledků vyhledávání a návrhů vyhledávání.

Zde můžete pouze zakázat nebo povolit záznam historie, ale co již bylo zaznamenáno, můžete vidět kliknutím na nápis „Moje nálezy“ (na obou snímcích výše). Zde najdete spoustu zajímavých věcí a budete moci obnovit dříve nalezené, ale poté ztracené informace. Historie vyhledávání Yandex je docela mocný nástroj:

Zde můžete pomocí přepínače umístěného v levém horním rohu opět zastavit nebo znovu povolit nahrávání protokolu událostí. V levém sloupci můžete samostatně zobrazit historii svých vyhledávacích dotazů, produkty v obchodě Yandex Market a v případě potřeby můžete všechna tato data uložit a stáhnout (exportovat).
Úplně nahoře je časová osa, která vám velmi rychle umožní přesunout se do okamžiku, kdy chcete něco najít nebo naopak vymazat z historie vašich návštěv na Yandexu. Pokud jste nashromáždili obrovské množství žádostí, zobrazení a dalších žádostí, můžete použít vyhledávání v historii, jehož čára se nachází přímo nad časovou osou. Kupodivu to není vůbec samozřejmá akce - vyhledávání podle výsledků vyhledávání.
Jak částečně smazat nebo úplně vymazat historii v Yandexu?
P.S. Jak jsem napsal výše, Yandex zcela zničil službu „My Finds“, ale příležitost zůstala "Vymazat historii dotazů" na odkazované stránce. Zde můžete kliknout na stejnojmenné tlačítko.
Jak jste si již pravděpodobně všimli, nemusíte vymazat celou historii, ale odstranit některé jednotlivé požadavky nebo navštívené stránky, jednoduše kliknutím na křížek vedle nich. Tento požadavek a všechny stránky, na které jste přešli při hledání odpovědi na něj, budou smazány.
Například při prohlížení časopisu Yandex Market z něj můžete smazat jednotlivé prohlížené produkty nebo můžete vymazat celou historii pomocí stejnojmenného tlačítka umístěného nahoře:

Mimochodem, zapomněl jsem říci, že historie vyhledávání bude uložena (zapsána) pouze v případě, že máte oprávnění v Yandexu (v pravém horním rohu vidíte své přihlašovací údaje). Pokud nemáte oprávnění, nebudou vám k dispozici žádné „Moje nálezy“, což znamená, že nebudete mít co vymazat.
Yandex si samozřejmě stále vede vlastní interní statistiky, ale tam se objevíte pouze jako IP adresa vašeho počítače nebo jako ta, přes kterou jste hledali. Tuto historii (pouze) nebudete moci smazat, ale téměř nikdo k ní nebude mít přístup, takže se o to nemusíte starat. IMHO.
Pokud chcete, . Pokud se vám to nezdá dostačující, pak , který vám umožní nezanechat v síti prakticky žádné stopy, takže nemusíte mazat svou historii na Yandexu ani nikde jinde.
Ano, málem jsem ti zapomněl říct, jak vymazat celou historii Yandex hromadně, ne po jednom. Chcete-li to provést, na stránce „Moje nálezy“ budete muset kliknout na tlačítko „Nastavení“ umístěné v pravém horním rohu:

Na stránce, která se otevře, můžete zastavit nahrávání i zcela vymazat již nashromážděnou historii pomocí tlačítka tam:

To vše je o vyhledávači a statistikách vaší aktivity v něm vedených.
Jak zobrazit a vymazat historii prohlížeče Yandex?
Historii však neuchovává pouze vyhledávač, ale také prohlížeč, který používáte. Pokud to stačí (viz), uchovává také historii zobrazení a stránek, které jste navštívili, což znamená, že může být naléhavě nutné ji vymazat. Jak to udělat? Podívejme se.
Chcete-li vyvolat okno pro vymazání historie, můžete použít kombinace kláves Ctrl+Shift+Delete, v okně prohlížeče nebo přejděte z nabídky tlačítka se třemi vodorovnými pruhy v nastavení prohlížeče a najděte tam tlačítko „Vymazat historii“.

V obou případech se otevře stejné okno pro smazání historie vašeho procházení internetu pomocí prohlížeče Yandex:

Zde musíte vybrat období, za které bude celá historie smazána (pro úplné vymazání je lepší vybrat možnost „Celá doba“), zaškrtnout požadovaná pole a kliknout na příslušné tlačítko níže. To je vše, vaše historie prohlížeče bude zcela vymazána.
Ať se vám daří! Brzy se uvidíme na stránkách blogu
Mohlo by vás to zajímat
Jak odstranit poštu a poštovní schránka na Mail.ru, Yandex a Gmail Co je mezipaměť - jak vymazat mezipaměť v prohlížečích Opera, Mozilla, Chrome a dalších  Inkognito - co to je a jak povolit režim inkognito v prohlížeči Yandex a Google Chrome Co je to cookie a jak vymazat soubory cookie v moderních prohlížečích Vyhledávejte podle obrázku, fotografie nebo jakéhokoli nahraného obrázku v Google a Yandex - jak to funguje
Inkognito - co to je a jak povolit režim inkognito v prohlížeči Yandex a Google Chrome Co je to cookie a jak vymazat soubory cookie v moderních prohlížečích Vyhledávejte podle obrázku, fotografie nebo jakéhokoli nahraného obrázku v Google a Yandex - jak to funguje  Jak smazat zprávu a veškerou korespondenci na Skype, je možné změnit své přihlášení a smazat svůj účet Skype Jak smazat svou stránku na Odnoklassniki
Jak smazat zprávu a veškerou korespondenci na Skype, je možné změnit své přihlášení a smazat svůj účet Skype Jak smazat svou stránku na Odnoklassniki  Jak smazat kanál nebo video z YouTube? Yandex Music - jak využít bezplatnou online službu na maximum (poslouchejte a stahujte hudbu, která se vám líbí)
Jak smazat kanál nebo video z YouTube? Yandex Music - jak využít bezplatnou online službu na maximum (poslouchejte a stahujte hudbu, která se vám líbí)  Yandex Market je váš online pomocník pro jakýkoli nákup
Yandex Market je váš online pomocník pro jakýkoli nákup
Při používání počítače se zaznamenávají některé vaše akce týkající se návštěv sekcí v systému a programech. V průběhu tohoto článku vám řekneme, jak můžete zobrazit protokol návštěv.
V případě počítače, nepočítaje prohlížeče, je historie prohlížení stejná jako protokol událostí. Konkrétnější informace o datech, kdy zapnete PC, se navíc dozvíte z návodu na odkazu níže.
Možnost 1: Historie prohlížeče
Internetový prohlížeč v počítači patří k nejčastěji používaným programům, a proto, když zmiňujeme historii prohlížení, máme často na mysli historii prohlížeče. Můžete si jej prohlédnout pomocí jednoho z článků na našem webu v závislosti na webovém prohlížeči, který používáte.

Přečtěte si více: Zobrazení přihlášení v Google Chrome, Opera, Mozilla Firefox, Yandex Browser, Internet Explorer
Možnost 2: Nejnovější aktivita na PC
Bez ohledu na nainstalované operační systém, může být zaznamenána každá vaše akce, ať už se jedná o otevření nebo změnu souborů. Nejrelevantnější možnosti zobrazení posledních akcí jsme probrali v jednom z našich dříve napsaných článků.

Je docela možné se uchýlit k standardní funkce Okna a díky oddílu "Poslední dokumenty" zjistěte o všech relacích otevírání nebo změny jakýchkoli souborů. Upozorňujeme však, že data z tohoto oddílu lze odstranit ručně nebo automaticky při čištění systému.
Poznámka: Ukládání dat může být zcela zakázáno.

Možnost 3: Protokol událostí systému Windows
Dalším způsobem, jak zobrazit historii procházení na počítači, je použít standardní protokol událostí systému Windows, který je k dispozici v každé verzi distribuce. Tato sekce ukládá informace o všech akcích, umožňuje vám zjistit jak název aplikace, tak čas jejího posledního spuštění.