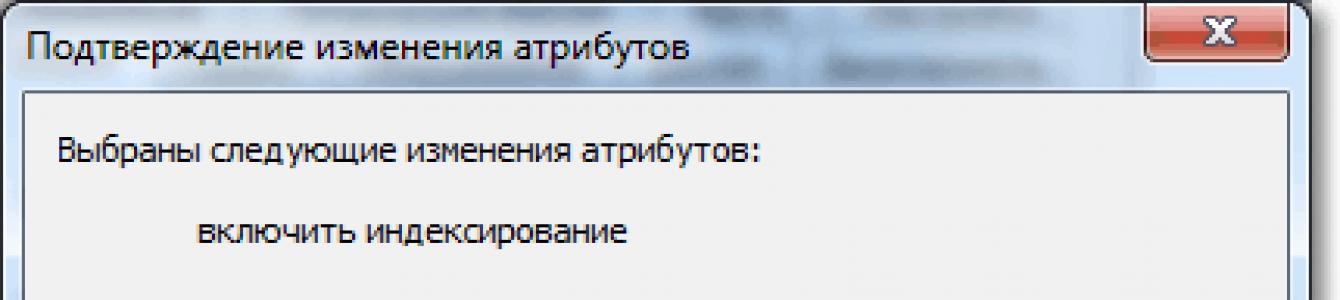Ahoj! Rozhodněte se připravit článek, ve kterém si povíte, jak správně nainstalovat Windows 7 na SSD disk a jak po instalaci nakonfigurovat Windows 7 na SSD disk tak, aby fungoval dlouho a bez problémů. Nedávno jsem si koupil notebook, vzal Asus K56CM a hned jsem si k němu koupil SSD disk OCZ Vertex 4 128 GB, opravdu jsem chtěl zažít všechnu rychlost, kterou SSD dává.
V našem případě na modelu notebooku/počítače a SSD disku nezáleží, můj návod dá se říci univerzální. Hned poté napíšu, co je potřeba udělat Instalace SSD disk do počítače a jak nakonfigurovat operační systém po jeho instalaci na SSD Pokud se s SSD setkáváte poprvé, pak se pravděpodobně ptáte, proč je konfiguraci věnována taková pozornost operační systém pro tyto pohony ve srovnání s konvenčními pevné disky. Nyní vše vysvětlím jednoduchými slovy.
SSD disky mají ve srovnání s pevnými disky omezenou dobu selhání. Jednoduše řečeno, mají určitý počet přepisů. Teď nebudu říkat, co to je za číslo, je jiné a co je pravda a co ne, je těžké pochopit. Například u mého OCZ Vertex 4 v charakteristice bylo napsáno, že doba provozu mezi poruchami je 2 miliony hodin. A operační systém za provozu hodně zapisuje, maže a zase zapisuje různé dočasné soubory atd. Služby jako defragmentace, indexace atd. slouží ke zrychlení systému na běžných pevných discích. A SSD diskům jen škodí a snižují jejich životnost.
V podstatě instalace Windows 7 na SSD téměř se neliší od instalace na pevný disk. Po instalaci však budete muset provést některá nastavení Operace Windows 7, ale ani tam není nic složitého, vše uděláme pomocí utility SSD Mini Tweaker 2.1.
Co byste měli udělat před instalací systému Windows 7 na jednotku SSD?
Nejprve musíte nainstalovat jednotku SSD do notebooku nebo počítače, na tom nezáleží. Tento proces nebudu popisovat. Na tom není nic složitého a toto je téma na jiný článek. Řekněme, že jste již jednotku SSD nainstalovali nebo již byla nainstalována.
Pokud budete v počítači vedle SSD disku používat běžný pevný disk, pak vám radím dočasně Instalace Windows 7 deaktivujte, je to proto, abyste nebyli zmateni při výběru oddílu pro instalaci OS, ale není to nutné.
Vše, co musíte před instalací udělat, je zkontrolovat, zda naše jednotka SSD funguje AHCI. Chcete-li to provést, přejděte do systému BIOS, pokud nevíte jak, přečtěte si článek. Dále přejděte na kartu "Moderní" a vyberte položku "Konfigurace SATA".
Vyberte položku, otevře se okno, ve kterém vybereme AHCI(pokud jste měli povolený jiný režim). Klikněte F10 pro uložení nastavení.
Nyní můžete začít s instalací systému Windows 7. Proces instalace na jednotku SSD se neliší od instalace na pevný disk. Chci vám dát jen jednu radu:
Zkuste nainstalovat originální obraz operačního sálu Systémy Windows 7, nebo Windows 8. Doporučuji nainstalovat pouze jeden z těchto operačních systémů, protože pouze sedmička a osmička umí pracovat s SSD disky. Nepoužívejte různé sestavy, a pokud instalujete sestavu Windows 7 nebo Windows 8 staženou z internetu, zkuste vybrat obrázek blízký původnímu.
Nainstalujeme operační systém. Následující články mohou být užitečné:
Jakmile je operační systém nainstalován, můžete pokračovat nastavení systému Windows pro SSD.
Nastavení systému Windows 7 pro práci s jednotkou SSD
Přesněji Windows 7 bude fungovat tak jako tak, naším úkolem je postarat se o to, aby nám SSD vydržel co nejdéle a bez různých chyb.
Jak jsem již psal na začátku článku, pro Optimalizace Windows pro SSD použijeme nástroj SSD Mini Tweaker. Všechny nepotřebné možnosti můžete zakázat ručně, ale v programu SSD Mini Tweaker to vše lze provést několika kliknutími. Budete muset pouze ručně zakázat indexování souborů na místních discích.
Nejprve si musíme stáhnout SSD Mini Tweaker. Stáhněte si verzi 2.1 z níže uvedeného odkazu:
Program není potřeba instalovat, stačí jej rozbalit z archivu a spustit.
Spusťte nástroj SSD Mini Tweaker.
Můžete zaškrtnout všechna políčka, lépe řečeno, není to možné, ale je to nutné. Zaškrtl jsem všechna políčka, kromě toho, že můžete ponechat pouze SuperFetch, zakázání této služby může prodloužit dobu spouštění programů. Zaškrtněte políčka u požadovaných služeb a stiskněte tlačítko "Použít změny". Téměř vše, ve stejném nástroji je položka „Manual“, to znamená, že musíte služby ručně deaktivovat. Jsou dvě, defragmentace disku podle plánu a indexování obsahu souborů na disku.
Pokud je plánovaná defragmentace po provedených změnách automaticky zakázána, pak je třeba indexování souborů na disku zakázat ručně na každém místním oddílu.
Zakázat indexování obsahu souborů na disku
Pojďme na "Můj počítač" a stiskněte klikněte pravým tlačítkem na jeden z místních disků. Vyberte „Vlastnosti“.
Otevře se okno, ve kterém musíte zrušit zaškrtnutí položky „Kromě vlastností souboru povolit indexování obsahu souborů na tomto disku“. Klikněte na „Použít“. 
Čekáme na dokončení procesu.
Když tento postup provedete na jednotce C, pravděpodobně se vám zobrazí zpráva, že nemáte práva ke změně systémových souborů. Právě jsem klikl “Přeskočit vše”, Myslím, že když přeskočíte pár souborů, nic špatného se nestane.
To je vše Nastavení systému Windows pod jednotkou SSD je dokončena. Víte, spousta lidí říká, že to jsou různé mýty, že se nic nemusí vypínat atd. Možná ano, ale pokud na to přišli, tak to znamená, že je to nutné a myslím, že v žádném případě to neuškodí .
Zdá se, že jsem napsal vše, co jsem chtěl, pokud máte dodatky, komentáře nebo něco není jasné, napište do komentářů, přijdeme na to. Hodně štěstí!
Pokud chcete najít efektivní způsob pro zvýšení výkonu vašeho notebooku vám podrobně a jasně řekneme, jak nainstalovat jednotku ssd do notebooku a co je k tomu zapotřebí.
Je váš notebook postupem času pomalejší a pomalejší? Pomocí speciálních nástrojů k čištění registru a souborový systém pomáhá proti „odpadu“ jen na krátkou dobu, programy náročné na zdroje se spouštějí příliš dlouho a i otevírání složek s velkým počtem souborů nějakou dobu trvá.
Zatímco se načítá operační systém, máte čas uvařit si čaj a provést pár hovorů. Známá situace, že? Pokud nákup nového notebooku není ve vašich nejbližších plánech, můžete svůj starý urychlit pomocí rychlého SSD disku.
Pár slov o jednotkách SSD
pevný diskčasto způsobuje pomalý provoz počítačů, zejména starších modelů. Moderní disky SSD (ssd disky) fungují na principu flash paměti:
- mají mnohem vyšší rychlost čtení a zápisu (což je přesně to, co potřebujeme!);
- neobsahují žádné pohyblivé části. To znamená, že váš notebook bude tišší;
- mají poměrně nízkou tvorbu tepla: to zvýší stabilitu provozu.
Instalace ssd do notebooku
K instalaci budete potřebovat:
- samotný disk SSD;
- šroubovák – nejčastěji křížový, ale některé modely notebooků mohou vyžadovat štěrbinový (rovný);
- Flash disk nebo SD kartu, na kterou přenesete všechny potřebné soubory.
Také žádná tenká plastová karta nebude zbytečná - s její pomocí je vhodné otevřít kryt, pod kterým se nachází RAM a váš notebook.
Nejprve zkopírujte všechny potřebné soubory ze starého pevný disk k jejich přenesení na nový disk po instalaci. Poté vypněte notebook a odpojte všechny kabely. Disk lze vyměnit.
- Otočte notebook vzhůru nohama a vyjměte baterii zatažením za její západky v různých směrech.
- Odšroubujte šrouby, které zajišťují zadní kryt notebooku. Odstraňte kryt.
- Dále budete muset vyjmout starý pevný disk - obvykle je také zajištěn několika malými šrouby.
- Po vyjmutí starého disku byste měli na toto místo nainstalovat nový disk SSD a pevně jej připojit ke konektoru SATA.
- Všechny další kroky se provádějí v opačném pořadí. Nejprve se ochranný plastový kryt vrátí na své místo a zajistí se šrouby. Poté se instaluje do přihrádky vyjímatelná baterie notebook.
To je vše. Na instalaci SSD disku není nic složitého a zvládne to každý sám. Nyní, když poprvé spouštíte počítač s novým diskem, musíte zkontrolovat, zda jej systém správně detekuje.
Kontrola připojení ssd při prvním spuštění
Připojte napájecí kabel k notebooku a zapněte jej. Ihned po zapnutí musíte stisknout (můžete několikrát) klávesu pro vstup do BIOSu. Nejčastěji se jedná o klávesu F2, ale u různých výrobců se může lišit: Esc u některých modelů Toshiba, F10 u HP a někdy u Dell, F1 u notebooků IBM a Lenovo.
Po vstupu do BIOSu nejprve zkontrolujte, zda je detekován nainstalovaný disk. Pokud je disk identifikován, systém s ním bude moci pracovat. Dále byste měli zkontrolovat provozní režim ssd (odpovídající karta BOIS se obvykle nazývá Advanced).
Pro maximální výkon musí disk běžet v režimu AHCI. Pokud v možnostech vidíte jiný režim, přepněte jej na AHCI a před ukončením nezapomeňte uložit nastavení systému BIOS.
Nyní můžete začít instalovat operační systém – z CD, DVD, spouštěcí flash disk nebo SD kartu. Po instalaci systému zkopírujte dříve uložené soubory z jednotky flash na jednotku SSD.
Instalace je dokončena. Můžete si užívat rychlého načítání systému a výkonu aplikací. Obvykle je rozdíl v rychlosti s novým pohonem velmi znatelný.
Nastavení a optimalizace
Princip fungování pevných disků se liší od běžných pevných disků. Proto musíte provést řadu dalších nastavení:
- Zakažte automatickou defragmentaci disku v operačním systému. Navíc to nikdy nedělejte ručně – u ssd disků to není vyžadováno a jen snížíte jejich životnost;
- Můžete také zakázat indexování souborů, čímž se sníží počet přístupů k jednotce.
Dva disky na notebooku
Pokud jste na svůj starý pevný disk uložili velké množství dat – filmy, hudbu, fotografie, neměli byste je celá kopírovat na nově nainstalovaný ssd. Za prvé, pro efektivní provoz byste měli nechat alespoň 20 % kapacity SSD disku volných. Za druhé je vhodné umístit na SSD pouze operační systém a nejčastěji používané aplikace.
Pokud potřebujete uložit velké množství dat, můžete použít svůj starý disk. K tomu si můžete zakoupit:
- externí box pro připojení pevného disku k USB portu notebooku;
- modul pro instalaci pevného disku místo jednotky CD/DVD. V takovém případě vyjměte jednotku a změřte její rozměry, abyste si mohli zakoupit adaptér odpovídající velikosti.
Každý uživatel by chtěl nainstalovat moderní SSD disk do svého počítače pro lepší produktivitu a vyšší rychlost systému. Instalace SSD do počítače je neuvěřitelně snadná a samotný proces většinou neprovázejí žádné potíže.
Mimochodem, podobný článek byl dříve, ale v něm jsme potřebovali pouze odstranit malý kryt na zadní straně pouzdra, což nezpůsobuje žádné potíže.
Instalace SSD do notebooku místo DVD mechaniky je ale mnohem obtížnější, protože jej nejprve musíte pečlivě rozebrat. A mnoho uživatelů má již v této fázi potíže. Pojďme se tedy na celý proces podívat podrobněji.
Co je potřeba pro instalaci?
Nejprve byste se měli seznámit s charakteristikami vašeho notebooku, abyste pochopili, jaké komponenty musíte zakoupit. Jak ukazuje praxe, většina moderních modelů s jednotkou CD může být snadno vybavena dalším pevným diskem. Proto by neměly být žádné problémy.
Než začnete, měli byste se ujistit, že máte vše, co potřebujete pro plnohodnotnou práci.
Budete potřebovat:

Zvláštní pozornost by měla být věnována poslednímu bodu, takže se na něj podívejme podrobněji.
Jak vybrat adaptér?
Velikost disku je k dispozici ve dvou typech a liší se tloušťkou - 9,5 mm a 12,7 mm. Před zakoupením adaptéru si pečlivě změřte tloušťku vašeho disku a teprve poté si kupte příslušný adaptér. V opačném případě se adaptér SSD disku do notebooku místo DVD mechaniky prostě nevejde.

Měli byste také věnovat pozornost rozhraní, přes které je disk připojen. Pokud je rozhraní SATA, pak pomocí adaptéru s adaptérem na mSATA můžete místo diskové jednotky snadno nainstalovat SSD. Pokud je ale vaše DVD mechanika připojena přes IDE, a to je zastaralá technologie, pak pro připojení SSD budete potřebovat adaptér z IDE na SATA.

Jak již bylo zmíněno výše, adaptéry se liší pouze tloušťkou, přičemž jejich tvar a šířka jsou stejné. Adaptér je obvykle dodáván s jednorázovým šroubovákem, šrouby pro zajištění pevného disku a plastovým krytem. Ten je potřeba pro instalaci na adaptér, aby zakryl volné místo, které se objeví po vyjmutí disku.
Rozebírání notebooku
Poté, co připravíme vše potřebné k výměně a zakoupíme vhodný adaptér pro SSD, můžeme začít s otevíráním notebooku a následnou výměnou disku.
Můžete to udělat následovně:

Po odpojení baterie je třeba vyjmout nainstalovaný pevný disk.
Postup:

Pod krytem se nachází pevný disk a paměťové moduly. Musíme vyjmout pevný disk, protože na jeho místo bude nainstalován SSD.
Pokud se ptáte, proč instalujeme SSD sem, a ne místo disku, pak pro to existuje jednoduché vysvětlení.
Když je rychlost sběrnice, ke které je pevný disk připojena, vyšší (v tomto případě je pevný disk připojen přes SATA 3, zatímco disk má SATA 2), pak se místo HDD instaluje SSD.
Chcete-li jednotku správně vyjmout, musíte pečlivě dodržovat následující pokyny:

Oba pohony odložíme, vrátíme se k nim později.
Sejmutí horního krytu
Nyní musíme odstranit horní kryt notebooku odšroubováním všech upevňovacích šroubů. Měli byste vzít v úvahu skutečnost, že se dodávají v různých velikostech a určitě si musíte pamatovat, odkud byly odšroubovány.
Po odšroubování všech šroubů zůstává záležitost u trsátka. Nyní je třeba oddělit spodní a vrchní díl notebook. Při otevírání musíte být velmi opatrní, protože většina modelů má nespolehlivé západky, které se mohou snadno zlomit. Znovu zkontrolujte, zda byly odstraněny všechny šrouby, jinak hrozí poškození pouzdra přístroje.

Chcete-li kryt sejmout, musíte trsátko zasunout do štěrbiny, která se nachází mezi horním a spodním krytem, a pomalu jím otáčet, aby se uvolnily západky umístěné uvnitř pouzdra. Měli byste začít od přední části notebooku, kde jsou umístěny kontrolky. Je nutné projít prostředníkem po obvodu celého těla.
Po oddělení horního krytu od spodního jej náhle nezvedejte. Obě části jsou propojeny kabely a můžete je poškodit.
Při práci s některými zařízeními nemusíte odpojovat kabely, protože někdy můžete vyměnit DVD mechaniku bez demontáže horní části zařízení, což může výrazně ušetřit váš čas.
DVD mechanika
Nyní odšroubujte jednotku DVD. K vyjmutí šroubu, který upevňuje disk ke skříni, budeme potřebovat krátký šroubovák. Jakmile je odšroubován, můžete disk bez problémů vyjmout.

Poté sejměte plastový kryt z jednotky DVD. Chcete-li to provést, musíte jej otevřít. K tomu budete potřebovat kancelářskou sponku nebo jehlu. Najděte malý otvor na předním panelu zařízení a vložte do něj kancelářskou sponku. Po lehkém zatlačení se hnací vozík vysune z pouzdra a vy budete mít plný přístup k jeho spodní části a můžete zástrčku snadno oddělit od vozíku.

Jakmile je zástrčka odstraněna, bude nutné ji umístit na adaptér.


Poté nainstalujeme adaptér na místo pohonu, který jsme předtím odstranili, a utáhněte upevňovací šroub.

Nezbývá než notebook otočit a na místo starého HDD nainstalovat SSD disk. Zavřete kryt odstraněný na začátku demontáže a dotáhněte zbývající šrouby po obvodu zařízení, vložte baterii.
Notebook je nyní sestaven a připraven k použití. Nainstalovali jsme dva pevné disky: starý HDD jsme vložili do adaptéru a připojili jej místo diskové jednotky a na jeho místo byl namontován nový SSD.
Nastavení softwaru
Dalším krokem bude nastavení Biosu, konkrétně povolení režimu AHCI. Tento režim umožňuje zvýšit rychlost pohonu především díky výhodám technologie NCQ. Otevírá také další možnosti, jako je hot swapping.

Nyní víte, jak nainstalovat SSD do notebooku místo staré DVD mechaniky, a zvládnete to bez problémů sami, přesně podle našeho návodu.
Mimochodem, systém můžete zcela přenést, aniž byste ztratili jeho funkčnost speciální programy, jako je například Acronis Universal Restore, Macrium Reflect a další. Mají širokou funkčnost a v této situaci vám pomohou.
Jedním z nejjednodušších způsobů, jak zlepšit výkon vašeho PC, je nainstalovat větší pevný disk (HDD) nebo se dokonce podívat na tzv. SSD (solid-state drive) a zvýšit tak výkon počítače do neuvěřitelných výšin. V tomto článku se podíváme na problematiku výběru disku a jeho instalace.
Krok 1: Vyberte svůj nový disk
Úplně první věcí, se kterou všichni uživatelé začínají, je výběr disku. V současné době můžete do systému nainstalovat HDD nebo SSD. Zdálo by se, že vzít to, co je nejlepší, a správně to naservírovat. Není to však tak jednoduché...
Jaký disk si vybrat: HDD, SSD nebo oba?
Položte si následující otázku: chcete více výkonu nebo volného místa?
Dnešní SSD jsou úžasné – představují bezkonkurenční vylepšení jakéhokoli stávajícího systému. Přechodem z běžného pevného disku na SSD zaznamenáte neuvěřitelný nárůst výkonu vašeho počítače. Váš počítač se bude rychleji spouštět, rychleji načítat aplikace a velké soubory a v neposlední řadě zkrátit dobu načítání u většiny moderních videoher. Jakmile se však podíváte na SSD o velikosti řekněme terabajtu, cena vás vyděsí.
Ke svému systému si však můžete pořídit klasický pevný disk, který vám za relativně nízkou cenu poskytne obrovské množství volného místa. V obchodech s počítačovým hardwarem můžete snadno najít pevné disky o velikosti čtyři terabajty, které jistě uspokojí potřeby každého milovníka médií, v rozmezí 6-8 tisíc rublů a možná i levnější.
Mimo jiné vám nikdo nezakazuje kombinovat HDD systém a SSD. Pokud je váš počítač plně schopen pracovat se dvěma disky současně (a většina počítačů to umí), můžete nainstalovat operační systém na SDD pro rychlejší přístup k různým programům a systémové soubory a použijte HDD ke shromažďování všech druhů souborů, například filmů, hudby, některých her a dokonce i pracovních dokumentů. Pokud například již máte pevný disk, nákup SSD se stává ještě atraktivnějším: jednoduše přesuňte operační systém na SSD a použijte starý pevný disk jako úložiště.
Pokud pro vás peníze nejsou problémem – nebo jste omezeni na jediné připojení v notebooku – můžete investovat do multiterabajtového disku SSD, který vaše dilema zcela vyřeší. Většina uživatelů PC však stále preferuje vytváření kombinací HDD a SSD.
Jakou velikost by měl mít můj disk?
Pevné disky jsou obvykle dostupné ve dvou provedeních: 2,5″ a 3,5″ (palce). Ten poslední, tzn. 3,5″ je považován za pevný disk plné velikosti určený pro stolní počítač. Téměř každý počítač má zpravidla ve své systémové jednotce místo pro jeden nebo dokonce několik pevných disků této velikosti. Jedinou výjimkou mohou být počítače malých rozměrů, jako jsou některé HTPC, které mohou pojmout pouze 2,5″ pevné disky.
2,5″ formát je tradičně určen pro notebooky, nicméně může být vhodný pro některé počítače. Například v některých systémových jednotkách můžete najít místa pro instalaci 2,5″ HDD. Pokud se rozhodnete koupit 2,5″ HDD pro váš počítač, ale nemáte místo pro jeho instalaci do systémové jednotky, budete si muset koupit instalační držáky někde ve specializovaném obchodě. Stojí za zmínku, že takové držáky lze navrhnout pro instalaci SSD disků, což však nic nemění, protože mnoho klasických SSD je vyrobeno výhradně v 2,5″ provedení.
Když už mluvíme o SSD, existuje pro ně další tvarový faktor - M.2. Jednotky SSD tohoto formátu vypadají úplně jinak: malá a tenká deska, která připomíná proužek RAM. Místo obvyklého připojení k základní deska přes SATA kabel, připojený do speciálního M.2 slotu. Stojí za zmínku, že ne všechny počítače jsou schopny pracovat s tímto typem SSD.
Podívejme se na něco jiného. Většina notebooků stále používá 2,5″ disk, ale ne všechny modely poskytují svým uživatelům snadný přístup k připojení SATA nebo M.2. Přístup k umístění připojení disku je u levných, velkých notebooků a notebooků podnikové třídy poměrně snadný. U jiných modelů se možná budete muset pořádně zapotit, abyste se dostali k požadovanému prvku zařízení – zvláště u nových modelů, které přešly na standard M.2. Výměna disku u těchto notebooků pravděpodobně zruší záruku a pravděpodobně se budete muset podívat na nějaké konkrétnější příručky pro konkrétní model.
Jaký druh připojení potřebuji?
Všechny moderní disky formátu 3,5″ a 2,5″ využívají k příjmu napájení a přenosu dat připojení SATA. Pokud instalujete disk pro váš počítač, musíte na zdroji najít 15kolíkový kabel SATA. Pokud má váš počítač pouze starý 4pinový Molex, použijte adaptér, který lze sehnat v obchodě s počítačovou elektronikou.
O podporu SATA na vašem počítači se rozhodně není třeba obávat, protože toto rozhraní připojení nepochybně podporují všechny moderní počítače. Obávat se máte jen v případě, že jste majitelem nějaké opravdu prastaré příšery, ale pak je potřeba myslet ne na nákup funkčního disku, ale na výměnu počítače. Nicméně neodbíhejme od tématu.
Pojďme se bavit o SATA kabelech. Na obrázku níže si můžete jeden z těchto kabelů dobře prohlédnout. Jedná se o obyčejné oboustranné kabely, jejichž jeden konec je připojen k základní desce a druhý k požadované jednotce. Některé zástrčky na kabelech SATA mají tvar písmene L, ale to je provedeno pouze pro snadné připojení. Existují však varianty kabelů s výhradně přímými zástrčkami. Kabel musíte vybrat pouze podle toho, jak málo místa je v systémové jednotce.

Pokud instalujete nový disk do notebooku, který má přístup ke konektoru SATA, nebudete potřebovat ani kabely. Potřebný HDD nebo SSD jednoduše zapojíte přímo do příslušného slotu, který již má výstup pro napájení a přenos dat.
Pojďme diskutovat o několika dalších věcech o SATA. Momentálně nejnovější verzi Rozhraní SATA je SATA III. Většina moderních základních desek má podporu SATA III, takže byste neměli mít problém najít ten správný HDD nebo SSD. Za zmínku však stojí, že rozhraní SATA jsou mezi sebou plně kompatibilní, například k základní desce můžete připojit druhý HDD na SATA III - bude to fungovat skvěle, ale v omezeném režimu.
Například připojením 550/520MB/s SSD přes SATA II omezíte rychlost sekvenčního čtení a zápisu přibližně na polovinu. Na připojení SATA III k SATA II není nic špatného, zvláště když vaše základní deska podporuje pouze SATA II, ale pokud podporuje SATA III, zkuste si vybrat disky s nejnovější verzí rozhraní, abyste zajistili maximální výkon. Při nákupu SATA kabelů použijte úplně stejný princip.
Mimo jiné na momentálně Přes rozhraní M.2 jsou připojeny ještě modernější SSD disky. Toto rozhraní pro připojení lze nalézt na mnoha moderních základních deskách. Takto vypadá rozhraní M.2 s již nainstalovaným SSD diskem:

O těchto pohonech a jejich zapojení si povíme více níže.
Notebooky. Notebooky nepoužívají kabely SATA, a proto si pro něj musíte vybrat ten či onen disk s vhodným rozhraním SATA. Vše záleží na modelu konkrétního notebooku, takže si budete muset sami zjistit, na jakém SATA (nebo i M.2.) váš starý disk běží, aby jej bylo možné vyměnit za nový.
Kolik volného místa potřebuji?
Ano, někdy tato otázka zazní. Cena pevného disku nebo SSD je úměrná množství volného místa, které svému uživateli nabízí. Čím větší médium, tím vyšší cena. Je to tak jednoduché. Řiďte se svým rozpočtem.
Jak rychlá by měla být moje jízda?
Ve skutečnosti čím rychlejší jízda, tím lépe. Pokud například nahrazujete svůj starý pevný disk novým diskem SSD, otevřou se vám ústa dokořán, jak moc se váš počítač zrychlil. A to i s přihlédnutím k faktu, že váš SSD nebude nejrychlejší na trhu. Věřte, že rozdíl mezi HDD a SSD v rychlosti zápisu a čtení je prostě kolosální. Stejně jako cena mezi nimi, kterou také nelze ignorovat.
Pokud si do počítače pořídíte klasický pevný disk, rychlost takového zařízení se obvykle vyjadřuje v RPM – otáčkách vřetena za minutu. 5400 RPM je typická rychlost některých levných řešení (zejména 2,5″ form factor). 7200 RPM je nejběžnější rychlost pro HDD a toto jsou HDD, které doporučujeme používat na běžných počítačích. Mimo jiné se můžete uchýlit i ke službám vysokorychlostních pevných disků s 10 000 ot./min., nicméně za cenu, za kterou se taková zařízení obvykle prodávají, se nelze nepodívat na mnohem rychlejší SSD.
Existuje i třetí možnost – hybridní disky, které kombinují HDD a SSD. Takové hybridy nebudou mít rychlost skutečného SSD disku: získáte běžný pevný disk s malou mezipamětí flash úložiště. Váš pevný disk se zázračně nezrychlí, ale výrazně zvýší rychlost ukládání souborů do mezipaměti, pokud neustále požadujete přístup ke stejným programům a souborům. Takové disky jsou však o něco dražší než klasické pevné disky, v důsledku čehož jsou mezi uživateli počítačů extrémně neoblíbené.
Krok dva: zda přesunout operační systém na nový disk nebo provést čistou instalaci
Jakmile si zakoupíte disk, který potřebujete pro svůj systém, nic vám nebrání otevřít skříň vašeho notebooku nebo systémové jednotky a nainstalovat je. Další otázkou, kterou musíme probrat, je, zda přesunout operační systém na nový disk nebo jej spustit čistá instalace. Každá z těchto akcí má samozřejmě svá pro a proti.
Přenos operačního systému na nový disk
Přenos operačního systému na jiný disk je extrémně zdlouhavý, ale důležitý proces pro uživatele, kteří se nechtějí rozdělit se svým stávajícím systémem. No, je to pochopitelné: během instalace nový systém budete muset vše znovu nakonfigurovat, což ne každý bude chtít.
Doporučujeme se do takového procesu zapojit? Pouze pokud je pro vás váš operační systém opravdu důležitý. V opačném případě vám doporučujeme provést čistou instalaci, abyste neztráceli čas na tak jednoduchý, ale zdlouhavý úkol. Měli byste však vědět, že existuje řada software, který vám pomůže při přenosu operačního systému na jiný disk.
Pokud používáte notebook, budete muset pro přenos operačního systému a všech potřebných souborů použít SATA adaptér připojený přes USB rozhraní. Totéž můžete udělat se stolním počítačem, ale je jednodušší nainstalovat nový disk do systémové jednotky, přenést data a poté odpojit starý disk (nebo jej tam zastavit).
Provedení čisté instalace
Instalace čistého operačního systému na nový disk má spoustu výhod. Jednou z největších výhod v této situaci je, že začínáte doslova od nuly. Váš OS nebude ucpaný starými dočasnými soubory, zapomenutými programy a instalačními soubory pro všechny druhy aktualizací. Jsme si také jisti, že přechodem na čistý OS zaznamenáte mírný nárůst výkonu.
Nevýhodou samozřejmě je, že budete muset nakonfigurovat čistý systém: instalace ovladačů pro hardware PC, instalace potřebné programy, stejně jako hry (kde bychom bez nich byli). Případně si můžete předem zkopírovat všechna pro vás důležitá osobní data, například pracovní dokumenty nebo sbírku filmů, nainstalovat čistý OS na nový disk a poté načíst všechny zkopírované soubory do systému. Ve skutečnosti to mnoho uživatelů dělá proto, aby získali čistý systém a potřebná data.
Krok tři: Instalace nového disku
Kroky k instalaci nového disku se mohou mírně lišit kvůli rozdílům mezi stolními počítači a notebooky a disky SATA a M.2.
Instalace nového disku do notebooku
Různé modely notebooků mají různý přístup k umístění připojení disku. Je však třeba poznamenat, že na některých přenosných počítačích je extrémně obtížné získat přístup k připojení disku. Některé notebooky podnikové třídy umožňují svým uživatelům vyjmout disk z pouzdra zařízení odšroubováním pouze jednoho šroubu. U jiných modelů možná budete muset úplně rozebrat spodní část stroje nebo dokonce vyjmout klávesnici. Jak přesně tento postup provést u vašeho modelu notebooku, si samozřejmě budete muset zjistit sami.
Podívejme se na příklad výměny disku u modelu notebooku ThinkPad T450s. Tento notebook je několik let starý a pro výměnu disku v takovém stroji byste museli úplně odstranit spodní část skříně. Stojí za zmínku, že nejčastěji budete muset přesně podobný postup provést na jiných přenosných počítačích, alespoň na modelech podobných ThinkPad T450s.
Pro přístup k jednotce musíte nejprve vyjmout baterii a osm šroubů na různých místech skříně. Jakmile budete hotovi, můžete odstranit spodní část pouzdra na notebook. Tento notebook má pevný disk, který můžete vidět v pravém horním rohu níže uvedeného snímku obrazovky.

Chcete-li vyjmout samotný disk, musíte odšroubovat další šroub, disk trochu nadzvednout a poté jej opatrně vyjmout z konektoru SATA zabudovaného v systému. Dále je třeba vyjmout starý disk z hliníkového držáku s pryžovými nárazuvzdornými nárazníky. Poté vezměte svůj nový disk a vložte jej do tohoto hliníkového držáku, poté musíte provést dříve popsaný proces v opačném pořadí: připojte disk ke konektoru SATA.
Nyní se v rychlosti podíváme na připojení SSD disku s rozhraním M.2. Takže připojení takové malé desky se provádí následovně: vezměte desku, opatrně ji vložte do konektoru (s pravá strana na dříve zobrazeném snímku obrazovky) pomalu ohněte desku v konektoru k otvoru pro šroub, desku přišroubujte k základní desce. Výsledkem je, že SSD disk v M.2 doslova nezabírá místo na notebooku, protože je přitlačen k základní desce.
Opět stojí za zmínku, že proces výměny disku se může notebook od notebooku lišit. Pokud potřebujete pokyny krok za krokem analyzovat váš konkrétní notebook – pomůže vám vyhledávání Google. Určitě najdete alespoň nějaký materiál související s vaším modelem notebooku.
Instalace nového disku do stolního počítače
Pokud jste v počítači nikdy nic neměnili, ale pouze například čistili, pak je třeba říci, že proces výměny disku je komplexně úplně stejný jako výměna disku v notebooku, kterou jste se možná naučili o z výše uvedených informací.
K výměně disku na stolním PC potřebujete pouze šroubovák, zakoupený disk a k němu pasující SATA kabel. Budete také muset připojit napájení k jednotce, kterou instalujete, ale váš napájecí zdroj bude pravděpodobně obsahovat správný kabel. Pokud však takový kabel neexistuje, použijte adaptér.
Nejprve tedy vypněte počítač, protože pokusit se vyměnit cokoli na běžícím počítači je velmi špatný nápad. Poté zpravidla sejměte boční kryt z pouzdra systémové jednotky (na levé straně, pokud se podíváte na přední stranu jednotky). Po odkrytí vnitřku stroje se dobře podívejte: místo, které potřebujete pro instalaci disku, bude v přední části pouzdra. Pokud vyměňujete disk, měli byste jej vidět připojený k základní desce přes SATA kabel. Napájecí kabel bude vycházet ze strany napájení.
Poznámka: Stojí za zmínku, že ve vaší systémové jednotce můžete vidět 2,5″ i 3,5″ disky. Mimo jiné se může nacházet na úplně jiném místě. V některých systémových jednotkách vyrobených na zakázku mohou být disky umístěny zcela za základní deskou. Pokud nemůžete disk najít na obvyklém místě, sejměte druhý kryt ze systémové jednotky a prozkoumejte spodní část desky.
Pokud si starý disk nehodláte ponechat jako sekundární disk, je čas jej odebrat. V závislosti na situaci můžete také ponechat napájecí a SATA kabel pro připojení nového disku. Nejprve tedy musíte odpojit pár kabelů ze starého disku: napájení a data. OPATRNĚ: Tyto kabely jsou často vybaveny speciálními západkami.
Pokud je starý disk umístěn ve speciálním držáku, vyjměte jej odtud pomocí šroubováku. Jakmile si budete jisti, že byl disk odpojen od systémové jednotky, vytáhněte jej a odložte stranou. Připomínáme, že věci jako disky jsou extrémně choulostivá zařízení, takže s nimi buďte opatrní. Zbývá vám pouze zopakovat celý výše popsaný proces, ale pouze s novým diskem: připevnit jej k systémové jednotce a připojit napájecí a datový kabel.
SSD disky M.2 - zde je vše provedeno úplně stejně jako v případě notebooků: desku zasuňte šikmo do slotu M.2, ohněte k otvoru pro šroub a přišroubujte k základní desce. Výhodou takových disků je, že je můžete snadno kombinovat se SATA disky, ale nezaberou vám místo navíc.
To je vše. Možná si budete muset pohrát se spoustou šroubů, ale kromě toho je to docela jednoduché. Až budete hotovi, znovu se podívejte na svou práci: zkontrolujte připojení, spočítejte šrouby atd. Po výměně starého nebo instalaci nového disku zavřete systémová jednotka a pak zkuste spustit PC. Pokud jste vše udělali správně, můžete začít instalovat nový OS nebo zadat dříve přenesený.
Našli jste překlep? Vyberte text a stiskněte Ctrl + Enter
Ahoj. SSD disky jsou každým dnem na trhu komponent stále populárnější. Velmi brzy se, myslím, stanou spíše nutností než luxusem (alespoň někteří uživatelé je za luxus považují).
Instalace SSD do notebooku přináší řadu výhod: rychlejší načítání operačního systému Windows (čas spouštění se zkrátí 4-5krát), delší výdrž baterie notebooku, SSD disk je odolnější vůči otřesům a otřesům, obrušování zmizí šum (což se někdy stává u některých modelů HDD disků). V tomto článku chci analyzovat instalace krok za krokem SSD disk v notebooku (zejména proto, že existuje poměrně mnoho dotazů na SSD disky).
Co je potřeba pro začátek
Navzdory skutečnosti, že instalace SSD disku je poměrně jednoduchá operace, kterou zvládne téměř každý uživatel, chci vás upozornit, že vše, co děláte, děláte na vlastní nebezpečí. V některých případech může mít instalace dalšího disku za následek odmítnutí záručního servisu!
1. Notebook a SSD disk (samozřejmě).
Rýže. 1. SPCC Solid State Disk (120 GB)
2. Křížové a rovné šroubováky (s největší pravděpodobností první, v závislosti na tom, jak jsou kryty vašeho notebooku zajištěny).
Rýže. 2. Křížový šroubovák
3. Plastová karta (postačí každá; lze ji použít k pohodlnému vypáčení krytu, který chrání disk a BERAN notebook).
4. Flash disk nebo externí pevný disk (pokud jednoduše vyměníte HDD disk za SSD, pak pravděpodobně máte soubory a dokumenty, které je třeba zkopírovat ze starého pevného disku. Později je přenesete z flash disku na nový SSD disk).
Možnosti instalace SSD disku
Přichází spousta otázek ohledně možností instalace SSD disku do notebooku. No, například:
- „Jak nainstalovat SSD disk, aby fungoval starý i nový pevný disk?“;
- "Je možné nainstalovat SSD disk místo CD-ROM?";
- "Když vyměním starý HDD za nový SSD disk, jak na něj přenesu své soubory?" atd.
Rád bych okamžitě zdůraznil několik způsobů, jak nainstalovat SSD do notebooku:
1) Jednoduše vyjměte starý HDD a na jeho místo vložte nový SSD (notebook má speciální kryt, který kryje disk a RAM). Chcete-li použít svá data ze starého HDD, musíte před výměnou disku zkopírovat všechna data na jiné médium.
2) Nainstalujte jednotku SSD místo optické jednotky. K tomu potřebujete speciální adaptér. Obecná myšlenka je tato: vyjměte CD-ROM a vložte tento adaptér (do kterého předem vložíte SSD disk). V anglické verzi se nazývá takto: HDD Caddy for Laptop Notebook.
Důležité! Pokud si takový adaptér pořídíte, věnujte pozornost tloušťce. Faktem je, že existují 2 typy takových adaptérů: 12,7 mm a 9,5 mm. Abyste přesně věděli, kterou z nich potřebujete, můžete provést následující: spusťte například program AIDA, zjistěte přesný model vaší optické mechaniky a poté na internetu vyhledejte její vlastnosti. Pohon navíc můžete jednoduše vyjmout a změřit pravítkem nebo posuvným měřítkem.
3) Toto je opačná možnost od druhé: nainstalujte SSD místo starého HDD a nainstalujte HDD místo jednotky pomocí stejného adaptéru jako na Obr. 3. Tato možnost je výhodnější (podle našeho názoru).
4) Poslední možnost: nainstalujte SSD místo starého HDD, ale pořiďte si speciální krabici na HDD, ke které jej připojíte USB port(viz obr. 4). Tímto způsobem můžete také použít jak SSD, tak HDD disk. Jediným negativem je extra drát a krabice na stole (u notebooků, které se často nosí, je to špatná volba).
Jak nainstalovat SSD disk místo starého HDD
Budu zvažovat nejstandardnější a nejčastěji se vyskytující možnost.
1) Nejprve vypněte notebook a odpojte od něj všechny vodiče (napájení, sluchátka, myši, externí pevné disky atd.). Poté jej otočte - na spodní stěně notebooku by měl být panel zakrývající pevný disk notebooku a baterie(viz obr. 5). Vyjměte baterii posunutím západek v různých směrech*.
* Montáž se může u různých modelů notebooků mírně lišit.
Rýže. 5. Připevnění baterie a krytu zakrývajícího disk notebooku. Notebook Dell Inspiron 15 řady 3000
2) Po vyjmutí baterie odšroubujte šrouby, které zajišťují kryt pevného disku (viz obr. 6).
3) Pevný disk v notebooku je obvykle zajištěn několika šrouby. Chcete-li jej odstranit, stačí je odšroubovat a poté vyjmout pevný disk z konektoru SATA. Poté na jeho místo vložte nový. SSD disk a zajistěte jej šrouby. To se provádí zcela jednoduše (viz obr. 7 - je znázorněno uchycení disku (zelené šipky) a konektor SATA (červená šipka).
4) Po výměně disku zajistěte kryt šroubem a nainstalujte baterii. Připojte všechny vodiče (dříve odpojené) k notebooku a zapněte jej. Při bootování přejděte přímo do BIOSu (článek o přihlašovacích klíčích:
Rýže. 8. Byl detekován nový SSD disk (disk je rozpoznán na fotografii, což znamená, že s ním můžete pokračovat v práci).
Pokud je disk detekován, zkontrolujte, v jakém režimu pracuje (měl by fungovat v AHCI). V BIOSu je tato záložka nejčastěji Advanced (viz obr. 9). Pokud máte v nastavení jiný provozní režim, přepněte jej na ACHI a poté uložte nastavení BIOSu.
Po provedení nastavení můžete začít s instalací systému Windows a jeho optimalizací pro SSD. Mimochodem, po instalaci SSD se doporučuje znovu nainstalovat Windows. Faktem je, že když je systém Windows nainstalován, automaticky konfiguruje služby tak, aby optimálně fungovaly s jednotkou SSD.
Mimochodem, velmi často dostávám dotazy ohledně toho, co aktualizovat, aby se zrychlil počítač (grafická karta, procesor atd.). Málokdy ale někdo mluví o možném přechodu na SSD pro urychlení práce. I když na některých systémech přechod na SSD pomůže výrazně urychlit práci!
To je pro mě dnes vše. Rychlý provoz Windows pro každého!