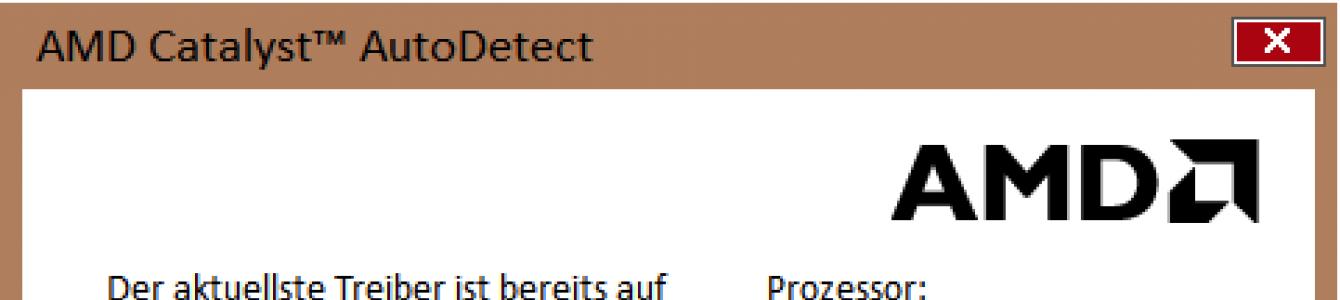Chcete-li zachovat normální provoz počítače, musíte čas od času aktualizovat ovladače, ale jejich ruční vyhledávání a instalace je zdlouhavé a zdlouhavé. a proč? Tuto práci lze ostatně snadno automatizovat. Dnes se podíváme na deset nejlepších programů pro aktualizaci ovladačů na počítačích a noteboocích všech značek a modelů.
Intel Driver Update Utility Installer je proprietární nástroj pro vyhledávání a aktualizaci ovladačů pro jakýkoli produkt Intel (procesory, systémová logika, síťová zařízení, disky, serverové komponenty atd.). Kompatibilní s Windows XP, 7 a novějšími edicemi tohoto systému.
Nástroj automaticky rozpozná hardware počítače, na kterém je nainstalován. Kontrola nových verzí ovladačů na webu Intel se provádí kliknutím na tlačítko „Hledat“, stažením a instalací na žádost uživatele.
Instalační program nástroje Intel Driver Update Utility vám navíc umožňuje najít a stáhnout ovladače pro všechna další zařízení Intel, která si vyberete ze seznamu (možnost „Vyhledat ručně“).
Vývojáři varují, že aplikace instaluje pouze standardní ovladače, které nezohledňují vlastnosti konkrétní značky počítače. Než jej tedy spustíte, měli byste navštívit stránky výrobce vašeho PC nebo notebooku a zkontrolovat, zda tam není něco vhodného.
AMD Driver Autodetect
AMD Driver Autodetect je podobný proprietární nástroj od AMD. Navrženo tak, aby ovladače pro grafické karty této značky byly aktuální (kromě AMD FirePro).

Po instalaci bude nástroj sledovat relevanci ovladačů videa a zajistí, aby byly včas aktualizovány. Automaticky detekuje model grafické karty nainstalované v počítači, stejně jako bitovou hloubku a verzi operačního systému. Po spuštění zkontroluje, zda na webu AMD není nový ovladač. Pokud existuje, nahlásí to a nabídne stažení. Pro zahájení instalace musí uživatel potvrdit svůj souhlas kliknutím na tlačítko „Instalovat“.
AMD Driver Autodetect je k dispozici také výhradně ve verzi pro Windows.
Aktualizace NVIDIA

NVIDIA Update je proprietární nástroj Windows pro instalaci ovladačů na zařízení NVIDIA. Stejně jako AMD Driver Autodetect nezávisle rozpoznává modely hardwaru a zkontroluje nejnovější ovladač na webu výrobce. Rozhodnutí o instalaci zůstává na uživateli.
Řešení DriverPack
DriverPack Solution je záchranou pro servisní techniky, správci systému a ti, kteří si poskytováním služeb přivydělávají Instalace Windows a programy. Aplikace je obrovská sbírka ovladačů pro zařízení různých značek a modelů a také modul pro jejich instalaci.

Řešení DriverPack vydáno ve dvou verzích – online a offline.
- Online distribuce je určena pro použití na PC s připojením k internetu. Jeho rozdílem je malá velikost souboru (285 Kb). Po spuštění program zkontroluje Windows na nainstalované ovladače a relevanci jejich verzí, poté se připojí k databázi (na vlastním serveru) a provede automatické aktualizace.
- Offline distribuce (velikost 10,2 Gb) je určena pro instalaci ovladačů na stroj nepřipojený k internetu. Kromě instalátoru obsahuje databázi 960 000 ovladačů pro Windows 7, XP, Vista, 8 (8.1) a 10, 32bitové i 64bitové. Po spuštění modul skenování rozpozná typy zařízení a nainstaluje ovladače z vlastní offline databáze.
Online verze DriverPack Solution je vhodná pro běžné domácí použití. Kromě sledování relevance ovladačů dává uživateli možnost automaticky instalovat a aktualizovat jednotlivé aplikace, odstraňovat softwarové harampádí, prohlížet si seznam zařízení, informace o operačním systému a zabezpečení počítače.
Offline verze je nouzové řešení. Jeho úkolem je vybrat ne nejlepší, ale jednoduše vhodný ovladač pro spuštění zařízení. A v budoucnu ji aktualizovat přes internet.
DriverPack Solution a proprietární nástroje uvedené výše jsou zcela zdarma.
Řidič Genius

Driver Genius je univerzální nástroj pro správu ovladačů. Poslední edice programu je šestnáctá, optimalizovaná pro Windows 8 a 10, ale může běžet i na starších systémech.
Kromě aktualizace verzí nainstalovaných ovladačů může Driver Genius:
- Vytvářejte záložní kopie ovladačů a ukládejte je ve formě archivů - běžných a samorozbalovacích a také ve formě instalačního programu (exe). Chcete-li obnovit ze zálohy, nemusíte používat Driver Genius.
- Odstraňte nepoužívané a vadné ovladače.
- Zobrazení informací o hardwaru počítače.
Funkce zálohování je skutečným pokladem pro ty, kteří často přeinstalují Windows. Samotný program však v žádném případě není dar: cena jedné licence je 29,95 $. Můžete jej používat zdarma pouze 30 dní.
Snappy instalátor ovladače
Snappy Driver Installer je aplikace vytvořená jedním z vývojářů DriverPack Solution a má s posledně jmenovaným hodně společného. K dispozici také ve dvou verzích: SDI Lite a SDI Full.

- Možnost SDI Lite je modul pro rozpoznávání zařízení a vyhledávání vhodných ovladačů na internetu. Jeho velikost je 3,6 Mb. Vlastní základna nemá.
- Možnost SDI Full je instalační modul plus základna (31,6 Gb). Navrženo pro instalaci ovladačů bez ohledu na přístup k internetu.
Vlastnosti instalačního programu Snappy Driver:
- Funguje bez instalace (pouze přenosná verze, lze spustit z flash disku nebo DVD).
- Zcela zdarma – žádné prémiové funkce ani reklamy.
- S vylepšeným algoritmem výběru, který je založen na principu „neškodit“.
- Vyznačuje se vysokou rychlostí skenování.
- Před instalací ovladače vytvoří bod obnovení systému.
- Umožňuje měnit motivy návrhu podle volby uživatele.
- Vícejazyčný (existuje verze v ruštině, ukrajinštině a dalších národních jazycích).
- Přizpůsobeno pro Windows 10.
Posilovač ovladače
iObit Driver Booster je oblíbená aplikace fanoušků počítačové hry. Vyrábí se v edicích Free – zdarma a Pro – placené. Cena předplatného je 590 rublů ročně.

Driver Booster má jedinou funkci – skenování systému na zastaralé ovladače a instalace aktualizací jedním kliknutím. A ne jednoduché aktualizace, a (podle vývojářů) vyladěný pro zlepšení výkonu her.

je bezplatný a velmi jednoduchý nástroj pro instalaci a aktualizaci ovladačů PC založených na Windows 7, 8 a 10. Jeho databáze obsahuje pouze originální, podepsané ovladače z oficiálních stránek výrobců zařízení.
Aplikace je určena pro uživatele bez zkušeností. Podpora ruského jazyka, minimum nastavení a ovládání jedním tlačítkem prakticky eliminují možnost záměny nebo rozbití. A pokud se ukáže, že nový ovladač nevyhovuje, DriverHub jej ze systému odstraní a nahradí starý.
Všechny funkce DriverHub:
- Vyhledejte chybějící, aktualizujte zastaralé ovladače a další software. Automatická instalace.
- Jednoduchý a odborný provozní režim. V expertním režimu si uživatel může vybrat ovladač z několika dostupných, v jednoduchém režimu si program sám vybere optimální verzi.
- Denní aktualizace databáze řidičů.
- Ukládání historie stahování.
- Recovery - vrácení ovladačů do předchozí verze.
- Zobrazuje základní informace o vašem počítači.
- Spouštěcí systém Nástroje systému Windows z vašeho rozhraní.
DriverMax zdarma

DriverMax je bezplatný, jednoduchý nástroj v angličtině, jehož hlavním účelem je aktualizace ovladačů. Na rozdíl od jiných bezplatných aplikací má další užitečnou možnost – vytvoření bodu vrácení systému a zálohu nainstalovaných ovladačů dle výběru uživatele. Stejně jako obnovení ze zálohy.
Po instalaci vám DriverMax vytrvale připomíná, že by bylo dobré se na stránce zaregistrovat a zakoupit si placenou licenci s pokročilými funkcemi, z nichž jednou je plně automatický provoz. Roční použití začíná na 10,39 USD.
Kouzelník řidičů

Driver Magician je posledním hrdinou dnešní recenze. V nedávné minulosti jsem měl 2 verze, z nichž jedna byla zdarma. Dnes zbývá pouze placený s 13denní zkušební dobou. Cena licence je 29,95 $.
V Driver Magician není žádný ruský jazyk, ale jeho použití není obtížné. Rozsah funkcí je přibližně stejný jako u Driver Genius:
- Skenujte a aktualizujte.
- Stvoření záložní kopie ovladače s možností obnovy s použitím i bez použití programu (záloha se uloží jako zip archiv nebo instalační aplikace).
- Odinstalování ovladače.
- Zálohování a obnova jednotlivých uživatelských složek - Oblíbené Internet Explorer, Plocha a Dokumenty a také systémový registr (v jednom souboru).
- Identifikace zařízení neznámých systému.
Během zkušební doby je program plně funkční. Kompatibilní s jakoukoli verzí Windows.
To je asi vše. Vyberte si, co se vám nejvíce líbí, a použijte to.
Jak víte, software ve formě ovladačů, nezbytný pro správnou funkci všech součástí přítomných v počítači bez výjimky, je jednou z nejdůležitějších součástí zajišťujících normální provoz systému jako celku. Zastarání, poruchy nebo nesprávná instalace mohou způsobit docela vážné poruchy a někdy dokonce vést ke vzniku tzv. modrá obrazovka označující kritické chyby v operačním systému.
Dále navrhujeme zvážit několik jednoduchých metod, které vám pomohou jednoduše vyřešit problém, jak aktualizovat ovladače v systému Windows 7. Níže popsaná řešení jsou stejně vhodná pro jiné úpravy systému Windows.
Jak aktualizovat ovladače v systému Windows 7: povolení automatické instalace
Než začneme zvažovat hlavní problém, můžeme dát několik tipů, jak provést předběžné kroky, což je dát systému právo nainstalovat potřebný software sám o sobě při připojování nového zařízení (pokud tyto možnosti nejsou ve výchozím nastavení aktivovány ).
Chcete-li to provést, použijte standardní „Ovládací panely“ a vyberte část hardwaru a zvuku a poté přejděte na zařízení a tiskárny. Zde je potřeba využít nabídku vyvolanou přes RMB na ikoně počítače, ze které vyberete řádek parametrů instalace zařízení, následně zaškrtnete položku oprávnění a změny uložíte.
Jak aktualizovat ovladače v počítači (Windows 7): standardní metoda
Samotný systém má vlastní nástroje používané ve „Správci zařízení“ k aktualizaci softwaru pro všechna zařízení, včetně hardwarových i virtuálních. Můžete jej vyvolat prostřednictvím „Ovládacího panelu“, části správy nebo z nabídky „Spustit“ pomocí přístupového příkazu devmgnt.msc. Chcete-li vidět všechny součásti, musíte v nabídce zobrazení aktivovat zobrazení skrytých zařízení.

Nyní je otázka, jak aktualizovat ovladače NVIDIA na Windows 7 (grafický adaptér a jeho součásti bereme pouze jako příklad), vyřešena vyvoláním kontextového menu přes RMB, ve kterém je vybrán řádek aktualizace ovladače.

Delší trasu si můžete udělat tak, že nejprve použijete řádek vlastností a poté přejdete na kartu ovladače, kde je speciální tlačítko pro instalaci potřebných aktualizací.
Hledání ovladače podle identifikátorů
Co ale dělat, když má uživatel na svém počítači nainstalované nestandardní vybavení, například stejný grafický adaptér od málo známých výrobců, pro který v systémové databázi neexistuje žádný konkrétní ovladač? Systém Windows nainstaluje nejvhodnější ovladač podle svého uvážení a to může vést pouze k tomu, že tento software bude zcela nekompatibilní se zařízením a jednoduše nebude fungovat.

V tomto případě lze problém, jak v takové situaci aktualizovat ovladače pro grafickou kartu nebo jakékoli jiné zařízení ve Windows 7, vyřešit hledáním softwaru, který přesně odpovídá hardwaru na internetu pomocí jedinečných identifikátorů VEN (vendor) a DEV (zařízení). Najdete je v nabídce vlastností ve „Správci zařízení“ na kartě podrobností, kde můžete v rozevíracím seznamu vybrat zobrazení ID hardwaru. Nejdelší řetězec s identifikátory je nutné zkopírovat a použít k vyhledávání na internetu na speciálních stránkách. Nalezený ovladač je jednoduše integrován do systému. Pokud obdržíte zprávu, že instalovaný software neobsahuje digitální podpis od vydavatele, měli byste ji ignorovat a použít řádek „Přesto nainstalovat“.
Použití automatizovaných programů
Problém, jak aktualizovat ovladače v systému Windows 7, je ještě jednodušší vyřešit pomocí speciálních aktualizačních programů, které zcela fungují automatický režim a nevyžadují účast uživatele jako takové. Největší výhodou takových aplikací je, že přistupují přímo na stránky výrobce jakéhokoli zařízení a stahují si nejnovější aktualizované verze ovladačů.

Jak aktualizovat ovladače v systému Windows 7 pomocí takových nástrojů? Jednodušší už to být nemůže. Po spuštění aplikace (např. Driver Booster) program prohledá všechna zařízení a vytvoří souhrn s uvedením, které ovladače jsou zastaralé a je třeba je aktualizovat. Uživatel může pouze kliknout na tlačítko „Aktualizovat vše“ nebo použít instalaci aktualizací pouze pro nezávisle vybraná zařízení, poté zbývá pouze počkat na dokončení stahování a instalaci potřebného softwaru pro správu. Nejlepší je aktualizovat všechny ovladače najednou, protože zastaralé mohou způsobit problémy a konflikty v samotném systému.
Počítačová technika nestojí na místě a výrobci pravidelně aktualizují software počítačových komponent. A aby to operační systém fungovalo stabilně, je velmi důležité vědět, jak aktualizovat ovladače v systému Windows 7. Nejprve pojďme zjistit, co je ovladač? Ovladač je speciální program, který je zodpovědný za správnou interakci periferních zařízení a přídavné komponenty s počítačem. Ukazuje se, že bez ovladačů nebude fungovat ani počítač, ani tiskárna, ani jiná zařízení. Existují pouze dva způsoby instalace a aktualizace ovladačů:
- automatická aktualizace;
- ruční aktualizace.
Stabilní provoz systému mohou narušit viry, které je třeba odstranit. Jak od nich vyčistit počítač, se dozvíte v tomto článku. Prohlížeč se často vyplatí zvlášť zkontrolovat a vyčistit, o čemž se můžete dozvědět.
Automatická aktualizace ovladače
Všechny nainstalované ovladače pro zvukovou kartu a další zařízení můžete zobrazit v "Správce zařízení". Můžete jej otevřít následovně:
1. Klikněte na tlačítko „Start“ v typu vyhledávacího řádku "Správce zařízení", otevřete jej kliknutím myši.

3. Zde se nabízejí dvě možnosti instalace ovladačů: automaticky a ručně. Vybereme automatickou aktualizaci ovladačů Windows 7 a program začne prohledávat servery Aktualizace společnosti Microsoft.
4. Po dokončení vyhledávání a nalezení ovladače bude ovladač aktualizován. Dokončete kliknutím na tlačítko OK.
Tento způsob má své nevýhody – ačkoli je databáze ovladačů Microsoftu obrovská, stále nepokrývá všechna zařízení, takže se můžete setkat s tím, že se ovladač nebude aktualizovat automaticky.
Ruční aktualizace ovladačů
Zvažme případ, kdy je nutné ovladač aktualizovat ručně. Nejprve zjistíme, jak zkontrolovat ovladače pro Windows 7. Vybereme zařízení, pro které potřebujete aktualizovat ovladač, necháme to být grafický adaptér a projdeme kroky:
- pojďme kliknout klikněte pravým tlačítkem umístěte kurzor myši na řádek s grafickým adaptérem a vyberte „Vlastnosti“;
- v okně, které se objeví, přepněte na kartu „Ovladač“ a zapamatujte si, kterou verzi ovladače jsme nainstalovali;

- spusťte prohlížeč a napište model naší grafické karty do vyhledávacího pole;
- přejděte na web výrobce;
- vyberte model naší grafické karty a verzi s bitovou hloubkou operačního systému;
- podívejte se na verzi ovladače, pokud se verze liší, stáhněte si nejnovější verzi ovladače;
- provádíme montáž;
- Po instalaci zkontrolujte verzi ovladače.

V publikaci uživatel najde přístupný návod, jak přeinstalovat ovladače pro operační systém Windows 7 na stolní počítač nebo notebook.
Co je řidič
Jedná se o software, jehož prostřednictvím Windows dešifruje příkazy z různých počítačových komponent a převádí jejich programový kód. Umožňují počítači inicializovat specifický hardware.
Již z definice je zřejmé, že ani jedno zařízení připojené k PC nebude schopno fungovat bez tohoto speciálního softwaru. Z tohoto důvodu obvykle všichni výrobci prodávají své produkty kompletní s CD. software.
Seznam hlavních důvodů, proč je nutné přeinstalovat ovladače
Seznam hlavních důvodů se skládá z následujících bodů:
- V případě nesprávné funkce zařízení nebo poruchy jeho provozu;
- Při připojování nového zařízení k PC;
- Pokud uživatel musel přeinstalovat windows.
Metoda 1: Automaticky
Windows 7 je schopen najít a nainstalovat potřebný software v globální síti. K tomu musí uživatel pouze dát její svolení.
Chcete-li to provést, musíte provést několik kroků:
pro zvětšení klikněte na obrázek
Metoda 2: ruční provedení postupu
Chcete-li ručně aktualizovat software v systému Windows 7, musíte provést následující postupné kroky:

Metoda 3: automatické provedení postupu pomocí nástroje třetí strany
Chcete-li automaticky aktualizovat software v systému Windows 7, musíte provést následující postupné kroky:

windowsTune.ru
Každé zařízení nebo zařízení nainstalované v počítači je řízeno systémem Windows pomocí speciálního programu - ovladače. Bez nainstalovaného ovladače bude provoz zařízení provázet chyby a některá zařízení bez nich dokonce odmítnou fungovat. S každou novou aktualizací ovladače výrobci zařízení zlepšují interakci mezi systémem a vestavěným zařízením, proto se doporučuje vždy instalovat nejnovější verze ovladačů. Jak ale sledovat jejich aktualizace? Jak aktualizovat ovladače na windows 7?
Režim automatické instalace ovladače
Operační systém Windows umí nezávisle vyhledávat ovladače na internetu a instalovat je do počítače. Stačí mu povolit automatickou instalaci potřebného softwaru. Ve Windows 7 můžete aktivovat automatickou instalaci ovladače následujícím způsobem:
 k obsahu
k obsahu Režim ruční aktualizace softwaru
Pokud se považujete za pokročilého uživatele, pak s největší pravděpodobností víte o ruční metodě aktualizace ovladačů. Otevřete „Tento počítač“ a nahoře klikněte na „Vlastnosti systému“. V novém okně klikněte na odkaz "Správce zařízení".

Vyberte libovolné zařízení, na kterém chcete aktualizovat software. Klikněte na něj pravým tlačítkem myši a klikněte na „Aktualizovat ovladače“.

Nechte systém řídit automatické vyhledávání ovladače a jejich instalace.

Operační systém Windows často nezjistí nejnovější ovladače pro nainstalovaný hardware. Jak v tomto případě aktualizovat ovladače na Windows 7? Pokud máte notebook, nejjednodušší je přejít na web výrobce, najít svůj notebook v seznamu a stáhnout ovladače pro každé zařízení. Každá společnost, která vyrábí notebooky, nahrává na své oficiální stránky software pro konkrétní model zařízení. Pokud jde o ovladače pro grafickou kartu, je lepší aktualizovat na webu výrobce grafického adaptéru.
Pokud však máte stolní počítač, může aktualizace softwaru trvat dlouho, protože budete muset navštívit desítky stránek výrobců a hledat ovladače pro vaše zařízení. Program Driver Pack Solution vám pomůže aktualizovat všechny ovladače v systému Windows 7 najednou. Když se podíváte na název, můžete to pochopit tento program je sada všech druhů ovladačů pro všechna existující zařízení. Objem programu je poměrně velký a každým měsícem roste. Stáhněte si Driver Pack Solution z oficiálního webu http://www.drp.su a spusťte jej na svém počítači. Program automaticky rozpozná nainstalovaný hardware, zkontroluje verze nainstalovaných ovladačů a v případě potřeby nainstaluje nové ovladače.

Před aktualizací jakéhokoli ovladače však nezapomeňte vytvořit bod obnovení systému. Po instalaci softwaru se v systému Windows často objevují problémy. Pokud máte povoleno automatické vytváření bodů obnovy, můžete tuto položku vynechat. Toto video jasně vysvětluje, jak aktualizovat ovladače:
TheDifference.ru
Jak ručně a automaticky aktualizovat ovladače v systému Windows 7
Počítačová technika nestojí na místě a výrobci pravidelně aktualizují software počítačových komponent. A aby operační systém fungoval stabilně, je velmi důležité vědět, jak aktualizovat ovladače v systému Windows 7. Nejprve pojďme zjistit, co je ovladač? Ovladač je speciální program, který je zodpovědný za správnou interakci periferních zařízení a dalších komponent s počítačem. Ukazuje se, že bez ovladačů nebude fungovat ani počítač, ani tiskárna, ani jiná zařízení. Existují pouze dva způsoby instalace a aktualizace ovladačů:
- automatická aktualizace;
- ruční aktualizace.
Stabilní provoz systému mohou narušit viry, které je třeba odstranit. Jak je vymazat z počítače, zjistíte v tomto článku. Prohlížeč se často vyplatí kontrolovat a čistit samostatně, o čemž se můžete dozvědět zde.
Automatická aktualizace ovladače
Vše si můžete prohlédnout nainstalované ovladače pro zvukovou kartu a další zařízení ve "Správci zařízení". Můžete jej otevřít následovně:
1. Klikněte na tlačítko „Start“, do vyhledávacího pole zadejte „Správce zařízení“ a kliknutím myši jej otevřete.
3. Zde se nabízejí dvě možnosti instalace ovladačů: automaticky a ručně. Vybereme automatickou aktualizaci ovladače Windows 7 a program začne prohledávat aktualizační servery společnosti Microsoft.
4. Po dokončení vyhledávání a nalezení ovladače bude ovladač aktualizován. Dokončete kliknutím na tlačítko OK.
Tento způsob má své nevýhody – ačkoli je databáze ovladačů Microsoftu obrovská, stále nepokrývá všechna zařízení, takže se můžete setkat s tím, že se ovladač nebude aktualizovat automaticky.
Ruční aktualizace ovladačů
Zvažme případ, kdy je nutné ovladač aktualizovat ručně. Nejprve zjistíme, jak zkontrolovat ovladače pro Windows 7. Vyberte zařízení, pro které potřebujete aktualizovat ovladač, nechte to být grafický adaptér a projděte kroky:
- Klepněte pravým tlačítkem myši na řádek s grafickým adaptérem a vyberte „Vlastnosti“;
- v okně, které se objeví, přepněte na kartu „Ovladač“ a zapamatujte si, kterou verzi ovladače jsme nainstalovali;
- spusťte prohlížeč a napište model naší grafické karty do vyhledávacího pole;
- přejděte na web výrobce;
- vyberte model naší grafické karty a verzi s bitovou hloubkou operačního systému;
- podívejte se na verzi ovladače, pokud se verze liší, stáhněte si nejnovější verzi ovladače;
- provádíme montáž;
- Po instalaci zkontrolujte verzi ovladače.
Po aktualizaci ovladače pro Windows 10 a další verze Windows může být vyžadován restart. Pokud byl ovladač pro zařízení stažen nikoli jako instalační balíček s příponou *.exe, ale ve formě *.inf a dalších souborů, bude vyžadována ruční instalace ovladačů.
Chcete-li to provést, přejděte do „Správce úloh“, vyberte zařízení, jehož ovladač chcete aktualizovat, otevřete kontextové menu(klikněte pravým tlačítkem) a vyberte „Aktualizovat ovladače“. V zobrazeném okně vyberte ruční aktualizaci ovladače:
- klikněte na tlačítko „Procházet“ a zadejte složku s rozbalenými ovladači;
- nezapomeňte zaškrtnout políčko pro vyhledávání v podsložkách;
- spusťte instalaci kliknutím na „Další“.
Spustí se vyhledávání a instalace ovladačů. Pokud je verze ovladače stejná nebo nižší, zobrazí se zpráva, že ovladač není třeba aktualizovat. V opačném případě bude nainstalován aktualizovaný ovladač. Po dokončení instalace klepněte na tlačítko Zavřít. Restartujte počítač.
Aktualizace ovladačů pomocí programů
Pokud nechcete ztrácet čas hledáním a aktualizací ovladačů, věřte tomu speciální programy. Podívejme se jako příklad na řešení DriverPack. Přejděte přímo na oficiální stránky. Stáhněte si aplikaci a spusťte ji.
Výrobce nabízí několik placených verzí, ale pro běžného uživatele to bude stačit volný program.
Dále program analyzuje váš operační systém a nabídne instalaci dalšího softwaru a aktualizaci verzí stávajících ovladačů. Zde si vyberete, jaký software potřebujete nainstalovat, a také jaké ovladače chcete aktualizovat.
Nevýhodou tohoto způsobu je, že kromě aktualizace stávajících ovladačů se kvůli nepozornosti uživatele instaluje nepotřebný software. Buďte tedy opatrní při používání kompilací ovladačů.
Podívali jsme se na několik způsobů, jak aktualizovat ovladače v počítači. Ovladače musíte aktualizovat jen zřídka, takže si vyberte ten, který vám vyhovuje. Nejjednodušší je samozřejmě použití program třetí strany, ale za jednoduchost budete muset zaplatit instalací nepotřebného softwaru do systému. Proto nejvíce nejlepší způsob aktualizace ovladačů jsou manuální metoda.
Přečtěte si také: - Jak nastavit místní síť mezi dvěma počítači - Jak nastavit sluchátka na počítači se systémem Windows 7 - Nastavení sítě Windows 7 - Nastavení systému BIOS v počítači - Jak distribuovat wifi z notebooku s Windows 7 - Program na čištění počítače od nečistot a standardní prostředky
← Návrat
bitu.ru
Jak nainstalovat nebo aktualizovat ovladače v systému Windows 7
V tomto článku vám řekneme o jednoduchých a efektivní způsob Instalace nebo aktualizace ovladačů v systému Windows 7.
Jak aktualizovat ovladače na windows 7?
Podíváme se na 2 způsoby aktualizace/instalace ovladačů v systému Windows 7 a který z nich použijete, je vaše volba. Mohu říci jen jedno: pro uživatele, kteří nejsou příliš počítačově zdatní, doporučujeme použít 2. způsob, který bude popsán níže, a pro zkušenější uživatele je s největší pravděpodobností vhodný 1. způsob. Ačkoli v zásadě bude každý uživatel schopen porozumět 1. a 2. metodě, protože Vše podrobně popíšeme a vysvětlíme, dokonce bude i video. Hodně štěstí při objevování!1. Ruční aktualizace ovladačů v systému Windows 7
Pokyny krok za krokem: 1. Na ploše klikněte pravým tlačítkem na ikonu „Tento počítač“ 2. Vyberte „Vlastnosti“ 3. Vlevo klikněte na odkaz „Správce zařízení“ zobrazí všechna vaše zařízení osobní počítač nebo notebooku, neidentifikovaná zařízení jsou označena otazníkem 4. Vyberte zařízení, pro které chcete nainstalovat nebo aktualizovat ovladač, klepněte pravým tlačítkem myši a poté vyberte „Vlastnosti“ 5. V okně, které se zobrazí, přejděte na „Informace“ záložka 6. V rozevírací nabídce sekce vyberte „ID hardwaru“ 7. Klikněte pravým tlačítkem na první hodnotu níže a vyberte „Kopírovat“ Můžete také kopírovat jiným způsobem: kliknutím levého tlačítka myši vyberte první hodnotu a stiskněte klávesovou zkratku Ctrl+C (Kopírovat) 8. Ve svém prohlížeči otevřete webovou stránku http://devid.info/ a do pole „Zadejte kód ovladače“ vložte kód, který jste zkopírovali dříve. 9. Všechny ovladače pro vaše zařízení se zobrazí pro jiné verze pro Windows Protože se v tomto článku zabýváme aktualizací nebo instalací pro Windows 7, vybereme v horizontální nabídce „Windows 7“ Existují také různé ovladače pro 64bitové a 86bitové systémy, takže vyberte v závislosti na vašem systému 10 Stáhněte si ovladač P.S. Po stažení archivu s ovladači byste jej měli rozbalit. 11. Znovu přejděte do okna „Správce zařízení“, klikněte pravým tlačítkem myši na požadované zařízení, poté vyberte „Aktualizovat ovladač“, v zobrazeném okně vyberte „Vyhledat ovladače na tomto počítači“ “ 12. Klikněte na tlačítko „Procházet“ a zadejte cestu ke složce s ovladači, které jste stáhli výše. 13. Klikněte na „Další“ a ovladač se začne aktualizovat/instalovat. Tím je ruční instalace nebo aktualizace ovladače pro Windows 7 dokončena.2. Automaticky aktualizujte ovladače v systému Windows 7
Pokyny krok za krokem: 1. Přejděte na webovou stránku http://drp.su/ru/download.htm 2. Stáhněte si program DriverPack Solution Lite nebo DriverPack Solution Full. Doporučil bych stáhnout plnou (plnou) verzi programu 3. Spusťte program (soubor DriverPackSolution.exe) Tento program má možnost aktualizovat nejen ovladače, ale má také tyto možnosti: - Aktualizovat programy - Vytvářet zálohy - Instalovat a odebrání programů - Test RAM (Random Access Memory) - Defragmentace pevných disků - Čištění systému - Kontrola antivirového softwaru - Monitorování teploty CPUA mnohem více, ale v rámci tohoto článku zvážíme pouze možnost tohoto programu pro aktualizaci ovladačů, úplná recenze programu bude o něco později.
4. V okně programu v horizontální nabídce vyberte záložku "Ovladače", ve výchozím nastavení již bude vybrána 5. Klikněte na tlačítko "Aktualizovat vše" 6. V nabídce, která se zobrazí, klikněte na "Aktualizovat ovladače" přepínač, zaškrtněte políčko vedle zařízení, pro která chcete aktualizovat ovladače a klikněte na „Spustit instalaci“ 7. Čekáme na dokončení automatické instalace ovladače!
Pokud máte nějaké dotazy, určitě o tom napište do komentářů níže!
Vážený návštěvníku, vstoupil jste na stránky jako neregistrovaný uživatel. Doporučujeme, abyste se registrovali nebo přihlásili na stránky pod svým jménem.
winadm.com
Jak aktualizovat ovladače v systému Windows 7
Již jsme se zabývali tím, jak přeinstalovat, obnovit, vrátit zpět a odinstalovat operační systém. Nyní je čas začít mluvit o nastavení, konkrétně o tom, jak aktualizovat ovladače v systému Windows 7.
Co je řidič
Předpokládejme tedy, že se rozhodnete přeinstalovat operační systém sami. Uspěli jste a chtěli jste si, řekněme, zahrát hru. Nainstalujete, ale nespustí se. Podívejte se na nastavení - grafická karta se nehodí (i když se to dříve nestalo). Uživatel okamžitě začne panikařit nebo si lámat hlavu – proč se to stalo? Ale odpověď je jednoduchá: čistý operační systém nemá ovladače. V systému Windows 7 se některé z nich nainstalují automaticky, ale zpravidla se nainstalují ty nejzákladnější.
Co je tedy řidič? Jedná se o speciální balíček programů, které pomáhají počítači inicializovat konkrétní zařízení. Když například poprvé připojíte flash disk ke svému „železnému příteli“, můžete si všimnout, jak jej operační systém „vyhledává“ a automaticky nainstaluje potřebné ovladače. A obecně, aby jakékoli zařízení fungovalo s vaším systémem, musíte tyto balíčky včas vyhledat a nainstalovat.

Automatické aktualizace
Ale jak aktualizovat ovladače na Windows 7? Po instalaci operačního systému máte výbornou možnost si automaticky stáhnout potřebné balíčky pro pohodlnou práci na počítači (standardní sada, tzv. minimum). K tomu budete muset najít Centrum aktualizace systému Windows a otevřete jej. Pamatujte: k práci budete potřebovat připojení k internetu. Když jej použijete poprvé, centrum aktualizací „řekne“, že se nejprve aktualizuje samo a poté restartuje. Poté počítač začne hledat aktualizace. Rozdělí je na důležité a nedůležité. Podívejte se, které z nalezených aktualizací potřebujete (ovladače jsou obvykle psány úplně nahoře, kurzívou), zaškrtněte políčko, stáhněte si přes centrum aktualizací a počkejte, až se nainstalují. Poté relaci ukončete (odhlaste se nebo restartujte) a vše bude připraveno.
Disk
Ovladače pro Windows 7 můžete samozřejmě aktualizovat pomocí instalačního disku, který již obsahuje potřebné balíčky. Může být dodáván odděleně od „instalačního programu systému“ nebo možná vše, co potřebujete, je již na disku. Můžete zkontrolovat. Pasta instalační disk se systémem Windows a poté přejděte na „Počítač“. Zde klikněte na příslušnou ikonu disku „otevřít“ a podívejte se, jaké složky jsou přítomny. Mělo by tam být něco jako ŘIDIČE. Pokud tomu tak není, pak hledejte samostatný disk s ovladači. Poměrně často je součástí zakoupeného počítače a operačního systému. Po nalezení disku vyberte ovladače pro Windows 7 a nainstalujte je. Znovu restartujte počítač a budete hotovi. Mimochodem, pokud už někdo doma alespoň jednou instaloval tiskárnu, instalační disky dobře zná.
Jak aktualizovat ovladače pro Počítač se systémem Windows 7, nezávisle, ručně.
Chcete vědět, jak trvale vydělávat peníze online od 500 rublů denně?
Stáhněte si mou knihu zdarma
=>>
operační sál systém Windows 7, nebo, jak se také láskyplně říká, sedm, oslovilo mnoho uživatelů. Je tak pohodlný a snadno použitelný, že lidé nespěchají s přechodem ani do první desítky, a to navzdory skutečnosti, že licencovaný operační systém systém Windows 10 bylo distribuováno zdarma.
Vše však dříve nebo později zastará a přestane normálně fungovat, ani sedmička není výjimkou. Pokud neaktualizujete operační systém a ovladače včas, začnou různé problémy.
V zásadě platí, že pokud je licencován OS Windows Seven, pak máte zaškrtnuté automatické sledování a aktualizace systému, pak by neměly být žádné problémy. Systém sám určí, který ovladač by měl být aktualizován pro správnou funkci.
Co ale dělat, když máte zákaz automatických aktualizací? Dnes se budeme zabývat tímto problémem a řeknu vám, jak přeinstalovat ovladače pro Windows 7.
Nejprve mi dovolte jednoduše vysvětlit, co je ovladač a k čemu je potřeba.
Řidič
Ovladač je prostředníkem mezi zařízením připojeným k počítači a operačním systémem.
Jinými slovy, bez příslušného ovladače nebude operační systém schopen rozpoznat například stejnou myš, nebo tiskárnu a další zařízení a komponenty. Například k detekci grafické karty potřebujete také speciální ovladač.
Když ovladač zastará, systém přestane rozpoznávat komponenty a začnou poruchy. To znamená, že ovladač je program, který zajišťuje normální provoz zařízení.
A každé zařízení má svůj vlastní ovladač. Když si koupíte vybavení do notebooku nebo počítače, nejčastěji vám prodají disk se softwarem, který systému ukáže, o jaké zařízení se jedná a jaké funkce plní.
Aktualizace ovladače
Jak jsem již řekl, pokud máte licencovaný Windows a je zaškrtnutá možnost automatické aktualizace systému, pak nebude potřeba přeinstalovat a aktualizovat ovladače. Veškerou práci za vás udělá systém sám.
Pokud se systém neaktualizuje automaticky, jsou vyžadovány ruční aktualizace ovladačů. co teď budeme dělat?
Nejprve byste měli jít do řídicí místnosti všech nainstalovaných zařízení, která se nachází na ovládacím panelu.

Otevře se okno se seznamem zařízení. Jeden po druhém klikněte pravým tlačítkem na každé zařízení a vyberte možnost aktualizace ovladačů.

Pokud žádná taková položka neexistuje, klikněte na vlastnosti, vyberte ovladač a aktualizujte.

Zadejte pouze automatické vyhledávání, aktualizaci ovladače, systém sám najde příslušný software.

Váš operační systém Windows 7 nezávisle najde a nahradí požadovaný ovladač. To však není vše, takže jste změnili ovladač na jednom zařízení, a chcete-li nahradit všechny ovladače na počítači se systémem Windows 7, měli byste provést stejné kroky. se všemi zařízeními ze seznamu.
Zajímavé články:
P.S. Přikládám screenshot mých výdělků v affiliate programech. A připomínám, že si takto může vydělat každý, dokonce i začátečník! Hlavní je dělat to správně, což znamená učit se od těch, kteří už vydělávají peníze, tedy od profesionálů v internetovém byznysu.
Získejte seznam osvědčených affiliate programů v roce 2018, které platí peníze!
Stáhněte si zdarma kontrolní seznam a hodnotné bonusy
=>> “Nejlepší affiliate programy roku 2018”