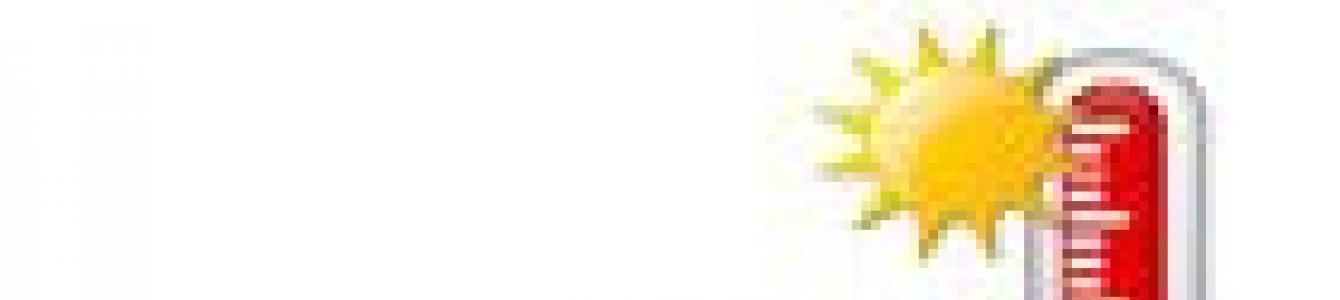Ahoj.
Zatímco mnoho chyb a problémů na počítači lze tolerovat, vady na obrazovce (stejné pruhy jako na obrázku vlevo) tolerovat nelze! Nejenže vám překážejí ve výhledu, ale mohou vám i poškodit zrak, pokud na takovém obrazu na obrazovce pracujete delší dobu.
Pruhy na obrazovce se mohou objevit z různých důvodů, ale nejčastěji jsou spojeny s problémy s grafickou kartou (mnoho lidí říká, že se na grafické kartě objevily artefakty...).
Artefakty znamenají jakékoli zkreslení obrazu na monitoru PC. Nejčastěji se objevují jako vlnky, zkreslení barev, pruhy se čtverečky po celé ploše monitoru. Co s nimi tedy dělat?
Hned bych chtěl udělat malé vyloučení odpovědnosti. Mnoho lidí si plete artefakty na grafické kartě s mrtvými pixely na monitoru (jasný rozdíl je znázorněn na obr. 1).
Mrtvý pixel je bílý bod na obrazovce, který nemění barvu, když se mění obraz na obrazovce. Proto je docela snadné jej odhalit vyplněním obrazovky různými barvami jednu po druhé.
Artefakty jsou deformace na obrazovce monitoru, které nesouvisí s problémy se samotným monitorem. Jde jen o to, že grafická karta do ní vysílá takový zkreslený signál (k tomu dochází z mnoha důvodů).
Existují softwarové artefakty (související například s ovladači) a hardwarové artefakty (související se samotným hardwarem).
Softwarové artefakty
Zpravidla se objevují při spouštění některých 3D her nebo aplikací. Pokud zažijete artefakty a bootování Windows(také v ), s největší pravděpodobností máte co do činění s hardwarové artefakty (o nich dále v článku).
Existuje mnoho důvodů pro výskyt artefaktů ve hře, ale rozeberu ty nejoblíbenější.
1) Nejprve doporučuji zkontrolovat teplota grafické karty v práci. Jde o to, že pokud teplota dosáhla kritických hodnot, je možné vše, od zkreslení obrazu na obrazovce až po selhání zařízení.

O tom, jak zjistit teplotu grafické karty, si můžete přečíst v mém předchozím článku:
Pokud teplota grafické karty překročí normu, doporučuji vyčistit počítač od prachu (a věnovat zvláštní pozornost grafické kartě při čištění). Pozor také na chod chladičů, možná jeden z nich nefunguje (nebo je zanesený prachem a netočí se).
K přehřátí dochází nejčastěji v horkých letních měsících. Ke snížení teploty součástí systémová jednotka, dokonce se doporučuje otevřít kryt jednotky a naproti němu umístit běžný ventilátor. Tato primitivní metoda pomůže výrazně snížit teplotu uvnitř systémové jednotky.

Jak vyčistit počítač od prachu:
2) Druhý důvod (a docela častý) je ovladače pro grafickou kartu. Chtěl bych poznamenat, že ani nové, ani staré ovladače neposkytují záruku dobrého výkonu. Doporučuji tedy nejprve aktualizovat ovladač a poté (pokud je obrázek stejně špatný) vrátit ovladač zpět nebo nainstalovat ještě starší.
Někdy je použití „starých“ ovladačů oprávněnější a například mi nejednou pomohly užít si hru, která odmítala normálně fungovat s novými verzemi ovladačů.

Jak aktualizovat ovladače jediným kliknutím:
3) Aktualizujte rozhraní DirectX a .NetFrameWork. Zde není co komentovat, dám pár odkazů na mé předchozí články:
4) Nedostatek podpory shaderů téměř jistě povede k artefaktům na obrazovce ( shadery- jedná se o jakési skripty pro grafickou kartu, které umožňují implementovat různé speciální funkce. efekty ve hrách: prach, vlnky na vodě, částice špíny atd., vše, co dělá hru tak realistickou).
Pokud se pokusíte spustit novou hru na staré grafické kartě, obvykle se zobrazí chyba, že není podporována. Někdy se to však nestane a hra běží na grafické kartě, která nepodporuje požadované shadery (existují také speciální emulátory shaderů, které pomáhají spouštět nové hry na starých počítačích).
V tomto případě stačí pečlivě studovat systémové požadavky hry, a pokud je vaše grafická karta příliš stará (a slabá), pak zpravidla nebudete moci dělat nic (kromě přetaktování...).
5) Na přetaktování grafické karty Mohou se objevit artefakty. V takovém případě obnovte frekvence a vraťte vše do původního stavu. Obecně je přetaktování poměrně komplikované téma a pokud to uděláte nevhodně, můžete zařízení snadno poškodit.
6) Nefunkční hra může také způsobit zkreslení obrazu na obrazovce. Obvykle se o tom můžete dozvědět, když se podíváte na různé hráčské komunity (fóra, blogy atd.). Pokud je takový problém, pak nejste jediný, kdo se s ním setká. Jistě vám také navrhnou řešení tohoto problému (pokud nějaké existuje...).
A hardwarové artefakty
Kromě softwarových artefaktů se mohou vyskytovat i hardwarové artefakty, jejichž příčinou je špatně fungující hardware. Zpravidla je budete muset dodržovat úplně všude: v BIOSu, na ploše, při načítání Windows, ve hrách, jakýchkoli 2D a 3D aplikacích atd. Důvodem je nejčastěji odpojení grafického čipu, méně časté jsou problémy s přehříváním paměťových čipů.
U hardwarových artefaktů můžete provést následující:
1) Nahradit čip na grafické kartě. Drahé (vzhledem k ceně grafické karty), je únavné hledat kancelář, která bude provádět opravy, dlouho trvá hledání správného čipu a další problémy. Zatím se neví, jak u vás tato oprava bude probíhat...
2) Zkoušet na vlastní pěst zahřejte grafickou kartu. Toto téma je poměrně rozsáhlé. Ale hned řeknu, že taková oprava, i když to pomůže, nepomůže dlouho: grafická karta bude fungovat týden až šest měsíců (někdy až rok). O zahřívání grafické karty si můžete přečíst od tohoto autora: http://my-mods.net/archives/1387
3) Výměna grafické karty za novou. Nejrychlejší a nejjednodušší možnost, na kterou dříve nebo později přijde každý, když se objeví artefakty...
To je z mé strany vše. Dobrá práce s PC všem a méně chyb :)
Ne každý uživatel ví, proč se objevují artefakty grafické karty a jak je odstranit.
To je však běžný jev a mnoho vlastností počítače, pokud jde o obraz na obrazovce, závisí na kvalitě grafické karty.
Definice
Co jsou artefakty? Jedná se o náhlé, bezpodmínečné a rušivé práce, zkreslení obrazu na monitoru. Mohou se rychle objevit a rychle zmizet nebo být přítomny po poměrně dlouhou dobu.
Existuje mnoho typů:
- Vzhled oslnění, připomínající oslnění, na obrazovce;
- Vzhled zdánlivě nezatížených oblastí nebo svislých a vodorovných pruhů;
- Chaotické rozptýlení částí obrazu po obrazovce atd.
Nejčastěji k tomuto jevu dochází při používání programů a her, které toto zařízení poměrně výrazně zatěžují. Jedná se především o online hry, grafické editory jako Photoshop, některé kreslící aplikace apod. Takové zkreslení se může objevit buď výhradně během hry, nebo ještě nějakou dobu po jejím vypnutí.
Objevují se z následujícího důvodu: grafická karta nemůže správně a plně zpracovat obraz. Výsledkem je, že přenáší na obrazovku její zkreslenou verzi plnou takových problémů. Obraz se mění a plave.
Je velmi důležité odlišit tento jev od mrtvých pixelů. Mrtvé pixely na obrazovce - jedná se o bílé nebo světle zelené oblasti na monitoru. Jsou nehybné, nepohybují se a jsou vždy přítomné, když je monitor zapnutý, protože přímo souvisejí s ním, a nikoli s charakteristikami softwaru počítače.
Důvody
Jako téměř každá porucha lze všechny důvody jejího vzniku rozdělit do dvou velkých skupin. První z nich je hardware, tedy připojený přímo k zařízení, k hardwaru. Druhým je software, resp.
Železářské zboží
Takové artefakty se vždy objeví. To znamená, že jsou přítomny jak ve 2D obrázcích, například při načítání, tak ve 3D. Nejsou nijak závislé na zatížení karty momentálně a mohou být přítomny buď neustále, nebo periodicky mizející.
Charakteristickým rysem takových problémů je, že v průběhu času přibývají s tím, jak se negativní procesy v mapě dále vyvíjejí. V důsledku toho může porucha vést k tomu, že se počítač vůbec nespustí nebo rychle zamrzne.
V tomto případě můžeme říci, že došlo k přímému fyzickému zhroucení v samotné kartě. Některé série a značky jsou k takovým poruchám náchylné méně, jiné více.
Dalším typem hardwarového problému jsou změny v provozu počítače, které negativně ovlivňují činnost karty. Může to být přehřátí nebo nedostatek BERAN a další. V tomto případě se artefakty objevují hlavně ve 3D a chybí ve 2D.
Oprava
Ve většině případů může v této situaci pomoci pouze služba, protože k jejímu vyřešení jsou zapotřebí speciální dovednosti. Běžnou příčinou takové poruchy je například oddělení třísek. Opravit to svépomocí a bez speciálního vybavení je nad síly nejen běžného uživatele, ale i docela pokročilého.
Tento problém je charakterizován periodickým výskytem artefaktů. To je způsobeno tím, že čip není vždy odloupnut, někdy je v běžném kontaktu s deskou. V tuto chvíli zkreslení zmizí.
Jakákoli porucha, dokonce i včas opravená servisem, však zkracuje životnost zařízení, v tomto případě grafické karty. Proto je snazší jej vyměnit včas, protože po opravě bude stále normálně fungovat ne déle než jeden rok.
Software
Rozlišovat tento typ jednoduché problémy. Vyskytují se výhradně ve 3D hrách nebo dokonce v jedné konkrétní hře. To je způsobeno skutečností, že zatížení grafické karty je velmi vysoké a nemůže správně zpracovat nebo přenést složitý a rychle aktualizovaný obraz na obrazovku.
Oprava
Existuje několik způsobů, jak tento problém vyřešit. Ale v každém případě stojí za to začít chlazením systému. Doporučuje se vyčistit nebo vyměnit chladič, stejně jako výměnu teplovodivé pasty v servisním středisku.
Druhým krokem je resetování nastavení a frekvencí problematické hry na „výchozí“ nastavení. Často problém v této fázi zmizí. Ale abyste mohli hrát dostatečně pohodlně, postupujte takto:
- Aktualizujte ovladače paměťové karty podle cesty Správce zařízení - Video adaptéry - Paměťová karta;

Instrukce
Obraz se může zdát roztažený ze dvou důvodů: za prvé kvůli nesprávnému nastavení obrazovky; za druhé, při absenci potřebného ovladače pro grafickou kartu nainstalovanou v systému.
Oprava roztažení obrazu v prvním případě je velmi jednoduchá. V operačním systému Windows XP otevřete „Start“ - „Ovládací panely“ - „Zobrazení“ - „Nastavení zobrazení“ a nastavte požadované rozlišení. U běžného monitoru je normální rozlišení obrazovky 1024 x 768 pixelů. U monitoru s poměrem stran 16:9, typickým pro notebooky, 1366x768 pixelů. Klikněte na "OK" - rozlišení obrazovky se změní. Vyhodnoťte to - pokud se to stane normální, potvrďte změny. Pokud ne, zkuste jiné možnosti obrazovky.
V operační systém Windows 7: Chcete-li změnit rozlišení obrazovky, klikněte na prázdnou oblast na ploše pravé tlačítko myši. V otevřeném kontextové menu vyberte "Rozlišení obrazovky". Další nastavení se neliší od nastavení pro Windows XP.
Pokud není k dispozici ovladač grafické karty, je situace poněkud komplikovanější. Zjištění, zda je ovladač nainstalován, je velmi jednoduché – otevřete libovolné okno a zkuste jej přetáhnout myší. Pokud není žádný ovladač, okno se bude pohybovat pomalu, se znatelným zkreslením.
Chcete-li nainstalovat ovladač, otevřete „Start“ – „Ovládací panely“ – „Systém“ – „Hardware“ – „Správce zařízení“ – „Video adaptéry“. Pokud ovladač není nainstalován, vaše grafická karta bude v seznamu označena žlutým otazníkem. Dvakrát klikněte myší na řádek s otazníkem a v zobrazeném okně klikněte na tlačítko „Přeinstalovat“. Pokud máte disk s ovladačem, vložte jej do jednotky a klikněte na tlačítko Další. Instalační program automaticky vyhledá a nainstaluje požadované soubory. Pokud je ovladač umístěn na pevném disku počítače, zadejte cestu k němu.
Hlavní potíže vznikají při instalaci ovladačů grafické karty na notebooky. Chcete-li zjistit, který ovladač potřebujete, použijte program Aida64 (Everest). Spusťte jej a podívejte se na přesná data grafické karty. Pomocí těchto údajů přejděte na webovou stránku výrobce a vyhledejte ovladač, který potřebujete.
V některých případech může pomoci vyřešit problémy s instalací ovladačů v systému Windows XP instalační disk se sestavením Windows XP Zver. Tato sestava obsahuje velké množství ovladačů, ale nebudete je moci nainstalovat přímo, protože jsou zabaleny. Zkopírujte potřebný archiv ze složky OEMDRV – například DP_Video_ATI_Nvidia_911rc9.7z pro grafické karty ATI a Nvidia, rozbalte jej. Poté znovu spusťte postup instalace ovladače a zadejte cestu ke složce s rozbalenými ovladači.
Průměrný uživatel se nejčastěji setkává s následujícími příčinami a poruchami:
„Nekonzistence“ hardwaru mezi monitorem a grafickou kartou počítače;
Poškozený kabel;
Nevhodný ovladač, a ne nutně ovladač displeje – nejčastěji grafická karta.
Hlavní důvody, proč má monitor počítače rozmazaný obraz
Chcete-li diagnostikovat a vyřešit takové problémy, musíte provést následující:
1. Použijte připojení moderního digitálního monitoru
Téměř každý moderní monitor, který je připojen tímto způsobem, se může automaticky nakonfigurovat nejlepší parametry. To se obvykle provádí prostřednictvím poměrně jednoduché a intuitivní nabídky monitoru - výběrem položky nazvané „Automatická konfigurace“.
2. Konfigurace parametrů výstupu obrazu.
Omezte specifické možnosti hardwaru. Pro začátek nastavte vše na výchozí (jas, barvu, teplotu) a nastavte frekvenci na 60 Hz.
Vezměte prosím na vědomí! To musí být provedeno jak na samotném zařízení, tak uvnitř software grafické karty. Je třeba připomenout, že ovladač monitoru není až tak důležitý – obvykle zodpovídá pouze za přesnou reprodukci barev, nikoli však za různá jemná nastavení, jako je vyhlazování nebo frekvence.
3. Nastavení a aktualizace ovladače grafické karty
Častým problémem je, když standardní nastavení grafické karty nemá rozlišení podporované displejem. To lze vyřešit přeinstalací nebo aktualizací ovladačů grafické karty nebo změnou rozlišení na monitoru, pokud je to možné z jeho nabídky.
Důležité: moderní grafické karty jsou velmi složitá a funkční zařízení. Počet položek nastavení se u nich pohybuje ve stovkách. Nakonec se může ukázat, že všechny problémy s obrázkem vznikly kvůli jedné hluboce skryté položce, například „Natažené skenování“ v „Nastavení měřítka“.
Chcete-li se těmto problémům vyhnout, je lepší použít standardní výchozí hodnoty a nepokoušet se dosáhnout dokonalého obrazu pomocí pokročilých možností. To by mělo být provedeno pouze s jasným pochopením toho, za co je konkrétní položka nabídky zodpovědná.
Počítače a periferieRozmazaný obraz na monitoru počítače může být způsoben různými důvody.
Průměrný uživatel se nejčastěji setkává s následujícími příčinami a poruchami:
„Nekonzistence“ hardwaru mezi monitorem a grafickou kartou počítače;
Poškozený kabel;
Nevhodný ovladač, a ne nutně ovladač displeje – nejčastěji grafická karta.
Hlavní důvody, proč má monitor počítače rozmazaný obraz
Chcete-li diagnostikovat a vyřešit takové problémy, musíte provést následující:
1. Použijte připojení moderního digitálního monitoru

Téměř každý moderní monitor se po připojení tímto způsobem dokáže automaticky nakonfigurovat na ty nejlepší parametry. To se obvykle provádí prostřednictvím poměrně jednoduché a intuitivní nabídky monitoru - výběrem položky nazvané „Automatická konfigurace“.
2. Konfigurace parametrů výstupu obrazu.
Omezte specifické možnosti hardwaru. Pro začátek nastavte vše na výchozí (jas, barvu, teplotu) a nastavte frekvenci na 60 Hz.
Věnovat pozornost! To musí být provedeno jak na samotném zařízení, tak v softwaru grafické karty. Je třeba připomenout, že ovladač monitoru není až tak důležitý – obvykle zodpovídá pouze za přesnou reprodukci barev, nikoli však za různá jemná nastavení, jako je vyhlazování nebo frekvence.
3. Nastavení a aktualizace ovladače grafické karty
Častým problémem je, když standardní nastavení grafické karty nemá rozlišení podporované displejem. To lze vyřešit přeinstalací nebo aktualizací ovladačů grafické karty nebo změnou rozlišení na monitoru, pokud je to možné z jeho nabídky.
Důležité: moderní grafické karty jsou velmi složitá a funkční zařízení. Počet položek nastavení se u nich pohybuje ve stovkách. Nakonec se může ukázat, že všechny problémy s obrázkem vznikly kvůli jedné hluboce skryté položce, například „Natažené skenování“ v „Nastavení měřítka“.
Chcete-li se těmto problémům vyhnout, je lepší použít standardní výchozí hodnoty a nepokoušet se dosáhnout dokonalého obrazu pomocí pokročilých možností. To by mělo být provedeno pouze s jasným pochopením toho, za co je konkrétní položka nabídky zodpovědná.
tdblog.ru
Jak opravit rozmazaný, zakalený a nejasný obraz na monitoru?
Monitor ViewSonic VX2370Smh-LED. Grafická karta SAPPHIRE HD 5870 1GB GDDR5 PCIE (Game Edition) Dnes jsem přeinstaloval Windows (win7 x64 professional, licence), po reinstalaci nejprve neviděl moje rozlišení a když to viděl, byl obrázek menší než velikost monitor. Šel jsem do nastavení monitoru a zapnul funkci „Screen Fill“, obraz se roztáhl, ale rozostření zůstalo. Pokud resetujete nastavení monitoru na výchozí hodnoty, „Screen Fill“ se jednoduše vypne a rozmazání zůstane. - Ovladače grafické karty jsou aktuální. - Je nainstalován ovladač monitoru (Standard Monitor Driver Signed Windows 7 x64 z oficiálních stránek). - Rozlišení je nativní - 1920 x 1080. - 60Hz, zkusil jiné hodnoty, nepomohlo. - Připojeno přes HDMI.
Zkoušel jsem vypnout vyhlazování písem TrueType, nepomohlo to a rozostření nebylo omezeno na písma.
- Otázka položená před více než dvěma lety
- 38909 zobrazení
toster.ru
Rozmazaný obraz na monitoru
 Kolik let používám osobní počítač, teď těžko říct s jistotou. Ale vždy jsem se snažil používat LCD monitory. Obraz je na nich lepší a zabírají méně místa. Charakteristické je ale především to, že každý měl občas stejný problém, o kterém bude řeč níže. Potíž je v tom, že je to trochu těžké popsat slovy, ale za pokus to stojí. Jak to můžu říct..? Obraz na monitoru se často zdá být „rozmazaný“ doprava nebo doleva. Tento problém je nejvíce patrný v kontrastních oblastech. Když je například černý text vytištěn na bílém pozadí, je na straně textu šedý „ocas“ nebo „stopa“. (kliknutím zvětšíte) Abychom lépe pochopili, o čem mluvíme, podívejme se na obrázek vlevo, který jsem speciálně nakreslil ve Photoshopu. Protože to na běžném snímku obrazovky nebude patrné, podobný efekt lze jasně vidět pouze na obrazovce nebo fotografii. Vidíme tedy, že obraz je mnohokrát „rozmazaný“ nebo jednoduše opakovaný vodorovně, jako by se pohyboval. Mimochodem, v angličtina Je zde takový velmi vhodný koncept - rozostření monitoru. Podobná otázka se však na internetu objevila nejednou (to lze snadno ověřit díky Googlu). dobré rozhodnutí nikdo to nikdy nenavrhl. Samozřejmě prvním krokem je povolit automatickou korekci obrazu na samotné obrazovce a poté aktualizovat ovladače grafické karty. Ale nejúčinnějším způsobem, který mi nejednou pomohl (dovolte mi být na chvíli kapitánem toho, co je zřejmé), je jednoduše zkontrolovat kabel, který vede od systémové jednotky k monitoru. Tyto pruhy a rušení se často nemusí objevit kvůli problému, ale proto, že je signál částečně přerušen - zkuste znovu zapojit kabel VGA.
Kolik let používám osobní počítač, teď těžko říct s jistotou. Ale vždy jsem se snažil používat LCD monitory. Obraz je na nich lepší a zabírají méně místa. Charakteristické je ale především to, že každý měl občas stejný problém, o kterém bude řeč níže. Potíž je v tom, že je to trochu těžké popsat slovy, ale za pokus to stojí. Jak to můžu říct..? Obraz na monitoru se často zdá být „rozmazaný“ doprava nebo doleva. Tento problém je nejvíce patrný v kontrastních oblastech. Když je například černý text vytištěn na bílém pozadí, je na straně textu šedý „ocas“ nebo „stopa“. (kliknutím zvětšíte) Abychom lépe pochopili, o čem mluvíme, podívejme se na obrázek vlevo, který jsem speciálně nakreslil ve Photoshopu. Protože to na běžném snímku obrazovky nebude patrné, podobný efekt lze jasně vidět pouze na obrazovce nebo fotografii. Vidíme tedy, že obraz je mnohokrát „rozmazaný“ nebo jednoduše opakovaný vodorovně, jako by se pohyboval. Mimochodem, v angličtina Je zde takový velmi vhodný koncept - rozostření monitoru. Podobná otázka se však na internetu objevila nejednou (to lze snadno ověřit díky Googlu). dobré rozhodnutí nikdo to nikdy nenavrhl. Samozřejmě prvním krokem je povolit automatickou korekci obrazu na samotné obrazovce a poté aktualizovat ovladače grafické karty. Ale nejúčinnějším způsobem, který mi nejednou pomohl (dovolte mi být na chvíli kapitánem toho, co je zřejmé), je jednoduše zkontrolovat kabel, který vede od systémové jednotky k monitoru. Tyto pruhy a rušení se často nemusí objevit kvůli problému, ale proto, že je signál částečně přerušen - zkuste znovu zapojit kabel VGA.