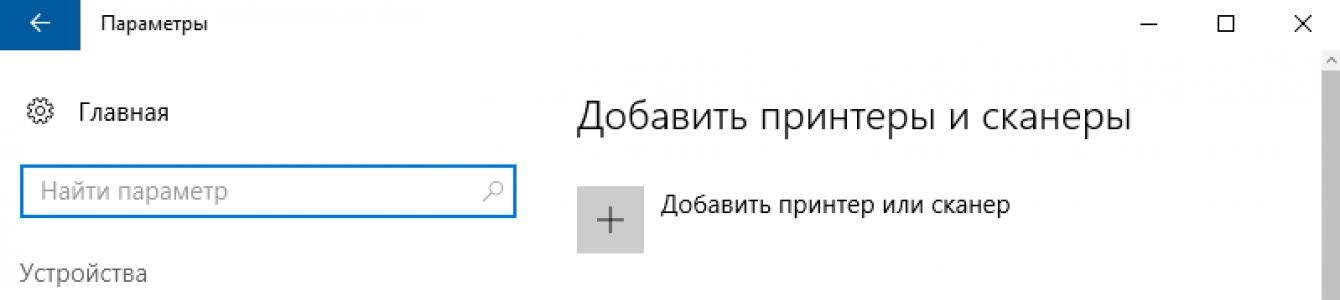Odezva myši ve Windows má často obrovský vliv na komfort používání počítače, komfort při surfování na webu a procházení webových stránek, rychlost rolování kolečkem v dynamických hrách a při čtení z obrazovky. Nebylo by na škodu říci, že v „top ten“ lze všechny tyto parametry flexibilně konfigurovat, přizpůsobovat a přizpůsobovat nastavení podle vašich osobních preferencí a potřeb. Jak to udělat, bude diskutováno v dnešním materiálu.
Citlivost myši– dost subjektivní věc. Každý má své vlastní preference, jak rychle může rolovat kolečkem, jak rychle může pohybovat kurzorem a jak rychle může dvakrát stisknout tlačítka. Abyste si to všechno mohli přizpůsobit „pro sebe“, má systém nějaké mechanismy a nástroje.
Jak změnit rychlost posouvání při čtení textu?
Při čtení webových stránek nebo dokumentů Wordu často musíte posouvat text dopředu nebo dozadu pomocí rolovacího kolečka. Pro přizpůsobení rychlosti posouvání textu můžete použít speciální posuvník dostupný v nastavení systému.
Pojďme na Nastavení Windows pomocí nabídky Start.

Jak vidíte, je zde posuvník, který zodpovídá za počet řádků, které budou rolovány na jeden zátah, když se jednou pootočí kolečkem myši.

Nastavíme tento posuvník do požadované polohy a současně testujeme nastavené hodnoty na jednom z dokumentů v prohlížeči nebo v textový editor. Zastavte a zavřete okno, když vám poloha nainstalovaného indikátoru vyhovuje. Jdeme dál.
Jak upravit rychlost dvojitého kliknutí levým tlačítkem myši?
Při otevírání složek a spouštění programů často klikáme dvakrát. Někdy to ale nemusí fungovat. Jaký by mohl být důvod? Pokud myš není zanesená a funguje správně, odpovědí na tuto otázku je špatně nastavená hodnota rychlosti dvojkliku příslušenství. Pojďme nakonfigurovat tento parametr. Do ovládacího panelu přejdeme kliknutím pravým tlačítkem myši na tlačítko start v levém dolním rohu a v zobrazeném seznamu vybereme příslušnou položku.


Rozhraní této části se může mírně lišit od toho, co je k dispozici na vašem počítači, ale mohu vás ujistit, že všechny možnosti jsou snížení A zvýšení Zde se soustředí citlivost myši a stačí zabrousit do prezentované sekce ovládacího panelu.
Přejděte tedy na první záložku „Tlačítka“ a nastavte parametr odpovídající rychlosti dvojitého stisknutí hlavní klávesy ovladače.

Zvyšujeme nebo snížit tento indikátor, přesně vyberte požadovanou hodnotu na stupnici a potvrďte ji stisknutím tlačítek „Použít“ a „OK“.
Jak upravit rychlost pohybu kurzoru na obrazovce?
Přejděte na kartu pro konfiguraci parametrů kurzoru. První sekce na této kartě je zodpovědná za rychlost pohybu ukazatele myši.

Můžete to provést přetažením odpovídajícího posuvníku doleva nebo doprava přeměna rychlost pohybu myši přesně na úroveň, kterou potřebujete.
Jak změnit vzhled ukazatele?
Pokud máte rádi neobvyklé vzory a jasné barvy, můžete změnit vzhled kurzoru na ten, který se vám nejvíce líbí. Chcete-li to provést, přejděte ve formuláři odpovědném za nastavení a konfiguraci myši na kartu „Ukazatele“ a v poli hlavního režimu stisknutím klávesy „Procházet“ můžete vybrat libovolný indikátor, který se vám líbí, uložený v grafický soubor na pevném disku počítače.

Také ve vašich silách naladit diagram kurzoru výběrem tématu, které potřebujete, ze seznamu nahoře (naštěstí se nainstalují v sadě a aplikují se automaticky, takže poté už nemusíte nic měnit ani přeinstalovat).
V tomto materiálu jsem se snažil nastínit všechny způsoby nastavení citlivosti myši. Navíc jsem se dotkl tématu změny vzhled ukazatel, který se vám, doufám, bude líbit. Používejte počítač pro své vlastní potěšení – čtěte knihy, studujte aplikace, hrajte hry. Jedním slovem, dělejte, co si vaše srdce přeje. Hlavní je, aby to přineslo užitek a morální uspokojení vám, vašim blízkým a přátelům a ať vám vše klape!
Moderní počítač Je nemožné si představit bez takového zařízení, jako je myš. Od svého vynálezu se stal nepostradatelným počítačovým ovládacím zařízením. Dodávají se v různých tvarech, se dvěma nebo více tlačítky, s kuličkovým pohonem a optickým laserem. Každý z nich však potřebuje upravit rychlost pohybu kurzoru v závislosti na požadavku uživatele. Proto se v tomto článku podíváme na návod na nastavení citlivosti myši ve Windows 7, 8 a oblíbené hře Counter-Strike.
Nastavení citlivosti myši ve Windows 7 a Windows 8
Windows 7
Chcete-li změnit citlivost myši operační systém(viz podrobný popis pro Windows 8 níže), musíte provést několik jednoduchých změn.
Chcete-li snížit citlivost, musíte přetáhnout ukazatel doleva (1-2 dílky stačí k znatelnému snížení rychlosti). Naopak pro zvýšení rychlosti přetáhněte ovládací prvek doprava. Z našich zkušeností je nejpohodlnější práce s nastavením mírně nad středem (pokud vám ale vyhovuje vyšší rychlost, můžete ji nastavit výše).
Windows 8
Proces nastavení ve Windows 8 je podobný. Přejděte na ovládací panel, najděte položku „myš“ a klikněte na ni.

V okně, které se otevře, přejděte na kartu parametry ukazatele a nastavte požadovanou úroveň rychlosti pohybu kurzoru.

Změna citlivosti myši pomocí modulů snap-in ovladače
Ovladače a4tech
Chcete-li změnit citlivost myši A4tec pomocí modulu snap-in, spusťte „vlastnosti“ kliknutím pravým tlačítkem myši na ikonu na hlavním panelu operačního systému.

V okně nastavení, které se otevře, přejděte na kartu „Pohyb“ a v části „Rychlost pohybu kurzoru“ přetáhněte posuvník, abyste určili maximální pohodlnou citlivost. Pro uložení klikněte na „OK“.

Ovladače logitech
Změna nastavení citlivosti myši Logitech se provádí v nabídce ovladače na kartě „Mouse Moving“. Chcete-li změnit nastavení, vyberte její model v poli „Vybrat myš“ a v položce „Rychlost pohybu ukazatele“ změňte citlivost dle libosti.

Nastavení rychlosti myši ve hrách
Citlivost myši v online hrách je jedním z nejdůležitějších parametrů pro náruživé hráče, protože vteřina zpoždění může pro hráče způsobit smrt jeho postavy. Ve hrách existují samostatné nabídky pro nastavení citlivosti myši. Zvažte jednu z těchto her – Counter Strike. Chcete-li to provést, přejděte do nastavení hry výběrem položky nabídky „Možnosti“.
V této nabídce přejděte na kartu „Myš“ a v části „Citlivost myši“ vyberte požadovaný parametr, který vám umožní ovládat postavu s maximálním pohodlím. Změna parametrů myši existuje téměř v každé hře a najdete je v nastavení.

Většina začínajících uživatelů klade otázky: jak upravit rychlost kliknutí myší a pohybů kurzoru, změnit ukazatele myši, upravit kolečko a další důležité parametry. Na všechny tyto otázky se nyní dozvíme odpovědi.
Tedy, aby Konfigurace myši ve Windows 7musíte udělat následující:
Krok 1 Klikněte na nabídku Start a vyberte Ovládací panel. V okně ovládacího panelu, které se otevře, klikněte na odkazVybavení a zvuk.

Krok 2 . V okně, které se otevřeVybavení a zvuk v řadě Zařízení a tiskárny vyberte Myš.

Krok 3 . Dále se otevře okno potřebné pro nastavení myši. V tomto okně budou provedena všechna nastavení myši na operačním sále. systém windows 7.
Okno Vlastnosti: Myš se skládá z pěti záložek:
- Tlačítka myši.
- Ukazatele.
- Parametry ukazatele.
- Kolo.
- Vybavení.

Na kartě Tlačítka myši můžete přizpůsobitKonfigurace tlačítka. A to změnit přiřazení tlačítek. Tato možnost vám umožní zaměnit tlačítka myši (zprava doleva a zleva doprava). Tato funkce je vhodná pro ty, kteří používají myš levou rukou, tedy pro leváky. Chcete-li tuto funkci aktivovat, zaškrtněte políčkoZměňte přiřazení tlačítek.
V dalším bloku můžeteupravte rychlost dvojitého kliknutí. Chcete-li to provést, v řadě Rychlost Klepněte jednou na posuvník a bez uvolnění tlačítka myši jej přetáhněte doprava nebo doleva. Pokud táhnete doprava, rychlost dvojitého kliknutí bude vyšší , a pokud zatáhnete doleva, pak níže . Poté můžete otestovat rychlost dvojitého kliknutí dvojitým kliknutím na ikonu složky. K dispozici je 11 dílků pro nastavení, takže si můžete snadno vybrat tu nejvhodnější rychlost pro sebe.
V bloku Zaseknuté tlačítko myšiTuto možnost můžete povolit nebo zakázat zaškrtnutím nebo zrušením zaškrtnutí políčka Povolit lepení.
Zaseknuté tlačítko myšiUmožňuje tažení a výběr bez držení tlačítka. Chcete-li jej zapnout, krátce podržte stisknuté tlačítko myši. Chcete-li jej vypnout, klikněte znovu na prázdnou oblast monitoru.
Po konfiguraci všech nastavení klikněte na OK .
Pro nastavení ukazatele myšipřejděte na kartu Ukazatele.
V bloku Schéma můžete změnit kurzor myši. Chcete-li to provést, klikněte na samotný rozevírací seznam a vyberte si pro sebe nejvhodnější schéma kurzoru.
V sekci Nastavení můžete změnit ukazatele myši. Jednoduše dvakrát klikněte na požadovanou součást a vyberte pro ni samostatný kurzor.
Pokud chcete zrušit provedená nastavení ukazatele myši, klikněte na tlačítko Výchozí.
Také vy Povolit stín ukazatele zaškrtnutím tohoto políčka. Pokud chcete, aby se kurzory při změně motivu změnily, zaškrtněte políčko Povolit motivům měnit ukazatele myši.
Po dokončení nastavení ukazatele klepněte na OK.

Chcete-li nakonfigurovat nastavení ukazatele, přejděte na kartu Možnosti ukazatele.
V bloku Stěhování můžete upravit rychlost ukazatele. Chcete-li to provést, klikněte na posuvník a bez jeho uvolnění jej přetáhněte směrem ke slovům Níže nebo Vyšší. Doporučuji také zaškrtnout políčko Povolit zvýšenou přesnost ukazatele.
V bloku Viditelnost Můžete povolit nebo zakázat následující součásti:
- Zobrazit stopu myši.
- Při psaní skrýt ukazatel.
- Uveďte umístění ukazatele při stisknutí klávesy CTRl.(pokud podržíte klávesu ctrl, po každém kliknutí myší se kolem myši objeví kruhy).
Po dokončení nastavení klikněte na tlačítko OK.

Někteří uživatelé se domnívají, že kurzor na monitoru reaguje na pohyby myši příliš pomalu nebo naopak příliš rychle. Ostatní uživatelé mají dotazy ohledně rychlosti odezvy zapnutých tlačítek toto zařízení nebo zobrazení pohybu kola na obrazovce. Tyto problémy lze vyřešit úpravou citlivosti myši. Podívejme se, jak se to dělá ve Windows 7.
Můžete změnit citlivost následujících prvků souřadnicového zařízení myši:
- Ukazatel;
- Kolo;
- Tlačítka.
Podívejme se, jak se tento postup provádí pro každý prvek zvlášť.
Přejděte na vlastnosti myši
Chcete-li nakonfigurovat všechny výše uvedené parametry, přejděte nejprve do okna vlastností myši. Pojďme zjistit, jak to udělat.


Nastavení citlivosti ukazatele
Nejprve zjistíme, jak upravit citlivost ukazatele, tedy upravit rychlost kurzoru vzhledem k pohybu myši po stole. Právě tento parametr je primárně zajímavý pro většinu uživatelů, kteří se obávají problému nastoleného v tomto článku.


Nastavení citlivosti kolečka
Můžete také nastavit citlivost kolečka.


Nastavení citlivosti tlačítka
Na závěr se podívejme, jak se upravuje citlivost tlačítek myši.


Jak vidíte, nastavení citlivosti různých prvků myši není tak obtížné. Operace pro nastavení ukazatele, kolečka a tlačítek se provádějí v jeho okně vlastností. V tomto případě je hlavním kritériem nastavení výběr parametrů pro interakci s konkrétním uživatelským souřadnicovým zařízením pro co nejpohodlnější práci.
V tomto článku budeme diskutovat o takovém konceptu, jako je akcelerace myši. Stručně o základním konceptu zrychlení, stejně jako o vypnutí této funkce. Pojďme tedy začít.
Tedy zjednodušeně řečeno zrychlení myši– to je určité zvýšení pohybu myši. V souladu s tím, čím rychleji pohybujete myší, tím větší vzdálenost se pohybuje kurzor na obrazovce. Pokud jste výrazně zvýšili rychlost pohybu kurzoru, ale stále to nestačí, musíte povolit akceleraci myši. Zrychlíte tak pohyb kurzoru a nebudete muset provádět amplitudové pohyby pohybem ruky s myší po stole (obzvláště důležité v podmínkách omezeného prostoru).Tato funkce je velmi užitečná pro velké monitory a vysoké rozlišení obrazovky. Hráči často vypínají zrychlení, protože tato funkce způsobuje nerovnoměrný pohyb kurzoru (to znamená, jak jsem poznamenal výše - zrychlení). V oblíbených 3D střílečkách jako: Counter-Strike 1.6, Quake 3, Unreal Tournament, Battlefield a mnoha dalších podobných hrách má akcelerace myši špatný vliv na přesnost a přesnost střelby. Vzhledem k tomu, že tyto aspekty jsou ve hrách důležité, náruživým hráčům důrazně doporučujeme tuto funkci vypnout.
Pro plný provoz počítače je kromě myši nutná také klávesnice, proto doporučujeme seznámit se s materiálem na výběr klávesnice .
Vývojáři Windows dal možnost pro uživatele zvýšit rychlost pohybu myši pomocí funkce „Povolit zvýšenou přesnost ukazatele“.
Jak zakázat akceleraci myši v systému Windows 7? Nejprve pojďme Start -> Ovládací panel a vyberte položku Myš.
Dále v okně, které se otevře (Vlastnosti: Myš), vyberte kartu Možnosti ukazatele a zrušte zaškrtnutí políčka Povolit Vylepšení přesnosti ukazatele a stiskněte OK.

Akcelerace myši je nyní zakázána. Také pokud hrajete Counter-Strike, musíte jít na Steam a nastavit parametry ve vlastnostech hry "-noforcemaccel" A "-noforcemparms" Tyto možnosti vám umožní zachovat stejné nastavení myši ve hře(zrychlení atd.)které jsou indikovány na operačním sálesystém.