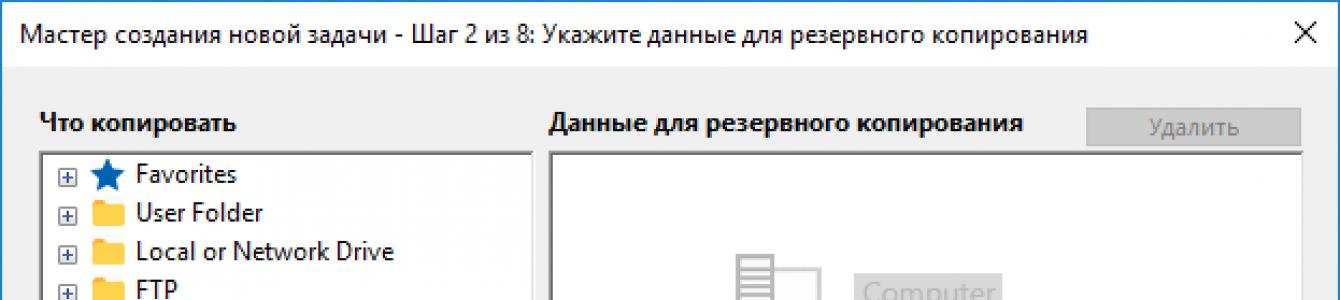Kopie disku je soubor obsahující obraz obsahu pevného disku na úrovni jeho logické struktury (sektorů). Řešení Handy Backup umožňuje vytvářet záložní kopie systémových a datových disků, včetně vytváření kopií disku na flash disk.
Jak získat přesnou kopii pevného disku pomocí Handy Backup?
Handy Backup má dva vestavěné pluginy pro vytvoření kopie disku" Obraz disku"A" Obnova systému". Pluginy jsou umístěny ve skupině zdrojů dat "Disk Clone". Kromě toho pro vytváření kopií spouštěcího disku obsahuje Handy Backup externí nástroj Disaster Recovery.
Jak zálohovat pevný disk?
K tomu budete potřebovat plugin System Recovery, který vytvoří kopie disku ve formátu VHD. Chcete-li vytvořit kopii pevného disku, postupujte podle následujících pokynů:
- Otevřete Handy Backup a vytvořte novou úlohu pomocí tlačítka "Vytvořit" nebo kláves Ctrl+N.
- Vybrat úkol zálohování v kroku 1 a přejděte ke kroku 2.
- Rozbalte skupinu" Klonování disku Vyberte plugin System Recovery a dvakrát na něj klikněte.

- Nyní vyberte pevný disk, který chcete zkopírovat. Klepněte na tlačítko OK.
- Pokračujte ve vytváření úlohy zálohování disku, jak je popsáno v kapitole Uživatelská příručka.
Poznámka. Chcete-li vytvářet kopie disku, musíte mít oprávnění správce systému!
Obraz disku ve flexibilním formátu VHD získaný pomocí pluginu System Recovery můžete použít jako virtuální disk (včetně jeho připojení pomocí Windows), pro spouštěcí disk nebo jako disk virtuálního počítače.
Klíčové vlastnosti Handy Backup
- Automatizace: spouštějte své úkoly v daný čas s intervalem měsíců až minut, nebo kdy systémová událost, například připojení externího USB disk do počítače nebo se přihlaste.
- Bezpečnost: vestavěné nástroje pro šifrování kopie disku a jeho online přenos přes šifrované kanály (včetně podpory protokolů SFTP a FTPS a volání externí programy pro dodatečné šifrování dat).
- "Hot" a "shadow" kopie HDD disků: Program využívá službu VSS k vytváření záložních kopií pevných disků bez přerušení jejich provozu. Program lze navíc spustit v „tichém“ režimu na pozadí jako službu Windows.
- Práce na síti: Program umožňuje vytvářet kopie namapovaných HDD nebo síťových disků. V rámci běžné úlohy je také možné vytvořit virtuální kopii disku nebo naopak kopírovat virtuální disky po síti.
Podstata problému
Tato porucha představuje poškození libovolného počtu sektorů na pevném disku až do bodu, kdy je hlavy v normálním režimu provozu pevného disku nemohou přečíst. Nebo povrch disku degraduje do stavu, kdy je sice čtení sektorů možné, ale je extrémně pomalé, což neumožňuje disku plně pracovat s operačním systémem a uživatelskými daty. Musíme přiznat, že každý pevný disk má špatné sektory. Při výrobě disků jsou tyto poškozené sektory zaneseny do speciálního továrního seznamu závad P-List (Primary list) a později v procesu provozu disk tyto poškozené sektory „nevidí“. Pokud se během provozu objeví další špatné bloky, disk je sám zapíše do uživatelského seznamu G-List (Grown list). Objem tohoto seznamu defektů je omezený a pokud povrch disku začne degradovat a počet poškozených sektorů překročí kapacitu G-listu, pak disk přestane plně fungovat a špatné bloky poškodí uživatelská data.
Příčiny špatných bloků:
- fyzické opotřebení pohonu způsobené dlouhodobým provozem 24/7;
- různé mechanické nárazy na pohon, otřesy, pády, vibrace;
- přehřátí pohonu v důsledku provozu bez chlazení;
- vady při výrobě pohonu v závodě výrobce;
- nekvalitní napájecí zdroj, nestabilní síťové napětí, chybějící UPS;
- nesprávné odpojení pevného disku od běžícího počítače;
- disk je detekován v systému BIOS, ale operační systém během spouštění zamrzne nebo zobrazí modrou obrazovku;
- jednotlivé soubory a složky se již neotevírají nebo se nezobrazují v Průzkumníku;
- při kopírování souborů a složek se objevují zprávy o nemožnosti čtení/zápisu souboru;
- disk může vydávat tiché „praskání“ při pokusu o čtení souborů obsahujících špatné bloky;
- velmi pomalý chod systému s poškozeným diskem;
- nenulové parametry SMART: Počet přerozdělených sektorů (počet nově přidělených sektorů) a Počet aktuálně nevyřízených sektorů (počet nestabilních sektorů);
Tato porucha vám umožňuje odečíst všechna uživatelská data prakticky bez ztráty při použití profesionálního vybavení. Úplnost obnovy dat v případě výskytu vadných sektorů na disku je ovlivněna faktory, jako je počet vadných sektorů a jejich umístění. Tito. Může být 10 poškozených sektorů. a jsou umístěny v sektorech, které neobsahují uživatelské soubory, nebo možná 100 000 poškozených sektorů. a všechny skončily např. v účetní databázi 1C nebo v tabulce souborů MFT (Master File Table).
Metody a programy pro testování pevného disku na špatné bloky
Všechny stávající software pro testování pevných disků jsou rozděleny do dvou typů: profesionální vybavení pro servisní střediska a bezplatné programy dostupné uživatelům na internetu. Profesionální nástroje pro práci s pevné disky Obvykle se jedná o softwarové a hardwarové komplexy, skládající se ze samotného softwaru a hardwarové kryptografické ochranné desky s dalšími nezávislými operační systém Porty SATA, relé řízení napájení HDD a COM terminál s různými adaptéry pro různé modely pevných disků. Testovací schopnosti softwarových a hardwarových systémů HDD výrazně převyšují možnosti svobodného softwaru. Náklady na jeden hardwarový a softwarový komplex mohou dosáhnout až 3 000 USD. Bezplatné programy nejsou určeny k opravě, ale jsou vhodné pro plné testování HDD na poškozené sektory.
Profesionální softwarové a hardwarové systémy: PC3000 Data Extractor, HDD Repair Tool.
Bezplatné programy pro testování pevných disků: MHDD, Victoria API, HDD Scan.
Níže je uveden příklad výsledků testování pevného disku IBM na hardwarovém a softwarovém systému HDD Repair Tool. Jak je patrné z obrázku, toto profesionální zařízení umožňuje nejen určit počet a LBA počty poškozených sektorů, ale také umožňuje graficky znázornit přesnou polohu a rozložení špatných bloků napříč všemi plotnami pevného disku. Na snímku obrazovky jsou poškozené sektory na různých površích a hlavách h0, h1, h2, h3 označeny různými barvami. To poskytuje jasné vizuální vnímání rozložení poškození na plotnách HDD.
Na obrázku níže je snímek obrazovky z programu Vactoria při testování disku obsahujícího chybné sektory, které jsou označeny křížky. Barevné buňky jsou sektory s nízkou rychlostí čtení, které se brzy stanou zcela nečitelné a změní se ve špatné bloky.

Způsob obnovení informací v případě této poruchy
Existují dva hlavní způsoby kopírování dat z disků poškozených vadnými sektory. V jednoduchých případech, kdy není poškozena tabulka souborů MFT a lze ji vyčíst, se pak vytvoří virtuální mapa sektorů na disku obsazeném uživatelskými daty a zkopírují se pouze sektory obsahující informace a prázdné sektory se nekopírují. To výrazně urychluje proces kopírování a snižuje pravděpodobnost zvýšeného poškození disku při vytváření obrazu sektor po sektoru. V případech, kdy je tabulka souborů MFT poškozena a umístění souborů a složek na disku není známo, musíte vytvořit úplnou kopii sektoru po sektoru celého disku a po jejím dokončení obnovit logickou strukturu disku. souborový systém na disku, kde byla vytvořena kopie sektor po sektoru. Jakákoli metoda obnovy dat v přítomnosti poškozených sektorů na disku spočívá ve vytvoření kopie po jednotlivých sektorech poškozeného disku. Tento proces vždy probíhá v režimu „pouze pro čtení“. Důrazně se nedoporučuje zapisovat na poškozený disk nebo jej připojovat k operačnímu systému, protože takový disk může při pokusu o zápis informací zvýšit počet chybných sektorů a v důsledku toho poškozených souborů. U mnoha modelů pevných disků je možné odečíst data z poškozených sektorů pomocí aktivního nástroje, který je součástí hardwarového a softwarového balíku PC3000 DataExtractor. Aktivní utilita umožňuje poslat do mechaniky speciální příkaz pro uvedení disku do technologického režimu, po kterém výrazně klesne rychlost čtení disku, ale zároveň začne číst data z poškozených sektorů. Obecný algoritmus se scvrkává tak, že nejprve odečte všechny nepoškozené sektory v režimu UDMA vysokou rychlostí a poté přepne disk do technologického režimu a odečte data z poškozených sektorů pomalou rychlostí.
Příklady poškozených souborů obsahujících špatné bloky


Obrázek výše ukazuje fotografii obsahující špatný blok. Jak vidíme, přítomnost byť jednoho poškozeného sektoru v souboru fatálně ovlivňuje kvalitu fotografie. Mohou se objevit vizuální artefakty, změny barev a posuny obrazu. Po korektuře tento soubor S pomocí aktivního nástroje zahrnutého v komplexu PC3000 Data Extractor již není pozorováno poškození souboru, protože V technologickém režimu se disk čte velmi pomalu, ale bez poruch.
Při výměně pevný disk na nový, například prostornější nebo vysokorychlostní, je zpravidla potřeba přenést informace ze starého disku na něj.
Pokud to uděláte ručně – přeinstalováním systému, programů a zkopírováním uživatelských souborů, můžete strávit celý den.
Mnohem pohodlnější je svěřit to automatizaci - speciální programy pro klonování pevných disků. S jejich pomocí se všechny soubory, nastavení a samotný systém jednoduše „přesunou do nového bydliště“ v podobě, v jaké byly na starých médiích.
Klonování pevného disku je postup pro nízkoúrovňový přenos dat sektor po sektoru z jednoho média na druhé. V tomto případě bude klonovaný disk přesnou kopií původního disku.
Klonování pevného disku
Mnozí zaplatili a bezplatné programy. Mezi nimi jsou univerzální, které fungují s jakýmkoli HDD a SSD, a vysoce specializované určené pro disky určité značky, například pouze Samsung nebo pouze Western Digital.
Podívejme se na pět oblíbených a nejsnáze použitelných programů pro klonování pevných disků na SSD nebo HDD od libovolného výrobce.
Kopírování disku EASEUS
Farstone RestoreIT Pro je především nástroj pro obnovu systémových a uživatelských dat po haváriích, virových útocích, změnách a náhodném smazání.
Tento program nevytváří klony disků jako takové, ale může na nich vytvářet zálohy jakýchkoli informací.
Frekvenci zálohování v RestoreIT Pro lze konfigurovat minimálně každou hodinu. A obnovení do uložené kopie se provádí stisknutím jednoho tlačítka.
Funkce RestoreIT Pro:
- schopnost obnovit systém i po poškození bootloaderu;
- 2 režimy zálohování - plné a kumulativní (ukládání pouze změněných dat);
- sledování celého disku nebo pouze vybraných oddílů;
- uložení celé historie změn souborů, nejen poslední uložené verze.
Nevýhodou programu je placená licence (24,95 $) a chybějící funkce klonování disku.
Doba čtení: 10 minut
V tomto článku se podíváme na programy, které vám pomohou rychle naklonovat (zkopírovat) pevný disk na jiný pevný disk. Takové znalosti budou užitečné pro každého majitele počítače nebo notebooku.
Upgrade počítače nebo notebooku často zahrnuje výměnu pevného disku za větší a rychlejší. Uživatelé se potýkají s problémem přenosu informací z nainstalovaného média na nové, protože za účelem přeinstalace systému, ovladačů a požadované aplikace, musíte strávit hodně času.
V této situaci je mnohem jednodušší provést úplné nebo částečné klonování HDD nebo SSD pomocí některého ze specializovaných programů. Nastavení a práce s nimi nevyžaduje speciální znalosti a čas strávený procesem klonování je řádově kratší než při instalaci a konfiguraci OS.
Kopírování pevného disku v Acronis True Image
Jedna z funkcí tohoto užitečný program- klonování disku, které lze mimochodem velmi jemně nakonfigurovat v závislosti na úkolech konkrétního uživatele. Abyste se vyhnuli možným chybám během operace, nemusíte používat Acronis True Image ze spuštěného OS – doporučuje se spouštět aplikaci pomocí spouštěcího disku. Budete tedy potřebovat distribuci Acronis BootCD/DVD, kterou bude třeba rozbalit na DVD nebo dokonce na flash disk, například pomocí aplikací UltraISO, UNetbootin atd.
Po vytvoření zaváděcího média můžete přejít přímo ke klonování:
- Spusťte z jednotky vytvořené pomocí Acronis BootCD/DVD.
- V hlavním okně Acronis otevřete část Nástroje a utility.

- Vpravo v seznamu nástrojů přejděte na „Klonování disku“ a vyberte automatický režim provádění procesu. Klepněte na tlačítko Další.
- Klikněte levým tlačítkem myši na zdrojový disk se zkopírovanými informacemi a klikněte na „Další“.

- V dalším okně vyberte cílový disk, na který plánujete naklonovat starý HDD. Cílovým diskem může být buď HDD, nebo vysokorychlostní moderní SSD.

Pokud se kopíruje na SSD, pak bude obvyklá situace, kdy bude jeho kapacita menší než připojený HDD. V tomto případě Acronis True Image zobrazí zprávu o nutnosti vyloučit některé soubory a složky z procesu klonování.

Na SSD se obvykle přenáší pouze systém, takže pro přesné kopírování můžete vybrat pouze hlavní oddíl disku (obvykle „C“), s výjimkou oddílů nebo jednotlivých souborů s nepotřebnými informacemi z procesu. Pokud vám kapacita disku umožňuje úplně naklonovat starý disk, můžete kliknout na „Další“, po kterém se spustí proces nízkoúrovňového kopírování disku sektor po sektoru.
Všimněte si, že aplikace je placená, ale je bohatá na funkce, funguje velmi rychle a jak bylo ukázáno, má možnost vybrat data na pevném disku pro přenos.
Použití Paragon Hard Disk Manager

Tato multifunkční aplikace je v popularitě jen mírně nižší než výše popsaný program. Je také vhodné jej použít pro klonování informací na úložných zařízeních:


Stejně jako Acronis True Image je pro spolehlivé kopírování sektor po sektoru dat lepší spustit příslušnou aplikaci nikoli ze systému Windows, ale ze spouštěcí jednotky. Můžete jej vytvořit v samotném programu pomocí speciálního průvodce vytvořením záchranného média:

Všimněte si, že Paragon Hard Disk Manager je také placená aplikace, ale jeho funkčnost není o nic menší než u Acronis True Image. Oba pracují s libovolnými disky a souborové systémy, podporuje Windows 8.1 a 10.
Klonování disku pomocí EASEUS Disk Copy
Tato malá aplikace je na rozdíl od dříve probíraných zcela zdarma, ale přesto umožňuje spolehlivě klonovat pevné disky a jednotlivé oddíly sektor po sektoru a migrovat OS na různé disky, včetně SSD SSD. Program se spouští ze zaváděcího disku DVD nebo flash disku, pro který si musíte stáhnout bezplatnou distribuční sadu pro instalaci na oficiálních stránkách nástroje. Po spuštění spustitelného instalačního souboru nabídne průvodce volbu:
- nainstalovat EASEUS Disk Copy na USB flash disk,
- na optickou mechaniku,
- Exportujte obraz ISO nástroje na disk počítače.

Jednoduchou a rychlou možností je vytvořit spouštěcí USB flash disk, tedy první ze seznamu.

V dalším okně určete disk, který se má zkopírovat, a jednotku, na kterou se budou informace sektor po sektoru přenášet. Jistou nevýhodou aplikace je chybějící ruská lokalizace.
Po klonování spouštěcího disku se systémem Windows 10 se někdy systém nemusí spustit. V tomto případě:

Pokud se po spuštění objeví chyba File:\Boot\BCD, obnovte Zavaděč systému Windows.
Klonování disků pomocí nástroje Macrium Reflect
Jedná se o další malý nástroj, který je distribuován zdarma. Jeho funkcionalita zahrnuje klonování HDD a SSD, vytváření jejich úplných obrazů a také obrazů jednotlivých oddílů, které lze v OS použít jako virtuální média. Instalační program lze získat z webové stránky aplikace, při jejím spuštění je třeba zadat instalační adresář a vybrat licenci „Free“.

Při prvním spuštění Macrium Reflect vás vyzve k vytvoření spouštěcího disku, s čímž byste měli souhlasit, protože při práci v prostředí Klonování Windows mohou být doprovázeny chybami. Po spuštění programu:
- V hlavním okně vyberte disk, který chcete naklonovat.
- Pod vybranou jednotkou klikněte na odkaz „Klonovat tento disk“ a v dalším okně zadejte jednotku, na kterou chcete přenést informace.

Pomocí nástroje Farstone RestoreIT Pro

Tato placená aplikace slouží k vytváření záloh libovolných informací na discích, ukládání aktuálního stavu systému a v případě nečekaných výpadků k jeho obnově doslova stisknutím jediného tlačítka.
Mechanismus činnosti spočívá v tom, že přepíše spouštěcí sektor disku, přidá se k němu a také vytvoří další logický disk pro záznam všech zálohovaných informací. Farstone RestoreIT Pro ve skutečnosti vytváří body obnovení systému a lze pomocí něj vrátit zpět nejen celý disk, ale i jednotlivé oddíly.
Aplikaci můžete aktivovat nebo deaktivovat v kontextové menu, poslední se otevře kliknutím na ikonu na hlavním panelu. Tato funkce vám umožňuje ušetřit systémové prostředky, když jste si jisti, že je jeho stav správný. momentálně se nemění. Farstone RestoreIT Pro dokáže vytvořit bootovatelné CD/DVD nebo dokonce diskety, se kterými můžete nejen obnovit disk, pokud nelze normálně nabootovat, ale také hlavní spouštěcí záznam MBR s tabulkou oddílů.
Jak rychle zkopírovat pevný disk na jiný pevný disk (HDD/SSD)
4,2 (84 %) 10 hlasů.V určitých případech může uživatel potřebovat přenést informace z jednoho interního disku na druhý, velmi často spolu s nainstalovaným operačním systémem. Pokud se bavíme o velkém objemu dat a nutnosti přesně kopírovat HDD například při výměně zařízení, pak je řešením naklonování použitého pevného disku. Mnoho akcí lze provést ručně, ale i když potřebujete pouze přenést uživatelská data, v závislosti na objemu může proces trvat hodiny a systém a potřebný software bude nutné přeinstalovat, takže je efektivnější používat specializované software pro takové účely.
Jak klonovat pevný disk.
Procedura je kompletní zkopírování, přenos dat sektor po sektoru na Vámi určené nové HDD nebo SSD médium, což vám umožní doslova „naklonovat“ stávající zdroj. Na konci procesu bude obsah dostupný ve stejné podobě, v jaké byl na původním zařízení, tedy se stejným operačním systémem a jeho soubory, ovladači, nainstalovaným softwarem, uživatelskými daty, nastaveními, hesly a dalšími informacemi. jinými slovy, všechna data se „přesunou“ na jiné médium. Vše bude přesně jako na původním zařízení a můžete provést úplné klonování HDD nebo některé jeho části. V určitých případech se to může zdát jako přijatelnější varianta.
DŮLEŽITÉ. Vzhledem k tomu, že vytvořený klon bude zcela identický s předchozím nosičem, je třeba dbát na to, aby dárce nebyl infikován viry.
Pro naklonování disku se soubory, strukturou a oddíly není nutné, aby byl objem obou zařízení, zdroje i klonu, stejný, ale disk, na který budeme informace přenášet, je stále musí pojmout. Pokud tedy není možnost nebo přání klonovat celý disk, můžete zkopírovat pouze to, co skutečně potřebujete.
Proč klonovat pevný disk?
Každý uživatel má své vlastní cíle při provádění určitých úkolů, včetně tohoto. Za prvé, klonování pevného disku se provádí pro vaše vlastní pohodlí a pro úsporu času. Postup se tedy provádí z následujících důvodů:
- Výměna starého pevného disku za nový HDD nebo produktivnější SSD (druhá možnost se dnes stává velmi populární, protože v poslední době se cena SSD disků stala adekvátní spotřebitelským standardům, tendence nakupovat zařízení zvýšené).
- Dalším důvodem, proč potřebujete klonovat pevný disk, je přenos nainstalovaného OS. Po absolvování procedury tedy budete moci využívat stejný operační sál systém Windows, se všemi jeho součástmi a nastaveními. Na nové médium nebudete muset instalovat Windows nebo konfigurovat vše, co potřebujete k práci na počítači. Nezmění se absolutně nic, kromě toho, že v případě přechodu na SSD se systém mnohonásobně zrychlí.
- Synchronizace práce pro různé počítače. Nyní nehovoříme o rozsahu v rámci jakéhokoli projektu, konkrétního programu nebo služby, pro to lze provádět jiné, méně globální akce. Díky možnosti klonování pevného disku si můžete rozšířit vlastní pole působnosti a cítit se co nejpohodlněji ve vlastním pracovním prostředí při používání různých zařízení.
- Vytvořte záložní kopii svých dat. Pro mnoho uživatelů jsou informace zaznamenané v paměti zařízení velmi důležité, zejména pokud jsou osobní a neexistují nikde jinde než na konkrétní jednotce. Na žádný typ média neexistuje věčná záruka a dříve nebo později může zařízení náhle selhat. Ne každý uživatel však bude službě důvěřovat určitá data. cloudové úložiště a objemy mohou překročit limity povolené úložnými zařízeními nebo budete muset za úložiště platit, ale pokud máte se svými soubory klonované médium, budou v bezpečí.

Nástroje a programy pro klonování
Je nepraktické ručně přenášet data v měřítku pevného disku pomocí systému Windows, zejména proto, že to není absolutně nutné, protože pro tento účel existují speciální nástroje a ve velkém sortimentu, které vám umožňují snadno a rychle provést operaci klonování. Mezi softwarem můžete najít bezplatné i komerční produkty. Některé aplikace mohou provádět pouze klonování, zatímco u jiných není možnost vytvořit klon HDD zdaleka jedinou funkcí. Zde si uživatel může vybrat, který program použije, vše závisí na tom, která možnost je pro něj výhodnější. Podíváme se na několik pohodlných programů a zjistíme, jak naklonovat pevný disk s operačním systémem Windows 10 nebo 7.
Před zahájením práce s kteroukoli z aplikací byste měli připojit nový disk k příslušnému rozhraní zařízení a také se ujistit, že proces nebude přerušen. Baterie na notebooku musí být nabitá a na jakémkoli počítači musí být odstraněny všechny faktory, které by mohly narušovat provádění, poté můžete začít s klonovacími aktivitami. Postup v různých programech je podobný a lze jej provést intuitivně, ale stále existují určité rozdíly, takže se pojďme blíže podívat na proces vytváření klonu pevného disku v populárních aplikacích.
Nástroj je placený, vytváří zálohy a používá se k obnově dat v případě jejich ztráty za různých podmínek, například v důsledku selhání, infekce zařízení viry a jiné vyšší moci. Klonovací jednotky se nevytvářejí pomocí tohoto softwaru, ale funkce RestoreIT Pro vám umožňují obnovit OS, i když je bootloader poškozen, uložit historii transformací souborů, sledovat pevný disk nebo jeho konkrétní oddíly, úplné a kumulativní zálohy jsou také k dispozici.

Dobrý program se snadnou navigací, nabízející možnost zálohování a klonování HDD, vybraných oddílů a také operačního systému. Základní verze softwaru je distribuována zdarma. Chcete-li k přenosu dat použít Aomei Backupper, postupujte takto:
- Spusťte software a přejděte do části „Klonovat“ v levé nabídce.
- Zde vybereme „Klonování disku“, pokud chcete klonovat pevný disk.
- Určete zdroj („Zdrojový disk“) a klikněte na tlačítko „Další“.
- Nyní vyberte cílovou jednotku („Cílový disk“), na kterou budou data „přesunuta“, klikněte na „Další“.
- Proces se spustí automaticky a po dokončení budete muset restartovat.

Velmi pohodlný a jednoduchý program v ruštině, který vám umožňuje vytvářet kopie disků s plným zachováním struktury pevných disků. Postup klonování je automatizovaný, což uživateli ušetří ruční čištění, přenos dat a odstranění různých chyb v registru. Software je placený, ale existuje i bezplatná verze na 30 dní, což je na klonování docela dost. Práce s Handy Backup je snadná:
- Spusťte software a vyberte typ úlohy „Vytvořit záložní kopii“ a klikněte na „Další“.
- Označíme data ke kopírování, u kterých rozbalíme větev „Klonování disku“, kde vybereme „Obnovení systému“, klikneme na „Přidat“.
- Označíme sekci „Physical drive“ (toto je pevný disk).
- Nyní budete muset určit cílovou jednotku, na kterou chcete data „přesunout“, a poté klikněte na „Další“.
- Při výběru typu kopie zaškrtněte „Plná“.
- Další krok „Komprese a šifrování“ můžete přeskočit, aniž byste cokoli změnili, pokud jej nepotřebujete.
- V další fázi bude k dispozici nastavení plánovače, ale to nás nezajímá, takže klikněte na „Další“.
- Zadejte název úlohy, klikněte na tlačítko „Dokončit“, poté začne úplný postup klonování HDD, po kterém je třeba restartovat zařízení.

Jednoduchá utilita s intuitivním menu, která vám pomůže na pár kliknutí myší dokončit postup pro přenos všech informací z médií, jednotlivých adresářů nebo konkrétních systémových oddílů. Chcete-li provést operaci, postupujte takto:
- Spusťte nástroj Renee Becca.
- Přejděte do sekce „Klonování“ (v levém bloku rozhraní) a vyberte položku „Klonování pevného disku“. Můžete také vytvořit klon oddílu nebo přesunout pouze systém.
- V okně, které se objeví, je potřeba zadat zdrojový disk (zdroj) a cíl klonu (jednotka, na kterou budeme kopírovat data).
- Zaškrtněte políčko „Udělat z cílového disku zaváděcí...“.
- Rozbalte seznam kliknutím na tlačítko „Více“ a zaškrtněte položku „Klonovat všechny sektory...“ V tomto případě postup zabere hodně času, ale umožní vám vytvořit nový disk shodný s předchozím jeden.
- Proces se spustí kliknutím na tlačítko „Klonovat“ ve spodní části okna.

Placený, ale multifunkční program. Chcete-li vytvořit klon pevného disku, můžete také použít zkušební verzi. Software je pohodlný a má dobrou rychlost, stejně jako podporu pro mnoho Verze Windows. Díky softwaru můžete klonovat média s různými systémy souborů. Podívejme se, jak klonovat pevný disk pomocí Acronis Disk Director:
- Vyberte médium, které chcete klonovat (ne oddíl, ale konkrétně pevný disk), kliknutím pravým tlačítkem vyvolejte Průvodce klonováním a vyberte možnost „Klonovat základní disk“.
- V novém okně označte cílové zařízení, kam se budou data přenášet. Pokud jsou na „přijímači“ nějaké informace, budou přepsány. Po provedení výběru klikněte na „Další“.
- V dalším okně musíte vybrat metodu klonování. Pokud chcete, aby byl nový disk zcela identický s „dárcem“, vyberte možnost „One to One“ a klikněte na „Dokončit“.
- V hlavním okně budete muset potvrdit akci s HDD, pro kterou klikneme na „Použít čekající operace“ a potvrdíme záměr.
- Program restartuje počítač a dokončí postup.

Bezplatný program, který poskytuje možnost klonovat pevný disk jako celek nebo jeho část, podporuje Windows 7, 8, 10 a další, stejně jako různé systémy souborů a média. Obslužný program využívá víceúrovňové šifrování zajišťující bezpečnost dat, pracuje vysokou rychlostí a kromě klonování vytváří i obrazy diskových oddílů nebo disků (po obnovení OS je lze vložit do standardního Průzkumník Windows). Rozhraní je jednoduché, ale chybí podpora ruského jazyka. Mezi nevýhody patří také bonus v podobě reklamního softwaru. Podívejme se, jak klonovat disk pomocí Macrium Reflect:
- Spustíme software a vybereme jednotku, která bude zdrojem.
- Klikněte na „Klonovat tento disk“.
- Označíme sekce na „dárci“, které je třeba naklonovat.
- Klikněte na „Vybrat disk pro klonování...“ a označte jednotku, kam přenášíme informace.
- Klikněte na „Dokončit“ a počkejte na dokončení procesu.

Program je sada nástrojů pro vytváření záloh, obnovu a klonování jednotek a jejich oddílů. Jeho rozhraní je jednoduché a pohodlné a všechny manipulace během práce budou doprovázeny „průvodcovskými“ tipy, takže nemusíte studovat pokyny pro práci v aplikaci. Program běží jak z Windows, tak ze spouštěcího média. Software je placený, ale pro klonování bude stačit zkušební verze. Po spuštění aplikace proveďte následující kroky:
- Vytvořte účet zadáním e-mail a osobní údaje.
- V bloku vlevo klikněte na „Moje nová záloha“.
- V poli „Zdroj zálohy“ vyberte zdroj a v poli „Cíl“ jednotku, na kterou budeme zapisovat data.
- Existuje několik nastavení, ale nemusíte nic měnit. Proces začne po kliknutí na tlačítko „Zálohovat nyní“.

Jednoduché a intuitivní rozhraní univerzálního nástroje umožňuje klonovat pevný disk i podle sektorů nezkušený uživatel. Program pracuje s Windows 10, 8, 7, XP a je schopen kopírovat jednotky zcela nebo částečně. Chcete-li klonovat HDD pomocí HDClone, postupujte takto:
- Otevřete program na domovskou stránku přejděte do části „Rychlý výběr“.
- V bloku „Klonovat“ klikněte na „Disk“.
- V okně, které se zobrazí, vyberte zdrojovou jednotku.
- Nyní vyberte cílový disk ze seznamu zařízení.
- Provedeme dostupná nastavení a označíme potřebné funkce. Možnost Smart Copy vám umožní vytvořit kopii stoprocentně shodnou s originálem a také urychlí postup přenosu informací. V případě potřeby můžete zkontrolovat funkci „Defragmentace“, která bude provedena po hlavním procesu. Po provedení nezbytných nastavení klikněte na „Další“.
- Po dokončení procesu bude vyžadován restart.

Funkční program, který klonuje HDD podle sektorů a pracuje s libovolnými systémy souborů. Software umožňuje klonovat jak celý disk, tak jeho část, včetně smazaných, skrytých a chráněných prvků. Dostatečný pro postup klonování bezplatné demo. Produkt není rusifikován, což může některým uživatelům způsobit nepříjemnosti. Další nevýhodou je reklama, která na softwaru běží jako lokomotiva, ale vzhledem k tomu, že utilita je zdarma a docela dobrá, můžete nad tím zavřít oči. Chcete-li provést klonování HDD, postupujte takto:
- Spustíme utilitu a vybereme Disk Mode, abychom vytvořili zcela identický disk (k dispozici je i možnost klonování jednotlivých oddílů, pro které je potřeba zvolit Partition Mode).
- Vyberte zdroj a klikněte na tlačítko „Další“ ve spodní části okna.
- Můžete také zaškrtnout volbu „Kopírovat sektor po sektoru“, která vám umožní vytvořit identický disk zkopírováním každého sektoru.
- Vyberte jednotku, kam zapíšeme informace, a klikněte na „Další“.
- Pro dokončení procedury restartujte.

Další známý produkt, který je multifunkční a používá se také pro klonování pevného disku. Utilita přenese vybrané oddíly, soubory nebo celý disk včetně skrytých prvků. Vytvořené klony lze uložit do úložiště Acronis Cloud, kde k nim lze přistupovat z jakéhokoli zařízení. Aplikaci lze spustit z DVD nebo flash disku, rozhraní je jednoduché a pohodlné, je podporován ruský jazyk, takže práce s Acronis True Image je radost i přes značné náklady na produkt (zkušební verze platí 30 dny). Vytvořte klon HDD pomocí tohoto nástroje lze provést následovně:
- Spustíme program a přejdeme do sekce Nástroje (v levém bloku okna), kde vybereme „Klonování disku“.
- K dispozici jsou dva provozní režimy – automatický a manuální. Pokud nemáte dostatek zkušeností, je lepší vybrat první možnost a kliknout na „Další“ (pokud vyberete druhou možnost, budete moci proces řídit).
- Označte zdrojový disk a klikněte na „Další“.
- Nyní označíme jednotku, na kterou přeneseme informace, klikněte na „Další“, poté se proces spustí.
- Po dokončení postupu restartujte počítač.
Po klonování pomocí některého z nástrojů můžete odpojit starý disk nebo změnit prioritu spouštění v nastavení systému BIOS. Nové médium, ze kterého by se měl operační systém nyní spouštět, můžete určit pomocí Pokročilých funkcí systému BIOS – První spouštěcí zařízení nebo Spouštění – Priorita prvního spouštění v závislosti na verzi systému BIOS.

Funkce klonování informací z HDD na SSD
Není žádným tajemstvím, že disky SSD nové generace jsou mnohonásobně rychlejší než běžné pevné disky. Pokud tedy klonujete z HDD na SSD systém, získáte mnohem produktivnější OS. Navíc jakýkoli software poběží na SSD rychleji, takže přenos operačního systému a software zvýší komfort a efektivitu práce u počítače. Systém můžete naklonovat z HDD na SSD a vestavěné nástroje vytvořením bitové kopie Windows a určením nového disku jako místa pro kopírování informací. Poté budete muset odebrat operační systém z pevného disku, odpojit starý disk nebo změnit prioritu spouštění v systému BIOS. Při přenosu dat na SSD (vhodnější je přenášet pouze systém a programy) nezapomínejte na objem nového média, protože SSD nemají velkou kapacitu. Chcete-li úspěšně klonovat pevný SSD disk by nemělo být menší než velikost informací, které se na něj „pohybují“.
I když lze postup zálohování provést pomocí standardních prostředků, je stále jednodušší jej provést pomocí speciálního softwaru, protože programy umožňují kopírování a skryté soubory. Většina utilit je však volně dostupná nebo má zkušební verze, což je pro běžného uživatele docela dost.