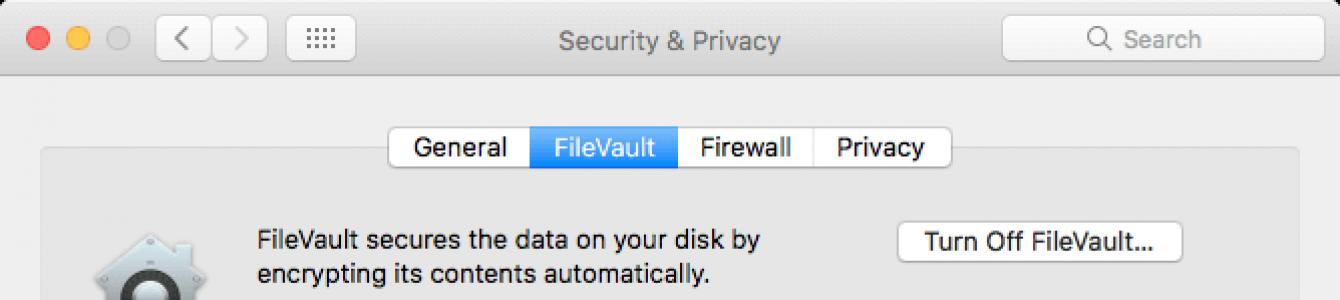Přidání další vrstvy ochrany je nezbytné, abyste se vyhnuli krádeži, zejména vašich osobních souborů uložených v počítači. Šifrování vám umožňuje chránit heslem jakékoli soubory nebo složky ve vašem zařízení, abyste zabránili komukoli odcizit vaše osobní údaje. Učit se jak šifrovat soubory na Macu v tomto novém příspěvku.
Část 1: Šifrování souborů na Macu pomocí Diskové utility
Všichni máme na svém Macu uložené soubory, které nechceme, aby ostatní viděli nebo k nim měli přístup; Tyto soubory mohou obsahovat vaše bankovní údaje, osobní poznámky a další důležité poznámky. Dobrá věc je, že tyto soubory můžeme na Macu snadno zašifrovat pomocí Diskové utility.
I když můžeme použít FileVault, což je šifrování celého disku, které zabraňuje neoprávněnému přístupu k informacím na vaší spouštěcí jednotce, můžeme se cítit bezpečněji, když také zašifrujeme určité soubory nebo složky, zvláště když sdílíme počítače s někým jiným.
Jak šifrovat soubory na Macu? Použijeme Disk Utility a nastavíme úroveň zabezpečení přidáním hesla.
Jak změnit složku na obraz disku chráněný heslem
- Spusťte Disk Utility ze složky Applications pod Utilities. Můžete také použít vyhledávání Spotlight
- V nabídce Disk Utility vyberte Soubor a přejděte na Nový obraz. Klikněte na Obrázek ve složce a počkejte, až se objeví vyskakovací okno.
- Zadejte požadované informace pro uložení nového obrazu disku. Zadejte požadované informace pro Uložit jako, použijte vhodnější název souboru. V části "Kde" vyberte správné umístění složky; a v sekci Šifrování si můžete vybrat mezi 128Bit a 256Bit. Upozorňujeme, že čím vyšší je použité šifrování, tím déle trvá, než se šifrování dokončí. Bit 256 je bezpečnější, ale pomalejší k dokončení šifrování.
- Pro Formát obrázku vyberte Číst/Zápis, abyste mohli upravovat soubory v zašifrované složce. Vyberte Uložit a zadejte požadované heslo. Používejte hesla, která jsou snadno zapamatovatelná, ale obtížně rozluštitelná. Možná budete muset pro potvrzení zadat heslo dvakrát. Klepněte na tlačítko Uložit a klepněte na tlačítko Dokončit.
Nyní můžete najít zašifrovaný obraz disku ve složce, kterou jste dříve zadali jako soubor DMG s názvem souboru, který jste také zadali. Nyní můžete odstranit staré soubory nebo složky bez šifrování. Než smažete starý soubor nebo složku, ujistěte se, že jste vytvořili zálohu pro případ, že byste v procesu něco udělali.
Jak otevřít soubor/složku chráněnou heslem?
Chcete-li získat přístup k zašifrovanému obrazu disku nebo jej otevřít, stačí poklepat na soubor obrazu disku, zadat heslo a kliknout na OK. Vezměte prosím na vědomí, že nemusíte zaškrtávat políčko níže, abyste si zapamatovali heslo své klíčenky, jinak jednoduše zneplatníte celý proces, kterým jsme prošli, zvláště když k vaší klíčence mají přístup jiní uživatelé. Po zadání správného hesla bude disk připojen a soubory se objeví a zpřístupní.
Část 2: Jak zašifrovat spouštěcí disk pomocí FileVault
Jak jsme zmínili dříve, FileVault je speciální nastavení šifrování poskytované na vašem Macu, které poskytuje úplnou ochranu disku, které používá šifrování XTS-AES-128 s 256bitovým klíčem.
Kroky k nastavení FileVault
- Přejděte do Nastavení zabezpečení a soukromí z Předvoleb systému v nabídce Apple
- Klikněte na FileVault
- Klikněte na ikonu zámku a zadejte uživatelské jméno a heslo správce.
- Povolit FileVault
Pokud jich máte několik Uživatelé Mac, každý uživatel také musí zadat heslo, aby mohl disk odemknout. Šifrování nějakou dobu trvá, protože používá bezpečnější klíč, ale na Macu můžete pokračovat v práci. Pokračuje v šifrování na pozadí a pouze tehdy, když je Mac vzhůru a připojen.
Po dokončení šifrování restartujte zařízení a zadejte heslo, které jste vytvořili dříve. Budete to muset udělat pokaždé, když se při spuštění Macu přihlásíte. Všichni uživatelé jsou povinni zadat svá vlastní hesla.
Kroky k deaktivaci FileVault
Pokud v každém případě chcete deaktivovat FileVault, jednoduše se vraťte do Zabezpečení a soukromí > Najděte a klikněte na FileVault > klikněte na ikonu zámku a zadejte své uživatelské jméno a heslo správce > klikněte na Deaktivovat FileVault. Proces dešifrování také nějakou dobu trvá, než je dokončen.
Kroky k resetování hesla FileVault
Co se stane, když zapomenete heslo FileVault? Existují tři způsoby, jak obnovit heslo.
- Můžete použít svůj účet nahrávání na iCloud obnovit a odemknout disk pro uživatele, kteří používají iOS Yosemite nebo novější.
- Místní obnovení je také v pořádku, pokud nechcete jako možnost obnovení používat iCloud účet.
- Nakonec můžete vybrat tři bezpečnostní otázky a uložit je do obnovovacího klíče FileVault. To je k dispozici, pokud používáte iOS Mavericks

Část 3: Jak používat tisk do PDF
Pokud chcete zašifrovat pouze jeden soubor, můžete také použít možnost Tisk do PDF. Předpokládáme, že tuto možnost zná každý. Všechny soubory, které umožňují tisk do PDF, lze zašifrovat. Podívejte se na tyto kroky níže:
- Otevřete soubor, který chcete zašifrovat, a přejděte k tisku.
- V okně Tisk vyberte PDF a klikněte na Uložit jako PDF.
- Klepněte na tlačítko Nastavení zabezpečení
- Zaškrtněte políčko „Vyžadovat heslo k otevření dokumentu“. Zadejte požadované heslo a potvrďte. Další pole níže jsou volitelná pro případ, že chcete při úpravě nebo tisku dokumentu přidat heslo.
- klepněte na OK
To je ono! Prakticky jste zašifrovali dokument PDF. Můžete to udělat pro své osobní poznámky a další jednotlivé soubory nebo dokumenty.
Část 4. Závěr
Nakonec jsme to zjistili jak šifrovat soubory na Macu pomocí Disk Utility a zašifrování celého disku pomocí FileVault. Používání FileVault však může zabírat nebo spotřebovávat hodně místa na disku a může způsobit zpoždění nebo zpomalení výkonu zařízení. Pokud potřebujete optimalizovat a vyčistit Mac a získat více místa, použijte . Toto je řešení typu vše v jednom, které vám pomůže optimalizovat váš Mac tím, že nám poskytne tři výkonné možnosti: Stav, Čistič a Sada nástrojů. Neváhejte použít tento program, pokud potřebujete více úložného prostoru!
Doufáme, že jste se z této příručky něco naučili a dejte nám vědět své myšlenky v komentářích níže!
Většina uživatelů Macu používá heslo k ochraně svých dat a souborů před neoprávněným přístupem. Je však tak bezpečný, jak se běžně věří? Jak se ukázalo, ne tak docela. Existuje mnoho metod, které vám umožní resetovat heslo, čímž získáte přístup ke všem informacím uloženým na vašem Macu. Na tento problém však existuje řešení – FileVault. Dnes si o tom povíme.

FileVault je systém pro šifrování dat, který využívá algoritmus XTS-AES-128 s délkou klíče 256 bitů, což poskytuje extrémně vysokou úroveň zabezpečení. Samotný šifrovací klíč je generován na základě hesla uživatele pomocí algoritmu PBKDF2. Všechny informace budou v budoucnu uloženy v 8 MB fragmentech.
Kupodivu funkce funguje docela jednoduše – všechna data se zkopírují na zašifrovaný obraz disku a poté se z nechráněného prostoru vymažou. Po dokončení počátečního zpracování dat budou nové soubory zašifrovány „za běhu“ na pozadí. K dispozici je podpora Instant Wipe, která umožňuje bezpečně vymazat všechny informace na disku bez možnosti obnovy. Navíc tento nástroj poskytuje možnost šifrování záložní kopie Stroj času.
Jak funguje FileVault
Během prvního nastavení je vytvořen obnovovací klíč na ochranu před ztrátou hesla, který je třeba si zapamatovat, protože v případě ztráty kódu nebudou data obnovena. Případně můžete nastavit obnovení hesla pomocí účtu iCloud.
Jakmile aktivujeme FileVault, proces spouštění počítače se změní, aby byla zajištěna bezpečnost. Pokud dříve muselo být heslo zadáno po načtení účtu, nyní se tak děje dříve, což eliminuje i potenciální možnost resetování hesla uživatele pomocí některé ze známých metod (režim jednoho uživatele, bootování z externího média a další metody).
Proč používat FileVault
Uživatelské heslo zjevně nestačí k zajištění úplné bezpečnosti a soukromí. Pokud máte fyzický přístup k počítači, je resetování hesla jen otázkou času.
V případě šifrování máte jistotu, že se k datům nikdo nedostane. Kromě toho byl nástroj vyvinut a je již zabudován do systému, což naznačuje úplnou integraci se systémem.
Dalším plusem je, že objem dat před a po zašifrování se nemění.
- Šifrování pomocí FileVault má významný dopad na výkon Macu.
- Pokud jste zapomněli heslo a klíč pro obnovení, nelze data obnovit.
- Pokud disk selže, data budou také navždy ztracena.
- Šifrované kopie Time Machine neumožňují obnovit konkrétní soubor, pouze celou kopii.
Jak nastavit FileVault


Zbývá pouze restartovat náš Mac. Ihned poté dojde k šifrování na pozadí a počítač lze používat bez omezení.
FileVault 2— vestavěná funkce pro ochranu vašich dat. To je téměř jediný způsob, jak spolehlivě ochránit své dokumenty v případě ztráty nebo krádeže notebooku. FileVault 2 šifruje váš celý pevný disk pomocí algoritmu XTS-AES 128 a jediný způsob, jak získat přístup k informacím, je zjistit nebo uhodnout heslo.
V minulém díle jsme se podívali na to, proč povolit FileVault a jak důležitá je tato funkce (), takže to asi nebudeme opakovat, ale budeme věnovat maximální pozornost konfiguraci.
Co potřebujete k povolení FileVault 2
Funkce šifrování všeho pevný disk FileVault 2 se objevil relativně nedávno, pouze na operačním sále Systém Mac OS Lion (10.7). Předtím bylo uživatelům nabídnuto šifrování dat pomocí méně pokročilé funkce - FileVault, bez prefixu 2. Rozdíl mezi nimi na první pohled není tak velký, že FileVault předchozích verzí šifruje pouze domovskou složku uživatele, aniž by to ovlivnilo programy. systémové složky a tak dále, soubory, které leží v kořenovém adresáři disku, zatímco FileVault 2 šifruje celý disk. Nejprve musíte zadat uživatelské heslo pro spuštění systému.
Ale to je jen na první pohled, rozdíl není velký, ve skutečnosti šifrovaný disk poskytuje spolehlivější ochranu, protože obsahuje složky jako:
- /private/var/log - složka log (systém sem zapíše, co se s ní stane)
- /Library/Keychains - systémová klíčenka. (Systém zde ukládá obecná hesla, například heslo Wi-Fi)
- /Library/Logs - log složka (programy vkládají své logy sem)
- /Library/Application Support – složka, kam programy ukládají svá data. Někdy se dají najít zajímavé věci.
- Ano, a mnoho dalších souborů a složek je přenášeno důvěrné data, která by se neměla dostat do nesprávných rukou.
V těchto složkách můžete najít informace o zapnutí/vypnutí počítače, chybách jádra systému, připojených Wi-Fi sítě, protokoly programů, data programů, jaké programy jsou nainstalovány a kdy byly spuštěny, a mnoho dalších dat, od toho, na jakých podivných místech jste byli, až po to, jaká DVD sledujete. Není to příjemný obrázek, že?
Úplné zašifrování pevného disku není problém, ale jak se počítač spustí, pokud všechno těžké Je disk šifrovaný? Co to rozluští? Tato funkce spadá na bedra Recovery HD – samostatné části disku, která je zodpovědná za mnoho funkcí, od přeinstalace systému a první pomoci při problémech s Mac OS až po dešifrování pevného disku, když je povolen FileVault 2.
Takže: díky Recovery HD bylo možné zašifrovat celý pevný disk, resp systémové požadavky pro FileVault 2 - Mac OS Lion nebo novější. A musíte mít heslo správce. ()
Jak povolit FileVault 2?
Jako vždy nám tuto funkci pomůže povolit nastavení systému.
1) Přejděte do levého horního rohu Apple->Předvolby systému->Ochrana a zabezpečení
2) Přejděte na kartu FileVault a klikněte na tlačítko „Povolit FileVault“.
3) Poté budete vyzváni k výběru uživatelů, kteří mohou dešifrovat disk. Tomuto bodu musíme věnovat zvláštní pozornost, takže se na něj podívejme trochu podrobněji.
Na obrázku níže má uživatel Apple povoleno dešifrovat disk, ale uživatel Raid to dělat nesmí. To znamená, že pouze uživatel Apple může zapnout počítač nebo jej probudit z režimu hlubokého spánku. A Raid se bude moci přihlásit ke svému účtu až poté, co se Apple přihlásí.
Budete muset zadat heslo a/nebo nechat jiného uživatele zadat heslo pro všechny účty, kterým chcete povolit odemknutí FileVault 2.

4) Po přiřazení uživatelů, kteří mohou disk dešifrovat, počítač zobrazí obnovovací klíč.

Tento klíč můžete potřebovat, pokud zapomenete heslo k účtu, pomůže vám dešifrovat disk. Můžete jej vytisknout, odeslat společnosti Apple nebo tento klíč zvýraznit a zkopírovat pro pozdější použití elektronické dokumenty. Připomínáme, že ukládat tento klíč lokálně na vašem počítači pro tyto účely nemá smysl, můžete použít flash paměť, disk nebo jakékoliv jiné médium. Klíč doporučujeme uložit jak na Apple server, tak v tištěné či elektronické podobě, protože Apple o klíč rozhodně nepřijde, ale jeho obnovení přes Apple nebude tak snadné. Ale více o tom trochu později, nejprve se podívejme na to, jak uložit klíč pro obnovení na server Apple:
a) Po zobrazení klávesy na obrazovce klikněte na pokračovat (krok 4 pokynů)
b) Vyberte „Uložit klíč pro obnovení v Apple“, jak je znázorněno na obrázku níže.

c) Poté budete muset vybrat bezpečnostní otázky a odpovědět na ně. Je důležité (!) odpovědět na otázky co nejpřesněji, protože váš klíč, než jej odešlete společnosti Apple, budou zašifrovány vaše odpovědi. A pokud chcete obnovit své heslo, budete muset zadat odpovědi přesně do písmene.

d) Klikněte na tlačítko „Pokračovat“.
5) Váš počítač se restartuje, požádá o heslo správce a bude pokračovat v práci, ale s diskem již zašifrovaným.
Jak dlouho bude trvat šifrování disku pomocí FileVault 2?
Doba šifrování disku závisí na mnoha parametrech, jako je rychlost přenosu dat vašeho úložného zařízení – SSD bude zašifrováno rychleji než HDD, frekvence procesoru a hlavně množství informací, které již v počítači máte. Pro přibližnou orientaci uveďme příklad - počítač na standardním pevném disku (Seagate s otáčkami vřetena 5400 ot./min.) s zaneprázdněné informace asi 300 GB bylo zašifrováno po dobu 6 hodin.
Ale spěcháme, abychom vás potěšili – FileVault 2 na rozdíl od dřívější verze FileVaultu umožňuje pracovat při šifrování disku, tzn. Ihned po restartu počítače budete moci pracovat bez viditelného zpomalení.
Můžete vidět, kolik času zbývá do dokončení šifrování, když přejdete do Nastavení systému->Ochrana a zabezpečení->Súbor, uvidíte průběh s pruhem a počítadlem času.
Co mám dělat, když jsem zapomněl heslo k FileVault 2?
Pokud jste zapomněli heslo k zašifrovanému disku FileVault 2, musíte:
1) Zapněte počítač
2) Zadejte 3krát špatné heslo (můžete se pokusit heslo uhodnout)
3) Pod polem pro zadání hesla se objeví zpráva: „Pokud jste zapomněli své heslo, můžete... ...resetovat je pomocí vašeho obnovovacího klíče.“ Klikněte na tlačítko trojúhelníku
Je možné, že váš Mac uchovává mnoho cenných a důvěrných informací, které byste nechtěli sdílet s nikým jiným. A je zcela přirozené, že budete mít touhu tyto informace chránit před všemi cizinci. Samozřejmě, že pro přihlášení ke svému účtu nebudete moci uniknout pouze heslem. K vyřešení takového problému je nutné použít šifrování informací. Šifrování na počítačích Mac budeme věnovat krátkou sérii článků, ve kterých pro tento účel zvážíme různá placená i bezplatná řešení. Začneme nejstandardnějším šifrovacím mechanismem – technologií FileVault zabudovanou do Mac OS.
Řekněme hned, že rozsah použití FileVault je úzký - můžete šifrovat pouze domovská složka uživatel. Používá se pro šifrování 128bitový klíč algoritmu AES, který poskytuje velmi vysokou úroveň spolehlivosti.
Vše je velmi jednoduché: FileVault vytvoří speciální kontejner ( zašifrovaný obraz disku), zkopíruje tam celou vaši uživatelskou složku a poté smaže originál. Všechny informace obsažené v zašifrovaném obrazu disku budou přístupné pouze tehdy, když uživatel se přihlásí ke svému účtu. Zbytek času je zcela chráněna před zvědavými pohledy.
To vede k prvnímu a nejdůležitějšímu (pro všechny šifrování) závěru – Nikdy nezapomeňte šifrovací heslo , jinak se všechny jeho přednosti obrátí proti vám. Pro ochranu před amnézií poskytuje Mac OS X hlavní heslo, Pokud víte, můžete obnovit heslo pro jakýkoli účet, vč. a ze zašifrovaného FileVault. To vás ušetří před ztrátou informací, pokud si náhle nemůžete vzpomenout na heslo ke svému účtu. Pokud však zapomenete heslo i hlavní heslo, můžete bezpečně rozluč se jednou provždy.
 Než povolíte FileVault, nezapomeňte zvážit několik důležitých funkcí:
Než povolíte FileVault, nezapomeňte zvážit několik důležitých funkcí:
1) Probíhá primární šifrování dlouho- může trvat několik hodin. Jeho trvání přímo závisí na počtu a velikosti souborů ve složce uživatele. Proto před šifrováním zkuste přesunout z uživatelské složky veškerou hudbu, všechny filmy, všechny fotografie a všechny další nedůvěrné informace na jakékoli jiné místo na disku.
2) Jste zvyklí na produktivní a rychlý Mac? Zbavte se zvyku. FileVault je patrný zkazí výkon i nejvýkonnější Macintosh. Šifrování vytváří další konstantní zatížení procesoru a pevného disku.
3) Mnoho začátečníků je překvapeno, proč se při mazání souborů neuvolňuje místo na disku. Pak zjistí, že potřebují vysypat koš. Pokud je povolen FileVault, budete překvapeni, když to zjistíte Po vyprázdnění koše se volné místo na disku nezobrazí. Jak již bylo zmíněno, celá uživatelská složka se promění v jeden obrázek. A jeho velikost se automaticky změní, pouze když se odhlásíte ze svého účtu, takže pro opětovné získání volného místa budete muset ukončit relaci.
4) Nebezpečí úplné nebo částečné ztráty informací roste exponenciálně. Zpočátku se to zdá absurdní – koneckonců šifrování je navrženo tak, aby chránilo důvěrné informace. Opravdu je chrání - před hackováním, ale ne před selhání disku. Přemýšlejte sami - když se jeden ze sektorů disku zhorší, zhorší se i soubor, jehož část byla na tomto sektoru zapsána. Celá vaše uživatelská složka s povoleným FileVault je jeden soubor. Představte si, co by se stalo, kdyby místo na disku, které zabírá, utrpělo poškození.
5) Zvykl jsem si to používat Stroj času? Po povolení FileVault se jeho možnosti výrazně sníží. Například již nebudete moci obnovit prostřednictvím rozhraní Time Machine samostatný soubor. A pokud se pokusíte obnovit celý systém, připravte se na nepříjemná překvapení. Fóra Apple jsou zaplavena stížnostmi uživatelů, kteří se po tomto postupu nemohou přihlásit ke svému účtu.
6) FileVault je snadné zapnout, ale vypněte jej ne vždy to vyjde. Při pokusu o deaktivaci šifrování systém často zobrazí chybu. A často tato chyba vede k nemožnosti přihlásit se ke svému účtu v budoucnu.
Těchto šest bodů vás samozřejmě nemá odradit od povolení šifrování. Ale podle Murphyho zákona, pokud má šanci stát se něco špatného, stane se to v tu nejméně vhodnou chvíli.
FileVault není nejlepší možnost pro šifrování. Jeho jedinou výhodou je, že je zcela integrován do systému.
 Pokud jste tedy zvážili pro a proti, zde jsou pokyny pro povolení FileVault.
Pokud jste tedy zvážili pro a proti, zde jsou pokyny pro povolení FileVault.
1) B Nastavení systému vyberte dálkové ovládání Bezpečnost. Přejděte na kartu FileFault a stiskněte tlačítko Povolit FileVault.
 2) Budete požádáni o heslo správce. Poté budete vyzváni k vytvoření hlavní heslo(pokud jste to ještě neudělali). Ještě jednou připomínáme - Pokud ztratíte hlavní heslo i heslo k účtu, nebude možné informace dešifrovat.
2) Budete požádáni o heslo správce. Poté budete vyzváni k vytvoření hlavní heslo(pokud jste to ještě neudělali). Ještě jednou připomínáme - Pokud ztratíte hlavní heslo i heslo k účtu, nebude možné informace dešifrovat.
 3) Poté budete nuceni znovu zadat heslo správce, načež se zobrazí poslední varovné okno:
3) Poté budete nuceni znovu zadat heslo správce, načež se zobrazí poslední varovné okno:
 Vezměte prosím na vědomí dostupná nastavení: Použijte bezpečné vymazání navíc prodlouží dobu šifrování a Používejte chráněné virtuální paměti
donutí FileVault zašifrovat nejen vaše, ale i dočasné systémové soubory, které jsou dočasně uloženy na disk. Nemá smysl vysvětlovat, jak to ovlivní výkon počítače.
Vezměte prosím na vědomí dostupná nastavení: Použijte bezpečné vymazání navíc prodlouží dobu šifrování a Používejte chráněné virtuální paměti
donutí FileVault zašifrovat nejen vaše, ale i dočasné systémové soubory, které jsou dočasně uloženy na disk. Nemá smysl vysvětlovat, jak to ovlivní výkon počítače.
4) Pokud jste po všech těchto otázkách a varováních nezměnili názor, klikněte Povolit FileVault. Systém ukončí relaci a začne šifrování, při kterém je lepší počítač nerušit (a hlavně ho nevypínat!). Když vše skončí, zjistíte, že ikona vaší uživatelské složky se změnila z obvyklého domu na ocelový trezor. Nevšimnete si žádných výraznějších změn (dobře, kromě hrozných brzd systému z jakéhokoli důvodu;).
K deaktivaci FileVault dochází v podstatě stejným způsobem, prostřednictvím karty FileVault na panelu Zabezpečení.
P.S. Opakujeme – nedoporučovali bychom hned povolovat FileVault. Nejprve si přečtěte zbytek článků v naší sérii, z nichž další bude věnován volný program TrueCrypt.
Většina uživatelů Macu používá heslo k ochraně svých dat a souborů před neoprávněným přístupem. Je však tak bezpečný, jak se běžně věří? Jak se ukázalo, ne tak docela. Existuje mnoho metod, které vám umožní resetovat heslo, čímž získáte přístup ke všem informacím uloženým na vašem Macu. Na tento problém však existuje řešení – FileVault. Dnes si o tom povíme.
Co je FileVault
FileVault je systém šifrování dat, který využívá algoritmus XTS-AES-128 s 256bitovou délkou klíče, který poskytuje extrémně vysokou úroveň zabezpečení. Samotný šifrovací klíč je generován na základě hesla uživatele pomocí algoritmu PBKDF2. Všechny informace budou v budoucnu uloženy v 8 MB fragmentech.
Kupodivu funkce funguje docela jednoduše – všechna data se zkopírují do zašifrovaného obrazu disku a poté se z nechráněného prostoru vymažou. Po dokončení počátečního zpracování dat budou nové soubory zašifrovány „za běhu“ na pozadí. K dispozici je podpora Instant Wipe, která umožňuje bezpečně vymazat všechny informace na disku bez možnosti obnovy. Tento nástroj navíc poskytuje možnost šifrovat zálohy Time Machine.
Jak funguje FileVault
Během prvního nastavení je vytvořen obnovovací klíč na ochranu před ztrátou hesla, který je třeba si zapamatovat, protože v případě ztráty kódu nebudou data obnovena. Případně můžete nastavit obnovení hesla pomocí účtu iCloud.
Jakmile aktivujeme FileVault, proces spouštění počítače se změní, aby byla zajištěna bezpečnost. Pokud dříve muselo být heslo zadáno po načtení účtu, nyní se tak děje dříve, což eliminuje i potenciální možnost resetování hesla uživatele pomocí některé ze známých metod (režim jednoho uživatele, bootování z externího média a další metody).
Proč používat FileVault
Uživatelské heslo zjevně nestačí k zajištění úplné bezpečnosti a soukromí. Pokud máte fyzický přístup k počítači, je resetování hesla jen otázkou času.
V případě šifrování máte jistotu, že se k datům nikdo nedostane. Kromě toho byl nástroj vyvinut a je již zabudován do systému, což naznačuje úplnou integraci se systémem.
Dalším plusem je, že objem dat před a po zašifrování se nemění.
- Šifrování pomocí FileVault má významný dopad na výkon Macu.
- Pokud jste zapomněli heslo a klíč pro obnovení, nelze data obnovit.
- Pokud disk selže, data budou také navždy ztracena.
- Šifrované kopie Time Machine neumožňují obnovit konkrétní soubor, pouze celou kopii.
Jak nastavit FileVault
- V případě šifrování máte jistotu, že se k datům nikdo nedostane. Utilitu navíc vyvinul Apple a je již zabudována v systému, což naznačuje plnou integraci se systémem.
- Spusťte "Nastavení systému".
- Přejděte na položku nabídky „Ochrana a zabezpečení“ a poté na kartu „FileVault“.
- Odstraňte zámek stisknutím zámku v levém dolním rohu.
- Vyberte „Povolit FileVault“.
- Zde musíme vybrat možnost resetování hesla, která nám vyhovuje.
Zbývá pouze restartovat náš Mac. Ihned poté dojde k šifrování na pozadí a počítač lze používat bez omezení.