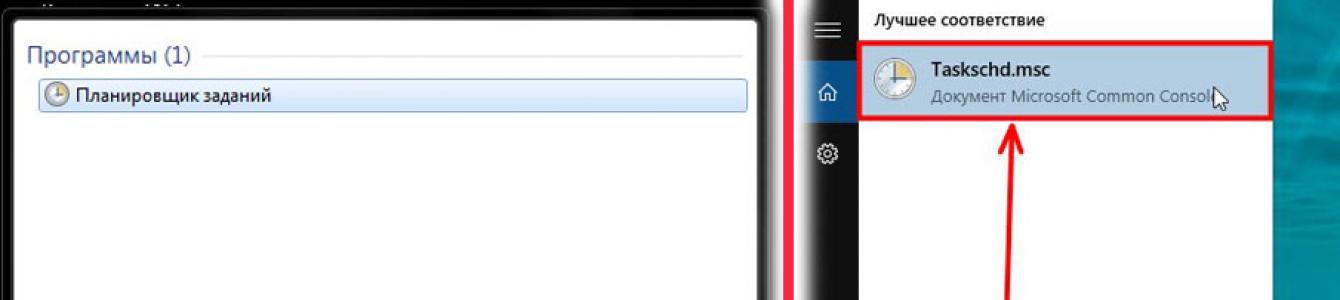Tím, že se naučíte používat funkci automatického vypínání ve Windows 10, se zbavíte nutnosti vypínat počítač sami, což se v řadě situací hodí.
Například jste nastavili soubor ke stažení a šli spát, protože jste jej předtím nakonfigurovali tak, aby se vypnul, dokud se neočekává dokončení procesu stahování. V důsledku toho byl soubor stažen a počítač se včas vypnul.
Automatické vypnutí se konfiguruje pomocí standardních nástrojů OS. Proveďte následující:
otevřete Start, do vyhledávacího pole zadejte „plánovač úloh“ (ve Windows 10 zadejte „Taskschd.msc“)

klikněte na „Vytvořit úkol“

zadejte libovolný název procesu a zaškrtněte políčko „Spustit s nejvyššími právy“, pokud je funkce deaktivována;

otevřete sekci „Spouštěče“ a klikněte na tlačítko „Vytvořit“.

nastavte dobu trvání úlohy a zadejte datum zahájení jejího provedení. Zde se také nastavuje požadovaná frekvence automatického vypínání.

otevřete kartu „Akce“ a klikněte na tlačítko „Vytvořit“.

do řádku „Program“ zadejte následující příkaz: „C:Windows\System32\shutdown.exe“ do pole „Přidat argumenty“ zadejte „-s“ (bez uvozovek). Toto ukončí spuštěné aplikace, když vypnete Windows 10.

Otevřete sekci „Podmínka“ a zaškrtněte políčko „Spustit úlohu, když je počítač nečinný“. Nastavte požadovaný čas a aktivujte funkci „Restartovat, když se prostoje obnoví“;

otevřete sekci „Nastavení“ a aktivujte funkci „Pokud se spuštění nezdaří, restartujte po“. Zde zadejte čas, po kterém se úloha restartuje. Nastavte na 10 nebo 30 minut.

Nakonec klikněte na OK a aktivuje se funkce vypnutí počítače.
Automaticky vypněte počítač pomocí příkazového řádku
Metoda je vhodná jednorázově Nastavení Windows k automatickému vypnutí po požadované době. Proveďte následující:
Stiskněte kombinaci kláves Win+R a zadejte příkaz vypnutí -s -t 1200. V tomto případě je „1200“ počet sekund, po kterých se počítač vypne. Nahraďte hodnotu v sekundách a klikněte na tlačítko Enter.

Chcete-li zrušit automatické vypnutí, proveďte totéž a nahraďte dříve zmíněný příkaz následujícím: vypnutí – a.
Softwarové časovače pro automatické vypnutí počítače
Existuje mnoho aplikací, které umožňují konfigurovat automatické vypnutí počítače prostřednictvím grafického rozhraní, které je uživateli známé.
Vypnout!
Na první pohled se rozhraní zdá složité a přetížené. Ve skutečnosti se s ním stačí „spřátelit“. Nástroj nabízí několik sekcí.
Časovače. Zde nastavujete možnosti pro vypnutí, restartování nebo přechod do pohotovostního/spánkového režimu.
V bloku „Standard Timer“ můžete nakonfigurovat počítač tak, aby se vypnul v určitou dobu, buď po dokončení odpočítávání (nastaveno uživatelem), nebo po zadané době nečinnosti OS.
Závislý časovač Winampu. Software je vázán na populární přehrávač médií Winamp. Činnost nástroje lze ovládat z přehrávače.
Můžete například nastavit, aby se systém vypnul po přehrání určitého počtu skladeb nebo po dokončení přehrávání poslední pozice v seznamu skladeb. Funkce osloví ty, kteří rádi usínají při hudbě (viz).
CPU závislý časovač. Aplikace se přizpůsobí stavu procesoru. Obslužný program lze například nakonfigurovat tak, aby vypnul systém, pokud je po určitou dobu překročeno povolené zatížení procesoru (viz).
Časovač závislý na internetu. Funkce bude užitečná pro uživatele, kteří pravidelně stahují velké soubory ze sítě. Software lze nakonfigurovat tak, aby se po stažení souborů vypnul/aktivoval režim spánku atd.
Další funkce. Nástroj má přizpůsobitelný deník a další užitečné funkce.
Čas PC
Program lze nakonfigurovat tak, aby uvedl počítač do režimu hibernace a poté jej probudil podle plánu. Vestavěný plánovač je navržen pro týdenní použití. Existuje funkce pro spuštění aplikace spolu s Windows (viz).
Hibernaci lze přirovnat k „letargickému spánku“. Na rozdíl od režimu spánku, hibernace ukončí hlavní systémové procesy(i chladiče přestanou hučet) a počítač vypadá jako úplně vypnutý.
Informace o stavu systému se uloží před přechodem do režimu hibernace. Po probuzení se všechny procesy obnoví.
Před použitím nástroje najděte v Ovládacích panelech část správy napájení, otevřete nastavení režimu spánku a povolte použití časovačů buzení. V opačném případě nebude aplikace schopna probudit systém podle plánu.
Časovač spánku 2007
Skromný ve své funkčnosti, program zabere minimální prostor a nebude vyžadovat předchozí instalaci. Aplikace umí následující:
vypnout/restartovat/uspat počítač v určený čas;
násilně ukončit uživatelem vybrané procesy;
postupně snižujte hlasitost;
spusťte uživatelský program pomocí zástupce.
Časovač vypnutí
Další zástupce kategorie základní programy z kategorie „nic extra“. Existuje pouze jedna funkce: vypněte počítač v čase určeném uživatelem.
Všechny spuštěné programy budou násilně ukončeny (viz).
Než se systém vypne, program vydá odpovídající upozornění. Uživatel bude mít 10 sekund na zrušení nadcházející události.
Program nevyžaduje instalaci.
SM časovač
Miniaturní nástroj se dvěma hlavními funkcemi:
1. vypnutí počítače v určený čas;
2. ukončení relace po určité době.
Čas se nastavuje pomocí posuvníků – jediné ozdoby skromného minimalistického rozhraní.
Nyní víte, jak nastavit systém Windows 10, aby se po něm vypnul příkazový řádek, plánovač úloh a oblíbené programy třetích stran. Vyberte si možnost, která se vám líbí, postupujte podle příslušných pokynů a vše bude fungovat.
Pravděpodobně jste se setkali se situací, kdy potřebujete odstoupit, ale nemůžete vypnout počítač, protože běží určité úlohy. V takovém případě můžete naplánovat automatické vypnutí počítače podle plánu. Windows 10 má vestavěné mechanismy plánování vypnutí, i když ne každý uživatel je najde. Zde jsme shromáždili všechny způsoby, jak můžete nastavit časovač vypnutí počítače.
Jak nastavit časovač spánku Windows 10 pomocí příkazu Spustit
Klikněte Win+R a zadejte příkaz vypnutí -s -t 60. Číslo je zodpovědné za počet sekund, po kterých se počítač automaticky vypne.
V tomto případě dojde k vypnutí po 1 minutě. Můžete nastavit kdykoli chcete. Pamatujte, že je indikován v sekundách.
Jak naplánovat automatické vypnutí počítače pomocí příkazového řádku

Jak automaticky vypnout počítač pomocí PowerShellu

Další příkazy pro časovač vypnutí počítače
Určitě jste si toho všimli po hlavním příkazu vypnutí Existuje také další argument, který systému naznačuje povahu prováděné akce. Pomocí těchto argumentů můžete přiřadit další příkazy a počítač nejen vypnout pomocí časovače, ale také jej restartovat nebo uvést do režimu spánku.
Vypadá to takto: vypnutí -s -t 60. Místo dopisu - s musíte nahradit jedno z následujících:
- r- restartovat. Tým bude vypadat vypnutí-r-t 60 . Po 60 sekundách znamená restart.
- h– hibernace. Vypnutí-h-t 60 . Pokud zadáte tento příkaz, počítač po 60 sekundách přejde do režimu spánku. Čas můžete nastavit kdykoli, stejně jako v předchozím příkazu. V obou případech -t odpovídá za čas v sekundách, po kterém následuje libovolný čas, který určíte.
Jak nastavit časovač automatického vypnutí pomocí Plánovače úloh
- Otevřete vestavěný operační systém Plánovač úloh. Chcete-li to provést, klepněte na Win+R a zadejte příkaz Taskschd.msc. Případně můžete stisknout menu Start a zadejte do vyhledávání Plánovač úloh. Existují také další možnosti spuštění, ale tyto dvě jsou nejrychlejší.

- Na pravé straně okna klikněte Vytvořte jednoduchý úkol.

- Otevře se okno pro vytvoření jednoduchého úkolu. Na kartě Vytvořte jednoduchý úkol uveďte název a popis, pokud potřebujete. Klikněte Další.

- Na kartě Spouštěče nastavená hodnota Jednou.

- Klikněte Další a v dalším kroku nastavte čas, kdy se počítač automaticky vypne.

- Dále musíte systému označit akci, kterou má provést. V dalším okně vyberte Spusťte program a stiskněte Další.

- Blízko bodu Program nebo skript klikněte Recenze.

- Otevře se okno Průzkumníka systémové složky systém32. Najděte v něm soubor shutdown.exe. Je to on, kdo iniciuje proces vypnutí počítače.

- Klikněte OK.
- V terénu Přidejte argumenty vstoupit -s. Klikněte OK.

- Klikněte Další, zkontrolujte zadané možnosti a klepněte na Připraven.
Pro jediné vypnutí může být tato metoda příliš složitá. Ale na rozdíl od plánovaných odstávek pomocí příkazového řádku vám Plánovač úloh umožňuje, aby byl tento postup pravidelný. Například vypněte počítač každý den ve 22:00. Možnosti načasování spouštění vám mohou pomoci to vyřešit a nastavit plán, který vám vyhovuje.
Nastavení časovače spánku Windows 10 ze zástupce
Pokud potřebujete často používat časovače spánku, můžete si vytvořit zástupce na ploše nebo kdekoli jinde v operačním systému. Otevřením této zkratky převezmete úlohu aktivace příkazu k vypnutí, restartu nebo časované hibernaci.
- Klikněte klikněte pravým tlačítkem myší kdekoli a vyberte Vytvořit – zástupce.
- V prvním kroku zadejte příkaz vypnutí-X-tY. Místo X uveďte písmeno s vypnout, r restartovat nebo h k hibernaci. Místo Y– potřebný čas v sekundách.
- Dále pojmenujte svou zkratku a uložte ji.
Můžete také vytvořit zástupce pro zrušení vypnutí/rebootování nebo hibernace. Vše se provádí úplně stejně, pouze je zadán příkaz vypnutí-A. Jakmile jsou zkratky vytvořeny, můžete je libovolně přesouvat, přejmenovávat nebo měnit ikony.
Jak zabránit automatickému vypínání počítače v systému Windows 10
Pokud nastavíte plánované vypnutí PC pomocí příkazu Vykonat, Příkazový řádek nebo PowerShell, pak můžete vše zakázat pomocí velmi jednoduché akce.

Klikněte Win+R a vstupte vypnutí -a. Poté vás na to systém upozorní automatický výstup ze systému byla zrušena. Stejný příkaz můžete spustit v příkazovém řádku nebo PowerShell.

Pokud je v Plánovači úloh nastaveno plánované vypnutí, bude se proces zrušení mírně lišit.

Existuje také velké množství programů třetích stran, které pomáhají naplánovat vypnutí, restart nebo režim spánku v systému Windows 10. Často taková řešení nejsou potřeba, protože v systému jsou již zabudovány potřebné mechanismy, které může regulovat automatické vypnutí počítače. Fungují poměrně jednoduše a efektivně, což se nedá vždy říci o programech třetích stran.
Všimněte si také, že metoda plánovaného vypnutí není vhodná, pokud ji chcete použít jako nástroj rodičovské kontroly. K tomu má Windows 10 nainstalované samostatné mechanismy, které fungují jinak, mnohem efektivněji a spolehlivěji.
Kromě toho věnujte pozornost nastavení aplikace, která zabírá váš počítač na dlouhou dobu. Programy s dlouhou dobou provádění úlohy mají často možnost se po dokončení automaticky vypnout. V tomto případě nebudete potřebovat systémové metody, nemluvě o metodách třetích stran.
Někdy je nutné počítač po určité době automaticky vypnout, například po dokončení instalace/stažení programu atd. Takové postupy mohou trvat dlouho, takže je uživatelé často nastavují tak, aby běžely v noci a v noci se probouzely, aby počítač po určitý čas moc se mi nechce. Funkce vypínání počítače pomocí časovače byla implementována na počátku Verze Windows a je nyní k dispozici na Windows 10.
Jak nastavit časovač pro vypnutí počítače
Nyní můžete najít mnoho řešení, která vám umožní vypnout počítač po určité době a/nebo při splnění určitých podmínek. Nejčastěji se jedná o programy třetích stran, které umožňují rychle nakonfigurovat počítač tak, aby se za určitých podmínek zapínal a vypínal. Můžete však použít i standardní systémové nástroje. Ve Windows 10 je to tak "Vypnutí" A "Příkazový řádek", které jsou také přítomny v dřívějších verzích operačního systému.
Možnost 1: Vypnutí
Tento program je dobrým plánovačem akcí pro počítač s uživatelsky přívětivým rozhraním. Funkce PowerOff daleko přesahuje vytvoření časovače pro vypnutí počítače po určité době. Můžete zde například také automaticky uzamknout počítač, uvést systém do režimu spánku, restartovat jej a přinutit jej k provedení mnoha dalších akcí. Kromě toho zde můžete také nastavit automatické zakázání připojení k internetu a vytvoření bodu obnovení.
Všechny operace lze pohodlně rozdělit po dnech a vytvořit tak jakýsi rozvrh pro každý den v týdnu nebo dokonce měsíc. To je velmi výhodné, protože vám umožňuje automatizovat mnoho rutinních úkolů na vašem počítači.
Kromě toho může uživatel pomocí tohoto programu zobrazit zatížení procesoru, nastavit jeho minimální zatížení a dobu fixace. Je možné sbírat statistiky o práci s internetovými prohlížeči a webovými stránkami. Program také poskytuje možnost vést si deník, konfigurovat horké klávesy atd.
Při práci se standardním časovačem postupujte podle následujících pokynů:

Možnost 2: Vypnutí Aitetyc
Tento program má skromnější funkce ve srovnání s možností diskutovanou výše. Zde může uživatel pouze zapnout, restartovat a zamknout počítač při nastavování určité podmínky. Zde můžete také spustit kalkulačku automatický režim. Funkčnost lze rozšířit pomocí dodatečně nainstalovaných pluginů a uživatelských příkazů.
Tento program „uchvátí“ více svým pohodlným, jednoduchým a dobře promyšleným rozhraním, podporou ruského jazyka a nízkou spotřebou zdrojů. Aitetyc Switch Off je možné spravovat prostřednictvím zabezpečeného webového rozhraní, to znamená, že pomocí něj můžete počítač ovládat i na dálku.
Zajímavou funkcí je, že oficiální web vývojáře neuvádí podpora Windows 10, ale samotný software pro něj funguje dobře. Proces úlohy časovače pro automatické vypnutí počítače v tomto programu je následující:

Možnost 3: TimePC
Výše diskutované nástroje byly spíše plnohodnotnými plánovači úloh pro počítač s velkou sadou funkcí. Pokud však potřebujete pouze jednoduše vypnout počítač, můžete použít kompaktní programy, které spotřebovávají minimální množství systémových prostředků a některé z nich vůbec nevyžadují instalaci do počítače.
Jedním z takových nástrojů je Time PC. Zde si uživatel může naplánovat vypnutí počítače několik dní předem a/nebo nakonfigurovat spuštění programu v automatickém režimu.
Dotyčný program má však jednu zajímavou vlastnost – funkci "Vypnutí počítače" nefunguje vždy správně, i když tam je. Často se stává, že tato funkce nevypne počítač, ale uvede jej do stavu hibernace. V takových případech se pracovní data uloží do BERAN a po zapnutí se předchozí relace rychle obnoví. Počítač to samozřejmě úplně nevypne, ale někdy to funguje jako vypnutí.
Pokyny pro nastavení časovače v Time PC vypadají takto:

Možnost 4: Časovač vypnutí
Použití je velmi snadné volný program, která umožňuje nejen vypnout počítač, ale i restartovat, přejít do hibernace, režimu spánku, uzamknout systém, odhlásit se, vypnout monitor, zvuk, klávesnici nebo myš. Je možné vytvořit několik časovačů a nastavit hesla pro kterýkoli z nich.
Algoritmus pro práci s časovačem vypnutí je následující:

Možnost 5: Zastavte počítač
Tento program je velmi jednoduchý a minimalistický, ale zdaleka ne nejpohodlnější. Jeho rozhraní vypadá neprezentovatelně a čas se nastavuje pomocí speciálních posuvníků, což také není příliš pohodlné. Program má také „skrytý režim“. Na jedné straně je to výhoda, protože činnost programu může být skryta před ostatními uživateli. Na druhou stranu je to další nepříjemnost, protože program je „skrytý“ v hlubinách systému.
Časovač je nastaven následovně:

Možnost 6: Chytré automatické vypnutí
Ani utilita Wise Auto Shutdown není nic neobvyklého. S jeho pomocí můžete rychle a jednoduše nastavit časovač pro vypnutí počítače. Pokyny vypadají takto:

Na vypnutí PC vás program upozorní 5 minut předem vyskakovacím oknem, kde můžete povolit vypnutí počítače po zadané době, odložit vypnutí nebo jej úplně zrušit.

Možnost 7: Časovač SM
Rozhraní tohoto nástroje je co nejjednodušší. Obsahuje pouze posuvníky pro úpravu času časovače a pole pro výběr možnosti akce. Program můžete používat podle následujících pokynů:

Možnost 8: Vypnutí
Jedná se o standardní příkaz ve Windows, který umožňuje nastavit dobu, po které se počítač vypne. V různé verze operační systém tento příkaz lze zadat různými způsoby. Existuje však univerzální metoda pro všechny operační systémy Windows:

Možnost 9: Příkazový řádek
Jedná se také o standardní možnost nastavení časovače pro automatické vypnutí počítače, která je velmi podobná té předchozí. Jedinou výjimkou je, že vše se děje v „Příkazovém řádku“:

Tento článek popisuje všechny možné způsoby, jak nastavit časovač pro automatické vypnutí počítače. Všechny je možné použít nejen ve Windows 10, ale i v dřívějších verzích operačního systému Systémy Windows.
Windows 10 prošel určitými změnami ve svém rozhraní, i když logika jeho použití zůstává podobná předchozí verze OS. Z tohoto důvodu mohou někteří uživatelé zaznamenat problémy i při těch nejzákladnějších operacích, jako je správné vypnutí počítače. Tento proces ve skutečnosti není o mnoho složitější než v dřívějších verzích Windows.
Jak vypnout počítač v systému Windows 10
Operační systémy řady Windows NT ve skutečnosti implementují mnoho metod, které umožňují správné vypnutí počítače. Neměli byste se pokoušet vypínat počítač pomocí tlačítka nebo v horším případě odpojením napájecího kabelu. To by mělo být provedeno pouze v nejnutnějších případech, kdy jiné možnosti nefungují. Pokud tímto způsobem často vypínáte počítač, můžete v budoucnu zaznamenat několik selhání.
Možnost 1: Nabídka Start
Toto je nejběžnější a nejjednodušší způsob vypnutí počítače a používá se téměř ve všech verzích systému Windows. Návod k tomu vypadá takto:

Možnost 2: Klávesové zkratky
Systém Windows také poskytuje možnost vypnout operační systém pomocí kombinací kláves. Podívejme se na ten nejběžnější jako příklad:

Tato kombinace kláves má alternativu, která je relevantní pouze pro Windows 10. Stiskněte kombinaci Win+X. Otevře se nabídka, kde budete muset vybrat možnost „Vypnout nebo se odhlásit“. Objeví se zde další malé menu, ve kterém klikněte na položku „Vypnout“.

Možnost 3: "Příkazový řádek"
„Příkazový řádek“ umožňuje provádět téměř všechny operace v systému pomocí speciálních příkazů. Pro většinu uživatelů však může být tato metoda obtížná. Jeho podstata je následující:
- Volejte "Příkazový řádek" jakýmkoli způsobem, který vám vyhovuje. To lze provést například kliknutím na ikonu lupy na hlavním panelu a zadáním názvu požadovaného objektu. Ve výsledcích vyhledávání stačí kliknout na příslušnou možnost.
- Zadejte příkaz shutdown /s a stisknutím klávesy Enter jej použijte.
Možnost 4: Slidetoshutdown
Tuto metodu lze také nazvat neobvyklou. Podle logiky svého jednání to trochu připomíná předchozí verzi, ale stále existují rozdíly. Používání tuto možnost vypnutí počítače zahrnuje následující kroky:

Možnost 5: Vypněte zamčený počítač
Počítač můžete také vypnout ze zamykací obrazovky, pokud například potřebujete zadat heslo pro přihlášení. Chcete-li to provést, jednoduše klikněte na ikonu napájení v pravé dolní části obrazovky. V kontextové menu vyberte možnost Vypnout.
Jak vidíte, na vypínání ve Windows 10 není nic složitého. Existuje několik způsobů, jak tuto operaci provést, i když téměř vždy se používá pouze první z nich.
Určitě každého uživatele PC dříve nebo později napadlo, co by bylo hezké, kdyby počítač sám mohl přestat fungovat v přesně definovanou dobu, kterou potřebujeme.
Taková užitečná funkce může být například potřebná, když stahujeme filmy v noci a jdeme spát, protože není žádným tajemstvím, že v mnoha regionech Ruska je noční internetový provoz mnohem levnější než denní provoz nebo není vůbec zpoplatněn.
A v tomto případě se budeme muset hodně snažit, abychom ráno nezaspali, abychom počítač včas vypnuli a přestali stahovat soubory.
Můžeme také jednoduše zapomenout vypnout počítač, když se opozdíme, například do práce. Obecně, jak se říká, případy jsou různé. Proto je funkce automatického vypnutí PC naprosto nezbytná pro každého.
Nastavení časovače pro automatické vypnutí počítače je snadno řešitelný problém
Ve skutečnosti existuje neuvěřitelná škála způsobů, jak tento problém vyřešit - od vestavěných nástrojů operačního systému Windows (všechny konfigurace - 7, 8, 10) až po programy speciálně vyvinuté pro tento účel.
Nejjednodušší a nejdostupnější metody, jak nastavit časovač vypnutí na počítači nebo notebooku a kde si takový časovač můžete zdarma stáhnout v ruštině, budou popsány v tomto článku.
Nastavte časovač vypnutí pomocí nástrojů Windows
Snad nejdostupnější způsoby, jak nastavit časovač pro automatické vypnutí našeho počítače, jsou ty, které poskytuje většina operační systém užitečné nástroje k vyřešení tohoto problému. Řeknu vám o dvou nejjednodušších z nich.
Metoda 1. Nastavte časovač pomocí příkazového řádku
Nejprve tedy musíme otevřít příkazový řádek. To lze provést dvěma způsoby - buď prostřednictvím nabídky "Start" - "Všechny programy" - "Příslušenství" - "Spustit", nebo současným stisknutím dvou kláves "R + Win" na klávesnici.
Vyvolejte okno „Spustit“ současným stisknutím „R“ a „Win“
V zobrazeném okně zadejte následující: „ vypnutí -s -t N".
Pozor! N je časová hodnota v sekundách před požadovaným automatickým vypnutím počítače.
Řekněme, že potřebujeme, aby se PC po 10 minutách vypnul, a proto jednoduchými matematickými výpočty v hlavě dostaneme hodnotu N = 600 sekund. Tuto hodnotu dosadíme do našeho vzorce „ vypnutí -s -t 600″, které zadáme v tomto formuláři do okna „Spustit“, jak je znázorněno na fotografii:
Napište požadovaný příkaz do řádku „Spustit“.
Zbývá tedy 10 minut, než se počítač automaticky vypne. Po uplynutí této doby se počítač vypne a všechny programy se ukončí. V tomto případě dostaneme příležitost uložit naši práci, jak se to dělá, když normálně ukončíme relaci a ručně vypneme počítač.
Poznámka: Abychom vynutili ukončení všech programů, když vyprší naplánovaný čas, přidáme do našeho vzorce parametr „-f“.
Pro nucené vypnutí počítač bez ukládání otevřených dokumentů, přidejte parametr „-f“.
Pokud z nějakého důvodu změníte názor na vypnutí počítače pomocí nastaveného časovače, můžete svou akci zrušit opětovným voláním příkazového řádku, ve kterém nyní musíte zadat příkaz „ vypnutí -a".
Po provedení tohoto příkazu se nám zobrazí vyskakovací okno s oznámením, že automatické vypnutí počítače bylo zrušeno.
Přirozeně tento způsob spouštění časovače není pro běžné používání úplně vhodný. Proto jej lze snadno vylepšit, pokud budete postupovat podle těchto pokynů:

Poznámka: Chcete-li změnit ikonu zástupce na libovolnou jinou, klikněte pravým tlačítkem na našeho zástupce, vyberte „Vlastnosti“ a poté „Změnit ikonu“.
Metoda 2: Plánovač úloh systému Windows vám pomůže automaticky vypnout počítač
Dalším jednoduchým způsobem, jak nastavit čas pro automatické vypnutí počítače, je použít Plánovač úloh systému Windows. Chcete-li jej implementovat, postupujte podle pokynů krok za krokem:
- Stiskněte současně klávesy „Win“ a „R“ a zavolejte příkazový řádek;
- Do zobrazeného řádku napište příkaz „ taskchd.msc" a klikněte na „OK“, čímž vyvoláte plánovač úloh systému Windows;
V okně „Spustit“ napište příkaz „taskschd.msc“ a klikněte na „OK“
- V nabídce napravo od „Plánovače úloh“ vyberte možnost „Vytvořit jednoduchý úkol“;
V plánovači úloh klikněte na „Vytvořit jednoduchý úkol“
- Nyní vymyslete název úkolu a klikněte na „Další“;
- Označíme spouštěč úlohy, například „jednou“ a klikneme na „Další“;
- Nyní nastavte datum a čas spuštění úlohy a klikněte na „Další“;
- Dále vyberte požadovanou akci - „Spustit program“, pokračujte „Další“;
Vyberte „Spustit program“ a klikněte na „Další“
- Zobrazí se poslední okno Plánovače úloh „Spuštění programu“ a řádek „Program nebo skript“, kde zadáme příkaz „vypnutí“ a do řádku „Přidat argumenty“ napíšeme „-s“, klikneme na „Další“ .
Vyplňte řádky „Program nebo skript“ a „Přidat argumenty“
Nyní, přesně v určený čas, plánovač úloh spustí program, který automaticky vypne počítač.
Univerzální časovače programy pro vypnutí PC
Výše jsme se podívali na způsoby, jak, aniž bychom se uchýlili programy třetích stran, ale pouze pomocí samotného systému Windows k dosažení automatického vypnutí počítače nebo notebooku v určený den a čas. Teď to stojí za to říct software, což pomůže tento problém vyřešit ještě snadněji.
Program PowerOff vám pomůže vyrovnat se s úkolem
A prvním programem, na který se podíváme, bude malá univerzální utilita s funkcí časovače Vypnutí.
Otevírá se před námi multifunkční panel, s jehož pomocí můžete provádět nejen naprogramované vypnutí počítače, ale i mnoho dalších úkonů.
Nainstalujte si do počítače časovač vypnutí
Po instalaci se na naší obrazovce objeví zástupce programu a samotný nástroj se automaticky spustí.
Rozhraní Timer je jednoduché a stručné a obecně je program docela pěkný a velmi dobře si poradí s funkcemi, které jsou mu přiřazeny.
SM Timer vypne počítač při správný čas
Správa programu je neuvěřitelně jednoduchá - stačí nastavit požadovaný čas a kliknout na tlačítko „OK“, nástroj se postará o zbytek.
Jak nastavit časovač automatického vypnutí pro Windows - video