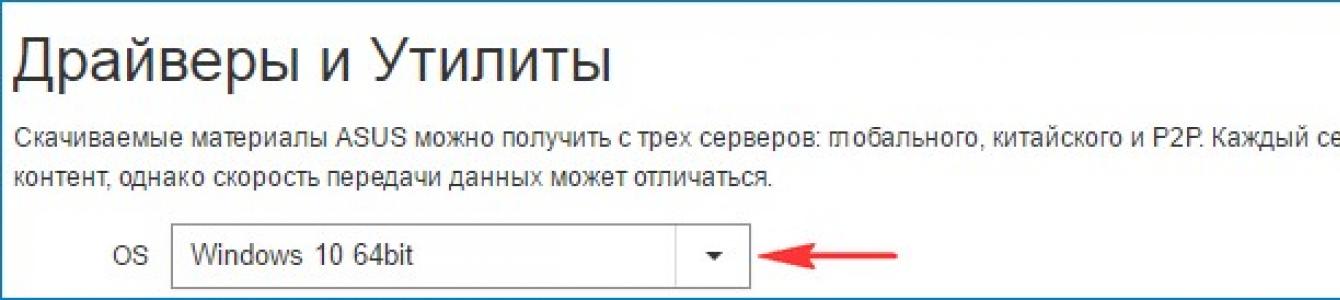Ahoj přátelé! V dnešním článku jsme s vámi aktualizovat BIOS základní desky desky ASUS . To je vážná věc a je třeba s ní tak zacházet. Proces aktualizace systému BIOS jakékoli základní desky, i když je velmi jednoduchý, jakákoli chyba v něm vás bude stát draho - základní desku budete muset vrátit k životu v servisním středisku, protože pravděpodobně nemáte speciálního programátora. Na začátku článku stručně připomenu, co je to BIOS.
Jak aktualizovat BIOS na základní desce ASUS
BIOS je nejdůležitější prvek počítače - mikroprogram napsaný na čipu, který je zase umístěn na základní desce.
BIOS - poskytuje základní přístup operačního systému k hardwarovým možnostem počítače. Jednoduše řečeno, BIOS vysvětluje operačnímu systému, jak používat tu nebo onu počítačovou komponentu.
Ihned po zapnutí systémová jednotka BIOSzkontroluje všechna zařízení (procedura POST) a pokud je některá součást vadná, pakprostřednictvím speciálního reproduktoru je slyšet signál, který lze použít k identifikaci vadného zařízení. Epokud je vše v pořádku, BIOS začne hledat kód zavaděče OS na připojených jednotkách a najde jej předá štafetu operačnímu systému.
Teď o tom, co není tak dobré. Samotný proces aktualizace BIOSu trvá pár minut, ale pokud V tuto chvíli bude elektřina ve vašem domě vypnutá a váš počítač není připojen k nepřerušitelnému zdroji napájení(UPS), pak se naruší chod firmwaru a počítač prostě nezapnete. Pro obnovení budete muset vyhledat speciálního programátora (obnovení BIOSu je téma na samostatný článek).
Musím říci, že výrobci předvídali závažnost problému na úsvitu výroby základních desek zcela vyloučena možnost aktualizace nebo flashování BIOSu, teprve nedávno se začal vybavovat BIOS speciální program pro vaši aktualizaci. ale přesto,Aktualizace systému BIOS jakékoli základní desky se obvykle vyskytuje jednou za život a někdy vůbec.
Nejdůležitější pravidlo pokud pracujete na počítači nebo notebookudocela spokojený, pak nemusíte nic aktualizovat, alepokud se ještě rozhodneteaktualizujte BIOS, pak pro to musí být dobré důvody. Zde jsou některé z nich.
V systému BIOS nejsou žádné nové funkce. Například neexistuje žádná technologie AHCI, ale existuje pouze zastaralé IDE, ale koupili jste nový pevný disk rozhraní SATA III (6 Gb/s) nebo obecně SSD. Technologie AHCI umožní vašemu disku využívat moderní možnosti a operační systém nový pevný disk bude pracovat rychleji než IDE. Po návštěvě webu výrobce vaší základní desky jste viděli, že byla vydána nová aktualizace systému BIOS, a také jste se dozvěděli, že po aktualizaci bude vaše základní deska podporovatAHCI! V takovém případě můžete bez váhání aktualizovat BIOS.
Jednomu mému kamarádovi vypadl zvuk na počítači, nepomohla přeinstalace Windows a ovladačů, rozhodl se, že mu vyhořela vestavěná zvuková karta a koupil si diskrétní, takže systém fungoval 7 let, pak musel být procesor vyměněna na tomto počítači, to vyžadovalo aktualizaci BIOSu, po aktualizaci vestavěná Zvuková karta fungovala.
Další případ. Klientův počítač neustále restartoval a nepomohla přeinstalace operačního systému, vyměnili vše, co bylo možné v systémové jednotce, neměnili pouze základní desku a procesor. Nakonec jsme se rozhodli pro instalaci nový firmware v BIOSu a pomohlo to!
V okně „Systémové informace“, které se otevře, vidíme verzi systému BIOS - 2003
Nyní přejdeme na oficiální stránky výrobce naší základní desky ASUSP8Z77-V PRO a vybrat si "Ovladače a nástroje"
Vyberte libovolný operační systém a rozbalte položku „BIOS“. Vidíme, že existuje aktualizace 2104 (novější verze než naše).
Klikněte na tlačítko „Globální“. a stáhněte si firmware.


Nejnovější firmware BIOS (P8Z77-V-PRO-ASUS-2104.CAP) staženo v archivu. Vyjmeme jej z archivu a zkopírujeme do USB-f leshka. Firmware váží 12 MB.

USB flash disk musí být naformátován v souborovém systému FAT32 a nesmí obsahovat nic jiného než aktualizaci systému BIOS.

Restartujte a zadejte BIOS.
V úvodním okně BIOSu vidíme stará verze firmware 2003.
Klikněte "dodatečně" a jdeme do další nastavení BIOS.
(Kliknutím levým tlačítkem na snímek obrazovky jej zvětšíte)

Přejděte na kartu „Služba“.

Vyberte obslužný program firmwaru BIOS - ASUS EZ Flash 2 nebo možná máte ASUS EZ Flash 3.

V okně ASUS EZ Flash 2 vidíme náš USB flash disk s firmwarem P8Z77-V-PRO-ASUS-2104.CAP.

Klikněte na soubor s firmwarem levým tlačítkem myši.

Klikněte na "OK"

Aktualizovat BIOS?
Zdravím všechny, drazí přátelé! Zrovna onehdy jsem si koupil zbrusu nový notebook ASUS, ve kterém jsem musel okamžitě aktualizovat BIOS. Proto bych vám v tomto článku rád řekl, jak aktualizovat BIOS na vašem notebooku a proč se tento postup provádí na novém notebooku.
Dříve nebo později tedy přijde čas, kdy už nemůžeme tolerovat závady a zpomalení provozu operačního systému. Někteří uživatelé dávají přednost tomu, aby svůj notebook vzali do servisního střediska, kde odborníci přeinstalují systém. Ostatní uživatelé volí cestu obtížnější – nezávislou přeinstalování Windows. Tento článek je věnován druhé kategorii uživatelů. Zjistíme, jak aktualizovat BIOS na notebookech Asus. Postup vyžaduje 10-15 minut, nepočítaje instalaci samotného operačního systému. Je vzácné, že se majitelé notebooků rozhodnou aktualizovat BIOS sami; důvodem je obvykle chyba, která jim brání v instalaci nové verze operačního systému. Nejčastěji se jedná o chybu 0x000000A5. Pokud se v počítačích dobře orientujete, ale nesetkali jste se s aktualizací BIOSu, pak rovnou přeskočte na příslušnou část článku.
Dnešní materiál se bude zabývat následujícími otázkami:
— Pro jaké notebooky jsou pokyny vhodné?
— Kdy je vyžadována aktualizace systému BIOS?
- Jak tento proces funguje? Aktualizace systému BIOS?
— Co dělat, když BIOS nový, ale Windows 7 není nainstalován?
— Na co si dát pozor před instalací?
Odkaz! Zkratka BIOS znamená Basic input-output system v ruštině to je přeloženo jako Basic input-output system. BIOS je sada firmwaru, která pomáhá optimalizovat provoz počítačových komponent a také načítá a instaluje operační systém. Zde si můžete přečíst potřebné informace o samotném BIOSu.
Základní systém je dokonce vidět na základní desce. Podívejte se na fotografii, špička šroubováku ukazuje na čip BIOS.

U kterých notebooků Asus je vhodné aktualizovat BIOS?
Odpověď je jednoduchá – pro ty se zastaralým BIOSem. Obvykle se jedná o notebooky ASUS řady X551 a X553. To platí i pro starší modely. V každém případě vás počítač automaticky upozorní, že na tento BIOS nebudete moci nainstalovat novou verzi operačního systému. A udělá to s chybou 0x000000A5. Musíme nainstalovat nový Verze BIOSu, který bude podporovat ACPI, po kterém chyba zmizí a můžete bezpečně nainstalovat požadovanou verzi operační systém Windows.
Uvedu příklad aktualizace BIOSu na notebooku ASUS X553 MA. Postup aktualizace se řídí stejným schématem, takže majitelé ostatních modelů Asus mohou také použít můj návod. Pokud máte notebook jiného výrobce, pak bude rozdíl pouze ve zdroji stažení firmwaru BIOSu. Stáhnu si ho z oficiálních stránek Asus, ale budete muset přejít na stránku výrobce vašeho notebooku.
Jaké jsou obecné důvody pro aktualizaci systému BIOS?
Nejprve musíte zkontrolovat, zda váš BIOS obsahuje možnost „Výběr OS“ v části „Upřesnit“. Pokud tam není, budete potřebovat aktualizaci. V ostatních případech jednoduše nastavte tento parametr na „Windows 7“ a tím se dokončí pokyny za vás.
Níže jsou uvedeny dva hlavní důvody pro instalaci aktualizované verze základního systému:
- Chyba. Vzhled kódu 0x000000A5, který je doprovázen modrou obrazovkou smrti. Většina uživatelů přechází na aktualizovanou verzi právě kvůli této chybě. Majitelé notebooků s vestavěnými Windows 8 nebo 10 si v některých případech nemohou nainstalovat starší verzi operačního systému v tomto případě pomáhá i aktualizace základního systému;
- Práce s inženýrskými sítěmi. Některé nástroje se nenačítají z operačního systému, ale z BIOSu, jako je tomu v případě instalace operačního systému. Můžete si například vzít program Acronis, pomocí kterého můžete provádět úpravy pevný disk, změňte počet a velikost diskových oddílů. Existuje mnoho takových aplikací a nové verze vyžadují, aby BIOS na vašem počítači podporoval spouštěcí formát ACPI.

Takto vypadá obrazovka smrti s chybou 0x000000A5 zpravidla to znamená zastaralou verzi systému BIOS.
Notebook má aktualizovaný BIOS, ale chyba se stále objevuje při instalaci Windows 7. Co dělat a co dělat?
Jak aktualizovat BIOS na notebooku asus?
V tomto případě je příčinou chyby nesprávné nastavení „sedmi“ v samotném systému BIOS. To platí zejména pro majitele notebooků s více moderní systémy. Situaci můžete opravit následovně (zkuste nainstalovat Windows 7 po každém kroku):
Začněme tím nejjednodušším – resetujte BIOS na standardní nastavení. Chcete-li to provést, musíme přejít do části „Konec“ a vybrat položku s názvem „Načíst výchozí nastavení“, jak je znázorněno na obrázku níže:

Změnilo se něco? Poté zkuste ve stejné sekci změnit pozici na „OS Optimized Defaults“ z „Win8 64bit“ na „Win7 OS“. Obrázek níže ukazuje proces změny parametrů.
Pokud se pokoušíte nainstalovat operační systém z flash disku, měli byste zkontrolovat parametr nazvaný „Režim USB“ v části „Konfigurace“. Zkuste změnit pozici z „USB 2.0“ na „USB 3.0“.

DŮLEŽITÉ! Pokud byl důvod ve třetím kroku a úspěšně jste nainstalovali sedmý Verze Windows, poté po dokončení instalace přejděte znovu do systému BIOS a vraťte parametr „USB Mode“. V opačném případě ovladače USB 3.0 zmizí, v důsledku toho všechny USB zařízení bude fungovat sníženou rychlostí.
Aktualizace systému BIOS na notebooku Asus - pokyny krok za krokem
Takže jste šli do systému BIOS, otevřeli sekci „“ pro nastavení spouštění a nenašli jste tam parametr „Výběr OS“. V tomto případě budeme muset aktualizovat BIOS. Požadovaný parametr vypadá takto:

Dát nejnovější verzi BIOS, musíte přejít na oficiální web Asus https://www.asus.com/ru /V horní části obrazovky uvidíte kartu produkty, vyberte tam „Laptopy“ a ve speciálním poli uveďte svůj model.
Zajímá nás řada X, protože sem patří model 553 MA. Sérii vždy zjistíte na samotném notebooku nebo na krabici. Před námi se objevilo okno věnované našemu modelu - vyberte sekci „Podpora“ a poté klikněte na tlačítko „Ovladače a nástroje“.

Nejprve vyberte typ operačního systému, který byste měli zadat. Poté se objeví seznam kategorií s řidiči. Zde je vše jednoduché - klikněte na kategorii BIOS, po které se otevře karta s nejnovější aktualizace. Vybíráme ty nejnovější, v mém případě je to verze 214. Pokud si článek přečtete později, budete mít novější ovladače. Obecně je třeba zvolit nejvyšší verzi.

Instalovat Windows je lepší vše z flash disku, takže je nejlepší přenést soubory firmwaru BIOSu na USB disk. Rozbalte archiv a umístěte jeho obsah do kořenové složky flash disku. Potřebujeme také nástroj „Start Easy Flash“, který se nachází v systému BIOS. Možná to už máte. V opačném případě bude nutné nástroj stáhnout; najdete jej na oficiálních stránkách.
Vložíme flash disk s firmwarem BIOSu do notebooku a spustíme jej. V prvních sekundách načítání stiskněte klávesu „F2“ na klávesnici, abyste se dostali do systému BIOS. Zde nás zajímá karta „Upřesnit“, takže přejděte přímo na ni. Zde klikněte na tlačítko „Start Easy Flash“.
Nyní musíte vybrat soubor firmwaru umístěný na flash disku. Bude mít úplně stejný název jako při stažení. Stisknutím klávesy „Enter“ zahájíte aktualizaci systému BIOS.

Poté se na obrazovce objeví načítací lišta, stačí počkat na dokončení procesu. Nevypínejte notebook během aktualizace firmwaru, doporučuje se, aby byl připojen k síti. Po dokončení procesu se notebook restartuje. Přejděte znovu do systému BIOS a přejděte na kartu „Upřesnit“. Nyní je zde možnost „Výběr OS“. Kliknutím na něj nastavíte režim instalace na „Windows 7“.
Pokud se chystáte instalovat sedmou verzi operačního systému, musíte přejít do sekce „Boot“ a vybrat médium, ze kterého budete systém instalovat.
Pokud se jedná o flash disk, pak název bude obsahovat slovo „USB“, pokud je disk „DVD“. Vypadá to takto (v mém případě je použit flash disk):

Nyní můžete bezpečně vložit médium s instalačními soubory operačního systému a pokračovat v instalaci Windows 7. Nezapomeňte nastavit prioritu spouštění z pevný disk, jinak se počítač pokaždé pokusí zavést systém z jednotky flash.
Jak vidíte, proces aktualizace je poměrně rychlý. V 95 % případů pomůže aktualizace systému BIOS vyřešit problém s chybou 0x000000A5. Neměli byste se dotýkat zbývajících nastavení; postupujte pouze podle kroků uvedených v mých pokynech. Experimenty mohou nepříznivě ovlivnit výkon vašeho počítače. Hotovo, nyní můžete plně používat sedmou verzi Windows.
Kvůli nemožnosti nainstalovat Windows 7 na starou verzi BIOSu 401 jsem aktualizoval BIOS z verze 401 na verzi 506.
Stáhl jsem si nejnovější verzi z off. místo
http://www.asus.com/ru/supportonly/X551MA/HelpDesk_Download/
V nastavení „nového“ BIOSu je možné změnit verzi OS ___ Windows 8 na Windows 7.
Nyní přejděme k samotné aktualizaci. K tomu potřebujeme oddíl na pevném disku nebo USB Flash disku s souborový systém NTFS nebo FAT a samozřejmě samotný aktualizační soubor, dříve extrahovaný z archivu. Doporučuji vám umístit aktualizační soubor tam, kde jej snadno najdete.
Po přípravě všeho je tedy nutné provést všechna bezpečnostní opatření:
- Baterie notebooku musí být nabitá.
- Pro každý případ si také nabijte svůj notebook.
- Pokud se chystáte aktualizovat BIOS z flash disku, zabalte jej alespoň páskou, ale pokud je flash disk demontován (vypadne), vezměte notebook znovu do servisního střediska.
Po vstupu do systému BIOS přejděte na kartu "Upřesnit". Vyberte "Start Easy Flash" a ocitněte se v určitém správce souborů: Po krátkém hledání najdeme aktualizační soubor a stiskneme ho.
Musíte si stáhnout program UltraISO. Není nutné stahovat ani kupovat plnou verzi programu. Pro další operace to bude stačit zkušební verze. Po stažení programu je třeba provést následující kroky:
Připojte flash disk k počítači.
Přeneste důležitá data uložená na flash disku na jakékoli jiné paměťové médium, protože během instalace snímků budou soubory ztraceny.
Spusťte stažený program UltraISO.
Otevřete požadovaný soubor iso nebo paralelně vytvořte obraz disku (iso) a otevřete jej pomocí UltraISO.
Vyberte položku nabídky s názvem "Boot".
Vyberte funkci "Vypálit obraz pevného disku".
Objeví se okno, kde budete muset zkontrolovat zapsané informace, abyste mohli zapsat obraz iso na flash disk.
V poli "Disk Drive" musí být vybrán název flash disku.
Pole "Image file" zobrazuje vybranou cestu k umístění, kde je uložen soubor iso.
Můžete si vybrat jakýkoli "způsob záznamu".
Nyní je vše připraveno. Zadejte příkaz "Záznam".
Nyní musíte chvíli počkat.
Všechny iso soubory, které jste chtěli zapsat na flash disk, tam byly úspěšně přeneseny.
Vyskytl se problém s formátem pevného disku MBR a GPT
Začněme Instalace Windows 7. Když se objeví okno s výběrem disků, kam nainstalovat Windows. Stisknutím kombinace kláves Shift+F10 otevřete příkazový řádek.
Zadejte příkazy, jak je znázorněno na snímku obrazovky výše.
1) disková část
2) seznam disku
Najděte jednotku nebo pole, kam chcete nainstalovat operační systém. Pokud je v systému pouze jeden, pak mu bude vždy přiděleno číslo 0.
Pokud si nejste jisti, že můžete správně vybrat disk/pole, vypněte systém, odpojte všechny disky kromě toho, na který chcete nainstalovat operační systém. V opačném případě, pokud vyberete nesprávný disk, všechna data na něm budou ztracena.
Poté znovu spusťte ze spouštěcího média v režimu UEFI.
Předpokládejme, že disk, který potřebujeme, je číslo 0.
Poté musíte zadat příkazy:
3) vyberte disk 0
4) vyčistit všechna data z pevného disku budou vymazána. Dostaneme nepřidělené místo.
Nyní zavřete všechna okna a restartujte systém (v režimu UEFI).
Pokračování
Spusťte instalaci, přejděte na obrazovku konfigurace disku a vytvořte oddíl na nepřiděleném prostoru o velikosti 120 000 MB (120 GB). Instalační program automaticky vytvoří všechny potřebné oddíly. Na zbývajícím místě také klikněte na Vytvořit a souhlasit. Poté vyberte 120 GB a klikněte na Další.
BIOS je přítomen na všech stolních počítačích a přenosných počítačích. Rozhraní je na zařízení nainstalováno ve výchozím nastavení, ale verze systému BIOS se liší v závislosti na vývojáři produktu a výrobci základní desky, což znamená, že se budou lišit i potřebné aktualizace. Tento článek pojednává o postupu instalace aktualizací na příkladu notebooku se základní deskou ASUS.
Požadované informace pro aktualizaci
Než začnete stahovat nová verze BIOS, musíte zjistit nejpodrobnější informace o základní desce, kterou počítač používá. Nejprve byste si měli zjistit následující informace:
- Název výrobce součásti.
- Sériové číslo a model. Tato informace je extrémně důležitá, protože starší desky nemusí podporovat některé upgrady. Aby se předešlo nepříjemným incidentům, je vhodné si tyto informace ujasnit předem.
- Nainstalovaná verze BIOSu. Je možné, že váš počítač nepotřebuje aktualizaci, protože deska nepodporuje novější verze.
Je nutné si všechny tyto informace zjistit. V opačném případě může dojít k poškození nebo úplné deaktivaci zařízení.
Metoda 1: Aktualizace pomocí OS
Jedná se o nejjednodušší způsob instalace aktualizací, který dokonce nezkušený uživatel. Nejdůležitější je, že metoda je mnohem bezpečnější než aktualizace přes BIOS. Pro upgrade je vyžadováno připojení k internetu. Chcete-li aktualizovat rozhraní, postupujte takto:

Po stažení firmwaru do notebooku jej budete muset spustit pomocí specializovaného softwaru. Tento článek pojednává o práci s programem BIOS Flash Utility. Upozorňujeme, že tento software je vhodný pouze pro OS Windows. Aplikace poskytuje funkci instalace aktualizací přímo z internetu, čímž obchází fázi stahování souborů do počítače. Nedoporučuje se používat tento nástroj, protože následně musíte platit za pohodlí nízkou kvalitou upgradu.
Práce s programem probíhá takto:

Metoda 2: Aktualizace přes BIOS
Tuto metodu doporučujeme používat pouze zkušeným uživatelům, protože neopatrné akce v rozhraní systému BIOS mohou mít pro počítač nevratné následky. Pamatujte, že na tento typ poruchy se nevztahuje záruka. Navzdory nebezpečnosti této metody si nelze nevšimnout jejích výhod:
- Upgrade přes BIOS je stabilnější;
- Můžete zadat další nastavení, která vám umožní maximálně využít zdroje notebooku;
- Starší zařízení nemají funkci instalace aktualizací prostřednictvím operačního systému;
- Upgradovat můžete, aniž byste věnovali pozornost tomu, jaký OS je na vašem PC nainstalován.
Samotný postup instalace aktualizace je následující:

Instalace aktualizace systému BIOS na notebook ASUS je poměrně jednoduchá. Upgrade zvládne i uživatel začátečník, který takovou zkušenost nikdy neměl. Hlavní věc je pečlivě dodržovat pokyny, abyste náhodně nepoškodili žádný důležitý soubor v počítači. Jako poslední možnost můžete vždy vzít notebook do servisního střediska, kde profesionálové aktualizaci nainstalují.
Dobrý den všem, kteří se rozhodli navštívit náš blog. V dnešním článku odpovíme na otázku: „Jak aktualizovat Bios na notebooku Asus“, ačkoli aktualizace na osobním počítači bude úplně stejná.
Většina uživatelů notebooků a osobní počítače pravděpodobně nebude vyžadovat aktualizaci BIOS. Pokud je však nutné provést tuto operaci, mohou nastat vážné problémy, protože aktualizace systému BIOS není tak snadná a jakákoli chyba může notebook zcela deaktivovat.
Než začnete, musíte zjistit přesný model základní desky vašeho notebooku pokus o instalaci systému BIOS jiného modelu může vést k několika výsledkům:
- Banální nemožnost aktualizace;
- Aktualizace s dalším nesprávným provozem zařízení;
- Notebook je úplně rozbitý.
Vyplatí se také zkontrolovat verzi systému BIOS, která byla na notebooku předinstalována z výroby. Na notebooku může být nainstalována nejnovější dostupná verze, což sníží bod upgradu na nulu.
Aktualizace Biosu z operačního systému
Nejjednodušší a nejbezpečnější způsob je:
Pak potřebujeme specializovaný nástroj − Flash Utility systému Windows BIOS, použijte jej k otevření firmwaru a klikněte na Flash. Aktualizace zabere pouze několik minut, poté restartujte . 
Použití této metody aktualizace nijak neovlivní záruku notebooku a nepovede k poškození.
Přes všechny výhody této metody upgradu existují některé nevýhody. Tato metoda pravděpodobně nebude fungovat na velmi starých modelech notebooků a také nemusí existovat žádné experimentální nebo beta verze. Z tohoto důvodu nemusí být tato metoda aktualizace vhodná pro všechny uživatele notebooků.
Aktualizujte přímo z BIOSu
Metoda je složitá a od uživatele bude vyžadovat následující specifické znalosti: schopnost spustit BIOS (o tom jsme podrobně psali v ) a nakonfigurovat jej, přesnou znalost modelu vašeho notebooku a verze BIOSu a alespoň základní znalost anglický jazyk.
Tato metoda má následující výhody:
- Schopnost používat nejnovější verze;
- Možnost rozšíření původní funkčnosti notebooku instalací upravené verze Často nastávají situace, kdy má levný notebook funkčnost dražší verze, ale je blokována softwarem, v takovém případě pomůže instalace verze upravené nadšenci. . Pozor: Instalace takového systému BIOS může poškodit notebook a zrušit záruku na zařízení, takže provádění takových akcí se přísně nedoporučuje!
- Možnost nainstalovat starší verzi (to může být užitečné, pokud v novém BIOSu najdete mnoho chyb).
Postup instalace:
- Prvním krokem je stažení požadované verze na předem připravený flash disk. Nejlepším zdrojem jsou oficiální stránky Asus – www.asus.com/ru/support/
- Restartujte notebook do BIOSu (stiskněte „F2“ ihned po zapnutí zařízení). Před restartem nainstalujte disk do notebooku.
- Najděte položku nabídky „Update Firmware“, „Update BIOS“ nebo něco podobného.
- Zadejte požadovaný disk a počkejte na dokončení aktualizace.
Co dělat, když se po upgradu notebook zapne, na monitoru se objeví obraz, ale operační systém se nenačte? V tomto případě je nutné provést reset nastavení BIOSu do továrních. Chcete-li to provést, musíte přejít do systému BIOS a stisknout klávesu „F5“.