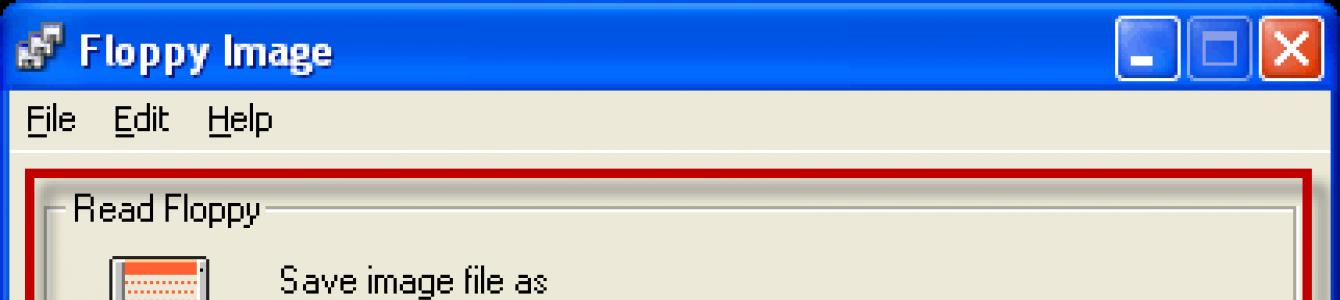Někomu se to může zdát překvapivé, ale mnoho organizací stále používá diskety. V našem účetním oddělení máme nainstalovaných několik programů, které pro práci vyžadují elektronické digitální podpisy (EDS). Tyto digitální podpisy jsou umístěny na disketách. Protože jsou ale diskety poměrně nespolehlivé médium (mohou kdykoli selhat), musíte si z nich vytvořit záložní kopie.
K tomuto účelu používám program. Pomocí něj můžete vytvořit kopii diskety (obrázku) a poté v případě potřeby zapsat z tohoto obrázku novou disketu.
Můžete si stáhnout. Spusťte stažený soubor Floppy Image.exe - otevře se okno programu. Jeho horní část je určena pro vytvoření kopie diskety a spodní část pro zápis nové diskety z uložené kopie.
Vložte tedy disketu s digitálním podpisovým klíčem do počítače - klikněte na horní část okna tlačítko Prohlížet”(1). Dále vyberte složku, do které bude obraz diskety uložen - napište libovolný název a klikněte na „Uložit“. Poté klikněte na „ Start”(2) v hlavním okně programu a počkejte na dokončení procesu zápisu dat z diskety do souboru. To je vše!
Dále vyberte složku, do které bude obraz diskety uložen - napište libovolný název a klikněte na „Uložit“. Poté klikněte na „ Start”(2) v hlavním okně programu a počkejte na dokončení procesu zápisu dat z diskety do souboru. To je vše!
Nyní, pokud vaše disketa s klíčem náhle selže, budete muset do disketové jednotky vložit prázdnou disketu a spustit program znovu. Poté klikněte dovnitř spodní části okna programovací tlačítko “ Prohlížet”(3). Najděte v počítači soubor s obrazem diskety - vyberte jej a klikněte na „Otevřít“. Poté klikněte na „ Start“ (4). Zobrazí se okno s upozorněním, že všechna data na médiu budou přepsána - klikněte na „Ano“.
Najděte v počítači soubor s obrazem diskety - vyberte jej a klikněte na „Otevřít“. Poté klikněte na „ Start“ (4). Zobrazí se okno s upozorněním, že všechna data na médiu budou přepsána - klikněte na „Ano“.  Počkejte na dokončení procesu zápisu dat na disketu.
Počkejte na dokončení procesu zápisu dat na disketu.
Poté program zavřete. Nyní lze disketu použít jako klíčový disk.
V tomto článku popisuji různými způsoby vytváření disket (FDD) obrazů pomocí různých emulátorů (pro prevenci), i když nejlepší je pracovat pouze s Anex86. Formátování obrazu na disketě.
Ve skutečnosti není potřeba vytvářet obrázky disket sami. Jednoduše můžete vzít jakýkoli nechráněný obraz hry z diskety, smazat z něj všechny soubory a disketu naformátovat. Prázdné obrazy disket mohou být vyžadovány pouze pro instalaci některých her pevný disk. Nebo vytvořit uživatelský disk (USER DISK). Kromě toho je u každé hry třeba vzít v úvahu několik funkcí. Protože některé hry potřebují pouze prázdný a nezformátovaný disk. Někomu stačí disk určité velikosti a formátu. Někteří lidé potřebují disk obsahující některé soubory potřebné pro hru. Atd. Možností je poměrně hodně. A přijít na to, co je to, je docela těžké. Protože všechny chybové zprávy se zobrazují v japonštině. A všechny pokyny k instalaci hry, které se někdy nacházejí na disketách s hrami, jsou také v japonštině. A mějte na paměti, že práce nikoli v grafickém prostředí DOS, ale prostřednictvím příkazového řádku, je spolehlivější způsob, jak neobdržet žádné chybové zprávy z nainstalované hry.
Část první: Vytvoření obrazu diskety.
Emulátor Anex86:Vyberte velikost obrázku diskety. 1,44M disky nejsou podporovány emulátory Neko Project II a Virtual98.

Klepnutím na tlačítko vytvořte prázdný disk (Blank Disk) a uveďte název disku a místo, kde se má vytvořit prázdný disk.

To je vše, vytvořil se prázdný nezformátovaný disk. Emulátor Anex86 vyrábí všechny disky pouze ve formátu FDI.

Emulátor Neko Project II:
Spusťte emulátor, vyberte Emulovat a poté Nový disk.

Zadejte název disku a uložte. Disky jsou vytvořeny pouze ve formátu D88. Dále vyberte formát disku. Vyberte formát 2HD. Vytvoří se veškerý prázdný disk. Disk Label je volitelný. Vytvoří se prázdný disk o velmi malé velikosti celkem 688 bajtů. Do normální velikosti se vrátí až po formátování. A pro běžné použití musí být naformátován ve formátu, ve kterém byl vytvořen, 2HD (1M).

Emulátor T-98 DALŠÍ:
Spusťte emulátor a klikněte na tlačítko NOVÝ naproti slotu FDD.

Vše necháme tak, jak je a stiskneme START.

Zadejte název disku a uložte. Disky jsou vytvořeny ve standardu emulátoru T98-NEXT, formátu NFD. Navíc, stejně jako v případě emulátoru Neko Project II, velikost vytvořeného disku je stále malá, pouhých 66,5 kb. V nabídce Nastavení můžete změnit název disku (nikoli samotného souboru s obrázkem). Vše, co je napsáno pro emulátor T-98 NEXT, lze aplikovat i na emulátor T98vmm.

Část druhá: Formátování obrazu diskety.
Disketu naformátujeme například v emulátoru Anex86, velikost diskety je 1,20 MB. Kromě diskety potřebujeme také systémovou disketu s MS-DOS 6.2 (Získáte ji v softwarové sekci.) Vložte disketu s MS-DOS 6.2 do slotu FDD1 a umístěte obraz disketu, kterou chcete naformátovat ve slotu FDD2. A spusťte emulátor.

Spusťte MS-DOS v grafickém rozhraní.

Stiskněte klávesu Esc nebo Q na klávesnici a poté klávesu Enter nebo Y pro uvolnění GUI a skončí na příkazovém řádku DOSu.

Chcete-li spustit program pro formátování diskety, jednoduše zadejte příkaz formát/f a stiskněte enter.

Program se načte a můžeme začít formátovat disketu. V prvním odstavci uvádíme slova, ve kterých máme disketu pro formátování. V tomto případě to máme ve slotu B.

Aby bylo možné disketu automaticky spustit, musíte programu povolit kopírování systémové soubory z diskety systému MS-DOS na naši disketu.

Ve třetím kroku můžete nastavit název vaší diskety. Ale to není nutné. Ve čtvrtém kroku si vybereme, v jakém formátu budeme naši disketu formátovat. Protože naše disketa má velikost 1,20 MB, měla by být naformátována ve formátu 2HD (1 MB).

Všechny potřebné parametry jsou nastaveny, můžete začít formátovat. Nastavte značku na bod pět a stiskněte enter.

Disketa bude naformátována.

To je vše, najeďte kurzorem na poslední položku nabídky a stiskněte Enter pro ukončení programu.

Zkontrolujeme získaný výsledek, restartujeme emulátor po vyjmutí systémové diskety MS-DOS z něj, nyní ji nepotřebujeme. Pokud jste vše udělali správně a vše jsem vám jasně vysvětlil, pak tento výsledek uvidíte na obrazovce. Není absolutně nutné nastavovat datum a čas, stačí několikrát stisknout enter. A nyní můžete docela pohodlně pracovat s příkazovým řádkem DOSu a provádět operace, které potřebujete.

Copyright © 2005-2007 al32gabby
© 1993-2002 Gilles Vollant
Částečně © Jean-loup Gailly a Mark Adler (ZLib)
Částečně © Christoph H. Hochstätter
Částečně © François Liger
Částečně © Microsoft™
www.winimage.com
Dokumentace byla přeložena do angličtiny s pomocí Joll Demay, Michaela Segalla, Petera Sohna, Matthewa Gardinera a Johna Buettnera.
Překlad dokumentace do němčiny byl proveden s pomocí Waltera Scheffela.
Španělská verze byla přeložena s pomocí Diany M. Galindo P. a Amando Senra.
Italská verze byla přeložena s pomocí Roberta Paterliniho.
Překlad portugalské verze byl proveden s pomocí Nuno Dionçio a Vötor Bueno.
Brazilská verze byla přeložena s pomocí Marcella Elstona.
Holandská verze byla přeložena s pomocí Geldof Georges a Pyra Lucien.
Překlad ruské verze programu a rychlou (omlouvám se!) úpravu nápovědy provedl Dmitrij Erokhin.
Překlad certifikátu (a zdá se, že s pomocí automatického překladače a téměř bez následných úprav) provedl Vilis Eglitis.
Převedená nápověda do formátu HTML
WinImage 6.10 je plně kompatibilní s rokem 2000.
Práce na globální síti předpokládá, že uživatel má určité znalosti týkající se nejen vlastností používaného osobního vybavení software, ale také bezpečnostní pravidla. Často dochází k situacím, kdy uživatelé instalaci zanedbávají antivirové programy, což způsobí zablokování a ztrátu systému důležité informace. Jak ukazuje praxe, pokusy vyrovnat se s problémem sami nedávají požadovaný výsledek. V tomto případě S odemknutím Windows vám pomohou profesionálové s mnohaletými zkušenostmi.
Je třeba také poznamenat, že bezpečnost informací je vždy v rukou samotného uživatele. Takže si můžete předem uložit obraz disku a pak bezbolestně obnovit ztracená data.
- člen ASP -
WinImage je podmínkou volný program(shareware). Její autor je členem ASP. WinImage můžete kopírovat a distribuovat za předpokladu, že to není zpoplatněno. Je povoleno účtovat pouze malou částku za náklady na diskety a doručení. WimImage musí být distribuován jako celek a musí obsahovat všechny původní soubory.
Extrahujte soubory Existují tři způsoby: pomocí nabídky "Obrázek" nebo ikony na panelu nástrojů, připojení souboru poklepáním na něj nebo přetažením do jiné aplikace.
WinImage umožňuje přetáhnout soubor obrázku z WinImage do jiné aplikace. Stiskněte a podržte levé tlačítko myši, přesuňte ukazatel na jinou aplikaci (klient pro přetažení) a poté jej uvolněte. Tímto způsobem můžete přidat obrázek do archivů ZIP nebo ARJ, pokud používáte nástroj WinZip, nebo obrázek připojit ke zprávě e-mail, vytvořený s pomocí Microsoftu™ MS-Mail, Lotus™ Notes nebo ccMail.
WinImage můžete spustit s následujícími možnostmi
"WINIMAGE [zdroj [cíl] [možnosti]]"
"WINIMAGE file.ima" : Načtení souboru file.ima
"WINIMAGE file.ima A:" : Načtěte soubor file.ima, zapište na jednotku A: a ukončete
"WINIMAGE A: soubor.ima" : Načtěte z diskety v jednotce A: a uložte soubor.ima
"WINIMAGE /MAKESFX imagefilename.??z imagesfx.exe<опция команды>: Vytvořte soubor pomocí souboru .wlz nebo .imz a zde<опция команды>-- toto je standardní volba pro soubor SFX.
Možnosti:
/F: Formátovat při zápisu na disketu z příkazový řádek
/E: Extrahovat (druhý parametr může být cíl)
/X: Extrahujte s podadresáři (druhý parametr může být cíl)
/Q: Vždy ukončete po operaci z příkazového řádku
/H: Skryje hlavní okno WinImage
/NX: Po operaci neopouštějte příkazový řádek
/Nxxx: Vytvořte nový obrázek (kde xxx je DMF1024, DMF2048, 144, 120...)
/Txxx: Převést velikost obrázku (kde xxx -- DMF1024, DMF2048, 144, 120...)
/I xxx: Vložení souboru nebo adresáře xxx
/NOASPI: Zakázat kontrolu zařízení ASPI při spuštění (tato deaktivuje možnost vytvořit obraz CD pod Windows 95/98/Me)
Na záložce "Disk" v nastavení programu pod Windows 95/98 jsou následující možnosti:
Pokud jsou vybrány obě možnosti Použijte technologii formátování DMF A K záznamu dat použijte technologii DMF, WinImage bude standardně používat nový formátovací kód 3.0 DMF.
- Pokud nejsou vybrány obě možnosti A Použijte novou technologii DMF pro záznam dat, WinImage použije mírně upravenou verzi 2.5 DMF formátovacího kódu.
- Pokud možnost není vybrána Použijte novou technologii formátování DMF, WinImage používá stejný formátovací kód jako verze 2.20.
Některé problémy související s DMF lze korigovat úpravou vůle disku. Chcete-li změnit nastavení, musíte upravit registr. Buďte opatrní! Chcete-li to provést, musíte změnit hodnotu klíče HKEY_CURRENT_USER\Software\WinImage\iGap\Dmf. Hodnota "0" označuje standardní vůli DMF. Uživatelé WinImage by měli nastavit jednotku 2,88 na "17".
Nahlaste prosím jakékoli problémy související s úpravou mezery (GAP).
Zavřít obrázek
Zavře aktuální obrázek.
Pečeť
Nastavte tiskárnu
Tyto možnosti jsou dostupné pouze v . Umožňují vytisknout adresář aktuálního obrázku.
Smazat soubor
Po výzvě k potvrzení odebere soubory z aktuálního obrázku.
Pokud není vybrán žádný soubor, WinImage ve výchozím nastavení odstraní všechny soubory z obrázku. V opačném případě budou smazány pouze vybrané soubory.
Vlastnosti souboru
Změna data souboru (pouze v profesionální verze), atributy a jméno. Soubor můžete přejmenovat, pouze pokud je vybrán jeden soubor.
Změnit štítek
Změňte jmenovku svazku aktuálního obrázku.
Vlastnosti spouštěcího sektoru
Chcete-li upravit vlastnosti spouštěcího sektoru, které potřebujete. Pomocí této možnosti můžete změnit řetězec OEM jednotky, sériové číslo nebo vyberte spouštěcí sektor Systémy Windows NT, MS-DOS 6.22, Windows 95/98 nebo WinImage (tlačítko "Reset"). Když vyberete spouštěcí sektor WinImage, můžete zadat text, který se zobrazí po vložení diskety.
Změnit formát
Změna velikosti aktuálního obrázku.
Nová velikost musí být větší než celková velikost souborů v obrázku.
Například: obrázek o velikosti 1,44 MB lze změnit na obrázek o velikosti 360 kB, pouze pokud velikost všech souborů v něm obsažených nepřesahuje 360 kB.
Defragmentujte aktuální obrázek
Defragmentujte aktuální obrazové soubory.
Informace o obrázku
Zobrazí informace o aktuálním obrázku a možnost upravit komentář k obrázku.
Formátování disku
Formátování prázdné diskety.
Vytvořte obraz ISO CD
Vytvoření a otevření souboru obrazu ISO z jednotky CD.
Porovnejte disk s obrazem
Porovnejte aktuální obraz s diskem.
Vypálit obraz na disk
Zapište aktuální obrázek na disk.
Naformátujte disk a vypalte obraz
Formátování diskety a zápis aktuálního obrazu na ni.
V prostředí Windows 95/98 jsou k dispozici následující možnosti:
- PoužitíIOCTL: Říká WinImage, aby používal 32bitové operace IOCTL (s výjimkou formátování DMF, které není touto volbou ovlivněno). Ve výchozím nastavení povoleno.
- Použijte technologii DMF: Pokud tato možnost není vybrána, WinImage naformátuje DMF stejným způsobem jako ve verzi 2.20. Pokud je tato možnost vybrána, použije se nový formátovací kód.
- Rychlé formátování na 1,44 MB před DMF: Pokud tato možnost není vybrána, WinImage provede rychlé formátování na 1,44 MB před zformátováním do DMF. Někdy je obtížné naformátovat prázdnou disketu v DMF, aniž byste ji nejprve naformátovali na 1,44 MB.
Další informace o DMF viz.
Karta Obrázek

-
Výběr formátu diskety pro obrázek: Pokud je tato možnost povolena, WinImage vybere typ diskety, který odpovídá obrazu v paměti. (Pokud načítáte obrázek o velikosti 360 kB, WinImage vybere formát 5,25palcové diskety.)
-
Použitou část obrázku odřízněte: Pokud je tato možnost vybrána, WinImage zmenší velikost obrázku při zápisu do souboru obrázku, který není plný.
-
Zvyšování názvů souborů při otevírání/ukládání: Když je vybrána tato možnost, WinImage zvýší názvy souborů o 1. Například po otevření (nebo uložení) „DISK01.IMA“ WinImage navrhne název dalšího disku jako „DISK02.IMA“.
-
Před zápisem obrazu na disk zkontrolujte obsah disku: Pokud je vybrána tato možnost, WinImage vás požádá o potvrzení zápisu na disk, který již obsahuje data.
-
Povolit aktualizaci souborů v obrazu CD (stejný název a velikost souboru): Pokud je tato možnost povolena, WinImage umožňuje aktualizaci souborů v obrazech CD za předpokladu, že nové verze mají stejné názvy a velikosti jako ty, které jsou v obraze.
-
Komprese: Vyberte úroveň komprese při ukládání komprimovaného souboru obrázku.
Výpis Tab

- Cesta k extrahovaným souborům: Zde určíte, kam mají být soubory z obrázku extrahovány.
Následující možnosti určují extrakci podadresářů.
-
Přeskočit podsložky: Když je vybrána tato možnost, WinImage nerozbalí podadresář(y).
-
Extrahujte všechny soubory do jedné složky: WinImage rozbalí všechny soubory do podadresáře image cílové cesty.
-
Extrahujte soubory s úplnými cestami: WinImage extrahuje soubory z podadresáře image do podadresáře cílové cesty.
Následující tři možnosti řídí, zda se při extrahování souborů zobrazí potvrzovací dialog.
-
Při extrahování potvrďte přepsání: Pokud je vybrána tato možnost, WinImage vás požádá o potvrzení zápisu před zahájením operace, pokud existuje riziko, že bude soubor přepsán.
Karta Soubor

První dvě možnosti umožňují povolit/zakázat vzhled dialogového okna při vkládání souborů. Třetí možnost vyžaduje potvrzení při výměně souborů.
-
Potvrďte smazání souboru: Tato možnost řídí, zda se při mazání souborů v obrázku zobrazí potvrzovací dialog.
Karta oznámení

Výběr zvuku a zprávy
Pomocí této možnosti můžete nakonfigurovat WinImage pro přehrávání zvukový signál ze souboru .WAV nebo .MID. V prostředích Windows 95/98 a NT můžete také použít soubory .AVI.
Obecné Tab

-
Standardní prohlížeč: Definuje aplikaci prohlížeče, která se připojí, když poklepete na soubor bez asociace.
-
Použijte novou položku k procházení složek: Vyberte ovládací prvek, který chcete použít při prohledávání adresáře.
-
Povolit přetahování v Průzkumníkovi: Umožňuje uživateli extrahovat soubory přetažením z okna WinImage do Průzkumníka (a na plochu).
-
Při práci zobrazit ikonu na hlavním panelu: Když WinImage běží v režimu diskety nebo v dávkovém režimu, zobrazuje ikonu na hlavním panelu Win9x/NT. Když je vyžadován vstup uživatele, ikona bliká.
-
Automaticky zobrazit okno WinImage, když je vyžadován zásah uživatele: Když je nutný zásah uživatele (výměna diskety, chyba atd.), okno WinImage se automaticky objeví nad ostatními okny. Tato volba umožňuje minimalizovat okno WinImage při dlouhých operacích (disketa...) a nezapomenout na to!
-
Možnosti pro registrované uživatele: cm.
Zdarma emulátor disketové jednotky pro moderní počítače, které nemají konektory pro připojení tohoto zařízení.
Pozadí
Začnu skutečným případem. V současné době pracuji na částečný úvazek v jedné organizaci jako něco jako systémový administrátor.
Nedávno si účtárna zakoupila dva nové počítače, protože ty staré už nezvládaly požadavky stále nových a nových programů pro výkaznictví na všemožná ministerstva. Systém a všechny potřebné programy byly nainstalovány bez problémů, a tak jsem oba “počítače” připojil k internetu a se slovy: “Použijte to pro své zdraví!” jsem s klidným svědomím odešel domů :). Ale nebylo tomu tak :))).
Doslova o pár hodin později mi zavolali zpět a řekli, že dobře, tak a tak, ale nemohli převést nějakou platbu. Když jsem přijel, ukázalo se, že nové počítače NEMAJÍ DISKETOVÉ MECHANIKY!!! a bez nich mi ten mazaný ministerský program nechce vydat soubor platebních dokladů :).
Přirozeně jsem se okamžitě pokusil získat požadovaný soubor, obešel požadavky, ale s výjimkou diskety jej nástroj zcela odmítl vydat. Bez váhání jsem se rozhodl přesunout diskové jednotky ze starých strojů na nové, ale když jsem otevřel skříň jednoho z nových počítačů, ukázalo se, že není kam připojit diskety, protože základní deska Nebyl tam žádný konektor pro FDD :(.
Už jsem byl úplně naštvaný, ale v paměti mi vyskočila vyjímatelná disketová mechanika, kterou jsem viděl u jednoho mého známého. Právě o toto zařízení bylo v době podání hlášení poptáváno.
Situaci se ale podařilo zachránit jen na chvíli, a tak jsem dostal pokyn, abych koupil stejný přenosný FDD pro účtárny. A vše by bylo v pořádku, ale ukázalo se, že jde o velmi nedostatkový kus zboží, o kterém neslyšely ani všechny obchody s počítači :).
Zkrátka, když jsem se vrátil domů, rozhodl jsem se na internetu hledat alternativní řešení vzniklého problému a po dlouhém bezvýsledném hledání mi konečně došlo, že by mohl existovat softwarový emulátor pro „flopik“!
Výsledkem hledání byla malá utilita s názvem Virtual Floppy Drive. Program vážící méně než 200 kilobajtů dokáže vytvořit až dvě plnohodnotné virtuální mechaniky pro diskety různých kapacit a tvarů.
Klíčové vlastnosti Virtual Floppy Drive:
- plná integrace virtuální jednotky s Windows (až po Vista);
- schopnost vytvářet virtuální „diskety“ s daty;
- schopnost rychle měnit virtuální „diskety“;
- podpora pro 3,5 a 5,25 palcové tvarové faktory;
- podpora virtuálních disket s kapacitou od 160 KB do 2,88 MB;
- schopnost formátovat virtuální „diskety“;
- dostupnost konzolové verze nástroje.
Spuštění programu
Virtuální disketová jednotka nevyžaduje instalaci, stáhněte si tedy archiv, rozbalte jej do libovolné vhodné složky a můžeme program začít používat. V rozbalené složce najdete dva spustitelné soubory: vfd.exe A vfdwin.exe.
První spouští konzolovou verzi emulátoru, takže o něm nebudeme uvažovat (v případě potřeby se o správě této verze dočtete v souboru vfdhelp.txt), ale ten druhý je přesně to, co potřebujeme. Spouštění vfdwin.exe Uvidíte okno programu Virtual Floppy Drive:

Rozhraní a spuštění virtuální disketové jednotky:
V tomto okně je šest karet, ale výchozí je karta Ovladače. Zde bychom měli začít svou práci. Zde musíme nainstalovat ovladač virtuální jednotky a spustit jej. Samotný ovladač je obvykle detekován automaticky v okně „Soubor ovladače“. Pokud se tak nestane (okno zůstane prázdné), klikněte na tlačítko „Procházet“ a vyhledejte soubor ve složce s programem vfd.sys a zadejte jej jako ovladač.
Dalším krokem je výběr typu spuštění programu. K dispozici je manuální („Manual“) a automatické („Auto“) spouštění aplikace spolu se systémem. Pokud neustále potřebujete pracovat s flopem, pak doporučuji zvolit režim „Auto“. Svou volbu potvrďte kliknutím na tlačítko „Použít“.
Když je vše nakonfigurováno, klikněte na tlačítko „Instalovat“ pro instalaci služby Virtual Floppy Drive a poté na „Start“ pro spuštění emulátoru (pokud hned kliknete na „Start“, služba se i přesto nainstaluje;)). Pokud si přejete, můžete vždy deaktivovat virtuální jednotku kliknutím na „Stop“ a odebrat programovou službu pomocí tlačítka „Odinstalovat“.
Služba běží, emulátor běží, ale zdá se, že se žádné změny nedějí – proč? Protože nyní je řada na konfiguraci samotného virtuálního disku. Chcete-li to provést, přejděte na kartu „Drive0“ nebo „Drive1“ a proveďte některé manipulace. Konkrétně klikněte na tlačítko „Změnit“ úplně nahoře a v okně, které se objeví, označte písmeno (nejlépe A nebo B) pro naši virtuální jednotku.
Nyní, po potvrzení výběru, ve složce Tento počítač najdete novou disketovou jednotku s písmenem, které jste právě zadali:

Pokud na novou virtuální mechaniku dvakrát kliknete, tak vás jako opravdová požádá o vložení diskety, ale kde ji seženete... Přišel další krok - vytvoření obrazu diskety .
Vytvoření virtuální diskety
Klikněte na tlačítko „Otevřít“ v okně ovládání jednotky a v okně, které se otevře, nastavte typ a kapacitu naší virtuální „diskety“. Pole „Image File“ necháme zatím prázdné a v sekci „Disk Type“ to musí být „RAM“ (to znamená, že první „disketu“ vytvoříme v virtuální paměti váš počítač):

Klikněte na tlačítko „Vytvořit“ a podívejte se na změny v okně ovládání pohonu:

Aktivovali jsme tři nová tlačítka: „Uložit“, které umožňuje uložit virtuální obraz „diskety“ do souboru, „Zavřít“ pro „rozbalení“ obrazu a „Formátovat“ pro formátování virtuální „diskety“ v systému FAT. Mimochodem, obraz diskety můžete naformátovat pomocí standardu Nástroje Windows: přes kontextové menu disketovou mechaniku nebo pomocí příslušného příkazu konzoly.
Nyní, pokud se pokusíte otevřít vytvořenou jednotku, otevře se před vámi prázdné okno, do kterého můžete přesouvat soubory o velikosti až 1,4 MB.
Nastavení virtuální disketové jednotky
Opusťme na chvíli záložku správy disků a podívejme se na ty, které zatím zůstaly bez dozoru. První z nich je „Asociace“. S jeho pomocí můžete nastavit virtuální disketovou jednotku tak, aby se asociovala se soubory určitého typu jako virtuální „diskety“ (ačkoli to není nutné). Zde si můžete vybrat ze stávajících typů nebo si dokonce vytvořit vlastní kliknutím na tlačítko „Nové rozšíření“:

Další možností je záložka „Shell“. S jeho pomocí můžeme přidávat nové položky do kontextové nabídky Windows a také vytvářet zástupce jednotek na ploše. První možnost je potřebná pouze pro staré Verze Windows, protože počínaje XP se záznamy pro odesílání souborů na nový disk a další vytvářejí automaticky, takže ani zde nemusíte nic označovat (pokud nepotřebujete zkratky):

Práce s virtuální jednotkou
Nyní pojďme pracovat s virtuální disketovou mechanikou v praxi. Můžete otevřít obraz diskety a zkusit jej přetáhnout otevřené okno jakýkoli malý soubor. Fungovalo to? Gratuluji! To znamená, že podpora funkce Drag&Drop funguje za vás. Pokud se soubor nezkopíruje, vraťte se na kartu „Shell“ a zaškrtněte první políčko.
Následující test nám umožní zkontrolovat, zda lze k jednotce přistupovat prostřednictvím kontextové nabídky. Vybereme malý soubor a vyvoláním položky „Odeslat“ v kontextovém menu aktivujeme položku s názvem našeho „flopu“. Pokud soubor nebyl zkopírován nebo chybí odpovídající položka v nabídce, musíte znovu aktivovat výše uvedenou položku v nastavení:

Pokud vše proběhlo v pořádku, pak když otevřete „disketu“, najdete na ní soubor, který jste zkopírovali:

Nyní můžete dělat vše kromě ukládání a výměny virtuálních „disket“. Před uložením ale potřebujeme prázdný soubor, který bude použit jako obrázek. Vytvoření není nijak zvlášť obtížné. Pojďme do složky, kde budou uloženy naše „diskety“, a vytvořte libovolný soubor (kontextové menu - „Vytvořit“).
Nyní jednoduše změňme příponu souboru na jednu z přípon uvedených na kartě „Asociace“ (pokud se vám přípona nezobrazuje, přejděte do nabídky „Nástroje“ libovolné složky, v okně, které se otevře, vyberte „Možnosti složky“ , přejděte na kartu „Zobrazit“ a deaktivujte položku „Skrýt přípony pro registrované typy souborů“). To je vše - budoucí obrázek je připraven:

Nyní se vrátíme na kartu správy disku (první) a klikneme na tlačítko „Uložit...“. V okně, které se otevře, označte nově vytvořený soubor obrázku, zaškrtněte políčko „Přepsat existující soubor“ a klikněte na „Uložit“:

Náš virtuální disketa nyní uloženy, soubory z něj nepůjdou nikam a lze je kdykoli číst.
Poslední věc, kterou k práci potřebujete, je umět měnit „diskety“. Jak jsem řekl výše, pro jeho „odstranění“ stačí stisknout tlačítko „Zavřít“, po kterém se opět rozsvítí pouze tlačítko „Otevřít“. Stiskneme a v nám již známém okně nyní tlačítkem „Procházet...“ vybereme uložený obrázek požadované „diskety“. Dále zadejte „Typ disku“ jako „Soubor“ a klikněte na „Otevřít“.

Gratuluji! Disketa byla úspěšně načtena!
Závěry
Virtual Floppy Drive samozřejmě emuluje disketovou mechaniku pouze na softwarové úrovni, takže práce s ní mimo prostředí Windows (například bootování z ní do BIOSu) nebude fungovat :(.
Pokud však narazíte na problém podobný mému, kdy je pro úspěšný provoz konkrétních aplikací vyžadován „flopik“, pak s pomocí této malé utility ušetříte asi 200 hřiven (asi 800 rublů) při nákupu externí USB-FDD!!! Hodně štěstí ve všech vašich snahách a ať vám vaše počítače přinášejí méně problémů ;).
P.S. Je povoleno volně kopírovat a citovat tento článek za předpokladu, že je uveden otevřený aktivní odkaz na zdroj a je zachováno autorství Ruslana Tertyshného.
P.P.S. Ve Windows můžete emulovat nejen disketové mechaniky, ale dokonce vytvářet plné kopie skutečných CD/DVD mechanik. Pokud to potřebujete, doporučuji vám věnovat pozornost jednomu z nejoblíbenějších nástrojů tohoto druhu:
P.P.P.S. Pokud již máte fyzickou disketovou jednotku a rozhodnete se nainstalovat tento program, připravte se na to, že vaše fyzická disketová jednotka zmizí ze seznamu logických jednotek. K tomu dojde, pokud virtuálnímu disku přiřadíte písmeno existujícího disku. To znamená, že skutečný disk je nahrazen virtuálním a ten skutečný zmizí.
Následující akce pomohou situaci napravit:
1. Odstraňte ze správce zařízení:
a) disketová mechanika,
b) Řadič diskety.
2. Vymažte větev z registru:
HKEY_LOCAL_MACHINE\SYSTEM\CurrentControlSet\Enum\ACPI\PNP0700\4&1e2bbe8d&0
3. Restartujte.
Materiál z webu Wiki
Co je disketový obrázek
Obraz diskety je soubor, ve kterém je uložena kompletní kopie diskety, včetně informací o souborový systém, soubory a adresáře, boot sektor. Běžné formáty jsou soubory s příponami ima, img, imz (imz je komprimovaný obraz z diskety)
K čemu se používají obrázky disket?
Zdálo by se, že disketové mechaniky dnes zastarávají, do nových počítačů se disketové mechaniky prakticky neinstalují. Dávají to na servery (jeho vlastní specifika), a to i z nutnosti kvůli kompatibilitě s nějakým hustým softwarem a stejně hustými daňovými a jinými účetními organizacemi. Ale...
Disketová mechanika je nejjednodušší a rychlý způsob flashnout BIOS, spustit testovací program pro PC (většina testovacích programů je distribuována jako obrazy disket) a dokonce jej načíst do počítače operační systém ze vzdáleného počítače. V souladu s tím si pro všechny tyto operace můžete stáhnout (sami si připravit) obraz diskety a vypálit disketu podle svých potřeb. Mnoho starých her je zachováno jako obrazy disket. Kromě skutečné disketové jednotky podporují téměř všechny virtuální stroje bootování z obrazů disket. Nejzajímavější je ale podle mě udělat si 100in1 multiboot flash disk z disketových obrázků :)