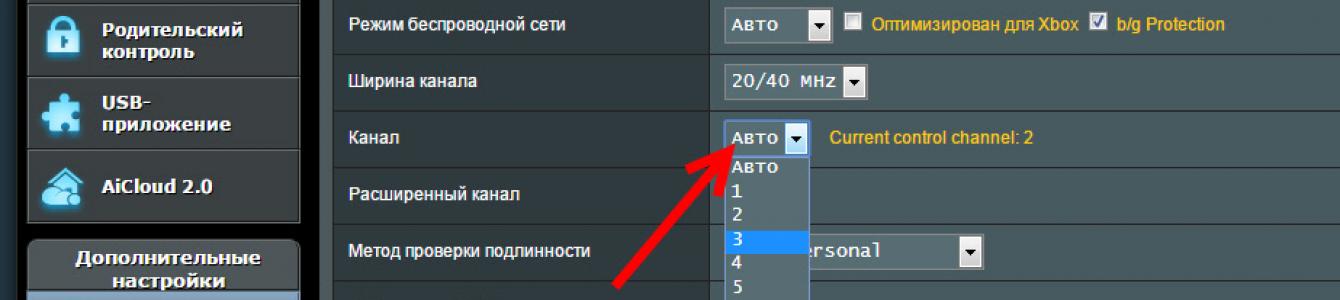Podívejme se na problém dnes kdy Wi-Fi síť Funguje nestabilně a když se připojení k síti Wi-Fi pravidelně přeruší nebo připojení k internetu zmizí. Zdá se mi, že je to ještě horší, než když internet nefunguje vůbec. Protože problém není jasný, zdá se, že vše funguje, ale ne tak, jak by mělo, signál zmizí, zařízení se vypnou a další nepochopitelné okamžiky. Prostě když něco nefunguje, je alespoň jasné, kde hledat řešení, ale v takové situaci není jasné vůbec nic.
Co způsobuje nestabilní připojení Wi-Fi:
- Pravidelné odpojování zařízení od sítě Wi-Fi. Nebo se internet na chvíli prostě přeruší () a vše začne znovu fungovat. Velmi oblíbený problém, který způsobuje spoustu nepříjemností. Například notebook je připojen k síti Wi-Fi a internet funguje. Pravidelně se však vedle ikony připojení objevuje žlutý vykřičník a internet zmizí. Načítání souborů atd. se ztratí a zpravidla se po chvíli spojení obnoví.
- Zařízení se k síti Wi-Fi nepřipojují napoprvé nebo síť Wi-Fi nevidí.
- Síť Wi-Fi zcela zmizí a objeví se.
- Velmi nízká rychlost internetu bezdrátové sítě (přes kabel je vše v pořádku).
- Když připojení Wi-Fi funguje pouze v blízkosti routeru.
- Úroveň signálu bezdrátové sítě se neustále mění.
Toto samozřejmě není celý seznam problémů, které jsou spojeny s nestabilním provozem bezdrátových sítí. Může jich být mnohem více. Wi-Fi velmi často chvíli funguje dobře a pak začnou problémy a zase zmizí. Můžete také zaznamenat výskyt problémů, například večer nebo v jinou denní dobu.
Pokud máte něco podobného a zdá se, že máte připojení k internetu, ale nemůžete ho vždy používat ( používat bez problémů), pak se nyní pokusíme vše napravit.
Změna kanálu bezdrátové sítě, když je Wi-Fi nestabilní
Toto je první a nejdůležitější tip, který byste rozhodně měli vyzkoušet. Víme, že každá Wi-Fi síť funguje na nějakém kanálu. Pokud je těchto sítí mnoho, začnou se navzájem rušit a objeví se interference. V důsledku toho je Wi-Fi nestabilní. No a různé nepochopitelné problémy, o kterých jsem psal výše a se kterými jste se s největší pravděpodobností již setkali.
V nastavení routeru musíte změnit kanál sítě Wi-Fi. Podrobně jsem psal o kanálech, o nalezení volného kanálu ao změně na různých modelech routerů v samostatném návodu:
Můžete zkusit nastavit nějaký druh statického kanálu (pokud máte Auto), nebo naopak, nastavte Auto, pokud byl vybrán statický kanál. Ve výše odkazovaném článku jsem psal o nalezení nejvolnějšího kanálu pomocí programu inSSIDer. Můžete to použít.
Stačí přejít do nastavení routeru, přejít na kartu, kde konfigurujete bezdrátovou síť, a v položce Kanál změnit kanál. Takto to vypadá na routerech Tp-Link:
A na routerech Asus:

Po každé změně kanálu nezapomeňte uložte nastavení a restartujte router. Určitě vyzkoušejte několik možností. Mělo by to pomoci.
Pokud jde o rušení, může být vytvořeno domácí spotřebiče. Neumisťujte router do blízkosti mikrovlnné trouby, bezdrátových telefonů atd.
Internet je přerušen přes Wi-Fi: firmware routeru a další tipy
Téměř vždy se takové problémy v bezdrátové síti vyskytují kvůli routeru. Nezřídka je to způsobeno firmwarem. Proto důrazně doporučuji aktualizovat firmware vašeho routeru. Na našich stránkách máme návod pro všechny oblíbené výrobce. Zde je příklad:
Je také možné, že bezdrátová síť může být kvůli některým nestabilní technické problémy s routerem. Něco se samotnou deskou, nebo napájecím adaptérem. Mimochodem, jsou to napájecí adaptéry, které velmi často způsobují takové problémy. Router prostě nedostává potřebné napájení a dochází k přerušení spojení atd. No, silné změny v napájení mohou ovlivnit provoz routeru. Pokud vypadne internet poté, co router nějak zatížíte (online videa, hry, torrenty, připojení nových zařízení atd.), pak je to obvykle způsobeno levným (ne výkonným) routerem.
Je potřeba odstranění problémů na straně ISP. Klidně se může stát, že spojení je na svém konci přerušeno a router s tím nemá nic společného. Je to velmi snadné zkontrolovat, stačí připojit internet přímo k počítači a zkontrolovat jeho provoz.
Mnohým lidem se spojení porouchá v těch místnostech, kde je velmi špatně signál wifi sítí. Když například na zařízení zůstane pouze jeden díl síťového signálu.

V takové situaci musíte zvýšit dosah vaší Wi-Fi sítě. Máme článek na toto téma:. Nebo nainstalujte . Poté by problémy s přerušením internetu měly zmizet.
A pokud vaše zařízení doma najdou spoustu dostupných sítí, které pracují na frekvenci 2,4 GHz (stejně jako pravděpodobně vaše síť), a změna kanálu a dokonce i změna routeru nepřináší výsledky a síť Wi-Fi je velmi nestabilní, pak lze tento problém vyřešit zakoupením routeru, který podporuje provoz na frekvenci 5 GHz. Tato frekvence je prakticky zdarma. Znám jen případ, kdy v domě bylo hodně bezdrátových sítí a Wi-Fi se prostě nedalo používat, dokud nepřepnuli na frekvenci 5 GHz.
Pokud internet zmizí pouze na jednom notebooku
A samozřejmě není neobvyklé, že se všechna zařízení připojují a pracují s bezdrátovou sítí bez jakýchkoli problémů nebo odpojení, ale jedno zařízení se neustále odpojuje, ztrácí spojení atd. Není těžké uhodnout, že nejčastěji se toto zařízení nazývá notebook a běží na Windows.
V takových případech je nutné aktualizovat ovladač bezdrátového adaptéru. Napsal jsem, jak to udělat. Je možné, že problém může být v hardwaru. A objevuje se velmi často po rozebrání notebooku (čištění prachu). proč tomu tak je? Při montáži často trpí anténa, která je zabudovaná v notebooku. To jsou problémy s prací s Wi-Fi sítěmi. Velmi často poté internet funguje pouze v blízkosti samotného routeru.
Aktualizace: změna vlastností sítě Wi-Fi
Otevřete Centrum sítí a sdílení sdílený přístup“ a klikněte na svou síť Wi-Fi. V novém okně klikněte na tlačítko „Vlastnosti bezdrátové sítě“ a zaškrtněte políčko „Připojit, i když síť nevysílá svůj název (SSID)“. Klikněte na OK.

Pokud to nepomůže a Wi-Fi nadále vypadává, můžete ve stejném okně na kartě „Zabezpečení“ kliknout na „ Další možnosti“ a zaškrtněte políčko vedle možnosti „Povolit režim kompatibility FIPS (Federal Information Processing Standard) pro tuto síť.“

Můžete restartovat počítač. Děkuji Alexandrovi za tuto radu. Navrhl to v komentářích k tomuto článku.
Toto jsou tipy: pokud máte zajímavé informace na toto téma, osobní zkušenost, napište do komentářů. Tam se můžete ptát, určitě odpovím!
Na počítačových fórech můžete najít mnoho zpráv od uživatelů, kteří hledají důvod, proč na notebooku nefunguje wifi. Neschopni sami vyřešit problém, někteří najdou jednoduché řešení - vzdají se bezdrátového internetu a ponechají je bez vynikajícího nástroje pro relaxaci a práci Praxe ukazuje, že může být mnoho důvodů, proč wifi nefunguje, a problém s odstraňováním problémů je skutečně relevantní a vyžaduje podrobné zvážení. Diagnostika, a to i zkušeným profesionálním technikem, nemusí vždy pomoci okamžitě určit původ tohoto typu poškození Hlavní, často se vyskytující zdroje poruch se objevují v souvislosti se zavedením určitých změn do fungování používaných gadgetů. Mezi ně patří: přeinstalace operační systém, výměna routeru, nedávná aktualizace firmwaru - právě kvůli nim se můžete setkat s tím, že wifi přestala fungovat, stojí za to se podrobněji zabývat běžnými případy, po pečlivém prostudování se můžete pokusit problém vyřešit sebe. Obnovení připojení k internetu vlastními silami závisí na touze, vytrvalosti a schopnostech, což v kombinaci eliminuje potřebu hledat pomoc zvenčí. 
Wi-fi nefunguje - nesprávné ovladače nebo jejich nedostatek
Na notebook wi-fi Nemusí se připojit kvůli „ztraceným“ ovladačům po určité sérii manipulací s operačním systémem, takže pro obnovení normálního fungování jsou přeinstalovány. Oficiální stránky výrobců nabízejí zdarma ovladače pro všechny modely na výběr a v bezpečné verzi ke stažení Pokud po instalaci nového Windows 10 nefunguje wifi, znamená to nutnost přeinstalovat ovladače, jejichž absence brání. normální provoz. Aktualizace OS (operačního systému) často způsobuje nedostatek připojení, takže kontrola ovladačů je nezbytným postupem Pro optimalizaci vyhledávání můžete použít následující stránky od nejčastěji používaných výrobců:- Lenovo – http://www.lenovo.com/ru/ru/
- Acer – http://www.acer.ru/ac/ru/RU/content/home
- HP – http://www8.hp.com/ru/ru/home.html
- Asus – http://www.asus.com/ru/
- Jméno. Název vybraného ovladače musí obsahovat výraz „wireless“;
- typ síťového adaptéru. Jsou pro každý počítač individuální; na zdrojích výrobce jsou uvedeny samostatně pro každý model.
Wi-Fi nefunguje – stav Wi-Fi funguje
V procesu určování hlavní příčiny, proč wifi na notebooku nefunguje, byste měli najít indikátor s LED, který signalizuje, že je zapnutý neblikajícím světlem. Pas dodaný s osobním počítačem označuje tlačítka, jejichž kombinace jsou určeny k zapnutí tohoto indikátoru Druhá možnost pro zapnutí indikátoru LED: „ovládací panel“ - „síť a internet“ - „centrum sítí a sdílení“ - „změnit. nastavení adaptéru“. Existuje ikona zodpovědná za síťové připojení, pokud je šedá nebo bezbarvá, stačí ji aktivovat pravým tlačítkem a poté pomocí tlačítka „zapnout“ Pomocí této metody můžete zapnout adaptér, který bude fungovat buďte připraveni na připojení, ale pokud tato opatření nepomohla, stojí za to pokračovat v hledání, abyste zjistili, proč se Wi-Fi na vašem notebooku nepřipojí.Wi-fi nefunguje - nesprávné nastavení zařízení
Často nastává situace, kdy se notebook po změně nastavení routeru nebo výměně hesel nepřipojí k internetu, někdy se prostě ztratí po výpadku napájení nebo přetížení. Když wifi nefunguje, pro rychlé vyřešení problému musíte zkontrolovat parametry:- Windows. Ikona na ovládacím panelu zodpovědná za bezdrátové sítě je aktivována, požadovaná je nalezena z rozevíracího seznamu a připojení k internetu je připojeno pomocí tlačítka „připojit“ zadáním správného hesla;
- router. OS Windows může hlásit nesprávné heslo, v takovém případě je třeba změnit výchozí nastavení.
- adresy - http://192.168.1.1/ (http://192.168.0.1/), používá se ve výchozím nastavení. Tyto údaje lze nalézt na zadní straně routeru;
- heslo, login - admin, reprodukováno v přesném přepisu;
- nastavení - podle poskytovatele, na základě modelu gadgetu.
Wi-fi nefunguje - nedostatečná síla signálu nebo viry
Správnost nastavených parametrů nezaručuje nepřetržitý provoz routeru, zvláště pokud poté instalace oken 10 wifi nefunguje, ne vždy je na vině OS nebo samotný notebook. Na vině poruchy může být slabý signál z internetového připojení, nebo signál, který svou intenzitou prakticky chybí Mnoho modulů síť detekuje, ale nedokáže se k ní připojit kvůli slabému signálu, který někdy závisí na umístění samotného routeru. Síla signálu se mění v důsledku přítomnosti silných stěn s izolací, masivních dokončovacích materiálů, zdrojů rádiového rušení, konstrukcí obsahujících kovové prvky Tuto situaci lze napravit přemístěním routeru a jeho instalací vedle routeru, pokud dojde k připojení k internetu se provádí bez překážek, umístění zařízení se mění systémové soubory odpovědný za provoz sítě, která může být napadena malware, často se stává, že i po přeinstalování windows Wifi se nezapne. Instalace speciálních nástrojů pomůže zkontrolovat operační systém na přítomnost virů a správně je odstranit z notebooku, ale po dokončení jeho provozu budete muset restartovat zařízení a překonfigurovat Wi-Fi.
Wi-fi nefunguje - uzel nebo modul nefunguje.
Vestavěný wi-fi modul reguluje funkčnost připojení počítače k internetu, často je vadný tento modul. Chcete-li zjistit jeho poruchu, doporučujeme kontaktovat specializovaná servisní střediska, aby provedli odborné testování za účelem zjištění problému Vlastní otevření počítače, pokus ovlivnit činnost modulu, riskuje vážné poškození křehkých jednotek nebo drahých počítačových součástí. , což povede k závažnějším závadám. Pokud nelze vestavěný modul opravit nebo vyměnit za originální kopii, lze jej vyměnit externí zařízení pomocí USB konektoru to ušetří peníze a čas na opravu poškození.Wi-fi nefunguje – vadná síť je důvodem, proč Wi-Fi nefunguje.
Nedá se říct, že by za chybějící připojení k internetu mohl často notebook, někdy jde o nefunkčnost sítě, která brání počítači se k ní připojit, a právě kvůli tomu vzniká situace, kdy wifi nefunguje; práce. Je dost snadné zkontrolovat:- spojení. Ke stávajícímu připojení jsou připojeny další miniaplikace, které pomáhají určit, že síť nebo počítač nefungují; . Po restartu routeru může být spojení obnoveno a bude fungovat ve standardním režimu;
- nastavení. Chcete-li aktualizovat konkrétní nastavení, můžete kontaktovat svého poskytovatele připojení.
Wi-fi nefunguje - domácí „resuscitace“ na vlastní pěst.
Poslední naděje vždy spočívá na radách zkušených uživatelů, kteří vyzkoušeli všechny dostupné metody, ale neúspěšně, a pokud nerozumíte tomu, proč se wifi na vašem notebooku nezapne, můžete se pokusit ji resuscitovat. Rychlé obnovení bezdrátového připojení je možné po provedení následujících manipulací:- Deaktivace routeru. Napájení se vypne ze sítě a po 2-3 minutách se znovu zapne;
- Restartujte. Dokončete restart operačního systému pomocí tlačítka „Start“ podle postupu, zavřete aktivní programy, aplikace, dialogová okna.
Technologie Wi-Fi je v životě moderního člověka velmi široce používána, protože vám umožňuje snadno a rychle vyřešit problém s připojením k internetu bez použití konvenčních drátů. To platí zejména při používání notebooků, se kterými lze díky přítomnosti vestavěného Wi-Fi adaptéru přistupovat k internetu na jakémkoli vhodném místě.
To je důvod, proč situace, kdy Wi-Fi na notebooku nefunguje, vede k výrazným nepříjemnostem a dokonce i k některým problémům. Existuje mnoho důvodů, proč Wi-Fi nemusí na přenosném počítači fungovat. Vyřešit ty nejzávažnější z nich svépomocí bez pomoci specialistů je prostě nereálné, ale je jich poměrně hodně, které lze odstranit vlastními silami. Pojďme se na ně podívat.
Je problém s vaším notebookem nebo routerem?
Poměrně častým problémem je, že se notebook přestal připojovat k WiFi sítě, problém není v samotném notebooku, ale v nastavení routeru, který distribuuje síť. Notebook lze tedy správně nakonfigurovat, ale Wi-Fi se stále nezapne právě proto, že se nemá k čemu připojit.
Chcete-li vyloučit možnost, že problém s tím souvisí, měli byste se pokusit připojit k síti z jakéhokoli jiného zařízení, které je vybaveno adaptérem Wi-Fi - z jiného notebooku, smartphonu, tabletu atd.

Pokud Wi-Fi nefunguje z jiného gadgetu, problém spočívá právě v Wi-Fi router e distribuce internetu. Pokud je připojení úspěšné, problém je v notebooku a než jej vyřešíte, musíte nejprve zjistit, proč Wi-Fi přestalo fungovat.
Hardwarový adaptér
Na základě takové diagnostiky můžete přesně určit, že tento problém vznikl právě kvůli notebooku. Když na něm Wi-Fi nefunguje, můžete zkusit použít několik metod.
Prvním z nich je zkontrolovat, zda je povolen bezdrátový adaptér na vašem notebooku. Téměř všechny moderní modely mají světelné indikátory pro provoz modulu WiFi a existují speciální kombinace kláves, které jej umožňují v hardwaru.

Rozsvícený indikátor obvykle indikuje, že modul je zapnutý. Pokud se indikátor nerozsvítí vůbec nebo se rozsvítí červeně, pak Wi-Fi nefunguje právě kvůli bezdrátovému síťovému adaptéru. Musí být zapnutý.
Nejčastěji jsou takové indikátory umístěny přímo na klávesnici, bočním nebo předním panelu pouzdra zařízení. Někdy jsou umístěny na těle monitoru nebo v blízkosti touchpadu.

Chcete-li modul takové sítě povolit, stiskněte kombinaci kláves Fn a jednu ze systémových kláves F1-F12. Konkrétní kombinace závisí na výrobci notebooku. Obvykle je odpovídající ikona antény umístěna na požadovaném tlačítku. Pokud tam není, pak pro zapnutí Wi-Fi byste měli zkusit stisknout standard pro konkrétní model kombinace:
Fn+F3 pro Acer;
Fn+F2 pro Asus, Dell nebo Gigabyte;
Fn+F5 na zařízeních Fujitsu;
Fn+F12 na noteboocích HP.

Po stisku příslušných kláves zkontrolujeme, zda se kontrolka provozu modulu bezdrátového připojení rozsvítí nebo zda přestane svítit červeně. Poté byste se měli pokusit znovu připojit k síti. Pokud to nepomůže, přejděte k dalšímu kroku.
Aktivace softwaru
Když Wi-Fi přestane fungovat a jeho zapnutí v hardwaru nedává pozitivní výsledky, musíte jej také zapnout v softwaru, což se provádí přímo z operačního systému, na kterém notebook běží.
Chcete-li programově povolit WiFi, které přestalo fungovat ve Windows 7, 8 nebo 10, musíte provést následující posloupnost akcí:
1. Na oznamovacím panelu, který se nachází poblíž hodin, vyberte ikonu stavu síťového připojení;
2. Ze seznamu, který se otevře, vyberte „Centrum sítí a sdílení“ nebo „Nastavení sítě“ v závislosti na verzi operačního systému;

3. Dalším krokem je „Změna parametrů adaptéru“.
 Mezi seznamem všech existujících připojení musíte věnovat pozornost barvě ikony „Wireless“. síťové připojení" Pokud vaše WiFi nefunguje a bezdrátový adaptér je deaktivován, ikona připojení nebude zvýrazněna. V tomto případě klikněte na jeho ikonu klikněte pravým tlačítkem myši z otevřeného kontextové menu vyberte položku „Povolit“. Barva ikony připojení by se měla změnit.
Mezi seznamem všech existujících připojení musíte věnovat pozornost barvě ikony „Wireless“. síťové připojení" Pokud vaše WiFi nefunguje a bezdrátový adaptér je deaktivován, ikona připojení nebude zvýrazněna. V tomto případě klikněte na jeho ikonu klikněte pravým tlačítkem myši z otevřeného kontextové menu vyberte položku „Povolit“. Barva ikony připojení by se měla změnit.

V takovém případě se bezdrátový síťový adaptér zapne, stačí si v seznamu dostupných bezdrátových sítí najít tu, kterou potřebujete, a připojit se k ní.
Pokud po takových akcích Wi-Fi, která přestala fungovat, je nadále neaktivní, musíte přejít k další metodě řešení problému.
Instalace a aktualizace ovladače
Docela často se bezdrátové připojení Wi-Fi nezapne kvůli nedostatku ovladače nebo když je velmi zastaralé. Chcete-li zjistit, zda je ovladač nainstalován, musíte vybrat „Vlastnosti“ z místní nabídky ikony „Tento počítač“, která se nachází na ploše nebo v nabídce „Start“. Dále v okně, které se otevře, vyberte z nabídky vlevo příkaz „Správce zařízení“.
V novém okně, které se otevře se seznamem připojených zařízení, musíte najít název bezdrátového síťového adaptéru notebooku. Obvykle se jmenuje „Wireless Network Adapter“ nebo „Wireless Network Adapter“, spolu s nímž by měl být uveden výrobce zařízení: Realtek, Atheros, Qualcomm nebo něco jiného.

Po nalezení požadované položky a kliknutí pravým tlačítkem myši na ni vyberte z kontextové nabídky „Vlastnosti“. V okně, které se otevře, by měla být položka „Zařízení funguje normálně“. Ale i když existuje značka označující normální provoz zařízení, není to zdaleka záruka, že je nainstalována správná verze ovladače a správně zapnuto Wi-Fi. Chcete-li to zkontrolovat, v okně vlastností bezdrátové zařízení přejděte na kartu „Ovladač“ a věnujte pozornost položkám „Datum vývoje“ a „Dodavatel“.

Pokud je dodavatelem Microsoft nebo je datum vývoje programu o několik let pozadu, přejděte na oficiální web výrobce notebooku a stáhněte si nejnovější oficiální verzi ovladače.
Totéž by mělo být provedeno, pokud v seznamu nainstalovaných zařízení není žádný bezdrátový adaptér.
Pokud je modul bezdrátové komunikace přítomen v seznamu zařízení, ale je označen žlutým vykřičníkem, znamená to, že zařízení je deaktivováno, v důsledku čehož síť přestala fungovat. V tomto případě při otevření okna vlastností zařízení musíte kliknout na tlačítko „Zapojit“.

Dalším důvodem, proč na notebooku přestalo fungovat Wi-Fi, může být to, že je zapnutý režim úspory energie, který brání fungování bezdrátového připojení. Chcete-li jej zakázat, musíte provést následující:
1. Otevřete Ovládací panely;
2. Vyberte ikonu „Možnosti napájení“;


3. V okně, které se otevře, vyberte režim „Vysoký výkon“ nebo „Vyvážený“.


Vnější překážky signálu
Za zmínku také stojí, že nefunkční bezdrátová síť může být důsledkem nejen problémů s notebookem. Bezdrátový signál je ovlivněn některými vnějšími faktory, které jej mohou oslabit. Stropy, stěny, podlahy a podobné překážky výrazně zhoršují kvalitu signálu přístupového bodu a notebooku.

Jak známo, kvalita signálu je osobní počítač se zobrazuje ve formě několika značek - čím více jich je, tím vyšší je kvalita signálu. Pokud je úroveň bezdrátového připojení zobrazena jako 1 nebo 2 značky, nemusíte se pokoušet používat WiFi - v tomto případě nebude fungovat správně.
V takovém případě musíte router přesunout blíže k vašemu pracovišti, přesunout se pracoviště blíže k Wi-Fi routeru nebo si kupte nový, výkonnější router.
Jiné příčiny problémů s Wi-Fi
Výše popsané příčiny problémů s fungováním bezdrátového síťového adaptéru jsou nejčastější a můžete je opravit sami.
Stojí za zmínku, že se jedná o softwarové metody řešení problému, které lze vyřešit instalací, přeinstalací nebo aktualizací ovladače zařízení a také provedením některých operací s operačním systémem.
Problém s provozem modulu bezdrátového připojení však často spočívá v hardwarových chybách. Jaké jsou tyto chyby? Jde o problémy, které přímo souvisí s deskou samotnou, nejčastěji z důvodu jejího fyzického poškození.
Chcete-li takové problémy vyřešit, budete muset notebook rozebrat. Stojí za zmínku, že takové akce lze provádět pouze tehdy, pokud máte v této oblasti určité dovednosti. Pokud takové dovednosti chybí, je lepší svěřit práci odborníkům.

Jedním z nejčastějších fyzických poškození je nepřipojený anténní vodič k přibližovacímu modulu. K tomuto problému dochází u notebooků, které byly opraveny nebo pokud jejich majitel nezávisle vyčistil chladicí systém od prachu. V takových případech se někdy jednoduše zapomene na anténu, v důsledku čehož adaptér nebude schopen navázat spojení ani v blízkosti zdroje signálu. Chcete-li tento problém vyřešit, stačí připojit jeho anténu k modulu Wi-Fi.
Někdy je důvodem, proč Wi-Fi přestane fungovat, obvyklé přehřátí síťové karty. Nejčastěji je to výsledek umístění notebooku na nějaký měkký povrch. Jde o to, že ve spodní části zařízení jsou otvory, kterými vstupuje studený vzduch a chladí všechny počítačové desky. Zablokováním těchto otvorů se systém přehřeje, což může vést k poruše některých komponent.
Další častou příčinou přehřívání zařízení je prach, který může bránit vnikání studeného vzduchu do chladicího systému.

Proto, aby se předešlo takovým problémům, se doporučuje vyčistit notebook od prachu alespoň jednou ročně: v takovém případě bude možné zabránit opravě notebooku v důsledku přehřátí jeho součástí.
V nejextrémnějších případech může bezdrátový adaptér dokonce shořet. V tomto případě pomůže pouze jeho výměna za nový. Tento problém můžete určit pomocí správce zařízení, ve kterém se modul jednoduše již nebude zobrazovat. Když se pokusíte nainstalovat ovladač pro bezdrátovou síť, zobrazí se zpráva, že příslušné zařízení není v systému nainstalováno.
Pokud vše ostatní selže
Pokud žádný z výše uvedených tipů nepomohl, můžete použít jednoduché, ale často účinné řešení: restartujte počítač i bezdrátový router. Vezměte prosím na vědomí, že po restartu se router zapne až na 5-10 minut, než začne distribuovat síť. Buďte trpěliví. Navzdory názoru mnoha skeptiků někdy funkce pro odstraňování problémů v operačním systému Windows pomáhá vyřešit problémy s bezdrátovou sítí.
Většina z výše uvedeného tedy byla uvedena stávající řešení problémy související s tím, že na notebooku přestala fungovat Wi-Fi. Téměř všechny takové metody a doporučení může použít každý, kdo se potýká s podobným problémem, protože to nevyžaduje žádné speciální dovednosti.
Pokud nic nepomůže a bezdrátová síť nezačne fungovat, zbývá pouze jedna možnost - jít pro pomoc do kvalitního servisního střediska, kde mohou vyřešit jakékoli problémy s notebookem.
Pokud článek nepomohl vyřešit váš problém a Wi-Fi stále nefunguje, napište do komentářů, pokusím se pomoci.
Síť Wi-Fi na notebooku nefunguje, protože:
- Banální důvody (poskytovatel, jídlo, vzdálenost)
- Router je vadný nebo není nakonfigurován
- Problémy s modulem WiFi notebooku
- Ovladače síťové karty nejsou nainstalovány nebo jsou špatné
- Četné nuance s nastavením Wi-Fi pod Windows
Právě tím se budeme zabývat v tomto článku. Většinu problémů lze vyřešit svépomocí a pokud dočtete až do konce, 99% důvodů můžete napravit :) Tam jsem také natočil video, kde jsou některé body jasně vidět.
Kdo za to může: router nebo notebook?
Obecně může být zdrojem problému buď router, nebo notebook. Nejjednodušší způsob, jak to zjistit, je připojit se k internetu z jiného zařízení, jako je chytrý telefon, tablet nebo jiný notebook. Pokud se nepřipojí přes Wi-Fi (), pak je vše jasné - budeme kopat směrem k routeru. Pokud to funguje na telefonu, ale ne na notebooku, pak je důvod v notebooku, ale nastavení routeru může být prostě nevhodné.
Jednoduché důvody
Bez ohledu na to, jak je to každému jasné, v praxi se ukazuje, že ne každý myslí na banální důvody.
Kdyby to najednou přestalo fungovat kvůli notebooku
Nejprve zkontrolujte, zda je modul Wi-Fi zapnutý. Mnoho notebooků má speciální světlo s označením bezdrátové sítě:
Pokud tedy světlo nesvítí nebo svítí červeně, podívejte se někde na pouzdru na přepínač modulu Wi-Fi:

Může být na přední nebo boční straně, ale na moderních zařízeních je to prostě kombinace kláves, například:

Pro referenci jsou známé následující standardní kombinace:
- Acer: Fn+F3
- Asus, Dell nebo Gigabyte: Fn+F2
- Fujitsu: Fn+F5
- HP: Fn+F12
No, to je pravda, obecně, protože záleží na modelu, stačí hledat stejnou nakreslenou ikonu na klávesnici.
Z jednoduchého hlediska může pomoci i restart Windows.
Pokud Wi-Fi nefunguje kvůli routeru
Zkontrolujte, zda router funguje. Možná někde byly vyřazeny dopravní zácpy nebo byla vypnuta světla a prostě to nefunguje. Nebo se napájecí zdroj vzdálil od zásuvky (aby kouřil :)), kočka se ho dotkla, na tom nezáleží. Pokud to funguje, pak: vypněte jej, počkejte 10 sekund a znovu jej zapněte. Po 2-3 minutách, když se router spustí, zkontrolujte, zda na vašem počítači/notebooku funguje WiFi.
Pokud to po restartu funguje, ale musíte to udělat několikrát denně, pravděpodobně budete muset hledat nový router. Méně často je důvod v poskytovateli nebo jeho nastavení. Je lepší nejprve zavolat a zeptat se, proč se vám to děje, a pojmenovat model routeru. Možná poradí, se kterými bude jejich síť nejlépe fungovat.
Ujistěte se, že služba vašeho poskytovatele internetu byla obnovena. Můžete jen zavolat nebo zkusit jít osobní účet na webových stránkách dodavatele. Pokud je to jediný problém, načte se jejich stránka. Tuto adresu si samozřejmě musíte uložit do záložek.
Wi-Fi nebude fungovat, pokud se příliš vzdálíte od routeru. 10 metrů stačí na to, aby problémy začaly. To je, pokud tam jsou zdi. Pokud ne, pak může být pro většinu routerů a notebooků rozhodujících 15-20 metrů. Kvalitu příjmu bezdrátové sítě lze posoudit podle ikony vedle hodin:

Skutečné důvody, proč WiFi nefunguje na notebooku
WiFi nechce fungovat jen na notebooku
Podíváme se na ikonu sítě vedle hodin. Pokud je to červený kříž:

To znamená, že modul Wi-Fi je deaktivován. Klikněte pravým tlačítkem myši na ikonu a vyberte „Centrum sítí a sdílení“


Najděte připojení „Bezdrátová síť“. Může se to jmenovat jinak, ale charakteristický rys ikona bezdrátové sítě jsou pruhy síly signálu. Povolte připojení pravým tlačítkem:

Síť Wi-Fi se nezapne
Může se stát, že se nějakou dobu objeví hlášení „Získání IP adresy“ a poté se objeví chyba „Windows se nepodařilo připojit k...“. Způsob získání IP adresy je pravděpodobně nesprávný. Zkusme následující:
Klikněte pravým tlačítkem na připojení " Bezdrátová síť -> IP verze 4 (TCP/IPv4)»

Pokud jsou v okně napsána některá čísla, je lepší je někam zkopírovat, pro případ, že se budou hodit, a dát vše na automatiku:

Zkuste se znovu připojit. Stále nevidíte Wi-Fi? Poté nastavíme následující nastavení:

Jako IP adresu zkoušíme 192.168.0.2 nebo 192.168.1.2 a jako výchozí bránu 192.168.0.1 nebo 192.168.1.1, mělo by to fungovat v jedné z možností.
Žádná bezdrátová síť
S největší pravděpodobností není nainstalován ovladač modulu Wi-Fi. Je potřeba. Ve Windows 10 jednoduše klikněte pravým tlačítkem na tlačítko Start a vyberte Správce zařízení. Zde pečlivě hledáme problematická zařízení:

Pokud pozorujete podobný vzorec, tzn. existuje mnoho zařízení s vykřičníky, to znamená, že jste nedávno přeinstalovali systém Windows a nenainstalovali jste vůbec žádné ovladače. Takže nejen, že vaše Wi-Fi nebude fungovat, ale polovina všeho nebude fungovat vůbec.
Musíte nainstalovat všechny ovladače. Pokud existuje disk s ovladači od prodejce, vložte jej a odsouhlaste vše, co průvodce navrhuje. Pokud ne, musíte si přečíst článek o automatu.
Pokud je obrázek jednodušší a obsahuje pouze „řadič sítě“ a/nebo „řadič Ethernet“ s vykřičníky, přejděte na web výrobce notebooku, část „ Podpora -> Stahování -> Software a řidiči“, to je přibližně, jsou možné variace. Musíte najít model vašeho notebooku, je napsán na zadním krytu. Dále přejděte do části stahování ovladače, vyberte svůj operační systém a jeho bitovou hloubku ().
Mezi všemi ovladači musíte najít něco se slovy „Wireless LAN“

Stáhněte a nainstalujte. Nejoblíbenější výrobci Wi-Fi čipů: Broadcom, Intel, Realtek, Atheros. Pro váš notebook můžete najít ovladače od několika výrobců. Jde jen o to, že různé čipy mohou být instalovány v různých revizích. Jak víte, kterou potřebujete? Nejjednodušší způsob je vyzkoušet je jeden po druhém, ale obecně se pomocí programu AIDA64 můžete podívat do sekce „Síť -> PCI/PnP Network“:

Snímek obrazovky ukazuje, že Wireless síťová karta– Broadcom a pro kabel (Ethernet) je to Realtek.
Pro vybrané notebooky Lenovo
Pokud jste „šťastným“ majitelem některého ze zařízení Lenovo s nainstalovanou sítí Broadcom, pak vím, že ve Windows 8/10 máte vážné problémy s WiFi: Internet chvíli funguje, pak připojení vypadne, máte znovu se připojit a tak pořád dokola. Existuje pouze jedna cesta ven, ale je tu: nainstalovat ovladač verze 5.100.245.200 .
Chcete-li změnit ovladač, přejděte do správce zařízení, klepněte pravým tlačítkem myši na Broadcom -> Aktualizovat ovladač:


V dalším okně zrušte zaškrtnutí „Pouze kompatibilní zařízení“ a klikněte na „Z disku“

V tomto kroku však musíte zadat cestu ke složce s rozbaleným souborem. Upozornění, že řidič není vhodný, ignorujeme a se vším souhlasíme. Pokud se to po těchto krocích jen zhorší, přejděte do vlastností Broadcom ve správci úloh a proveďte „ Driver -> Vrátit zpět ovladač…»
Co když síťová karta není ve Správci zařízení
Může se stát, že síťová karta nemá v seznamu zařízení ani vykřičník. To znamená, že modul Wi-Fi vyskočil z konektoru nebo vyhořel. Můžete to opravit, pokud notebook trochu rozeberete. Zde vidíte doporučení na konkrétní notebook, doporučuji na YouTube.
Vše funguje, ale seznam sítí je prázdný
V tomto případě může být vypnutý vypínač, o kterém jsem psal na samém začátku článku. Klidně se ale také mohlo stát, že někdo zapomněl připojit anténu k wifi modulu. Třeba když se to čistilo od prachu, nebo se něco měnilo, zkrátka je potřeba rozebrat a připojit antény. Zkuste také aktualizovat ovladač na nejnovější.

Zmizí po probuzení z režimu spánku
Ve Správci zařízení přejděte do vlastností bezdrátového adaptéru, přejděte na kartu „Správa napájení“ a zrušte zaškrtnutí políčka „Povolit počítači vypnout toto zařízení za účelem úspory energie“.

Nepochopitelné závady, nepřipojuje se k Wi-Fi
Možná se změnily parametry sítě na routeru a vytvořený profil Wi-Fi je starý. Musíte jej smazat a znovu najít síť. V systému Windows 10:
Přejděte na „Nastavení sítě“

Klikněte na „Spravovat známé sítě“

Chcete-li odstranit profil, „zapomeňte“ na síť

Poté se připojíme k WiFi jako poprvé. U jakékoli verze systému Windows tato metoda také pomáhá odstranit profil:
- Do vyhledávání v nabídce Start zadejte „cmd“, spusťte jej pravým tlačítkem „Spustit jako správce“
- V příkazový řádek(v černém okně) píšeme:
netsh wlan delete profile name=”Název profilu ze seznamu sítí”
Resetování zásobníku TCP/IP
Tato metoda může pomoci, pokud se stránky otevírají špatně:
- Na příkazový řádek napíšeme:
netsh int ip reset C:\resetlog.log
- Restartujte notebook.
Zakažte automatickou konfiguraci TCP/IP ve Windows 10
Inovace v první desítce, určené k optimalizaci využití sítě, v mnoha případech vedou k častým výpadkům Wi-Fi. Zkoušíme to vypnout a restartovat. Chcete-li to provést, zadejte příkazy jeden po druhém na příkazovém řádku:
netsh int tcp nastavená heuristika vypnuta
netsh int tcp set global autotuninglevel=disabled
netsh int tcp set global rss=enabled
Po každém příkazu byste měli vidět potvrzení úspěšného provedení „OK“. Restartujte, zkontrolujte, zda vše funguje, jak má.
Co dělat, když modul Wi-Fi vyhoří nebo neustále selhává
Někdy nic nepomůže, ať se snažíte sebevíc! V tomto případě je nejlepším řešením zakoupení USB Wi-Fi modulu („píšťalka“).

Změna vestavěné sítě je obtížnější a nákladnější. USB „píšťalky“ fungují normálně, téměř stejnou rychlostí. A pro notoricky známý Broadcom u Lenova dokonce i nejlevnější modul Realtek RTL8188CU za 4 $ funguje 1,5–2krát rychleji a stabilněji!
Problémy s routerem
Zde jsou dvě možnosti:
Existuje připojení, ale žádný přístup k internetu
Toto je, když ikona wifi vypadá takto:

To znamená, že wifi je připojená a funguje, ale síť je pouze mezi notebookem a routerem. Tito. Router není nakonfigurován nebo nemá přístup k internetu. Podívejte se na přední panel routeru, svítí/bliká kontrolka WAN? Pokud ne, tak je problém s kabelem od poskytovatele, je třeba jim zavolat. Pokud kontrolka svítí, musíte přejít na panel správce routeru a nakonfigurovat přístup k internetu pro svého poskytovatele. Jak se přihlásit do administračního panelu je v .
Dovolte mi, abych si hned zarezervoval, že všichni poskytovatelé internetu mají své vlastní způsoby organizace přístupu. V ideálním případě musíte najít smlouvu, ve které je vše uvedeno. Nebo zavolejte na technickou podporu.
Jde o toto: na panelu administrátora musíte přejít do sekce WAN a tam zadat nastavení z listu. Pomocí příkladu router TP-Link vypadá to takto:

A protože jsme tady, okamžitě vyřešíme problémy, když se stránky neotevřou, ale Skype funguje a ikona Wi-Fi ukazuje, že všechno funguje. Zaškrtněte políčko „Použít tyto servery DNS“ a zadejte do polí:
8.8.8.8
77.88.8.8
Jedná se o veřejné servery DNS společností Google a Yandex. Nebo:
1.1.1.1
1.0.0.1
Půjde o nové rychlejší DNS od CloudFlare. Děláme to proto, že DNS (názvové servery) poskytovatelů velmi často selhávají, v důsledku toho se zdá, že existuje internet, ale prohlížeče nerozumí názvům stránek a nevidí je.
Pokud weby fungují velmi pomalu, načítání je přerušované, pak v sekcích WAN věnujte pozornost parametru „Velikost MTU“. Pokud je typ připojení „Dynamic IP“ nebo „Static IP“, pak by hodnota měla být 1500. Pro L2TP: 1460, PPPoE: 1420. Pokud máte síť přes 3G modem, nastavte MTU na 1476. jemné nastavení sítě, a pokud připojení není dosaženo stabilního provozu, musíte zavolat svému poskytovateli a zeptat se, jakou MTU potřebujete použít.
Tato situace může také nastat, pokud jste byli dříve připojeni přímo kabelem a poté jste nainstalovali router. Mnoho poskytovatelů telekomunikačních služeb zaznamená vaši MAC adresu při prvním připojení, takže váš internet nemůže používat nikdo jiný než vy. Počítač a router mají své vlastní jedinečné adresy MAC. A ukázalo se, že váš router je pro vašeho poskytovatele cizí.
K routeru musíte přiřadit stejný mac jako síťovou kartu počítače. Chcete-li to provést, na panelu správce najděte část „Síť -> Klon MAC“ a klikněte na tlačítko „Klonovat MAC adresu“, uložte a restartujte.

Wi-Fi nefunguje dobře a vypíná se
Pokud vše fungovalo a pak se náhle zastavilo nebo se vše načítalo velmi dlouho a bylo přerušeno, je velmi pravděpodobné, že rádiový kanál, který router používá, je ucpaný. Musíte přejít na panel správce v části nastavení „Bezdrátové“ a zjistit, co je kanál:

Mělo by to být "Auto". Pokud to nepomůže, můžete zkusit vybrat jakákoli čísla z rozevíracího seznamu. Pár pokusů bude stačit, abyste pochopili, že tomu tak není.
Pokud se vůbec nepřipojí k Wi-Fi nebo napíše „Status Restricted“, musíte tam vybrat smíšený provozní režim „11bgn mixed“. Dá se to nazvat jinak, klíčem je zde písmeno „bgn“. To znamená tři standardy wifi sítě. „B“ je nejstarší a nejpomalejší, „G“ je až 54 Mbit, „N“ je dnes nejoblíbenější. Ale budete se muset přihlásit k routeru z jiného zařízení, protože to není možné z notebooku. Nebo to prostě resetujte na výchozí.
Také špatná a pomalá komunikace může být způsobena schématem napájení ve Windows. Při určitých nastaveních lze aktivovat šetrný režim provozu adaptéru. Musíte to změnit zde:

Pokud vše ostatní selže
Co jiného, někdy pomůže nastavit stejné časové pásmo v nastavení routeru, jaké je nainstalováno ve Windows:

Pomoci může také povolení režimu kompatibility FIPS. Chcete-li povolit, přejděte na " Centrum sítí a sdílení -> Bezdrátové připojení -> Vlastnosti bezdrátového připojení -> Zabezpečení -> Pokročilá nastavení»

A v dalším okně zaškrtněte políčko pro režim kompatibility se standardem „FIPS“.
Neuškodí vypnout antivirus, zejména DrWeb, který může blokovat síť.
Než vyhodíte notebook z okna, zkuste použít vestavěného průvodce odstraňováním problémů ve Windows, který nabízí své služby při každé chybě. Je to zvláštní, ale říká se, že to někdy pomůže :)
Podívejte se na video u článku:
To je vše, přátelé, hodně štěstí!
(31 hlasů, průměr: 4,3 z 5)Velmi často musím odpovídat na otázky týkající se různých problémů, které lze pozorovat při připojování k bezdrátovým sítím. Když na notebooku nefunguje Wi-Fi. Během procesu připojení se uživatelé setkávají s mnoha problémy. Ukazuje se, že ovladač adaptéru Wi-Fi není na notebooku nainstalován, vyvstává otázka, jak jej povolit nebo jak opravit chybu, která se objeví během procesu připojení. Ale i když je vše úspěšně propojeno, i tam nás mohou čekat potíže v podobě chybějícího přístupu k internetu.
Rozhodl jsem se napsat jeden velký článek, ve kterém shromáždím řešení všech nejoblíbenějších problémů a chyb. Hlavním úkolem je popsat vše jednoduchým jazykem a analyzovat všechny možnosti bod po bodu a samozřejmě psát o řešeních. Tento návod je vhodný pro Windows 10, Windows 8 a Windows 7. Většina řešení se zpravidla neliší v jiná verze Windows. Co se týče samotného notebooku, tam také není velký rozdíl. Hroty jsou vhodné pro modely ASUS, HP, Lenovo, DEL, DNS a dokonce i pro běžné stolní počítače s Wi-Fi adaptéry.
Na základě osobních zkušeností, komentářů k jiným článkům a charakteristiky operačního sálu Systémy Windows, identifikoval jsem 4 hlavní problémy, se kterými se můžete setkat při připojení k Wi-Fi na notebooku. Myslím, že problém, který vás přivedl na tuto stránku, odpovídá přesně jednomu ze 4 bodů:
- Nejprve zjistíme, co dělat, když notebook Wi-Fi nefunguje kvůli naprosté absenci jakéhokoli nastavení bezdrátové sítě když v síťových připojeních není žádné připojení „Wireless Network Connection“ nebo „Wireless Network“ (Windows 10). Také když ve správci zařízení chybí adaptér Wi-Fi.
- Příště zjistíme proč Notebook nevidí síť Wi-Fi. Může nastat problém, když je ikona připojení přeškrtnuta červeným křížkem, zpráva „Žádná připojení nejsou k dispozici“. Uvažujme odlišně, kterou můžete použít k aktivaci bezdrátové sítě.
- Často jsou chvíle, kdy Notebook vidí síť, ale nepřipojí se k Wi-Fi. Při připojování se zobrazí chyba. Také zde zahrnu problém, kdy jsou zobrazeny sousední sítě, ale notebook nevidí domácí Wi-Fi síť.
- No, neignorujme problém kdy Wi-Fi je připojeno, ale internet nefunguje, ale stránky se neotevřou. Obvykle se jedná o ikonu bezdrátové sítě se žlutým vykřičníkem a stavem „žádný přístup k internetu“ nebo „omezeno“. Pravda, jsou chvíle, kdy nedochází k žádným chybám a vše se zdá být v pořádku, ale stále není přístup k internetu.
Po popisu řešení všech těchto problémů doufám, že odpovím na otázku co nejpodrobněji: „proč Wi-Fi nefunguje na notebooku“. Zvážíme téměř všechny případy a problémy, se kterými se můžete při připojování k bezdrátovým sítím setkat. K vyřešení různých problémů a chyb, které budou diskutovány v tomto článku, jsem již napsal samostatné, více podrobné pokyny. Odkazy na ně uvedu při psaní článku.
Než projdete jakýmkoli nastavením, doporučuji vám podívat se na pokyny pro připojení k bezdrátovým sítím: Máme a samostatný. Zvláště pokud to děláte poprvé. Možná jen nepochopili všechny nuance.
Pokud se nemůžete připojit, zjistíme to.
Kontrola přítomnosti adaptéru Wi-Fi a ovladače
První věc, kterou vám doporučuji, je zkontrolovat fungování adaptéru Wi-Fi. Ujistěte se, že funguje a ovladač je nainstalován. V této fázi mohou nastat dva problémy:
- Samotný adaptér je jednoduše rozbitý (selhání hardwaru). To se stává velmi zřídka.
- A velmi oblíbený problém - Ovladač adaptéru Wi-Fi není nainstalován. Nebo nainstalovaný ovladač nefunguje správně. To se u nových notebooků stává velmi často nebo okamžitě po instalaci, popř Přeinstalace Windows . Pokud Windows 10 téměř vždy automaticky nainstaluje ovladač na bezdrátový adaptér (i když ne vždy funguje), pak dovnitř předchozí verze Ve Windows to musí být provedeno ručně. V jednom z článků, které jsem již napsal,
Chcete-li to zkontrolovat, přejděte do správce zařízení. Dá se to najít pomocí vyhledávání. Nebo stiskněte klávesovou zkratku Win+R, zadejte příkaz (lze zkopírovat) devmgmt.msc a klepněte na tlačítko OK.
Okamžitě otevřete kartu „Síťové adaptéry“. Měl by existovat adaptér s „Wireless“ nebo „Wi-Fi“ v názvu. Jedná se o adaptér, přes který se notebook připojuje k Wi-Fi. Pokud jej máte, pak věnujte pozornost ikoně u názvu. Mělo by to být stejné jako moje na snímku obrazovky níže.
Pokud není k dispozici bezdrátový adaptér:
- Pokud tam máte pouze jeden adaptér, síťovou kartu (LAN) a žádný bezdrátový adaptér, pak to s největší pravděpodobností znamená, že musíte nainstalovat ovladač.
Musíte jít na webovou stránku výrobce vašeho notebooku a najít tam svůj model (nejčastěji pomocí vyhledávání), přejděte do části stažení ovladače a stáhněte si ovladač pro bezdrátový (WLAN) adaptér. Poté spusťte jeho instalaci. V tomto případě vám bude článek užitečný. A odděleně.
Pokud máte bezdrátový adaptér, ale Wi-Fi nefunguje:
- Klikněte na něj pravým tlačítkem a vyberte "Vlastnosti". Věnujte pozornost tomu, co bude napsáno v okně "Stav zařízení". Měl by tam být nápis "Zařízení funguje normálně."
- Opět klikněte pravým tlačítkem na adaptér a podívejte se, zda tam není možnost „Povolit“. Pokud existuje, vyberte jej. Po tomto by mělo vše fungovat.
- Zkuste postupovat podle kroků, o kterých jsem psal v článku o. Můžete to také zkusit.
- Zkuste přeinstalovat ovladač (Dal jsem odkazy na pokyny výše).
- Podívejte se na další řešení z tohoto článku, o kterém budu psát níže.
Vše začíná adaptérem ve správci zařízení. Pokud tam není, pak v síťových připojeních nebude adaptér „Bezdrátová síť“. Ve Windows 10 a Windows 8 také nebudou žádná tlačítka ani sekce pro nastavení Wi-Fi.
Zapněte Wi-Fi na notebooku
Ve většině případů všechna řešení tohoto problému spočívají v jednoduchém zapnutí modulu Wi-Fi. Protože to lze jednoduše deaktivovat. Existuje několik způsobů, jak povolit bezdrátové připojení. Aktivací bezdrátového modulu kombinací kláves nebo samostatným vypínačem na obalu notebooku nebo kontrolou a zapnutím Wi-Fi v Nastavení Windows. Nyní se na to vše podíváme podrobně.
Pokud je bezdrátová síť na vašem notebooku zakázána, ikona připojení bude pravděpodobně vypadat takto (v závislosti na tom, jak a kde je modul deaktivován):

Ve Windows 7 bude ikona vypadat trochu jinak, ale význam je stejný.
A v první řadě bych asi poradil zkusit zapnout Wi-Fi programově. V nastavení operačního systému.
Jak to udělat ve Windows 7
Ve Windows 7, stejně jako v „osm“ a „deseti“, to lze provést v síťových připojeních. Přejděte na „Centrum sítí a sdílení“. Odtud přejdeme na „Změnit nastavení adaptéru“. Nevěnujte pozornost tomu, že snímky obrazovky byly pořízeny v systému Windows 10. Ve všech případech budou kroky stejné.

V novém okně musíte kliknout pravým tlačítkem myši na adaptér „Bezdrátové připojení k síti“ nebo „Bezdrátová síť“ a vybrat „Povolit“.

Poté se podívejte na ikonu připojení (na oznamovacím panelu). Pokud se vedle něj objeví žlutá hvězdička, znamená to, že notebook vidí dostupné sítě a může se k nim připojit.
Pokud v okně " Síťová připojení„Nemáte bezdrátový adaptér, pravděpodobně není nainstalován potřebný ovladač. Můžete to zkontrolovat ve správci zařízení, o kterém jsem psal výše.
Pokud Wi-Fi nefunguje na notebooku s Windows 10
Několik konkrétních tipů pro Windows 10: Pokud je zapnutý adaptér bezdrátové sítě LAN (viz snímek obrazovky výše) a notebook stále nevidí žádné dostupné sítě, pak je možná Wi-Fi vypnutá tlačítkem nebo v parametrech. Pojďme to zkontrolovat. Stačí kliknout na ikonu v oznamovacím panelu a tlačítko „Wi-Fi“. (pokud tam je).

Nebo v parametrech. V sekci „Síť a internet“.

No, pokud máte v nastavení nejsou žádná tato tlačítka a karty, pak si přečtěte první část tohoto článku nebo samostatné pokyny:.
V systému Windows 8
Nejprve zkontrolujte, zda je adaptér povolen v okně „Síťová připojení“ (viz výše).
Otevřete Nastavení. V části "Změnit nastavení počítače" musíte vybrat kartu "Bezdrátové". Poté zapněte bezdrátovou síť.

Podíváme se na ikonu se stavem připojení. Notebook již možná viděl dostupné sítě.
Zapněte bezdrátovou síť pomocí tlačítek na notebooku
Pokud se výše popsanými metodami nepodařilo povolit bezdrátovou síť, můžete to udělat pomocí hardwaru. Vše je zde velmi jednoduché. Téměř na každém notebooku je k aktivaci a deaktivaci modulu Wi-Fi k dispozici kombinace kláves na klávesnici nebo samostatný přepínač na pouzdru (zřídka, ale stává se).
Vezměme si hned příklad. Chcete-li na mém notebooku ASUS zapnout Wi-Fi, musíte stisknout kombinaci kláves Fn+F2. Vypadat takto:

Vždy to bude klávesa Fn + klávesa z řady F1 - F12. Zde jsou kombinace pro ostatní notebooky:
Dell: Fn + F2, Gigabyte: Fn + F2, HP: Fn + F12, Fujitsu: Fn + F5, Acer: Fn+F3
V některých případech to může být speciální spínač na krytu notebooku, který vypadá asi takto:

Důležitý bod: funkční klávesy nemusí fungovat správně (nebo nefunguje vůbec) vzhledem k tomu, že není nainstalován odpovídající ovladač, který je zodpovědný za fungování těchto kláves.
Zde je příklad: ve Windows 7 mám nainstalované všechny ovladače z oficiálních stránek ASUS a kombinace kláves Fn + F2 vlastně ovládá bezdrátové sítě. A ve Windows 10 jsem neinstaloval ovladače. A když stisknete Fn + F2, režim v letadle se zapne a vypne.
Není to ani ovladač, ale obslužný program, který je zodpovědný za fungování funkčních kláves frekvence. Obslužné programy si můžete stáhnout ve stejné sekci jako ovladače. Stáhněte si výhradně pro váš model notebooku a nainstalovaný Windows. U notebooků ASUS se tento nástroj nazývá "ATKACPI driver and hotkey-related utilities".
Doufám, že Wi-Fi na vašem notebooku stále funguje a podařilo se vám připojit k požadované síti. A nyní se podíváme na problémy, se kterými se můžete během procesu připojení setkat.
Řešení problémů s Wi-Fi připojením
Existuje několik nejoblíbenějších chyb, o kterých budu diskutovat níže. Nebudeme zvažovat řešení každého problému, protože jsem o nich již psal v samostatných článcích. Jen ti dám odkazy.

Pokud notebook nevidí domácí síť WiFi
Za předpokladu, že vidí sousední sítě a ostatní zařízení vidí vaši domácí síť Wi-Fi. V tomto případě vám doporučuji nejprve restartovat notebook a Wi-Fi router. Pak to můžete zkusit v nastavení routeru. Nastavte statický kanál, ale ne vyšší než 10. V nastavení routeru můžete také změnit název vaší bezdrátové sítě.
Pokud máte během procesu připojení jakýkoli jiný problém, napište o něm do komentářů. Zkusím něco navrhnout.
Pokud je vše připojeno, ale internet nefunguje
Další problém, se kterým se můžete setkat po úspěšném připojení notebooku k bezdrátové síti. S největší pravděpodobností bude vedle ikony připojení žlutý vykřičník.

No a podle toho je stav připojení „Omezeno“ nebo „Bez přístupu k internetu“. Důvodů může být mnoho, stejně jako řešení. K této problematice jsem připravil dva samostatné články. První je pro Windows 7, druhý je pro Windows 10:
- A o problému samostatný článek
Kromě toho může nastat případ, kdy vedle ikony není vykřičník, ale stránky se v prohlížeči stále neotevřou. Chyba DNS. O řešení tohoto problému jsem také psal v článku. Zároveň může v některých programech fungovat internet. Například ve Skypu.
Zkuste spustit odstraňování problémů.

Ve výsledcích diagnostiky se nejčastěji objevují následující chybové zprávy:
Tyto chyby jsou relevantní pro všechny verze systému Windows.
Doslov
Samotná situace, kdy Wi-Fi na notebooku nefunguje, je velmi nejednoznačná. Je velmi obtížné shromáždit všechny informace o tak populárním problému v jednom článku. A když je článek hodně velký, je těžké mu porozumět. Snažil jsem se vše utřídit a zvážit všechny nejoblíbenější případy. Doufám, že jste našli řešení svého problému.
Pokud nic nefunguje, můžete svůj případ popsat v komentářích. Pokusím se pomoci radou. Podělte se o svá řešení a užitečné informace! Všechno nejlepší!