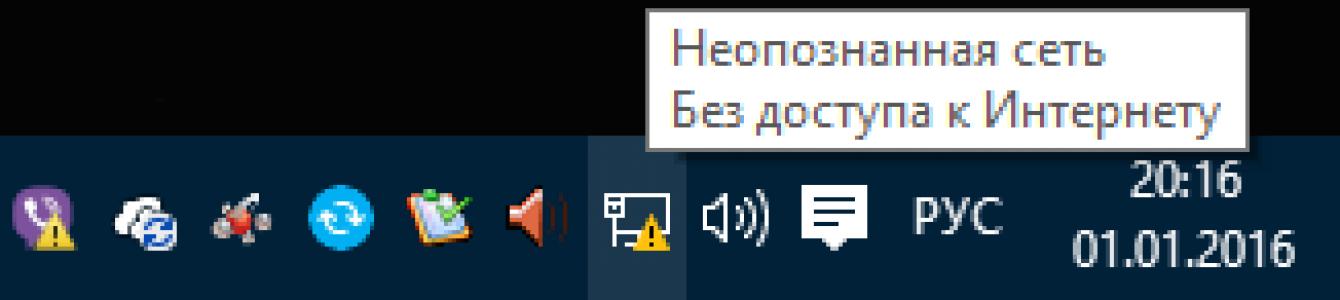Podívejme se na problematickou situaci, kdy se telefon připojí k Wi-Fi, ale není k dispozici internet. Vypadá to takto: vedle názvu bezdrátové sítě je napsáno „Připojeno“, ale při pokusu o otevření libovolného webu v prohlížeči se zobrazí chyba Webová stránka nedostupná nebo 404 Nenalezeno. Chrome v takových případech stále píše. Totéž platí pro další software - všechny druhy programů, které ke své práci využívají připojení k internetu nebo alespoň kontrolují aktualizace při spouštění, také zobrazí chybu připojení k jejich webovému serveru.
V tomto článku budeme podrobně hovořit o tom, jak vyřešit problém s internetem na počítači, telefonu nebo tabletu. Přečtěte si pozorně, dodržujte všechny kroky a určitě najdete důvod, proč nemáte připojení k internetu, když vaše Wi-Fi připojení funguje.
Shromažďování informací o problému
Před provedením jakýchkoli změn Nastavení Wi-Fi router, počítač nebo telefon, zjistěte následující body. To může usnadnit nalezení důvodu nedostatku internetu nebo zúžit vyhledávání:
- Je internet placený a dochází prostředky na účtu?
- Existuje přístup k internetu přes drát ze stolního počítače?
- Je možné přistupovat k internetu přes Wi-Fi z jiných zařízení, která používají stejný Wi-Fi router?
- přetrvává problém s připojením k internetu při připojení k jiné síti Wi-Fi?
V závislosti na odpovědích na tyto otázky vám již může být více či méně jasné, v čem je nejpravděpodobnější problém. Například:
- pokud vůbec není internet - ani přes dráty, ani přes Wi-Fi, pak může být důvodem buď blokování přístupu na straně poskytovatele, nebo porucha routeru. Dále u poskytovatele zkontrolujeme, zda je vše v pořádku s linkou a účtem a následně zkontrolujeme funkčnost routeru.
- pokud je internet dostupný na PC přes drát, ale ne na žádném zařízení přes Wi-Fi, pak problém s největší pravděpodobností spočívá v nastavení bezdrátové sítě routeru. Stejný závěr lze vyvodit, pokud se internet objeví a funguje bez problémů, jakmile se ze stejného zařízení připojíte k jiné síti Wi-Fi
- a pokud se ukáže, že všechna zařízení jsou v pořádku a pouze jedno nemá připojení k internetu, pak je problém zjevně v tomto „klientovi“.
Wi-Fi je připojeno, ale internet nefunguje. co dělat?
Pokud je tedy vaše Wi-Fi skutečně „připojeno“, ale není k dispozici internet (webové stránky se nenačtou, Skype a Viber se nepřipojí, na notebooku se zobrazí žlutá ikona sítě s upozorněním „Žádný přístup k internetu“). pro vyřešení problému postupujte podle těchto kroků. Kroky jsou uvedeny s ohledem na faktor pravděpodobnosti.

1. Restartujte router
Někdy se stane nevysvětlitelné selhání routeru . Místní síť a Wi-Fi přitom normálně fungují, ale není přístup k internetu. To se může stát, když router funguje velmi dlouhou dobu bez restartování a když dojde ke změnám v síti poskytovatele. Pro jistotu: je napsáno, jak vzdáleně restartovat D-Link.

2. Restartujte zařízení, kde není připojení k internetu (telefon, notebook)
Někdy na smartphonu (tabletu, notebooku) určité porucha (závada), což může způsobit podobný problém. Vizuálně se zdá být vše v pořádku, ale bez zjevného důvodu není internet. Chcete-li takové selhání odstranit, restartujte zařízení.

3. Znovu se připojte k síti Wi-Fi
Tento krok je i přes svou jednoduchost a samozřejmost na první pohled velmi důležitý. Síť Wi-Fi musíte zapomenout a poté se k ní znovu připojit zadáním hesla (bezpečnostního klíče). To může vyřešit problém a obnovit vaše internetové připojení, například pokud nastavení sítě bylo změněno uživatel nebo virus.

4. Nastavte na svém zařízení Android správné datum
Neplatné datum může způsobovat problém s internetem. V tomto případě se stránky otevřou, ale antiviry nemusí fungovat, Google Play Trh atd. .

5. Zakažte proxy server
Pokud na vašem počítači resp zařízení Android proxy server je povolen, může také nastat situace, kdy je připojeno Wi-Fi, ale není k dispozici internet. Tento problém se obvykle vyskytuje na Androidu.

6. Zkontrolujte nastavení internetového připojení na routeru
Přejděte na nastavení WAN nebo Internetu na routeru. (). Zkontrolujte, zda jste zadali správné parametry připojení , jako například:
- typ spojení s poskytovatelem (nahlédněte do smlouvy nebo na webové stránky poskytovatele);
- přihlašovací jméno a heslo, je-li vyžadováno (viz smlouva);
- je MAC adresa zadaná správně (zkontrolujte ve smlouvě. Pokud router resetujete, možná budete muset s pasem a smlouvou zajít do kanceláře poskytovatele internetu a požádat o registraci nové MAC adresy pro WAN port routeru).
Pokud váš poskytovatel používá připojení PPTP a nastavení na vašem routeru se pokazilo a nyní je místo PPTP vybráno IPoE (dynamická IP), pak se router přirozeně nebude moci připojit k internetu. V tomto případě se stránky neotevřou na žádném zařízení.
7. Změňte bezdrátový kanál
Bezdrátové zařízení, které se nachází poblíž a funguje na sousedních kanálech, může vytvářet rušení do vašeho routeru. Zkuste změnit kanál Wi-Fi.

Ještě lepší by bylo nejprve zkontrolovat, které kanály jsou volnější. To lze provést pomocí aplikace pro Android nebo InSSIDer pro Windows.

8. Nainstalujte pro svou Wi-Fi síť šifrování WPA2-PSK + AES
Šifrovací algoritmus WPA2-PSK je nejbezpečnější. A šifrování AES poskytuje vysokou rychlost a zabezpečení. Většina zařízení, dokonce i ne nových, úspěšně pracuje v režimu WPA2-PSK s algoritmem AES.

Wi-Fi je připojeno, ale internet nefunguje: jiné příčiny problému
Slabý signál
Pokud je vzdálenost od klientského zařízení k routeru příliš velká, může se také objevit následující problém: zařízení obdrželo IP adresu, ale není k dispozici internet. Proto musíte nejprve zkontrolovat, zda se při přiblížení k routeru objeví internet (pokud je možné se přiblížit). Pak - pokud je problém ve vzdálenosti - zkuste to nějak zmenšit. Pokud je router váš, umístěte jej doprostřed domu.
Některé organizace poskytují bezplatné Wi-Fi, ale abyste mohli být povoleni na internetu, musíte spustit prohlížeč, zadat heslo nebo projít jinou autorizační procedurou. Zadejte například telefonní číslo a zadejte kód z SMS. Je lepší takové sítě nekontaktovat a nezadávat o sobě žádné informace, abyste předešli problémům. Je mnohem snazší najít jiný přístupový bod bez takových nuancí.
Pokud jste vše udělali a stále se nemůžete připojit k internetu prostřednictvím aktivního Wi-Fi připojení, je tu další možnost: nastavit si statickou IP adresu. Tato metoda není řešením v plném slova smyslu, ale v některých případech pomáhá obejít problém a získat přístup k internetu. Chcete-li to provést, na svém smartphonu vyvolejte vlastnosti připojení k síti Wi-Fi a zaškrtněte políčko Show další možnosti a vyberte statickou IP:

Doufám, že vám tato příručka pomohla identifikovat a vyřešit váš problém s internetovým připojením a nyní jsou všechna vaše zařízení připojena k síti, a to jak kabelové, tak bezdrátové. Dotazy a doplnění článku pište do komentářů.
Vždy mě trochu překvapily takové dotazy, ve kterých psali, že při připojení k otevřené (nechráněné) Wi-Fi síti nefunguje internet. Nebo se telefon, notebook, tablet a další zařízení obecně odmítají připojit k otevřené Wi-Fi. Požádali o radu, co by se dalo udělat pro vyřešení tohoto problému.
A dnes jsem na našem fóru viděl zprávu, že telefon chytí nechráněnou Wi-Fi, bez problémů se k ní připojí, ale internet nefunguje. Pak jsem trochu analyzoval komentáře na webu a uvědomil jsem si, že otázka je velmi populární a ještě jsem o tomto problému nenapsal článek. Nyní situaci napravím.
Nyní zjistíme, proč vznikají problémy s připojením k bezdrátovým sítím jiných lidí, i když otevřeným. Pokusíme se zjistit, zda se s tím dá něco dělat, a pokud ano, co.
Chci hned napsat, že se podíváme na problémy konkrétně s připojením a provozem internetového připojení prostřednictvím bezdrátových sítí jiných lidí, které nejsou chráněny heslem a se kterými lze navázat spojení.
Jakékoli problémy, které nastanou při připojení k vašim vlastním sítím, jsou jiný příběh. Jednoduše bude více způsobů, jak vyřešit tu či onu chybu, jelikož máte přístup k nastavení samotného routeru.
Bez ohledu na to, jak smutně to může znít, ale pokud se váš smartphone, tablet, notebook atd., nechce připojit k otevřené Wi-Fi nebo internet po připojení nefunguje, s největší pravděpodobností neexistuje způsob, jak to napravit situaci to vyjde. Asi v 90 % případů se s tím budete muset vypořádat. Napsal jsem něco smutného.
Proč? Ano, protože nevíme, jaký tam je přístupový bod, čí je, jak je nakonfigurován a hlavně nemáme přístup k nastavení tohoto routeru, protože není náš, ale sousedův, nějaký obchod, kavárna atd. atd. To je myslím jasné a logické.
Zde si vezměme například otázku, o které jsem psal na začátku článku:
Bylo to zveřejněno na našem fóru v tomto tématu: .
Je to dobrá otázka, ale myslíte si, že je možné na tuto otázku dát něco podstatného? Taky si myslím, že ne. Možná se tam za internet prostě neplatí. Existuje připojení, ale internet nefunguje. Standardní situace. Možná je povoleno nějaké blokování nebo se telefonu nelíbil kanál, na kterém je.
Upozornil bych na dva hlavní problémy. Na ně článek rozdělíme. Takto to bude jednodušší a přehlednější.
Nelze se připojit k otevřené síti Wi-Fi
Toto je pravděpodobně nejoblíbenější otázka. Na laptopech (a stolní počítače), může to být chyba " " nebo něco jiného.
Na mobilních zařízeních (telefony, tablety), mohlo by to být...“ (mimochodem, tento problém „Identifikace...“ mohou mít i notebooky), " ". Mohou existovat další chyby.
Pokud se nemůžete připojit, musíte přemýšlet o tom, proč tato síť není chráněna. Ano, jsou lidé, kteří na to prostě zapomenou, nebo to nepotřebují. Nechali každého používat svůj internet. (to je případ domácích přístupových bodů). Ale jsem si jistý, že ve většině případů neexistuje žádné heslo, protože filtruji podle MAC adresy(číst). Což chrání ještě lépe než heslo.
Co můžete zkusit udělat?
Při připojení k nezabezpečeným sítím obvykle není síla signálu příliš dobrá. Ujistěte se, že úroveň sítě je alespoň dvě divize vysoká. Jinak mohou nastat problémy s připojením právě kvůli slabému signálu.
Pokud připojujete notebook (běžný počítač s adaptérem), pak se ujistěte, že ve vlastnostech bezdrátového adaptéru je v protokolu IPv4 nastaveno automatické přijímání IP. Takhle:
Ukázal jsem příklad Windows 7. Ve Windows 8 bude vše úplně stejné.
Pokud se problém vyskytne na mobilních zařízeních, která běží na OS Android nebo iOS (iPhone, iPad), tak ani nevím, co poradit. Kromě toho, jak sledovat úroveň signálu. Zdá se, že neexistují žádná speciální nastavení, která by narušovala připojení.
Internet nefunguje při připojení k nezabezpečené Wi-Fi
No a druhý problém je, když je vše připojeno, ale internet nefunguje.
Na notebooku bude stav „Žádný přístup k internetu“ a žlutý trojúhelník vedle stavu sítě (in), ale na mobilních zařízeních internet prostě nebude fungovat a ikona Wi-Fi bude s největší pravděpodobností šedá. z modré (záleží na OS, verzi firmwaru atd.).
Jak problém vyřešit?
Pokud je problém v počítači, zkontrolujte nastavení IP, jak jsem ukázal na obrázku výše. Vypněte antiviry a firewally, mohou blokovat přístup k internetu.
Pokud je problém v mobilním zařízení, zkontrolujte, zda je povoleno ruční nastavení proxy. Jak na to, jsem napsal v článku (za nadpisem „kontrola, zda je proxy server vypnutý“).
V ostatních případech je problém s největší pravděpodobností na straně samotného routeru. Nebo vaše zařízení nemůže pracovat s parametry zadanými v nastavení routeru.
Doslov
Jak jsem psal výše, pokud se telefon nepřipojí k síti, pak pravděpodobně nebudete moci nic dělat. Pokud se připojí, ale není přístup k internetu, pak to samé. Síť není naše, nevíme, co s ní je, nemůžeme změnit nastavení. Téměř všechny problémy, které s Wi-Fi vznikají, mají na svědomí samotné přístupové body. A pokud se pokusíte něco opravit, musíte v nich změnit nastavení. Za předpokladu, že vaše zařízení funguje normálně s jinými sítěmi.
Pokud máte k tomuto problému cokoli dodat, můžete tak učinit v komentářích níže. Zde můžete zanechat své dotazy.
Problémy s internetem jsou vždy nepříjemné. Mohou překážet v práci nebo zábavě nebo omezovat jiné online zážitky. Pokud mluvíme o kabelovém připojení, nemusí být mnoho možných příčin tohoto problému.
Notebook detekuje dostupnou síť Wi-Fi, ale nepřipojí se
Jeden poměrně běžný problém se sítí je, když váš počítač vidí síť, ke které se lze připojit, ale z nějakého důvodu se k ní nemůže připojit. K tomuto problému může dojít z jednoho z následujících důvodů:
- problém s ovladači hardwaru na notebooku - z tohoto důvodu nemusí připojení fungovat nebo může být přerušeno ihned po úspěšném připojení k síti;
- rušení komunikace - k Wi-Fi by nemělo být připojeno příliš mnoho zařízení a měli byste se také ujistit, že mezi vaším notebookem a routerem nemůže nic vytvářet rušení;
- heslo pro připojení k této síti bylo zadáno nesprávně - pokud jste zadali bezpečnostní klíč nesprávně, připojení nebude dokončeno;
- nesoulad sítě - pokud se nastavení připojení na vašem počítači a nastavení sítě neshodují, připojení nebude dokončeno;
- selhání operačního systému - pokud se vyskytnou nějaké problémy s operačním systémem, připojení nebude provedeno správně.
Řešení problémů s připojením k wi-fi síti
Podívejme se postupně na řešení každého z výše uvedených problémů a také si prostudujte obecná doporučení pro ty, kteří se s tímto problémem ve svém systému setkali.
Chyba „Windows se nemohl připojit k Wi-Fi“ a jak ji vyřešit
Při pokusu o připojení se může zobrazit zpráva „Systém Windows se nemohl připojit k síti Wi-Fi“. Tato chyba může mít několik příčin Zdroj problému můžete určit následovně:
Video: Řešení problémů s připojením k internetu
Neshoda bezpečnostního klíče při připojování k síti Wi-Fi
Bezpečnostní klíč je bezpečnostní kód pro vaši síť Wi-Fi. Uživatel si jej nastaví samostatně, aby se cizí lidé nemohli připojit k síti. A pokud narazíte na chybu při zadávání nesprávné heslo, pak byl pravděpodobně zadán špatně. Chcete-li situaci napravit, proveďte následující:
- Nezadávejte znaky naslepo – při zadávání znaků jsou automaticky nahrazeny skrytými znaky. Chcete-li zobrazit normální text, zrušte zaškrtnutí políčka "Skrýt znaky". Tímto způsobem se před odesláním můžete ujistit, že je heslo zadáno správně;
Zaškrtněte políčko „Zobrazit zadané znaky“, abyste se ujistili, že jste zadali správné heslo
- zkontrolujte rozložení zadávání – se skrytými znaky jste si možná nevšimli, že jste heslo zadali ve špatném jazyce. Změňte jazyk a zkuste zadat heslo znovu;
Ve Windows 10 můžete změnit jazyk pomocí kombinace kláves Win+Space.
- ujistěte se, že klíč Caps Lock neumožnil zadat velká písmena - bezpečnostní klíč rozlišuje velká a malá písmena. Proto je důležité při vstupu věnovat pozornost Caps klíč Zámek, který uzamkne vstup velkými písmeny;
Stisknutím klávesy Caps Lock se změní velikost písmen, které píšete
- zkontrolujte své heslo - pokud je vaše heslo někde zapsáno, měli byste tyto záznamy zkontrolovat. Lidská paměť může někdy selhat. A také pro porovnání vašich informací můžete požádat o pomoc jinou osobu, která zná heslo.
Svůj bezpečnostní klíč byste neměli říkat cizím lidem – to povede k další připojení, což zase zpomalí rychlost vašeho internetu.
Nesoulad mezi uloženými parametry sítě
Po vytvoření nového připojení se může často zobrazit chyba s textem „Nastavení sítě uložená v tomto počítači nesplňuje požadavky této sítě.“ Tento problém se často vyskytuje po vlastní konfigurace router. Chcete-li tuto situaci napravit, vše, co musíte udělat, je odstranit připojení a poté jej znovu vytvořit. Tím se aktualizují všechna nastavení a znovu naváže připojení. To se provádí následovně:
- Klikněte pravým tlačítkem myši na ikonu Internet v pravém dolním rohu a vyberte sekci „Centrum sítí a sdílení“.
Z kontextové nabídky síťových připojení vyberte „Centrum sítí a sdílení“.
- Poté musíte otevřít nabídku správy pro bezdrátové sítě. To se provádí pomocí odpovídajícího tlačítka na levé straně obrazovky.
Přejděte do části „Správa bezdrátové sítě“.
- Volání kontextové menu v síti, která zobrazuje chybu, a vyberte „Odstranit síť“.
Klikněte klikněte pravým tlačítkem připojení a klikněte na „Odstranit síť“
- A pak se zkuste znovu připojit k síti. Nyní, když o této síti nejsou uložena žádná data, připojení by mělo fungovat správně, pokud není síť chráněna heslem.
Ve Windows 10 je tento problém vyřešen trochu jinak:

Problém může nastat například neopatrnou změnou údajů v nastavení připojení.
Další způsoby, které vám mohou pomoci se připojit
A nyní se na některé podíváme obecná řešení, který vám může pomoci s různými problémy s připojením. V našem případě, kdy se nelze připojit přes Wi-Fi, pomohou i tyto metody.
Restartujte router
Nejjednodušší metoda, kterou doporučují především všichni poskytovatelé. To samozřejmě nepomůže s vážnými problémy, ale může to odstranit jednorázové problémy s připojením. Nejlepší způsob restartu je následující:

Kontrola a instalace síťových ovladačů
Aktualizovat síťové ovladače o nic složitější než ovladače pro jakékoli jiné zařízení. Můžete to provést pomocí systému automatického stahování ovladačů následovně:
- Stisknutím kombinace kláves Win+X otevřete nabídku rychlého přístupu a vyberte tam sekci „Správce zařízení“. Dalším způsobem, jak se dostat do této nabídky, je kliknout pravým tlačítkem myši na ikonu Start.
Z nabídky rychlého přístupu vyberte sekci "Správce zařízení".
- Ve Správci zařízení najděte část Síťové adaptéry. Rozbalte tuto kartu a uvidíte svá síťová zařízení. A poté klikněte pravým tlačítkem myši na dostupné vybavení. Po otevření kontextové nabídky vyberte akci „Aktualizovat ovladače...“. Chcete-li zjistit, zda zařízení potřebuje aktualizovat ovladače, věnujte pozornost jeho názvu a přítomnosti nebo nepřítomnosti ikony označující potřebu aktualizace ovladačů.
Otevřete sekci "Síťové adaptéry" a klikněte na "Aktualizovat ovladače" na požadovaném zařízení
- Budete požádáni o způsob aktualizace. Pokud máte připojení k internetu (například pomocí kabelu, protože připojení Wi-Fi není k dispozici), stačí kliknout na „ Automatické vyhledávání aktualizované ovladače."
Pokud máte síťové připojení, vyberte možnost „Automaticky vyhledat aktualizované ovladače“.
- Počkejte na dokončení vyhledávání, stahování a instalace ovladačů.
Počkejte na vyhledání a instalaci ovladačů v síti.
- Pokud není přístup k síti, musíte si stáhnout ovladač pro váš síťový adaptér z jiného zařízení a vybrat „Vyhledat ovladače v tomto počítači“.
Chcete-li sami vyhledat ovladače, vyberte „Vyhledat ovladače v tomto počítači“
- Určete umístění složky s ovladači pro další instalaci.
Zadejte umístění ovladačů na vašem počítači a klikněte na tlačítko „Další“.
- Po dokončení instalace jedním nebo druhým způsobem restartujte počítač.
- Zkuste se připojit znovu wi-fi sítí abyste se ujistili, že je váš problém vyřešen.
Pokud jednoduchá aktualizace nepomůže, zkuste ovladač zcela odinstalovat a znovu jej nainstalovat stejným způsobem.
Resetování routeru
Pokud problémy s internetem nezmizí a stále se nemůžete připojit k Wi-Fi, měli byste se uchýlit k radikálnějšímu způsobu řešení tohoto problému. Konkrétně resetujte nastavení routeru a nakonfigurujte jej od začátku. Neměli byste to dělat, pokud si nejste jisti svými vlastními znalostmi a pozorností - riskujete, že zůstanete bez přístupu k internetu.
- Router můžete resetovat následujícím způsobem: Otevřete libovolný prohlížeč a zadejte adresní řádek
čísla vaší místní adresy. Zkuste čísla: 192.168.1.1; 192.168.0.1; 192.168.0.254. Jedna z těchto adres bude správná.
- Chcete-li otevřít nastavení routeru, zadejte do prohlížeče místní adresu počítače
Chcete-li se přihlásit ke svému účtu, zadejte slovo admin jako heslo i přihlašovací jméno.
- Jako uživatelské jméno a heslo použijte slovo admin Přejděte do části Tovární nastavení a klikněte na tlačítko Obnovitúplný reset
nastavení vašeho routeru.
- Klepnutím na tlačítko Obnovit úplně resetujete nastavení routeru
Dalším způsobem, jak resetovat nastavení, je najít tlačítko RESET na zadní straně zařízení a stisknout ho na několik sekund.
Pro resetování stiskněte tlačítko reset na několik sekund
- Po provedení resetu se zařízení vrátí do továrního nastavení. S největší pravděpodobností nebudete muset poté nic konfigurovat ručně a vaše problémy s internetem již budou vyřešeny. Pokud však přesto musíte provést nastavení sami, postupujte takto:
- Zadejte nastavení svého routeru způsobem uvedeným v předchozích pokynech.
Mnoho uživatelů se dříve nebo později setká s tímto problémem. Důvody, proč Wi-Fi na notebooku nefunguje, mohou být různé. Možná jste nedávno nainstalovali nový operační systém, koupil nový router nebo přeflashoval ten starý a další.
Obecně platí, že pokud se také nacházíte v této situaci a nemůžete připojit svůj notebook k síti Wi-Fi, pak se v tomto článku podíváme na několik metod, které by vám měly pomoci připojit váš notebook k Wi-Fi.
Začněme tím nejjednodušším - restartujte router. Chcete-li to provést, musíte odpojit napájecí zdroj, počkat 10 sekund a znovu jej zapojit. Poté restartujte operační systém.
Diagnostika sítě
Dělat diagnostika sítě. I když mnozí jsou k tomu dost skeptičtí tuto radu, ale někdy může pomoci. Klepněte pravým tlačítkem myši na ikonu bezdrátové sítě v zásobníku a vyberte "Diagnostika problémů". Windows prohledá a pokud najde problém, navrhne způsoby, jak jej vyřešit.
Pokud se po diagnostice zobrazí zpráva: pak v samostatném článku si můžete přečíst o způsobech řešení této chyby.

Pokud ani poté notebook stále nevidí Wi-Fi, zkontrolujte Je adaptér Wi-Fi na notebooku zapnutý?.
Najděte ikonu bezdrátové sítě na jednom z tlačítek F1-F12, pro mě je to F2. Na samotném tlačítku, poblíž tlačítka napájení nebo touchpadu, by měl být také světelný indikátor, který indikuje, že je Wi-Fi zapnutá. Konkrétně v mém případě, pokud je Wi-Fi vypnutá, kontrolka svítí. Chcete-li jej zapnout, stiskněte kombinaci Fn+F2.

Musíte také zkontrolovat, zda je zapnuto síťová karta. Chcete-li to provést, klepněte pravým tlačítkem myši na ikonu bezdrátové sítě v zásobníku a vyberte "Centrum sítí a sdílení".

V dalším okně klikněte "Změna nastavení adaptéru".

Pokud máte "Bezdrátový síťové připojení» zvýrazněno šedě, klikněte na něj pravým tlačítkem a vyberte „Povolit“.

Poté by se ikona měla zbarvit. To znamená, že síťový adaptér je povolen a notebook se může připojit k síti Wi-Fi.

Kontrola ovladačů
Zkontrolujte ovladače síťového adaptéru. Klikněte na „Start“ a napište do vyhledávacího pole "Správce zařízení" a postupujte podle nalezeného odkazu.

Rozšíření seznamu "Síťové adaptéry". Požadovaný adaptér se bude jmenovat něco jako: název modelu a „Wireless Network Adapter“ (může být napsáno Wi-Fi).
Nejprve se musíte ujistit, že je zapnutý. Proto na něj klikněte pravým tlačítkem a pokud je v nabídce položka "zapojit", klikněte na něj.

Nyní se ujistěte, že v blízkosti adaptéru není žlutý vykřičník nebo červený kříž. Pokud to máte jako na obrázku níže, pak s nainstalované ovladače Všechno je v pořádku. Pokud máte některý ze zmíněných znaků (na obrázku jsem šipkou naznačil, jak by mohl vypadat), je potřeba nainstalovat nebo aktualizovat ovladače.

Pokud byl váš notebook dodán s diskem s ovladači pro nainstalovaná zařízení, použijte jej a znovu nainstalujte ovladač. Pokud to nepomůže a notebook se stále nemůže připojit k Wi-Fi, přejděte na oficiální stránky výrobce vašeho notebooku, stáhněte si ovladače pro síťový adaptér a nainstalujte je.
O instalaci ovladačů si můžete přečíst v článku:.
Můžete také použít k aktualizaci nebo instalaci chybějících ovladačů.

Kontrola služby WLAN AutoConfig Service
Tato služba je zodpovědná za bezdrátové síťové adaptéry, a pokud není spuštěna, adaptéry budou nedostupné, a proto se notebook nebude moci připojit k Wi-Fi.
Přejděte do nabídky Start a do vyhledávacího pole napište „Služby“. Přejděme k příslušnému bodu.

Pak se podíváme do seznamu "Služba automatické konfigurace WLAN", klikněte na něj pravým tlačítkem a pokud je zakázáno, klikněte na „Spustit“.

Kontrola nastavení routeru
Nastavení routeru se může pokazit a ne vždy vinou uživatele. Možná bylo heslo pro přístup k síti jednoduše změněno.
Pokud je ikona vaší bezdrátové sítě ztlumená a má vedle ní žlutou hvězdu, klikněte na ni myší, vyberte síť a zkuste se k ní připojit, až zjistíte, zda se změnilo přístupové heslo. To může být důvod.

Věnujte pozornost také sekci informací o síti (LAN). Možná budete muset změnit nastavení podle vašeho poskytovatele.

Těm, kterým se při pokusu o připojení zobrazí chyba: , může pomoci článek na odkazu.
Doufám, že vám alespoň jeden z tipů pomohl vyřešit otázku: proč se notebook nepřipojuje k Wi-Fi a nyní je vaše zařízení úspěšně připojeno k síti.
Ohodnoťte tento článek: (3
hodnocení, průměr: 4,67
z 5)
Webmaster. Vysokoškolské vzdělání v oboru Informační bezpečnost Autor většiny článků a lekcí počítačové gramotnosti
Související příspěvky
Diskuze: 13 komentářů
Zkoušel jsem vše pro připojení k síti poté, co děti na počítači něco zakoply... A tento článek...... Nebyl to ani článek, ale obrázek, který pomohl vyřešit problém čajové konvici, jako jsem já. Stačilo stisknout dvě tlačítka pro připojení k routeru F5/Fn a vše fungovalo….
Odpověď
Dobrý den, pomohl mi komentář uživatele, přiložte jej k článku, protože asi nejsem jediný, píše to tak
SALEX 12.03.2017 v 00:00 Vyzkoušel jsem všechno: je tam dříví, Wi-Fi je zapnuté a ve správci zařízení je vše v pořádku, ale síť je pryč Nakonec jsem našel cestu ven: “. Vstoupíte do ovládacího panelu, najdete vybavení a zvuk, má název „Konfigurace výchozího nastavení mobility“, přejdete tam, zobrazí se okno „Centrum mobility Windows“, ve sloupci Bezdrátová síť musíte aktivovat tlačítko „Připojit“ bezdrátové sítě"a okamžitě se objeví spojení s routerem. Po připojení zadejte heslo a užívejte si. Hodně štěstí."