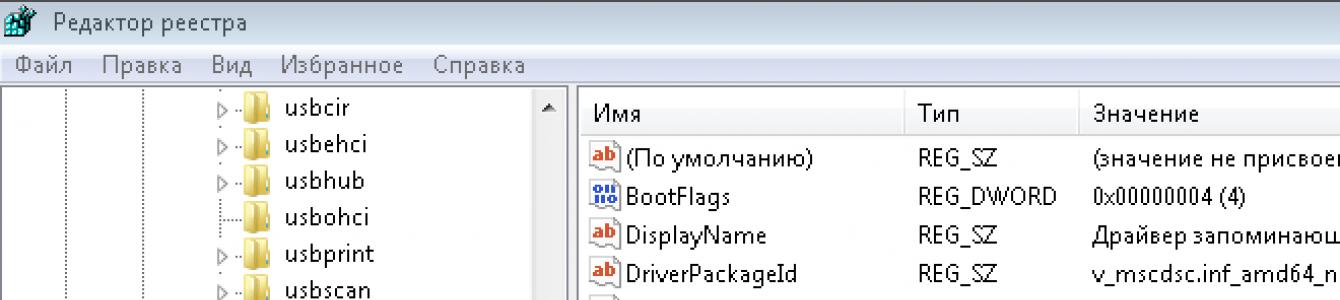Někdy je nutné deaktivovat porty USB na počítači nebo notebooku, aby se omezil přístup k připojení flash disků, pevných disků a dalších zařízení USB. Deaktivace portů USB pomůže zabránit připojení jakýchkoli jednotek, které by mohly být použity ke krádeži důležité informace nebo způsobit, že se váš počítač nakazí virem a šíří se škodlivé software Podle místní síť.
Omezení přístupu k portům USB
Uvažujme 7 způsobů, pomocí kterého můžete zablokovat porty USB:
- Zakázání USB přes nastavení BIOSu
- Změna nastavení registru pro zařízení USB
- Zakázání portů USB ve Správci zařízení
- Odinstalování ovladačů řadiče USB
- Pomocí Microsoft Fix It 50061
- Používání doplňkové programy
- Fyzické odpojení USB portů
1. Zakázání portů USB prostřednictvím nastavení systému BIOS
- Přihlaste se nastavení BIOSu.
- Zakažte všechny položky související s řadičem USB (například řadič USB nebo Legacy USB Support).
- Po provedení těchto změn je třeba uložit nastavení a ukončit BIOS. To se obvykle provádí pomocí klíče F10.
- Restartujte počítač a ujistěte se, že jsou deaktivovány porty USB.
2. Povolte a zakažte jednotky USB pomocí Editoru registru
Pokud vám zakázání přes BIOS nevyhovuje, můžete zablokovat přístup přímo v samotném Windows pomocí registru.
Níže uvedené pokyny vám umožňují zablokovat přístup k různým USB diskům (například flash diskům), ale ostatní zařízení, jako jsou klávesnice, myši, tiskárny, skenery budou stále fungovat.
- Otevřete nabídku Start -> Spustit, zadejte příkaz " regedit“ a kliknutím na OK otevřete Editor registru.
- Pokračujte další částí
HKEY_LOCAL_MACHINE\SYSTEM\CurrentControlSet\Services\USBSTOR
- Na pravé straně okna najděte položku „ Start“ a poklepáním na něj upravte. Zadejte hodnotu " 4 » pro zablokování přístupu k paměťovým zařízením USB. Pokud tedy zadáte hodnotu znovu „ 3 “, přístup bude znovu otevřen.

Klepněte na tlačítko OK, zavřete Editor registru a restartujte počítač.
Výše uvedená metoda funguje pouze tehdy, když nainstalovaný ovladač USB ovladač. Pokud z bezpečnostních důvodů nebyl ovladač nainstalován, může být nastavení "Start" automaticky resetováno na "3", když uživatel připojí USB disk a Windows nainstaluje ovladač.
3. Zakažte porty USB ve Správci zařízení
- Klikněte klikněte pravým tlačítkem myš na " Počítač“ a v kontextové nabídce vyberte položku „Vlastnosti“. Otevře se okno, na jehož levé straně musíte kliknout na odkaz „ Správce zařízení».
- Ve stromu správce zařízení najděte položku " USB ovladače“ a otevřete ji.
- Deaktivujte ovladače kliknutím pravým tlačítkem myši a výběrem položky nabídky „Zakázat“.

Tato metoda ne vždy funguje. V příkladu na obrázku výše nevedlo deaktivace ovladačů (první 2 body) k požadovanému výsledku. Zakázání 3. možnosti (velkokapacitní paměťové zařízení USB) fungovalo, ale umožňuje zakázat pouze jednu instanci paměťového zařízení USB.
4. Odebrání ovladačů řadiče USB
Případně můžete porty deaktivovat jednoduše odinstalováním ovladače USB řadiče. Nevýhodou této metody je ale to, že když uživatel připojí USB disk, Windows zkontroluje ovladače a pokud chybí, nabídne instalaci ovladače. To zase umožní přístup k USB zařízení.
5. Zabraňte uživatelům připojovat úložná zařízení USB pomocí aplikace Microsoft
Dalším způsobem, jak zakázat přístup k jednotkám USB, je použití Microsoft Fix It 50061(http://support.microsoft.com/kb/823732/ru – odkaz se může otevřít poblíž mituta). Podstatou této metody je, že jsou uvažovány 2 podmínky pro řešení problému:
- Jednotka USB ještě není nainstalována v počítači
- Zařízení USB je již připojeno k počítači
V rámci tohoto článku se touto metodou nebudeme podrobně zabývat, zejména proto, že si ji můžete podrobně prostudovat na webu společnosti Microsoft pomocí výše uvedeného odkazu.
Je třeba také poznamenat, že tato metoda není vhodná pro všechny verze operačního systému Windows.
6. Použití programů k zakázání/povolení přístupu k paměťovým zařízením USB
Existuje mnoho programů pro nastavení zákazu přístupu USB port m. Podívejme se na jeden z nich - program Deaktivace USB disku.

Program má jednoduchou sadu nastavení, která vám umožní zakázat/povolit přístup k určitým jednotkám. USB Drive Disabler také umožňuje konfigurovat výstrahy a úrovně přístupu.
7. Odpojení USB od základní desky
I když fyzicky odpojuji USB porty na základní deska je téměř nemožný úkol, můžete deaktivovat porty umístěné na přední nebo horní straně počítačové skříně odpojením kabelu vedoucího k základní desce. Tato metoda zcela nezablokuje přístup k portům USB, ale sníží pravděpodobnost použití jednotek nezkušení uživatelé a ti, kteří jsou prostě příliš líní připojovat zařízení na zadní stranu systémová jednotka.
! Přidání
Odepření přístupu k vyměnitelným médiím prostřednictvím Editoru zásad skupiny
V moderním Verze Windows Pomocí Editoru místních zásad skupiny je možné omezit přístup k vyměnitelným úložným zařízením (včetně jednotek USB).
- Běh gpedit.msc přes okno Spustit (Win + R).
- Přejít na další pobočku" Konfigurace počítače -> Šablony pro správu -> Systém -> Přístup k vyměnitelným úložným zařízením»
- Na pravé straně obrazovky najděte možnost „Vyměnitelné jednotky: Odepřít čtení“.
- Aktivujte tuto možnost (pozice "Povolit").

Tato část místních zásad skupiny umožňuje konfigurovat přístup pro čtení, zápis a spouštění pro různé třídy vyměnitelných médií.
Bezpečně odebrat hardware se obvykle používá k odebrání USB flash disku nebo externího zařízení pevný disk ve Windows 10, 8 a Windows 7 a také ve Windows XP. Může se stát, že ikona bezpečného vysunutí zmizela z hlavního panelu Windows – to může způsobit nedorozumění a vést ke zmatení, ale není se čeho obávat. Nyní tuto ikonu vrátíme na její místo.
Poznámka: Ve Windows 10 a 8 se u zařízení, která jsou definována jako mediální zařízení, ikona bezpečného vysunutí nezobrazuje (přehrávače, tablety Android, některé telefony). Bez použití této funkce je můžete deaktivovat. Také mějte na paměti, že ve Windows 10 lze zobrazení ikony také zakázat v Nastavení - Přizpůsobení - Hlavní panel - "Vyberte ikony zobrazené na hlavním panelu."

Někdy může z neznámých důvodů ikona bezpečného odebrání zmizet. I když připojujete a odpojujete flash disk znovu a znovu, ikona se z nějakého důvodu nezobrazí. Pokud se vám to stane (a to je s největší pravděpodobností tento případ, jinak byste sem nepřišli), stiskněte na klávesnici tlačítka Win + R a do okna Spustit zadejte následující příkaz:
RunDll32.exe shell32.dll, Control_RunDLL hotplug.dll
Tento příkaz funguje ve Windows 10, 8, 7 a XP. Absence mezery za čárkou není chyba, mělo by to tak být. Po spuštění tohoto příkazu se otevře dialogové okno Bezpečně odebrat hardware, které jste hledali.

V tomto okně můžete jako obvykle vybrat zařízení, které chcete deaktivovat, a kliknout na tlačítko „Stop“. Vedlejším efektem spuštění tohoto příkazu je, že ikona bezpečného vysunutí se znovu objeví tam, kde by měla být.
Pokud stále mizí a pokaždé, když potřebujete znovu provést zadaný příkaz k odebrání zařízení, můžete pro tuto akci vytvořit zástupce: klepněte pravým tlačítkem myši na prázdný prostor ploše vyberte „Vytvořit“ - „Zástupce“ a do pole „Umístění objektu“ zadejte příkaz pro otevření dialogu Bezpečně odebrat zařízení. Ve druhé fázi vytváření zástupce mu můžete dát libovolný požadovaný název.
Další způsob, jak bezpečně odebrat zařízení v systému Windows
Existuje další jednoduchá metoda, která vám umožní bezpečně odebrat zařízení, když chybí ikona na hlavním panelu systému Windows:

Tím jsou pokyny uzavřeny. Doufejme, že zde uvedené metody bezpečně odstraní váš přenosný počítač pevný disk Nebo bude stačit flash disk.
Často dochází k situaci, kdy není možné odpojit flash disk od počítače bezpečný režim. Po odpojení se zobrazí okno s informací, že se zařízení stále používá. Flash disk můžete odpojit až po ukončení všech programů, které používají váš flash disk.
Jak můžete najít programy, které brání bezpečnému odebrání flash disku? mám na minulá práceČasto se vyskytly případy, kdy se mi zdálo, že jsem dokončil práci s flash diskem, zavřel všechny soubory a po odpojení to stále píše, že se zařízení stále používá. Neměl jsem dost nervů a jednoduše jsem odpojil flash disk z USB portu. Ale když jsem tímto způsobem zničil několik flash disků, rozhodl jsem se přemýšlet o tom, jak zjistit, co přesně flash disk dělal v době vypnutí.
Toto je ve skutečnosti zpráva, která se zobrazí, když chcete odpojit flash disk, který je používán nějakým programem, nebo je z něj otevřen soubor

Zařízení se stále používá. Ukončete všechny programy a zavřete všechna okna, která mohou toto zařízení používat, a zkuste to znovu.
Naštěstí laskaví programátoři napsali speciální program, pomocí kterého můžete zjistit, jaký proces nebo soubor „drží“ flash disk a nedovolí jej vypnout.
Tento program se nazývá Dev Eject. Jeho podstatou je najít proces, který momentálně zabírá váš flash disk, můžete tento proces deaktivovat v programu a poté flash disk bezpečně odebrat.
Po instalaci spusťte program a vyberte svůj flash disk
 Nyní klikněte na „ Vysunout” pro bezpečné odpojení flash disku, pokud je flash disk obsazený nějakým programem, objeví se okno jako toto:
Nyní klikněte na „ Vysunout” pro bezpečné odpojení flash disku, pokud je flash disk obsazený nějakým programem, objeví se okno jako toto:
 Jak vidíte, toto okno zobrazuje proces, který aktuálně používá flash disk. V mém případě je to prohlížeč obrázků. Zapomněl jsem zavřít obrázek, který je na flash disku. Abyste nehledali, kde máte tento obrázek otevřený, klikněte pravým tlačítkem myši na proces a vyberte „ Zabít proces”
Jak vidíte, toto okno zobrazuje proces, který aktuálně používá flash disk. V mém případě je to prohlížeč obrázků. Zapomněl jsem zavřít obrázek, který je na flash disku. Abyste nehledali, kde máte tento obrázek otevřený, klikněte pravým tlačítkem myši na proces a vyberte „ Zabít proces”
 Po deaktivaci procesu zavřete okno a klikněte na „ Vysunout“, nyní lze flash disk bez problémů odpojit.
Po deaktivaci procesu zavřete okno a klikněte na „ Vysunout“, nyní lze flash disk bez problémů odpojit.
Všichni aktivně používáme různá úložná zařízení (flash disky, pevné disky, paměťové karty) a víme: aby nedocházelo k selhání a nedošlo ke ztrátě důležitých souborů při náhlém odpojení disku od počítače pod Ovládání Windows během přenosu musí být zařízení pokaždé bezpečně odstraněno. Někdy to není tak snadné, protože pevný disk je používán programem nebo aplikací. co mám dělat?
Jak správně vyjmout externí pevný disk?
Všichni víme, že nemůžete jen tak vzít a odpojit externí pevný disk nebo flash disk z kabelu nebo USB portu systémové jednotky počítače, aniž byste klikli na tuto ikonu v zásobníku:
V seznamu, který se otevře, vybereme jednotku, kterou potřebujeme, a klikneme na ni levým tlačítkem:

Voila! Zobrazí se zpráva oznamující, že zařízení lze bezpečně odebrat z počítače.

Existuje další jednoduchý způsob, jak bezpečně odebrat zařízení - prostřednictvím složky „Počítač“: klikněte pravým tlačítkem myši na zařízení, které chcete odpojit od počítače, klikněte levým tlačítkem na „Odebrat“. Pokud je zařízení „zaneprázdněno“, OS se zeptá, zda je třeba přerušit všechny aktuální operace.
Ale věci nejdou vždy tak hladce, jak bychom si přáli. Když se pokusíte bezpečně odebrat zařízení v systému Windows, často se objeví zpráva, že je používáno jinými programy a nelze je odebrat. Pomocí této systémové funkce nelze násilně ukončit procesy blokující zařízení! Zbývá pouze určit, které programy jsou zařízením obsazené a zavřít je.
Externí disk můžete naléhavě odpojit od počítače pomocí správce úloh, který se vyvolá současným stisknutím kláves Ctrl+Alt+Del. Přejděte na kartu procesy, najděte tam své zařízení, klikněte na něj pravým tlačítkem myši a klikněte na „Ukončit proces“.

Co mám dělat, pokud můj externí pevný disk nelze vyjmout pomocí žádné z výše uvedených metod?
Pokud nebyly žádné programy spuštěny ručně, ale zařízení se stále k něčemu používá, co byste měli dělat? Bez speciálních nástrojů je obtížné najít důvod.
Jeden z nejlepší způsoby zakázání externího disku, který je používán neznámými programy a nelze jej zastavit pomocí standardních nástrojů systému Windows speciální programy pro odstranění flash disků a disků, jako je USB Safely Remove. Program Unlocker také pomáhá identifikovat a deaktivovat procesy, které jsou obsazeny externím úložným zařízením, a poté lze disk nebo flash disk bezpečně vyjmout.
Stává se, že není možné bezpečně vyjmout USB HDD pomocí žádné z výše uvedených metod, což bylo zaznamenáno v systému Windows 7 a při použití zcela jiných externích jednotek. Pokud byly disky připojeny k počítači v aktuální relaci, vše je obvykle bez problémů odstraněno. Jakmile však restartujete systém s připojenými disky, již je nebude možné odstranit, protože budou obsazeny „nezabivatelnými“ i s pomocí Unlocker systémové procesy System.exe a svchost.exe.
 Unlocker ukazuje, že zařízení je obsazeno procesy explorer.exe a svchost.exe
Unlocker ukazuje, že zařízení je obsazeno procesy explorer.exe a svchost.exe A to i v případě, že zakážete indexování na všech discích! Abyste si nelámali hlavu, můžete disk po vypnutí počítače jednoduše vyjmout.
Nemůžete jen zvednout a vytáhnout flash disk z USB konektoru. Nesprávné odpojení jakéhokoli disku může vést k jeho selhání a poškození dat.
Toto je správný způsob odpojení USB flash disku od počítače. Pokud je vše provedeno správně, operační systém:
- zruší všechny aktivní operace čtení/zápisu na flash disku;
- bude „informovat“ všechny spuštěné programy, že vyměnitelný disk bude odpojen;
- „upozorní“ uživatele, pokud není možné zastavit interakci s diskem v některých aktuálních procesech.
Bezpečné vyjmutí flash disku je zárukou bezpečnosti dat na něm uložených. To je zvláště důležité, pokud uživatel šifruje informace.
Jak provedu bezpečné odstranění?
Vezměme si jako příklad Windows 10, ale ve starších verzích se tento postup zásadně neliší.
- Přes "hlavní panel". Přesuňte kurzor do pravého dolního rohu displeje, klikněte na první ikonu vlevo (šipka nahoru) - the skryté ikony. Hledejte tam ikonu jednotky flash - když na ni najedete kurzorem, zobrazí se „Bezpečně odebrat zařízení a disky“. Klikněte na ikonu levým tlačítkem myši a klikněte na „Eject X“, kde X je název USB disku.
- Přes kontextové menu . Otevřete „Tento počítač“ a najděte požadovaný flash disk v seznamu vyměnitelných disků. Klikněte na něj pravým tlačítkem - na boku se zobrazí kontextová nabídka. V seznamu příkazů najděte řádek „Extrahovat“ a klikněte na něj.
DŮLEŽITÉ! Výše uvedené přístupy by měly končit výstrahou systému – „Zařízení lze odstranit (odstranit).
Jaké problémy mohou nastat při vyjímání flash disku?
Někdy počítač „nechce pustit“ vyměnitelnou jednotku. To je obvykle způsobeno jedním ze dvou faktorů:
- ukládání dat do mezipaměti. Informace nejsou vždy zaznamenávány v reálném čase, kde vidíte stavové okno, kde je pokrok zobrazen v procentech. operační systém může ukládat data do mezipaměti - přenášet je do BERAN. Ve skutečnosti k zápisu na jednotku dojde později, pokud jsou k dispozici volné prostředky;
- výpadky procesů jednotlivých inženýrských sítí. Například editory fotografií jsou schopny neustále kontrolovat obrázky na jednotkách připojených k počítači. Tento proces může probíhat v cyklech. Pak potřebuje mít přístup k flash disku neustále a „nedopustí“ jeho bezpečné odpojení.
V každém případě vás systém upozorní, že disk nelze vyjmout – zobrazí se odpovídající zpráva. Nejjednodušší způsob, jak se z této situace dostat, je zakázat aktivní programy a zavřít všechna okna. To platí i pro aplikace běžící na pozadí: antivirus, instant messenger, optimalizátor OS.
Problém s univerzální hlasitostí
Nejčastějším problémem při bezpečném načítání je chyba "Windows nemůže zastavit zařízení Generic Volume". To znamená, že existují procesy, které používají jednotku, ale systém je nemůže automaticky zastavit.
Řešení problémů s univerzálním svazkem

Chyba zkratky bezpečného vysunutí
Stává se, že ikona určená ke spuštění bezpečné extrakce zmizí na „hlavním panelu“.
Obnovení ikony bezpečného odebrání
Nejprve použijte ruční spuštění příkazu pro extrakci.
Algoritmus akcí je následující:
- stiskněte kombinaci kláves "Windows+R"- objeví se okno "Běh";
- zkopírujte požadavek do řádku okna "RunDll32.exe shell32.dll, Control_RunDLL hotplug.dll";
- potvrďte spuštění kliknutím na OK;
- Zobrazí se okno bezpečného odebrání, kde musíte vybrat příslušnou jednotku a kliknout na „Stop“.
Pokud to nepomůže, použijte oficiální diagnostický nástroj Microsoft USB Problem Diagnostic Tool. Stáhnout, nainstalujte a spusťte nástroj a poté postupujte podle zobrazených pokynů – jsou velmi jednoduché.
Pokud to nepomůže, upravte registr, pro který potřebujete:
- spouštěcí okno "Běh", jako v prvním kroku předchozí metody;
- zadejte dotaz do řádku "regedit" a spusťte jej kliknutím na OK;
- v novém okně věnujte pozornost panelu vlevo, který se skládá z mnoha řádků - postupně se dostanete na řádek podél cesty: HKEY_CURRENT_USER => Softaware => Microsoft => Windows => CurrentVersion => Applety => SysTray;
- podívat se na pravá strana, kde budou 3 řádky - nejprve klikněte "služby", v okně, které se objeví, nastavte hodnotu na „1b“, uložte změny kliknutím na OK a poté proveďte totéž s řádkem "HotPlugsFlags", ale nastavte ji na „2“.
- restartujte počítač.
Stává se, že zmizí nejen ikona bezpečného vysunutí, ale i samotná ikona jednotky. Nejčastěji je to způsobeno zejména vysoce specializovanými - autorany. Chcete-li s nimi bojovat, proveďte úplnou kontrolu systému pomocí antiviru - nejlépe ne bezplatného. Kromě toho můžete použít speciální nástroje Anti-Autoran nebo Online Solutions Autorun Manager .