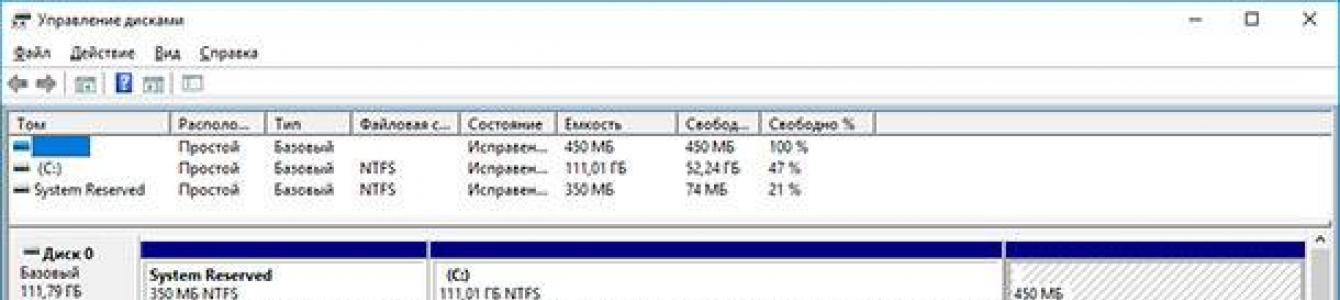Číst co dělat, pokud systém Windows nezobrazí připojené zařízení. Jak obnovit funkčnost takového zařízení, pokud je v něm důvod. Jednotka USB flash nebo jakákoli jiná jednotka USB by měla být počítačem automaticky rozpoznána a zobrazena v Průzkumníku a ve složce „Tento počítač“ po připojení k portu USB.
Obsah:
Diagnostika problému
První věc, kterou musíte udělat, pokud je připojen USB disk nezobrazeno v správce souborů Windows musí zkontrolovat nástroj Správa disků.
Aby bylo možné otevřít Správa disků ve Windows 8/10 klikněte pravým tlačítkem na nabídku Start a vyberte "Správa disků". Ve Windows 7 stiskněte kombinaci klávesy Windows+ R pro otevření dialogového okna "Běh" a zadejte do něj příkaz diskmgmt.msc.
Zkontrolujte seznam disků v okně Správa disků a najděte jednotku USB, která není detekována. Mělo by se zde zobrazit, i když není ve složce "Tento počítač" a velikostně se shodují. Někdy je definován jako "Odnímatelné zařízení", ale ne vždy.

Pokud svůj disk nebo flash disk nevidíte ani ve Správě disků, zkuste následující:
- Zapněte disk, pokud existuje taková funkce. Některé externí pevné disky mají samostatný napájecí kabel nebo se zapínají pomocí vyhrazeného klíče.
- Připojte zařízení k jinému portu USB. Odpojte flash disk z tohoto USB portu a připojte se k jinému. Jeden z portů USB na vašem počítači mohl selhat.
- Připojte zařízení k počítači bez rozbočovače USB. Pokud je flash disk připojen k počítači přes prodlužovací kabel nebo USB hub, zkuste jej od něj odpojit a připojit přímo k počítači. Možná je důvod v rozbočovači.
- Zkuste jiný počítač. Připojte flash disk k USB portu jiného počítače a zjistěte, zda jej rozpozná. Pokud zařízení není detekováno ani jiným počítačem, pak je s největší pravděpodobností problém v něm.
Řešení
Pokud se výše popsané možnosti problému na váš případ nevztahují, bude váš problém s největší pravděpodobností vyřešen pomocí jedné z níže popsaných metod. Podle toho, co jste našli Správa disků, existují řešení problému, který vznikl s definicí externího paměťového média.
Pokud systém Windows vidí disk, ale nemůže jej přečíst, znamená to, že má systém souborů, který nepodporuje. V takovém případě vás operační systém před použitím vyzve k naformátování disku. Ale nespěchejte to udělat! Tím zničíte všechna vaše data.

Pokud ostatní počítače vidí flash disk, ale váš ne
V případě, že jiné počítače detekují váš USB disk, ale váš ne, pak je s největší pravděpodobností problém s ovladači zařízení.
Chcete-li to zkontrolovat, otevřete Správce zařízení a vyhledejte Disková zařízení a USB ovladače. Podívejte se, zda v těchto částech nejsou nějaká zařízení označená žlutým vykřičníkem. Pokud takové zařízení existuje, klikněte na něj pravým tlačítkem a vyberte Vlastnosti. Vlastnosti budou obsahovat informace o chybě a stavu ovladačů.

Chcete-li vyřešit problém s ovladačem, klepněte pravým tlačítkem myši na zařízení a vyberte Vlastnosti / Řidič / Obnovit.

Pokud je disk viditelný ve Správě disků
Pokud je disk viditelný v Správa disků, ale nemá písmeno, to je důvod, proč se nemusí zobrazit v Průzkumníku Windows. Aby jej systém začal zobrazovat v Průzkumníku, musí být takovému disku přiřazeno písmeno.
Chcete-li to provést, klepněte na něj pravým tlačítkem myši a vyberte "Změnit písmeno jednotky nebo cestu jednotky". Pokud žádná taková položka v místní nabídce není, může to být způsobeno nepřítomností nebo nepodporovaným typem systému souborů médií.

V nabídce, která se otevře, uvidíte, že písmeno jednotky není přiřazeno - přiřaďte jej. Chcete-li to provést, vyberte Přidat / / OK.

Pokud je disk viditelný ve Správě disků, ale není přidělen
Pokud je disk viditelný v Správa disků, ale je Nepřiděleno, což znamená, že není naformátováno. Aby byl takový disk funkční, klikněte na něj pravým tlačítkem a vyberte "Vytvořit jednoduchý svazek".
Vyberte maximální navrhovanou velikost oddílu a přiřaďte písmeno jednotky navržené systémem. Poté bude disk normálně detekován systémem a připraven k použití.

Pokud je jednotka viditelná ve Správě disků, ale nelze ji naformátovat
Pokud z nějakého důvodu nelze disk naformátovat, můžete jej pro obnovení výkonu zcela vyčistit a poté znovu vytvořit oddíl.
Poznámka. V důsledku takové manipulace budou všechna data z disku (stejně jako flash disky nebo paměťové karty) nenávratně smazána. Postarejte se proto o jejich bezpečnost předem – naskenujte disk nebo flash disk pomocí Hetman Partition Recovery a uložte svá data na vhodné místo.
Chcete-li vyčistit disk, otevřete příkazový řádek jako správce a vyčistěte jej příkazem diskpart − čistý.

Taranishin Sergey
31.07.2012
Dobré odpoledne!
Karta Compact Flash 32 Gb Selicon Power je poškozená. Počítač to přes čtečku nedetekuje a různé programy pro obnovu dat to nevidí, ale fotoaparát nabídne naformátování. Porucha se stala při kopírování souborů z flash disku do počítače, kopírování viselo na jednom souboru a po vypnutí procesu kopírování přestalo být vůbec vidět. Problémy v práci byly objeveny i ve fotoaparátu, kdy nedokázal zobrazit několik fotografií. Karta je nová, právě koupená a druhý den tam byl takový nešvar. Co radíte dělat? je velmi důležité číst data.
Soudě podle popsaných příznaků je možné s vysokou mírou pravděpodobnosti na dálku diagnostikovat tzv. „fyzické“ problémy s paměťovou kartou. Někteří občané, kteří chtějí obnovit flash disk, když slyší takovou diagnózu, začnou ujišťovat, že nedošlo k žádnému fyzickému dopadu na kartu, nebyla upuštěna, nebyla rozbitá atd. Ale o to tady nejde. V tomto kontextu „fyzické selhání Compact Flash“ znamená poruchu nikoli na logické úrovni, kdy je celý svazek LBA k dispozici pro provoz a zádrhel v selhání sektoru MBR, BOOT nebo metasouborů, ale poruchu mikrokontroléru. , paměťové buňky NAND nebo interní firmware flash disku z hlediska překladových tabulek, odpovědných za korelaci fyzických sektorů do logických.
Skutečnost, že počítač vidí USB flash disk, ale data nejsou dostupná ani pro programy pro obnovu souborů z paměťových karet nebo jiných médií, která pracují se zařízeními na nízké logické úrovni, naznačuje, že problém nespočívá v poruše napájecích obvodů. . V takové situaci jsou dvě možnosti.
Možnost jedna, „pokročilý“. Je nutné určit typ mikrokontroléru, najít utilitu výrobce, která je zodpovědná za opravu, a bez problémů ji upravit vyříznutím nebo vypnutím části kódu, která inicializuje diagnostiku flash disku po opravě, což je vyjádřeno v cyklu (cyklech) zápisu/čtení. Pokud to neuděláte a pokusíte se opravit paměťovou kartu pomocí takového nástroje, budou informace nenávratně ztraceny! Takový softwarový přístup k obnově dat z CompactFlash není vždy možný, ale někdy tato metoda funguje a umožňuje vám ušetřit čas, který...
Druhou možností je demontovat paměťové čipy NAND, nainstalovat je do čtečky (čtečky), přečíst dumpy, eliminovat interní konverze a finalizovat obraz s následnou opravou chyb ECC. Více o hardwarové obnově flash disků si můžete přečíst v článcích: obnova flash disku, který není detekován systémem a obnova flash disku kingston.
Jak obnovit SD kartu nebo USB flash disk, pokud je počítač nevidí, nečte nebo nezapisuje data? Problémy s flash disky jsou jen zřídka způsobeny běžným opotřebením. Častější příčinou problémů s nimi je ignorování pravidel bezpečného odebrání zařízení uživateli, experimentování s různým softwarem, na kterém jsou tyto flash disky zapojeny, a také jejich zpočátku mizerná kvalita. Níže uvádíme seznam možných akcí provedených v prostředí Windows, které mohou problém vyřešit, pokud ovšem příčina nespočívá v mechanické závadě. A my, přátelé, půjdeme od jednoduchého ke složitému.
Obnova SD karet a USB flash disků v prostředí Windows
- Poznámka: níže budeme hovořit pouze o obnovení výkonu flash disků, nikoli však o uložení dat na nich uložených. Toto je samostatné téma a na tomto účtu můžete tento program stále používat. Většina metod pro obnovu SD karet a flash disků navržených níže povede ke ztrátě jejich dat.
1. Hardwarový zámek
SD karty, MicroSD adaptéry a flash disky lze hardwarově chránit před zápisem dat nebo zcela zablokovat i pro čtení. Tato zařízení mají spínač zámku, který musí být odpovídajícím způsobem nastaven do polohy "Unlocked".

2. Problémy, které se netýkají samotných jednotek
Příčinou problémů s SD kartami a flash disky může být bezpečnostní politika Windows. Musíte zjistit, zda přístup k výměnným jednotkám (úplným nebo částečným zápisem dat na ně) není blokován správcem počítače. Musíte také zkontrolovat čtečku karet nebo porty Počítač USB. Pokud je u toho druhého vše v pořádku - čtečka karet čte další SD karty, ale stále jsou problémy s flash diskem, bez ohledu na to, jak jej připojíte k jiným USB portům, pojďme dál.
3. Průzkumník Windows
Standardní nástroje pro formátování Průzkumník Windows může pomoci v jednoduchých případech, jako je neúspěšný zápis dat na USB flash disk. Nebo když z nějakého důvodu smartphone, tablet, fotoaparát nebo jiné zařízení nezvládne tuto operaci s ohledem na SD karty. V některém z aktuálních Verze Windows v okně průzkumníka na jednotce vyvolejte kontextovou nabídku a klikněte na „Formátovat“.

Necháme původní souborový systém a nejprve vyzkoušíme rychlé formátování.

Pokud selže, operaci zopakujeme, ale s úplným formátováním (zrušte zaškrtnutí toho rychlého).

4. Správa disků systému Windows
Formát můžete zkusit naformátovat ve správě disků. Chcete-li spustit tento nástroj, do vyhledávacího pole systému zadejte:
diskmgmt.msc
V okně správy disků se zaměřením na velikost jednotky ji hledáme mezi jednotkami připojenými k počítači. A dovnitř kontextová nabídka zavoláme, začneme formátovat.

Okamžitě můžete zvolit plné formátování.

Pokud má váš flash disk strukturu oddílů jako pevný disk, musíte každý z těchto oddílů odstranit. To se provádí pomocí možnosti v kontextové nabídce "Odstranit svazek".

A pak místo výsledného nepřiděleného prostoru musíte vytvořit jeden oddíl. Chcete-li to provést, v kontextové nabídce na tomto velmi nepřiděleném prostoru spustíme operaci „Vytvořit nový svazek“ a postupujte podle pokynů průvodce krok za krokem.

5. Programy pro nízkoúrovňové formátování
Běžné formátovací nástroje nemusí pomoci v obtížných případech, například když se flash disky zobrazují (ve stejném Průzkumníku nebo správě disků) jako nerozpoznaná zařízení se systémem souborů RAW. To druhé znamená, že buď prostředí Windows nerozumí souborovému systému disku, nebo souborový systém jako takový v zásadě neexistuje. Ve skutečnosti to způsobuje problémy s flash diskem nebo kartou SD, když funguje na jiných zařízeních s jinými operačními systémy. V takových případech pomohou obnovit USB flash disk programy Windows třetích stran určené pro takzvané nízkoúrovňové formátování.
Nízkoúrovňové formátování je ve skutečnosti postup, který se provádí buď v produkčním prostředí výrobců flash zařízení, nebo v seriózních úzkoprofilových službách. Různý software Windows, který si nárokuje tento druh operace, ve skutečnosti provádí obvyklé úplné formátování, ale mechanismy odlišnými od mechanismů používaných operačním systémem. Takové programy jsou dobré při řešení problémů s flash diskem, pokud se tyto problémy vyskytují na úrovni souborového systému. Podívejme se na dva z těchto programů.
Nástroj pro nízkoúrovňové formátování HDD
http://hddguru.com/software/HDD-LLF-Low-Level-Format-Tool/
Shareware přenosný HDD program Nízkoúrovňový formátovací nástroj umí formátovat jiný typ paměťová média, jako jsou SD karty a USB klíče. Po rozbalení archivu s programem jej spusťte, odsouhlaste licenční podmínky.

Vyberte si bezplatné použití.

Přímo v okně programu zadejte problematickou jednotku a klikněte na „Pokračovat“.


Potvrzujeme rozhodnutí.

Čekáme na dokončení operace a kontrolu chodu médií.

SDFormatter
http://flashboot.ru/files/file/355
Zcela bezplatný malý program SDFormatter je dalším nástrojem pro tzv. nízkoúrovňové formátování. Funguje s SD kartami i USB klíči. SDFormatter nainstalujeme do systému, spustíme, ve sloupci „Drive“ označíme problematický flash disk. Klikněte na "Formátovat".

Program se chce ujistit o vážnosti našich záměrů, klikněte na „OK.

Vyzývá, abyste se během provádění operace nedotýkali jednotky.

Po dokončení otestujeme USB flash disk nebo SD kartu. Pokud to nepomůže, opakujte operaci s nastavením pro úplné přepsání sektorů (nic víc než plný formát). Stiskněte "Volba", vyberte "Úplné (přepsat)". A také dole klikněte na "Formátovat".

Pokud pomocí výše uvedených metod nebylo možné oživit flash disk a je stále v záruce, musíte v této fázi přestat. A neprovádějte žádné další kroky, kromě kontaktování prodejce s požadavkem na výměnu zařízení. Ke všem krokům, které jsou popsány níže, by se mělo uchýlit pouze tehdy, když ve skutečnosti není co ztratit. Níže uvedené pokyny platí pro USB klíče, SD karty a MicroSD karty. V případě posledně jmenovaného je však pravděpodobnost zotavení extrémně malá.
6. D-Soft Flash Doctor
D-Soft Flash Doctor provádí tzv. nízkoúrovňové formátování a po cestě detekuje i vadné sektory (buňky). No, a podle toho ví, jak je zablokovat a nahradit je záložními. Program může pomoci, když mají flash disky nebo SD karty potíže se čtením jednotlivých souborů, které padly na vadné sektory. Program je zdarma a přenosný. Oficiální stránku jsem nenašel, ale dá se volně stáhnout na internetu.
V okně D-Soft Flash Doctor je první věcí, kterou musíte udělat, spustit kontrolu chyb.

V mém případě nebyly žádné poškozené (rozbité) sektory.

Pokud se však ve vašem případě, přátelé, výsledky skenování liší a jsou nalezeny chybné sektory, zahájíme proces obnovy.

Okno pro tuto operaci slibuje, že proces nebude trvat déle než 10 minut, ale ve skutečnosti může přemapování vadných sektorů na disku s kapacitou větší než 4 GB trvat poměrně dlouho. Je tedy lepší spustit operaci zotavení v noci.

7. Blikání řadiče paměti
Programy pro takzvané nízkoúrovňové formátování nebo jejich analogy, v jakékoli jiné formě deklarující funkci resuscitace všech typů SD karet a / nebo USB flash disků, se v případě selhání softwaru ukazují jako bezmocné. ovladač, když je potřeba ho flashnout. Tento problém může mít různé příznaky, ale častěji je to buď počítač úplně nevidí jednotku, nebo vidí, může dokonce číst data, ale nemůže je žádným způsobem naformátovat. Zejména kvůli ochraně proti zápisu, nehledě na to, že disk není blokován hardwarem.
Flash média se v posledních letech stala velmi populární a díky svým výhodám oproti diskovým médiím je používáme doslova denně. Jeho užitečnost flash disku lze jen stěží přeceňovat, protože na něj můžete rychle zapisovat informace nebo je počítat, v kufříku či tašce nezabere mnoho místa a cenový segment je příjemně potěšující.
Přes všechny pozitivní body někdy nastanou situace, kdy není možné číst data kvůli samotnému flash disku nebo počítači. Ve skutečnosti můžete v nejdůležitější chvíli ztratit přístup k uloženým souborům, a abyste vše rychle vrátili do normálu, musíte mít určité znalosti. V tomto článku analyzujeme všechny možné problémové situace a najdeme řešení, proč počítač nevidí USB flash disk.
Nejčastější problémy, proč počítač nevidí flash disk:
Flash disk nefunguje
To je nejhorší scénář pro člověka, jehož dokumenty jsou uloženy na flash disku, protože je téměř nemožné jej vrátit k životu. Flash disk můžete deaktivovat mechanickým působením na čip zařízení nebo jeho řadič, uzavřením elektrického obvodu nebo poškozením kontaktů na desce USB. Takto vypadá flash disk po uzavření elektrického obvodu nebo po vniknutí vlhkosti dovnitř disku.
 Určení, zda se to stalo vašemu disku, je dostatečně snadné. Úplně první věc, kterou musíte udělat, je zkontrolovat flash disk, zda není mechanicky poškozen, prasklý atd. Pokud je zcela rozbitý, můžete se poohlédnout po náhradě v obchodě s počítačovými periferiemi. Pokud pochybujete o jeho nefunkčnosti, můžete si to ověřit praktickou metodou.
Určení, zda se to stalo vašemu disku, je dostatečně snadné. Úplně první věc, kterou musíte udělat, je zkontrolovat flash disk, zda není mechanicky poškozen, prasklý atd. Pokud je zcela rozbitý, můžete se poohlédnout po náhradě v obchodě s počítačovými periferiemi. Pokud pochybujete o jeho nefunkčnosti, můžete si to ověřit praktickou metodou.
Zapojte flash disk do USB konektoru počítače, pokud se na něm rozsvítí LED a na počítači uslyšíte zvuk typický pro připojení nového zařízení, pak je vše v pořádku, má smysl hledat problém dále. Pokud se tak nestane, flash disk s největší pravděpodobností již není vhodný k použití.
Můžete zkusit vzít flash disk do servisního střediska, kde se master pokusí připájet kontakty nebo vyměnit řadič, ale bude to velmi drahé a tato akce bude opodstatněná pouze tehdy, pokud na ní máte uložené důležité dokumenty. Pokud nebyla nalezena žádná závažná porucha a jednotka flash vykazuje známky života, vyzkoušejte metody pro obnovení jejího výkonu, které budou popsány níže.
Port USB na přední straně počítače není napájen.
Tento problém je mezi uživateli stolních počítačů velmi častý. Většina majitelů počítačů je zvyklá zapojovat flash disk do předních USB portů, protože je to rychlé a pohodlné.
Existuje však situace, kdy z nějakého důvodu během montáže PC není přední panel připojen k napájecímu systému, obvykle se to stane kvůli zapomnění průvodce počítačem. V souladu s tím se váš flash disk nezobrazí, přestože je plně provozuschopný.

Tento problém lze vyřešit dvěma způsoby. Pokud naléhavě potřebujete použít informace na vyměnitelných médiích, můžete je zapojit do zadní části počítače. Přední konektory sice zůstanou nefunkční, ale získáte přístup k dokumentům. Je nemožné nazvat takové manipulace plnohodnotným řešením, takže zvážíme druhou možnost.
Metoda číslo 2 zahrnuje připojení napájecího kabelu k základní deska do přední části počítače. V závislosti na modelu počítačové skříně se mohou konektory pro připojení lišit. Ale nebojte se, všechny mají označení a kvůli konstrukčním prvkům nebudete moci připojit špatný konektor. Nejběžnější typy vodičů jsou "VCC", "D-", "D+" a "GND". Navíc barevné označení kabelu a konektoru na základní desce odpovídá, ale je lepší se držet vodítka na nápisech.
Prvním krokem je získání přístupu k základní desce, k tomu odšroubujte montážní šrouby na skříni a sejměte kryt. Najděte kabel, který vede k přednímu panelu, a najděte stejný konektor na základní desce. Na obrázku níže vidíte, jak by měl konektor vypadat.

Nedoporučuje se připojovat sami, je lepší zavolat průvodce. Pokud kabel a konektor připojíte nesprávně, můžete tyto kontakty a dokonce i zařízení spálit. Pokud se rozhodnete připojit přední USB konektory, je lepší nám sdělit model vaší skříně a základní desky a my vám ukážeme, jak to udělat správně, a vysvětlíme, jak konektor a kabel vypadají.
Vadný nebo zakázaný port USB na počítači
Někdy problém nečitelných informací na vyměnitelných médiích nesouvisí s problémem samotného flash disku, ale s konektorem, do kterého je připojen. Určitý USB port může být nefunkční a tento stav může být způsoben jednoduchým poškozením kolíků konektoru. V tomto portu pak nebude fungovat nejen flash disk, ale ani ostatní USB zařízení A.
Tento problém můžete vyřešit vyzbrojením konvenční páječkou a minimální znalostí obvodů. Pokud takové znalosti, dovednosti a vybavení neexistují, lze je opravit v nejbližším servisním středisku za nízký poplatek.
Pokud však nedojde k žádné reakci na připojení zařízení USB na všech konektorech, může být problém hlubší. Porty lze deaktivovat v nastavení systému BIOS.
Chcete-li připojit porty Nabídka systému BIOS musíte se tam dostat na prvním místě. Chcete-li vstoupit do systému BIOS v prvních sekundách spuštění počítače, musíte stisknout odpovídající klávesu na klávesnici, která je zodpovědná za vyvolání nabídky. Nejčastěji je standardně nastavena klávesa F2 nebo Del, ale v závislosti na značce základní desky a verzi BIOSu se může lišit. Na prvním obrázku, který se objeví při načítání, je to uvedeno.
Jakmile vstoupíte do samotného BIOSu, musíme se řídit následující cestou: „“.

Najděte řádek „ USB controller“Aby vám bylo povoleno používat porty, naproti by měla být hodnota „Enabled“.

Po povolení portů USB na počítači stiskněte klávesu F10. Tím uložíte nastavení a ukončíte BIOS.

USB port špinavý
Flash disk je mobilní zařízení uložení informací, a proto se často nosí v kapsách, kufřících nebo jako klíčenka. V důsledku takových provozních podmínek se může v konektoru hromadit prach a drobné nečistoty. To se nestává často, ale může to způsobit selhání jednotky flash. Prach a drobné nečistoty se shromažďují na kontaktu a brání připojení kontaktů v portu na počítači. Takový flash disk se nejenže nemusí vůbec zobrazit, ale také zamrzne, pomalu přenáší nebo čte informace a není určen poprvé.
Chcete-li vyčistit konektor USB flash disku, vyzbrojte se zápalkou a vatovým tamponem. Pomocí zápalky odstraňte všechny nečistoty z konektoru a poté navlhčete vatový tampon v alkoholu a otřete kontakty jednotky flash. Takže ho ušetříte před úlomky a oxidací.
Virová infekce
V dnešní době je otázka zabezpečení úložných zařízení stále naléhavější, protože viry jsou v plném proudu. Můžete navštívit své stránky sociální síť na internetu a nakazit se, nemluvě o stahování souborů z neověřených zdrojů.
Moderní počítačové viry se také mohou množit, bez ohledu na to, jak divně to může znít. Infikují soubory na vašem flash disku nebo pevném disku počítače a jejich počet exponenciálně roste.
Problémem nefunkčnosti flash disku je velmi často virová infekce. Disk je detekován systémem, můžete slyšet charakteristický zvuk zařízení připojujícího se k systému, ale když se pokusíte přečíst informace, zobrazí se zpráva "" nebo " Aplikace nebyla nalezena».

Před vyřešením tohoto problému stojí za to nainstalovat antivirový software do počítače a provést kompletní diagnostiku souborů. Abychom získali přístup k datům na disku, musíme odstranit soubor viru a naskenovat jej. Chcete-li to provést, přejděte do nabídky Start a do vyhledávacího pole zadejte následující frázi „“.

Klikněte na nalezený prvek levým tlačítkem myši. Zobrazí se okno s názvem „Možnosti složky“, zde musíte provést následující:
- Zrušte zaškrtnutí " Skrýt chráněné systémové soubory»
- Zaškrtněte políčko „“
Poté nezapomeňte stisknout tlačítko " Použít"A teprve poté" OK», jinak se změny neprojeví. Mělo by to vypadat takto.

Poté přejděte na „Tento počítač“ a přejděte do složky samotné jednotky. Zde uvidíte soubor „Autorun“, musíte jej odstranit a pomocí jednoho z nich zkontrolovat, zda na flash disku nejsou viry bezplatné antiviry, s tím si skvěle poradí utilita Dr.WEB Cure It.

Nyní můžete flash disk plně používat a neměly by nastat žádné problémy. Pokud se nic nezměnilo, pak je problémem nedostatek ovladačů, budeme to analyzovat níže.
Selhání ovladačů nebo používání zastaralých ovladačů
Velmi častým problémem je, když počítač nechce zobrazit USB flash disk z důvodu zastaralých ovladačů nebo jejich selhání systému. Selhání může být způsobeno přepětím nebo neočekávaným vypnutím operačního systému. Nebo starší modely počítačů nemusí fungovat s 32 GB nebo většími disky. Můžeme říci jednu věc, problém je vyřešen pouze aktualizací ovladačů.
Nejprve musíte přejít na „“. Můžete to udělat několika způsoby, například přes "Tento počítač", Nebo můžete tuto sekci najít v systémovém vyhledávání, jak to uděláme my.

Vstoupíme do této nabídky, poté připojíme flash disk k počítači, poté otevřeme podzáložku "USB Controllers". Vyberte řádek" Paměťové zařízení“, kliknutím pravým tlačítkem myši se otevře systémové menu a klikněte na „ Smazat».

Takové manipulace vám umožňují odebrat ovladač nainstalovaný v systému pro vaše úložné zařízení. Jakmile jej vyjmete, vyjměte USB flash disk z počítače a znovu jej připojte. Poté se ovladač na flash disku znovu nainstaluje a problém se vyřeší.
Pokud problém přetrvává, možná budete muset aktualizovat ovladač pro všechny čipové sady USB, což je docela snadné. Můžete použít speciální disk, který je součástí dodávky základní deska, obsahuje všechny potřebné ovladače. Pokud jej nemáte, stáhněte si program DriverPack, ten automaticky vybere všechny ovladače, pro které existuje aktualizace a po domluvě provede tento postup.
Většina uživatelů má navíc pochybnosti o správnosti svých akcí, když se dozví o různých formátech USB. Nebojte se!
Ovladače pro USB 2.0 a USB 3.0 se instalují podle stejného principu. A jediný rozdíl mezi porty je maximální rychlost čtení a zápisu informací.
Chyby souborového systému
Počítač také nemusí rozpoznat vaše zařízení flash kvůli chybám systému souborů. Zkontrolujeme, zda tomu tak je, přejděte na "", jak to udělat, bylo popsáno výše. Nyní musíte otevřít podkartu " Disková zařízení“, pokud tam vidíte svůj flash disk, pak funguje a souborový systém jej nevnímá tak, jak by měl, a proto jej nezobrazuje v Průzkumníku. V mém případě se flash disk zobrazil, což znamená, že funguje.

Chcete-li tento problém vyřešit, musíte naformátovat jednotku flash, ale tato akce má několik nuancí, takže tento proces zvážíme v dalším odstavci článku.
Pokud tam nevidíte svůj disk, pak problém spočívá v poruše samotného flash disku, což znamená, že buď vyhořel řadič, nebo se kontakt připájel. Specialisté v servisních střediscích se jej mohou pokusit vrátit k životu. Jedná se však o drahé cvičení, je jednodušší koupit nový, samozřejmě pokud nebyl zaznamenán vadný důležitá informace a potřebujete obnovit data na flash disku.
Konflikt souborového systému
Poměrně často se obsah flash disku nezobrazuje kvůli konfliktu souborové systémy na počítači a na samotném vyměnitelném médiu. Pokud například počítač pracuje na souborovém systému NTFS a na flash disku je použit FAT32, není konfliktní situace vyloučena. Tento problém je navíc běžný nejen v prostředí Windows, ale také v Mac OS. Pokud například naformátujete flash disk na svém Zařízení Mac do systému ExFAT nebo standardního souborového systému Macbooku, pak je nepravděpodobné, že by se flash disk na zařízeních s Windows dal přečíst.
Úplně první věc, kterou musíte udělat, je najít počítač, který používá jiný systém souborů, otevřít flash disk a uložit informace, které jsou pro vás důležité, protože po naformátování budou ztraceny.
Chcete-li tento problém vyřešit, musíme provést proces formátování jednotky flash. Nejprve musíte zjistit, jaký souborový systém se ve vašem počítači používá. Přejděte na „Tento počítač“, klikněte pravým tlačítkem myši na pevný disk, otevřete podnabídku a vyberte položku „Vlastnosti“.

V okně, které se otevře, uvidíte informace o volném a využitém místě na disku a také zjistíte, jaký systém souborů je používán. V mém případě je použit systém NTFS.

Poté, co znáte systém souborů počítače, musíme naformátovat jednotku flash do stejného systému. Chcete-li to provést, klepněte pravým tlačítkem myši na jednotku flash a otevřete kartu Formát.

Na kartě, která se otevře, vyberte systém souborů, do kterého budeme formátovat, zaškrtněte atribut „ Rychlý"A klikněte na tlačítko" Start».

Pár slov o tom, proč používáme atribut Fast. Za prvé, formátování flash disku proběhne mnohem rychleji. Ale je tu i druhá strana mince. Pokud na jednotce flash byly nějaké dokumenty, můžete tato data obnovit pomocí speciálních nástrojů pouze pomocí rychlého formátování. Pokud jste políčko nezaškrtli, budou informace, které byly pro vás na flash disku, navždy ztraceny.
Flash disk není naformátovaný
Poměrně častý problém je, když vložíte flash disk do počítače (většinou nový flash disk a jeho první použití) a operační systém vám zobrazí varování, že je potřeba vyměnitelný disk před použitím naformátovat. A pokud byl flash disk používán dříve a data jsou na něm zaznamenána, pak k nim nebude možné přistupovat. Navíc se hlasitost flash disku stane 0, tzn. jako by tam nebylo vůbec nic, dokonce ani pohon.

Pokud jste již flash disk používali a toto není jeho první připojení, zkuste jej připojit k jinému počítači, problém může pominout a data můžete uložit. Ale v každém případě musí být flash disk naformátován. Jak to provést, bylo podrobně popsáno v části "Konflikt systému souborů".
Ale rád bych vás upozornil na dva body. Abyste předešli problémům se systémem souborů (FS) po formátování, zjistěte si, který FS se v počítači používá, a nainstalujte totéž pro jednotku. A za druhé, pokud byly informace, které potřebujete, na jednotce flash, nezapomeňte použít atribut „Quick“, takže formátování jednotky flash proběhne pouze podle obsahu a ztracené informace lze vrátit pomocí speciální pomůcky.
Problému s oddílem nebo flash diskem je automaticky přiřazeno obsazovací písmeno
Existují situace, kdy operační systém nesprávně detekuje vaše vyměnitelné médium. Zdá se, že je vše v pořádku, zobrazí se připojení zařízení a v zásobníku se zobrazí ikona jednotky flash, ale nelze ji použít pro zamýšlený účel.
Problém může spočívat v tom, že systém nepřiřadil písmeno oddílu, pod kterým bude vyměnitelný disk zobrazen, nebo jej přidělil, ale toto písmeno je již obsazeno a dochází tak ke konfliktu adres.
Řešením tohoto problému bude vynutit si písmeno oddílu, které si vybereme, vše se děje v manuální režim. Pojďme tedy začít.
Nejprve musíte podržet kombinaci kláves „ Win + R“, otevře se před vámi okno s názvem „Spustit“.
Do řádku musíme zadat jednoduchý příkaz diskmgmt.msc, který nás zavede do sekce správy disků a úložiště.

Ve správci úložných médií, který se otevře, musíme definovat naše zařízení USB. Můžete to udělat jednoduše, odpojte USB flash disk a znovu jej připojte, oddíl, který nejprve zmizí a poté se objeví, je to, co potřebujeme.

V mém případě je flash disk disk s názvem „20151114_17“, poznáte jej také podle speciální ikony. Nyní na něj musíte kliknout pravým tlačítkem myši a v nabídce, která se otevře, vyberte položku „ Změnit písmeno».

Nyní se před námi otevře další dodatečné okno, menší. V něm musíte kliknout na tlačítko " Změnit"A" Ok".

Nyní se otevře další pomocné okno, kde musíte vybrat libovolné písmeno anglické abecedy a po kliknutí na tlačítko " OK"Písmeno bude přiřazeno sekci.

Stojí za to věnovat pozornost jednomu důležitému bodu! Při výběru písmene, které chcete přiřadit oddílu na vašem flash disku, se podívejte, jaká písmena již systém používá. To je velmi důležité, protože problém možná nevyřešíme, ale necháme ho. K tomu dojde, pokud například označíte oddíl flash disku písmenem „D“, které je již přiřazeno místnímu disku.
Vadné napájení nebo nadměrné proudové přetížení USB portálu
Tento problém je v dnešní době velmi častý. Faktem je, že počítač nemusí USB flash disk jednoduše vidět kvůli poruše napájení. Pojďme na to přijít v pořádku, napájecí zdroj spotřebovává elektrickou energii ze sítě a poté ji převádí a distribuuje do všech počítačových uzlů. Má to limit výkonu, např. 400W zdroj ti nebude schopen dát 600W. To znamená, že spotřeba celého systému musí být vyrovnaná.
 Takový problém se může objevit, pokud jste nedávno vyměnili nějaký důležitý uzel v systému, ať je to procesor. Nyní spotřebovává mnohem více energie než v minulosti, což znamená, že prostě někam nedosáhne a v tomto případě je toto „někde“ USB síť počítače. Parametr spotřeby energie je proto nutné vypočítat předem, a pokud již taková situace nastala, budete muset vyměnit PSU za výkonnější.
Takový problém se může objevit, pokud jste nedávno vyměnili nějaký důležitý uzel v systému, ať je to procesor. Nyní spotřebovává mnohem více energie než v minulosti, což znamená, že prostě někam nedosáhne a v tomto případě je toto „někde“ USB síť počítače. Parametr spotřeby energie je proto nutné vypočítat předem, a pokud již taková situace nastala, budete muset vyměnit PSU za výkonnější.
Navíc problém může spočívat v poruše napájecího zdroje, může produkovat mnohem menší výkonový potenciál, než je uváděno a než vydávalo dříve. Takový problém nebudete schopni vyřešit, protože riskujete výkon celého počítače. Jediným řešením je výměna zdroje.
Tento problém má ještě jednu vlastnost. V poslední době se USB zařízení pro počítače stala velmi běžnou, například nyní jsou tato zařízení napájena: podložka na ohřev šálku, stolní lampa, bezdrátová myš, odnímatelné HDD, a navíc se smartphone také nabíjí. A ještě chcete připojit USB flash disk, ale to je smůla, počítač to vidí. Faktem je, že došlo k přetížení proudu na portech USB. Tito. všechna vaše zařízení již spotřebovávají maximální množství proudu a vy nebudete moci připojit další. Proto, abyste mohli používat flash disk, musíte odpojit několik zařízení od USB portů počítače a poté problém zmizí.
Pokud počítač nevidí jednotku USB flash v systému Windows XP
Má různé důvody, proč nemusí být jednotka flash detekována systém Windows xp. Navíc problém může spočívat v obou operační systém a v nefunkčnosti blesku a dokonce i v hardwaru počítače.
Pokud se problém týká operačního systému, lze jej odstranit pouze provedením dalších změn v nastavení, nejlépe je to provést ručně, navzdory množství speciálních nástrojů, které mohou v této věci pomoci.

Pokud je však vadný samotný disk, pak vám nezbývá než se pokusit uložit data na něm zaznamenaná. A poté si kupte nové a spolehlivější zařízení.
Pokud váš počítač nemůže detekovat flash disk, upozorní uživatele následujícími signály:
- Váš flash disk je vložen a pokoušíte se získat přístup k datům na něm, vyskočí zpráva "Vložte disk".
- Systém vás upozorní, že pro další použití je třeba disk naformátovat.
- Objevují se chyby o nemožnosti získat přístup k datům.
- Systém může zamrznout, jakmile zapojíte flash disk do USB portu počítače.
V této části se podíváme na všechny nejčastější příčiny nefunkčnosti flash disku ve Windows XP a dáme praktická doporučení pro jejich řešení. Pozorně si přečtěte popis problému, pokud není podobný vašemu nebo vám jeho řešení nepomohlo, přejděte k dalšímu odstavci, dokud problém nezmizí. První věc, kterou musíte udělat, je pokusit se zjistit, zda flash disk funguje. To je signalizováno světelným indikátorem umístěným na něm. Pokud jste připojili disk a ten bliká nebo svítí, pak flash disk funguje a problém spočívá buď v systému nebo hardwaru počítače.
Zkus změnit port, do kterého připojuješ flashku nebo i počítač, vadný je snad jen port nebo celý systém a na jiném PC bude flashka fungovat správně. Pokud například při připojení flash disku k portu vidíte úplné zamrznutí systému, znamená to, že tento port je vadný a je lepší jej nepoužívat.
Pokud používáte USB rozbočovače nebo prodlužovací kabely a flash disk se nezobrazuje, problém může spočívat v samotném zařízení, nikoli na flash disku. Pokud se ukázalo, že tomu tak je, můžete náboj odnést do servisního střediska nebo se jej pokusit opravit sami. K tomu potřebujete páječku, pájku a trochu zkušeností, protože nejčastěji stačí připájet jeden nebo dva kontakty a vše bude fungovat podle očekávání.

Možná problém spočívá v nedostatku elektrického proudu v systému portů USB. Chcete-li to zkontrolovat, musíte odpojit všechna USB zařízení v počítači (fotoaparát, tiskárna, lampa atd.), ponechat pouze klávesnici a myš. Pokud se po takových manipulacích zobrazí flash disk v systému a máte k němu přístup, pak problém spočívá ve slabém napájení. Tento problém lze vyřešit pouze výměnou zdroje za výkonnější, ale použití rozbočovače USB s vlastním zdrojem napájení pomůže oddálit nákup PSU.
Pokud však problém přetrvává i po vypnutí všech ostatních zařízení, může se stále jednat o skutečný problém s nedostatkem napájení a zastaralým portem USB. Jinými slovy, na starších noteboocích nebudete moci otevřít flash disk o velikosti 36 GB nebo více. Tady to k vyřešení problému nepůjde, můžete si koupit pouze modernější notebook nebo počítač.
Velmi častá situace je, když uživatel připojí USB flash disk do předního portu PC, ale systém jej nevidí. To znamená, že buď porty nejsou připojeny k napájení na základní desce, nebo je jim přiděleno příliš málo energie. Přední panel můžete připojit sami pomocí pokynů uvedených výše ve stejnojmenné části.
Nevidí flash disk kvůli chybám Windows XP. Odstraňování problémů
Flash disk také nemusí být detekován kvůli chybám operačního systému. Například Windows XP SP2 postrádá aktualizace a softwarové balíčky, které poskytují normální USB provoz zařízení. Navíc je možné, že na jednom portu může pracovat jen několik USB zařízení.
Řešením tohoto problému bude aktualizace systému na SP3 a instalace potřebných aktualizací. Zvládne to i nový uživatel, protože nám stačí pár kliknutí a systém aktualizaci automaticky stáhne, nainstaluje a spustí. Takže, začneme, pohybovat se můžeme dvěma způsoby – jde o oficiální stažení z Windows Update nebo instalaci SP3 z disku či flash disku. Prvním krokem je zkontrolovat, který balíček již máte nainstalovaný.
Klikněte na ikonu "Tento počítač"Klikněte pravým tlačítkem a vyberte"Vlastnosti". Otevře se před vámi následující okno, kde budou uvedeny informace o vašem systému.

Abychom mohli nainstalovat SP3, musíme operačnímu systému umožnit vyhledání a aktualizaci systému počítače. Chcete-li to provést, přejděte z ovládacího panelu na Windows Update.

Jakmile to uděláte, systém začne vyhledávat aktualizace, načež budete vyzváni k aktualizaci všech najednou nebo k výběru pouze těch, které potřebujete. Pokud nerozumíte, která aktualizace co mění, pak je lepší nechat systém aktualizovat kompletně.
Po stažení všech aktualizací bude operační systém vyžadovat restartování počítače, aby bylo možné použít nová nastavení. Klikněte na OK a trpělivě vyčkejte. To je vše, nyní můžete připojit USB flash disk a používat jej.
Pokud se rozhodnete vybrat, které aktualizace chcete nainstalovat, místo abyste je všechny stahovali automatický režim, pak zde je návod, který pomůže zlepšit vnímání USB disků systémem.

Konflikty ovladačů v systému Windows XP
Existuje také otázka konfliktů ovladačů. Faktem je, že některé již zastaralé ovladače mohou způsobit chyby na systémové úrovni, navíc mohou zasahovat do běžného provozu nových ovladačů. Nápadným příkladem takového problému je situace, kdy uživatel vloží do počítače USB flash disk, pokusí se získat přístup k datům na něm a systém okamžitě vyklepe chybovou hlášku s žádostí o vložení disku. Nebo systém prostě zamrzne a dokonce i přiřazení existujícího písmene oddílu flash disku je skutečné.
Důvod takových chyb je následující. Řekněme, že máte dva flash disky, jeden z nich jste připojili k systému. V automatickém režimu jsou okamžitě nainstalovány všechny potřebné ovladače pro toto zařízení. Provedli jste nezbytné manipulace pro zápis nebo čtení souborů a vytáhli jste jednotku. Poté vložíte druhou flashku, která je plně funkční a vyskočí jedna z výše uvedených chyb. To znamená, že se systém pokouší použít již nainstalovaný ovladač z prvního flash disku ke spuštění druhého, ale nejsou kompatibilní.
Přeinstalace ovladačů systému Windows XP pro zařízení USB
Tento problém lze snadno vyřešit několika způsoby. Přeinstalace ovladačů automaticky nebo ručně. Rozeberme si trochu teorie, ovladač z jednoho USB zařízení může systém omylem použít ke spuštění jiného USB zařízení. Abychom tyto problémy odstranili, musíme nejprve odebrat všechny dostupné ovladače pro USB disky a poté je znovu nainstalovat.
Takový problém může zobrazit zprávu „USB zařízení nebylo rozpoznáno“ nebo na systémové úrovni nastanou nevysvětlitelné procesy, které zablokují přístup k datům nebo způsobí zamrznutí systému.
Odstraňte pomocí DriveCleanup
Pomocí nástroje DriveCleanup můžete efektivně odebrat všechny dostupné ovladače pro zařízení USB. Jeho výhodou je, že v celém systému prohledá nainstalované ovladače a až poté je odstraní.
Nejprve vypněte počítač, odpojte od něj všechna USB zařízení, abyste předešli konfliktním situacím za běhu programu. Zapneme PC, přejdeme na oficiální stránku programu a stáhneme spustitelný soubor. Nástroj je kompatibilní s libovolnou verzí Windows, včetně různých bitů. Při nahrávání věnujte pozornost verzi souboru.

Automatická instalace
Odebrali jste z počítače všechny ovladače. Aby zařízení fungovalo normálně, musí mít operační systém pro něj ovladače. Proces automatická instalace ovladač je neuvěřitelně jednoduchý, stačí zasunout USB flash disk do USB portu, po kterém se ihned spustí instalace. Zobrazí se okno, které zobrazí průběh instalace, na některých systémech k tomu může dojít v režimu, který uživatel nevidí. Během jedné nebo dvou minut bude instalace dokončena a budete moci zařízení používat.
Ruční instalace
Ruční instalace znamená instalaci ovladačů nepřímo ze samotného paměťového média. Můžeme také nainstalovat ovladače pro flash disk z internetových zdrojů třetích stran, ale abychom předešli konfliktním situacím, nainstalujeme ovladače pro flash disk pomocí jiného počítače.
Takže vezmeme náš problematický flash disk, vložíme ho do jiného počítače, kde je rozpoznán. Předpokladem pro tento proces je, aby se verze systému Windows na obou počítačích shodovaly. Použijeme systémové vyhledávání a najdeme dva soubory.

V každém případě je přeneseme na problémový počítač, ať už je to zaslání poštou nebo pomocí jiného vyměnitelného média. Tyto soubory musíte umístit do složky se stejnou cestou, která byla na prvním počítači, a potvrdit nahrazení, když se objeví příslušné okno. Restartujeme počítač a užíváme si jeho výkon s FLASH disky.
Zvažovali jsme pouze nejčastější důvody, proč se flash disk v počítači nezobrazuje. Ve skutečnosti je jich mnohem více. Navíc existují problémy, které jsou vyjádřeny jinými systémovými zprávami a jejich řešení je již popsáno v odstavcích článku.
Zpráva "Vložte disk" se zobrazí, i když je USB flash disk již připojen k USB portu
K této systémové chybě dochází, pokud se ovladače překrývají a narušují normální fungování zařízení USB. Chcete-li tuto chybu opravit, musíte odinstalovat všechny ovladače zařízení USB a znovu je nainstalovat. Tento proces je popsán krok za krokem v tomto článku.
Zpráva o formátování disku
Tato zpráva se zobrazí, pokud používáte USB flash disk poprvé nebo pokud na něm došlo k selhání systému. Kromě zprávy se můžete ujistit, že není použitelná, protože nezobrazuje volné ani obsazené místo. Řešení tohoto problému je podrobně popsáno v odstavcích 8 a 9.
Chybová zpráva dat
Tento problém se objeví ve 3 případech. Jedná se o konflikt ovladačů, konflikt souborových systémů a selhání samotného flash disku. Řeší se to přeinstalací ovladačů, pokud to nepomohlo, tak rychlým formátováním pro uložení možnosti obnovy dat na flash disku. Pokyny krok za krokem jsou výše.
Kompletní zamrznutí systému ihned po připojení flash disku k počítači
Tento problém již byl v článku diskutován, ale rád bych vás upozornil na skutečnost, že k této chybě může dojít ze dvou důvodů:
- Konflikt ovladače.
- Špatný přístav.
Je snadné zkontrolovat, jaký máte problém, vložte USB flash disk do jiného portu, pokud se zamrznutí opakuje, znamená to problém s ovladači. Pokyny a tipy pro jejich přeinstalaci byly uvedeny jako součást tohoto článku.
Proč počítač nevidí flash disk, když na něm svítí indikátor
Možné poškození kontaktu na flash disku, který je zodpovědný za přenos informací. Není vyloučen konflikt ovladače a přiřazení obsazeného písmene oddílu. Pokud problém přetrvává, zkuste po připojení flash disku k jinému počítači zkontrolovat dostupnost oddílu. Pokud je zde vše v pořádku, pak přeinstalujte ovladače a flash disk bude fungovat.
Chyba 43 / Chyba 43
Tato chyba okamžitě zastaví čtení informací z vyměnitelného zařízení, což znamená, že nebudeme mít okamžitý přístup k datům. Existuje několik problémů, které mohou způsobit chybu 43.
- Prvním z nich je porucha samotného zařízení. Pokud se tato situace opakuje, zkontrolujte na jiném počítači.
- Konflikt ovladače - řešení je popsáno výše.
- Aktualizace hardwarové konfigurace – stačí vrátit verzi ovladače ve Správci úloh.
závěry
Podrobně jsme studovali důvody, které mohou bránit počítači ve čtení flash disku a informací na něm. Popsaná řešení s pokyny krok za krokem určitě vám pomůže zbavit se tohoto problému. Nečitelnost flash disku může být pouze věta, pokud je flash disk vadný. V jiných situacích jde o snadno vratný proces. Pokud máte nějaké dotazy nebo jste v článku nenašli řešení svého problému - zanechte komentáře, pokusíme se společně objasnit situaci.
Jedním z nejpopulárnějších digitálních paměťových médií současnosti je USB flash disk. Bohužel tato možnost ukládání informací nemůže plně zaručit jejich bezpečnost. Flash disk má tendenci se rozbít, zejména existuje možnost, že jej počítač přestane číst. Pro některé uživatele může být tento stav v závislosti na hodnotě uložených dat katastrofální. Ale nezoufejte, protože je možné obnovit ztracené soubory. Pojďme se podívat, jak to lze provést.
Problémy se čtením flash disku mohou zpravidla nastat ve dvou případech:
- Fyzické poškození;
- Selhání firmwaru ovladače.
V prvním případě se můžete samozřejmě pokusit opravit USB disk sami připájením příslušných prvků nebo výměnou ovladače. Pokud si však nejste jisti, že máte potřebné znalosti, je lepší se o to nepokoušet, protože můžete nenávratně ztratit cenné informace. Doporučujeme vám kontaktovat specialistu, který provede veškerou práci na opravě flash disku a obnově dat.
Pokud byla příčinou problému selhání firmwaru ovladače, pak je pravděpodobnost, že problém vyřešíte sami bez zapojení specialistů, poměrně vysoká. Stačí pouze obnovit flash disk a poté provést obnovu dat podle níže uvedených pokynů.
Pokud je flash disk inicializován v "Správce zařízení", ale není čitelný, což znamená, že záležitost je s největší pravděpodobností ve firmwaru. Li USB klíčenka se tam vůbec nezobrazuje, je vysoká pravděpodobnost jeho fyzického poškození.

Fáze 1: Flash disk
Nejprve musíte flashnout řadič USB disku. Okamžitě ale musíte zjistit, jaký druh softwaru na něj musíte nainstalovat. To lze provést prostřednictvím "Správce zařízení".
- Běh "Správce zařízení" a otevřete v něm blok "USB ovladače".

Lekce: Jak otevřít Správce zařízení ve Windows 10, Windows 7, Windows XP
- Najděte jméno v seznamu "Velkokapacitní paměťové zařízení USB" a klikněte na něj. Aby nedošlo k omylu, je žádoucí, aby v tuto chvíli byl k počítači připojen pouze jeden flash disk (nefunkční).
- V okně, které se otevře, přejděte do sekce "Inteligence".
- Z rozevíracího seznamu "Vlastnictví" zvolte možnost "ID hardwaru". V oblasti "Význam" zobrazí se informace o aktuálním flash disku. Zejména nás zajímají data VID a PID. Každá z těchto hodnot je čtyřmístný kód za podtržítkem. Tato čísla si zapamatujte nebo zapište.

- Dále otevřete prohlížeč a přejděte do sekce iFlash www.flashboot.ru Do příslušných polí okna zadejte dříve nastavené hodnoty VID a PID. Po tomto kliknutí "Nalézt".
- Otevře se seznam softwaru, který odpovídá zadaným údajům. To může být docela působivý seznam, ale měli byste najít položku, která odpovídá objemu flash disku a jeho výrobci. I když najdete několik prvků, které splňují zadaná kritéria, je to v pořádku, protože jim musí odpovídat stejný „firmware“. Nyní ve sloupci Utils Naproti názvu jednotky USB vyhledejte název softwaru, který chcete nainstalovat.
- Poté přejděte do sekce "soubory" na stejném webu zadejte do vyhledávacího pole název tohoto softwaru a stáhněte si nástroj, který bude první ve výsledcích vyhledávání. Pokud na tomto webu nenajdete požadovaný firmware, zkuste hledat na oficiálním webovém zdroji výrobce flash disku. Hledejte v jiných zdrojích pouze jako poslední možnost, protože místo firmwaru existuje možnost stáhnout škodlivý nástroj.
- Po stažení softwaru jej spusťte a postupujte podle pokynů, které se zobrazí na obrazovce. Možná budete muset nejprve nainstalovat nástroj do počítače a teprve potom jej spustit. V tomto ohledu postup závisí na konkrétním programu. V takovém případě musí být problematická jednotka flash připojena k počítači.
- Po splnění všech doporučení zobrazených na obrazovce bude flash disk přeflashován, což znamená, že jeho porucha byla odstraněna.






Fáze 2: Obnova souboru
Flash disk zajišťuje, že všechny soubory na něm budou odstraněny. Navzdory skutečnosti, že jednotka USB opět funguje, informace, které byly na ní dříve uloženy, budou pro uživatele stále nedostupné. V tomto případě je nutné dodatečně provést postup obnovy, který lze provést pomocí speciálních nástrojů. Jako příklad uvážíme algoritmus akcí pomocí programu R-studio.
Pozornost! Po flashování a před provedením postupu obnovy souboru v žádném případě nezapisujte na USB flash disk žádné informace. Každý bajt nově zapsaných dat snižuje šanci na obnovu starých dat.
- Připojte flash disk k počítači a spusťte R-studio. V záložce "Panel disku" vyhledejte a vyberte písmeno oddílu, které odpovídá problematické jednotce flash, a poté klikněte na prvek "Skenovat".
- Otevře se okno Nastavení skenování. Můžete v něm ponechat výchozí nastavení a stačí kliknout na tlačítko "Snímání".
- Spustí se procedura skenování, jejíž průběh lze sledovat pomocí indikátoru ve spodní části okna a také pomocí tabulky sektorů v záložce "Informace o skenování".
- Po dokončení skenování klikněte na položku "Nalezeno podpisy".
- Otevře nová karta, která zobrazí sady souborů seskupené podle obsahu jako složky. Klikněte na název skupiny, do které patří obnovené objekty.
- Poté se otevřou složky, které jsou více specializované na typ obsahu. Vyberte požadovaný adresář a poté se na pravé straně rozhraní zobrazí soubory dostupné pro obnovení.
- Zaškrtněte políčka u názvů souborů, které chcete obnovit, a klikněte na tlačítko "Obnovit označeno...".
- Dále se otevře okno nastavení obnovení. Hlavní věcí je zde přesně určit, kde chcete objekty obnovit. Tím by neměl být problematický flash disk, ale jakékoli jiné médium. Možná pevný disk počítače. Chcete-li určit umístění uložení, klepněte na tlačítko obsahující elipsu.
- V okně, které se otevře, přejděte do adresáře, kam chcete soubory obnovit, a klikněte na tlačítko "Vybrat složku...".
- Po zobrazení cesty k vybrané složce v okně nastavení obnovy klikněte na "Ano".
- Vybrané soubory budou obnoveny do složky určené v programu. Nyní můžete otevřít tento adresář a provádět jakékoli standardní manipulace s objekty, které se v něm nacházejí.










I když flash disk není čitelný, neměli byste „pohřbívat“ data na něm umístěná. Jednotku USB lze znovu oživit a obnovit informace. Chcete-li to provést, musíte postupně provést postupy pro flashování řadiče a obnovu dat pomocí specializovaných nástrojů.