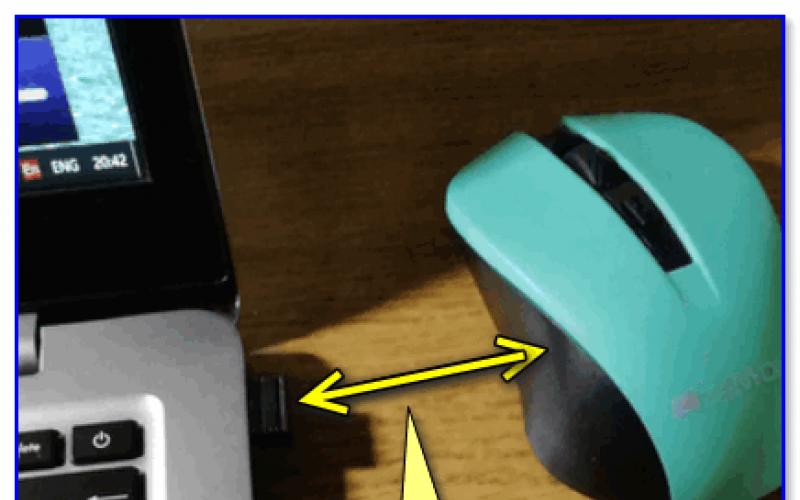Protože systémy Mac a Android běží na dvou zcela odlišných operační systémy, je těžké detekovat zařízení Android na vašem Macu/Macbooku. Chcete-li tedy připojit Android k počítači Mac nebo MacBook pro přenos dat, musíte si vybrat některá spolehlivá řešení.
I když není příliš obvyklé přenášet data mezi Systém Mac a zařízení Android, pokud máte Android, jehož data je třeba uložit do vašeho počítače, můžete postupovat podle následujících řešení.
Pokud vás Android to Mac File Transfer znepokojuje, máme tyto zachránce na cestě.V tomto článku jsme představili 10 nástrojů pro přenos souborů pro Mac (MacBook) Android, které by se vám mohly hodit. Pojďme se ponořit hlouběji, abychom pochopili, jak přenášet soubory z Androidu do Macu.
Nenechte si ujít:
SD karta
SD karty jsou oblíbeným a pohodlným prostředkem pro ukládání a výměnu dat mezi nimi mobilní zařízení a počítače. Můžete kopírovat soubory z Androidu do Macu a naopak bez škytavky. Musíte se však ujistit, že formáty souborů splňují určité pokyny společnosti Apple.
 Přenos dat z Androidu do Mac pomocí SD karty
Přenos dat z Androidu do Mac pomocí SD karty
Zde je návod, jak přenést data z Androidu do Mac pomocí SD karty:
- Vyjměte SD kartu z telefonu Android.
- Vložte SD kartu do čtečky karet a poté ji vložte do příslušného slotu na vašem MacBooku.
- Nyní přejděte na Fotky > Soubor > Importovat > Vybrat fotografie > Procházet a importovat.
- Klikněte na "Importovat všechny nové fotografie" nebo "Importovat vybrané" v závislosti na vaší volbě. Po výzvě vyberte po zkopírování Odebrat položky/Ponechat položky z karty SD.
- Fotografie si můžete prohlédnout v albu "IMPORT & Fotky".
Profesionálové
- Rychlý přenos dat na ploše vašeho Macu.
- S počítačem Mac můžete použít karty SD 1.x, 2.x a standardní 3.X.
- K tomu nemusíte spouštět iTunes.
Nevýhody
- Karty UHS - SD II fungují pouze se systémy iMac Pro.
- Rychlost přenosu dat závisí na SD kartách a poškozená karta může také přenášet viry.
- Někdy může SD karta vykazovat chyby, i když je karta nainstalována správně.
Nenechte si ujít:
- Co je to "čtečka SD karet" a jak obnovit ztracená data z SD karty
- Samsung SD Card Recovery: Obnova dat z Samsung SD karty
Android File Transfer
Tohle je software Vyvinuto společností Google, aby umožnilo přenos souborů Android - Macbook. Zařízení Android s verzí 3.0 nebo vyšší lze použít k exportu dat do a ze systémů Max OS X 10.5 a vyšších. Musíte si stáhnout soubor DMG a nainstalovat software na váš Mac.
 Použití aplikace pro Android File Transfer (Mac) pro přenos souborů
Použití aplikace pro Android File Transfer (Mac) pro přenos souborů
Zde je rychlý průvodce, jak přenést soubory z Androidu do Macu:
- Stáhněte si aplikaci z webu Android.
- Zobrazit "AndroidFileTransfer.dmg" > přejděte na "Aplikace" > připojte Android pomocí USB.
- Dvakrát klikněte na "Android File Transfer" > vyhledejte soubory v systému Android > zkopírujte je do počítače Mac.
Profesionálové
- Podpora pro nejnovější verze Androidu.
- Nejjednodušší způsob přenosu souborů z telefonu Android do Macu a naopak.
- Stažení zdarma.
Nevýhody
- Neefektivní po celou dobu.
- To neumožňuje přenos velkých souborů.
- Možnosti jsou omezené.
Nenechte si ujít:
AirDroid
Pokud přemýšlíte o tom, jak propojit Android s Macem a přenášet soubory, AirDroid je dobrá volba udělat to přes Wi-Fi. Tato aplikace pro Android vám pomůže uspořádat textové zprávy, soubory a dokonce i příchozí hovory vašeho zařízení Android z jakéhokoli počítače. Umožňuje také ovládat telefon na dálku.
 Připojte telefon Android k Macu přes Wi-Fi
Připojte telefon Android k Macu přes Wi-Fi
Stručný průvodce krok za krokem, jak přenést soubory z Mac do Androidu:
- Stáhněte si aplikaci do mobilu a vytvořte si účet. Nyní připojte svůj telefon a Mac ke stejné Wi-Fi.
- Procházejte web AirDroid na svém Macu a přihlaste se ke svému účtu.
- Na Macu klikněte na Fotky > tag > klikněte na Stáhnout.
Profesionálové
- Můžete jej používat z PC se systémem Windows, počítače Mac a webového prohlížeče.
- Zobrazuje textové zprávy na vašem počítači.
- Soubory můžete přenášet mezi libovolnými zařízeními.
Nevýhody
- Obsahuje mnoho otravných reklam.
- Dálkové ovládání fotoaparátu se může pokazit, pokud se dostane do nesprávných rukou.
- A váš Mac/počítač a Android musí být na stejné Wi-Fi.
Samsung Smart Switch
Tento software od společnosti Samsung dokáže přenášet, obnovovat a záloha Data telefonu Samsung na jiných platformách bezdrátově a také pomocí počítačů. Kromě toho můžete přenášet data z IOS zařízení nebo iCloud na telefonu Samsung, abyste jej mohli používat.
 Přeneste data z Androidu do Mac pomocí Samsung Smart Switch
Přeneste data z Androidu do Mac pomocí Samsung Smart Switch
Průvodce přenosem z vašeho Androidu do Macu:
- Nainstalujte a spusťte Samsung Smart Switch na počítači Mac. Připojte svůj telefon Samsung a odemkněte jej.
- Na Macu klikněte na „Interní úložiště“ > „SD karta“ / „Telefon“ > přejděte na fotku > přetáhněte na váš Mac.
Poznámka: Pokud vás zajímá, jak přenášet soubory z Mac do Androidu, proces je téměř stejný.
Profesionálové
- Pomocí této aplikace můžete přenášet kontakty, fotografie, hudbu a historii hovorů.
- Podporuje zařízení Android a IOS.
- Kompatibilní s počítači Mac a Windows.
Nevýhody
- Omezeno na telefony Samsung pro přenos souborů Android-Mac
- Nejsou podporovány všechny typy souborů
Nenechte si ujít:
Samsung Kies pro Mac
Samsung Kies umí spravovat kontakty, kalendáře a synchronizovat je se zařízeními Samsung. Dokáže zálohovat a přenášet data z vašeho Samsungu do Počítač Mac/Okna. Nesynchronizuje všechny telefony Android s MacBooky, ale pouze Samsungy.
 Zkopírujte soubory z Androidu do Mac pomocí Kies
Zkopírujte soubory z Androidu do Mac pomocí Kies
Zde je návod, jak přenést soubory z Androidu do Mac:
- Stáhněte si Kies z oficiálních stránek Samsung > při instalaci vyberte režim "Normální" > připojte telefon Samsung.
- Klikněte na ikonu „Samsung Kies“ na vašem Macu > klikněte na „Knihovna“ > „Fotografie“ > „Přidat fotografii“.
- Přejděte na „Připojená zařízení“ a vyberte fotografie, které chcete přenést, a klikněte na „Uložit do počítače“.
Profesionálové
- Podporuje většinu telefonů Samsung, které mají Bada a Android.
- Kompatibilní s počítači se systémem Windows a Mac.
- Přenos a zálohování pro Zařízení Samsung možný.
Nevýhody
- Určeno pouze pro telefony Samsung.
- Toto není mobilní aplikace.
- Samsung nedávno ukončil servis Kies.
Nenechte si ujít:
- Přeneste soubory ze Samsungu do počítače pomocí Kies přes Wi-Fi
LG Bridge
LG Bridge je předinstalovaný v LG mobilní telefony a nelze jej načíst. Můžete nainstalovat software Mac a poté přenést data. Nedělejte si starosti s tím, jak připojit LG Android mac telefon, LG Bridge LG AirDrive to umí bezdrátově.
 LG most pro přenos mezi Androidem a Macem
LG most pro přenos mezi Androidem a Macem
Zde je návod k přenosu dat z telefonu LG do Macu:
- Stáhněte a spusťte „LG Bridge“ na vašem Macu. Registrace Přihlášení. Klikněte na ikonu na hlavním panelu > „LG AirDrive.
- Na telefonu LG vyberte Aplikace > Nastavení > Sítě > Sdílení a připojení > LG Bridge > vyberte AirDrive > Přihlásit (pomocí stejných podrobností jako na Macu).
- Na LG Drive na Macu klikněte na zařízení a přetáhněte požadované fotografie/soubory do Macu.
Profesionálové
- Data můžete bezdrátově přenášet do Mac a Windows PC.
- Bezdrátové připojení a USB jsou k dispozici na vašem Macu.
- Své zařízení můžete spravovat, zálohovat a aktualizovat.
Nevýhody
- Omezeno pouze na některá zařízení LG.
- Správce souborů komplikuje LG Bridge.
Nenechte si ujít:
Disk Google
Disk Google je vyvinutý společností Google a je to známá cloudová služba. Můžete přenášet soubory z Macu do Androidu a vidět využití. Pomocí tohoto můžete sdílet soubory z Mac PC s kýmkoli na světě.
 Přenášejte soubory z Androidu do Macu pomocí Disku Google
Přenášejte soubory z Androidu do Macu pomocí Disku Google
Podívejme se, jak přenést videa z Androidu do Mac pomocí Disku Google:
Dropbox je cloudové úložiště, které umožňuje ukládat a synchronizovat soubory. Můžete k nim přistupovat z mobilu, počítače a webového prohlížeče.
 Přenos z Androidu na Mac přes Dropbox
Přenos z Androidu na Mac přes Dropbox
Jak přenést z Androidu na Mac pomocí Dropboxu:
- Nainstalujte si Dropbox na svůj Android mobil, vytvořte si účet a přihlaste se. Nyní klikněte na ikonu „+“ > Nahrát fotografie a videa > vyberte je > Nahrát.
- Na počítači Mac nainstalujte Dropbox a spusťte jej. Přihlaste se ke svému účtu Dropbox > pod "Místa" klikněte na "Dropbox" > vyberte požadované mediální soubory > přetáhněte Mac.
Poznámka: Povolte přístup pomocí klíčenky k Dropboxu na Macu.
Profesionálové
- Přístup k souborům na různých platformách a zařízeních.
- Dokumenty můžete upravovat online.
- Selektivně synchronizujte soubory.
Nevýhody
- Vyžaduje přístup Keychain k ověření vašeho účtu Dropbox na Macu.
- To umožňuje pouze 2 GB volného místa na disku.
- Přenos dat z Androidu na Mac je nepohodlný, pokud nemáte přístup k internetu.
AirMore
AirMore přichází jako jasná volba, pokud jde o výběr způsobu přenosu vzduchem systémy Android a Mac.
 Pro letecký přenos mezi Androidem a Macem
Pro letecký přenos mezi Androidem a Macem
Jak přenést data z Androidu do Macu pomocí AirMore:
- Nainstalujte si AirMore do zařízení Android.
- Na Macu otevřete webový prohlížeč > web AirMore > Spustit síť AirMore a připojte se.
- Spusťte AirMore na telefonu Android > naskenujte QR.
- Váš telefon se nyní zobrazí na Macu. Klikněte na "Files" > procházejte požadovanou položku > přetáhněte Mac.
Profesionálové
- Populární režim bezdrátového přenosu souborů mezi Mac a Androidem.
- To může odrážet váš Android na systému Mac.
- Snadno použitelný a bezplatný software.
Nevýhody
- Je vyžadováno silné připojení Wi-Fi.
- K propojení Macu a telefonu Android potřebujete prohlížeč.
Právě jste získali telefon nebo tablet Android a nyní chcete synchronizovat Android s Macem pro správnou hudbu, video, fotografie atd.? na počítači se systémem Windows je vše tak pohodlné, že můžete synchronizovat svůj Android s počítačem Mac jednoduše instalací telefonu nebo tabletu Android pomocí kabelu USB. Věci se však mění, když Mac Mac nedokáže detekovat telefon nebo tablet Android, natož synchronizovat telefon nebo tablet Android s Macem.
1. zkratka: Android Sync s Mac, abyste získali vše
Jak je uvedeno výše, Mac nemůže detekovat váš telefon nebo tablet. Chcete-li tedy synchronizovat vše mezi Androidem a Macem, musíte získat podporu od nástrojů třetích stran. Zde je snadno použitelný nástroj pro synchronizaci Androidu pro Mac s názvem Wondershare. Umožňuje vám synchronizovat vaši knihovnu iTunes pro Android s Macem a synchronizovat hudbu, videa, fotografie a dokumenty Mac Android bez velkého úsilí.
Krok 1 Stáhněte a nainstalujte TunesGo (Mac)
Stáhněte a nainstalujte Wondershare TunesGo na váš Mac. Pomocí kabelu USB připojte telefon nebo tablet Android k počítači Mac a spusťte tento software.
Krok 2. Synchronizujte hudbu, videa, fotografie a dokumenty z Mac do Androidu
Na Macu otevřete Finder a přejděte do složek, kde bude uložena hudba, videa, fotografie a dokumenty. OTEVŘENO hudba, videa a fotografie Okno TunesGo, poté přetáhněte požadované soubory tam, abyste je synchronizovali s Mac Android.
Můžete také kliknout Přidat na hudba, video, Fotografie nebo na kartě Recenzent a vyberte soubory, které chcete importovat do zařízení Android.

Krok 3. Synchronizujte knihovnu iTunes z Androidu do Macu
Klikněte Přeneste média iTunes do iTunes nebo obnovit knihovny iTunes podle vašich potřeb. Pak klikněte odložit tlačítko pro zahájení procesu synchronizace.
Poznámka: Wondershare TunesGo je kompatibilní s Windows a Mac.For uživatelé Windows, můžete také synchronizovat Android s PC.
Lidé to nahráli

2. Synchronizujte soubory jeden po druhém mezi telefonem Android a Macem
Někdy možná nebudete chtít synchronizovat vše mezi Androidem a Macem. Místo toho chcete pouze přenést jeden druh souboru, jako jsou fotografie nebo seznamy skladeb. Pokud vás to zajímá, můžete zkusit níže uvedené cesty.
2.1 synchronizujte kontakty Android s Mac pomocí adresáře Mac
Smlouvy na telefonu Android lze synchronizovat s Mac pomocí adresáře Mac. Chcete-li to provést, budete muset nejprve synchronizovat kontakty s účtem Google. Pokud nemáte účet Google, můžete si do telefonu Android nainstalovat aplikaci Gmail a vytvořit si pro ni účet. Poté postupujte podle jednoduchých kroků níže.
Krok 1 Otevřete Kontakty na vašem telefonu Android. A poté stisknutím virtuálního tlačítka nalevo od domovského tlačítka zobrazte nabídku na obrazovce.
Krok 2 Klikněte sloučit účet > Marge s Googlem. Požádá vás o potvrzení. Stačí kliknout na tlačítko OK a vaše kontakty budou synchronizovány s vaším účtem Google.

Krok 3 Otevřete adresář na svém Macu a přejděte na nastavení a poté klikněte na účty kde musíte na mém mac a uvidíte možnosti jako na obrázku níže.
Krok 4 Vyberte ze seznamu synchronizovat s googlem jak je znázorněno na obrázku výše. Pak klikněte Přijmout v poli, které se objeví. Poté budete vyzváni k zadání svého účtu Gmail a hesla, což budete muset odpovídajícím způsobem provést.
Po úspěšném dokončení těchto kroků se zobrazí obrazovka níže. Klikněte Synchronizovat nyní a všechny vaše kontakty budou dostupné ve vašem adresáři Mac.
2.2 Android Sync Music/Video to Mac s doubleTwist
Kromě toho Wondershare TunesGo (Mac) doubleTwist také umožňuje synchronizovat hudbu a videa na vašem telefonu Android s Mac. Níže uvedený tutoriál vás provede tím, jak na to.
Krok 1 Stáhněte a nainstalujte doubleTwist do telefonu Android.
Krok 2 Nainstalujte plochu doubleTwist na svůj Mac.
Krok 3 Spusťte doubleTwist desktop na Macu a připojte telefon k Macu pomocí USB kabelu.
Krok 4 Klikněte na disk a vaše zařízení Android bude připojeno k Macu a doubleTwist bude moci synchronizovat hudbu/videa z telefonu Android s Macem.
Poznámka: U některých zařízení se nemusí zobrazit disk ale uvidíš velké úložiště které si budete muset vybrat.
Krok 5 Nyní na vašem Macu uvidíte obrazovku s žádostí o vaše povolení jako na obrázku níže. Zaškrtněte políčka, jak je znázorněno na obrázku, a poté klikněte na tlačítko synchronizace. Tím se synchronizuje a získá hudba na vašem telefonu Android z počítače Mac. Pokud je vybrána možnost importovat novou hudbu ze zařízení, synchronizace bude v obou směrech.
Prostě takhle, pokud si vyberete video v horní části obrázku na pravé straně a totéž, pak se video také synchronizuje s vaším telefonem Android.
2.3 Synchronizujte kalendář Mac s Androidem pomocí iCal
Pokud synchronizujete své kalendáře s účtem Google a nyní je chcete synchronizovat se svým Macem, můžete čerpat podporu z aplikace iCal.
Krok 1 Otevřete v počítači aplikaci iCal. Zobrazí se okno, jak je znázorněno níže.
Krok 2 Jak můžete vidět na obrázku, z účtů klikněte na tlačítko Přidatúčet a pole níže Typ účtu vybrat Auto.
Krok 3 Poté na hřišti Adresa E-mailem zadejte adresu svého účtu Gmail a do sekce Heslo zadejte heslo pro gmail.
Krok 4 Poté klikněte na vytvořit a iCal automaticky synchronizuje váš kalendář Android/google. Takto můžete synchronizovat svůj kalendář Android s počítačem Mac.
2.4. Synchronizujte fotky Androidu s Macem pomocí Dropboxu
Synchronizace fotografií z Androidu do Macu a Macu do Androidu je dnes díky poskytovatelům cloudových úložišť velmi snadná. Zde budeme používat Dropbox jako našeho poskytovatele služeb cloudového úložiště. Pamatujte, že Dropbox používá metodu Air synchronizace, takže musíte mít funkční připojení k internetu na Macu i na telefonu Android. K synchronizaci s dropboxem nepotřebujete datový kabel.
Krok 2 Přejděte na Google Play a stáhněte si Dropbox do telefonu Android a přihlaste se.
Krok 3 Chcete-li synchronizovat fotografie Android s Mac, můžete otevřít galerie a vyberte složku, jako je fotoaparát. Otevřete jej a zkontrolujte požadované fotografie a klepněte na ikonu sdílení.
Krok 4 Klikněte na tlačítko Přidat do Dropboxu a fotografie bude přidána na cloudový server Dropbox. Poté spusťte aplikaci Dropbox na svém Macu nebo otevřete webovou stránku Dropbox a stáhněte si fotografie Android na Mac
Krok 5 Stejným způsobem pro synchronizaci fotografií z Macu do Androidu jednoduše spustíte aplikaci Dropbox na Macu nebo otevřete webovou stránku Dropbox a nahrajete fotografie z Macu na cloudový server Dropbox. Fotografie pak budou dostupné na vašem telefonu Android prostřednictvím aplikace Dropbox.

2.5. Synchronizujte dokumenty Android s Mac pomocí souborů Android
Synchronizace dokumentů telefonu Android s Macem je velmi snadná a cloudové úložiště je opět připisováno. Můžete to snadno udělat pomocí Dropboxu, přenosu souborů pro Android atd. Jako příklad uvádíme soubory Android.
Krok 2 Přihlaste se ke svému účtu Google v prohlížečích Chrome v telefonu Android a Mac klepnutím nebo kliknutím nastavení > Přihlásit se.
Krok 3 Nyní klikněte na Přidat účet a tam musíte zadat svou e-mailovou adresu a heslo google a tímto způsobem budete přihlášeni ke svému účtu google ve vašem prohlížeči Chrome.
Krok 4 Nyní se přihlaste do prohlížeče Chrome na Mac také podle stejného postupu.
Krok 5 Nyní se nová záložka, kterou přidáte do prohlížeče, automaticky synchronizuje mezi počítačem Mac a telefonem Android.
Dnes lidé používají různé platformy v jejich různých kombinacích – iOS, Windows, Android, MacOS. Většina z nás má téměř všechny gadgety, které běží na těchto operačních systémech. A není vždy snadné se navzájem „spřátelit“. Například jednoduchým připojením smartphonu nebo tabletu Android k MacBooku nedosáhnete téměř žádného efektu. Co když ale potřebujete přenést soubory ze zařízení Android do Macu? Existuje způsob. A dokonce ani jeden!
Přenos souborů z Androidu do Macu
K přenosu malých souborů nebo dokumentů můžete snadno použít připojení Bluetooth. Tato metoda však nefunguje se všemi modely smartphonů Android a obecně není vhodná pro přenos velkých souborů. Pojďme tedy k dalším možnostem. Nejprve ale zjistit podobné zajímavé life hacky a novinky ze světa mobilních technologií.
Android File Transfer – rychlý a snadný

Nainstalujte Android File Transfer
Jeden z nejoblíbenějších a jednoduchými způsoby Přenos souborů mezi Androidem a Macem používá Google a nazývá se Android File Transfer. Zatímco vyhledávací gigant původně vyvinul tuto aplikaci pro přenos souborů mezi Androidem a Chrome OS, software byl optimalizován i pro uživatele macOS.
Zde je návod, jak používat Android File Transfer. Chcete-li začít, stáhněte si aplikaci a na Macu poklepejte na stažený soubor a program nainstalujte. Po rozbalení přetáhněte zástupce Android File Transfer do složky Aplikace. Připojte své zařízení Android k počítači Mac pomocí kabelu USB, otevřete program a po dokončení procesu synchronizace zařízení se váš smartphone nebo tablet zobrazí jako běžný adresář. Stačí zkopírovat soubor do požadovaného umístění v zařízení Mac. Zároveň můžete pomocí Android File Transfer snadno přenášet soubory a složky z Androidu na Mac a naopak.
Je důležité si uvědomit, že Android File Transfer pro Mac nebude fungovat nové MacBooky, vybavený porty USB typu C. Pouze v případě, že nemáte Google Pixel s portem USB typu C. V opačném případě budete muset použít adaptér. Ale nebojte se! Budeme se také zabývat bezdrátovými metodami pro přenos souborů z Androidu na Mac.
SHAREit - Sdílejte se všemi

Program využívá QR kódy. A je to docela pohodlné.
SHAREit je jednou z nejpopulárnějších aplikací pro sdílení souborů v ekosystému Android. Mnozí však nevědí, že pomocí tohoto programu můžete také přenášet soubory z Androidu na Mac. Stačí si stáhnout a otevřít SHAREit na Androidu a Macu. Nebo na zařízení Android klepněte na ikonu synchronizace v pravém horním rohu a vyberte možnost Připojit počítač. Na Macu v okně SHAREit klikněte na „Scan to Connect“ a naskenujte čárový kód fotoaparátem svého smartphonu. Dále ve speciálním okně budete moci přenášet soubory.
Případně můžete použít online službu SHAREit WebShare, která nevyžaduje instalaci programu na Mac. Na Androidu si ještě musíte aplikaci nainstalovat.
Odeslat kamkoli – posílejte soubory kamkoli

Soubory můžete odeslat dvěma kliknutími
Použití Send Anywhere je velmi užitečné, když potřebujete přenést soubory z Androidu do Mac přes bezdrátová síť nebo internet. Můžete buď použít přenos v reálném čase, nebo vytvořit odkaz na sdílenou položku a přeposlat ji na různé platformy. Stačí si stáhnout a otevřít aplikaci na obou platformách (Android i Mac). Vyberte soubory v aplikaci pro Android a klikněte na tlačítko „Odeslat.“ Poté program vygeneruje speciální kód. Přejděte do aplikace v systému macOS a do části „Přijmout“ zadejte přijatý kód. Mějte na paměti, že kód je platný pouze deset minut.
Disk Google – obecná metoda

Disk Google toho umí hodně
Dalším efektivním způsobem, jak bezdrátově přenášet soubory z Macu do Androidu, je využití cloudového úložiště. Přenos souborů z Androidu na Mac je s účtem extrémně snadný cloudové úložiště Disk Google. Vyberte soubor na svém zařízení Android a odešlete jej na Disk Google. A pak na Macu přejděte na webovou verzi Disku Google a stáhněte si soubory odtud. Jak víte, tato metoda funguje nejen v obou směrech, ale je také vhodná pro zařízení běžící pod jakýmkoli operačním systémem.
Dobrý den! Na vlně popularizace zařízení na platforma Android a počítačích se systémem OS X mají někteří lidé, kteří mají obě tato zařízení, někdy problémy se synchronizací. Ve skutečnosti není vše tak děsivé, jak se na první pohled zdá. Dnes vám řeknu, jak provést synchronizaci.
Část 1. Kontakty.

Kontakty z Macu a Androidu budou muset být synchronizovány pomocí účtu Gmail (každý majitel zařízení Android by jej měl mít, alespoň aby si mohl stahovat programy z Google Play). Takže, začněme.
1. Otevřete Kontakty (z doku nebo složky / Aplikace / Kontakty)
2. Na liště nabídek vyberte Kontakty-Nastavení: 
3. V okně nastavení, které se zobrazí, přejděte na Účty, vyberte Na mém Macu 
4. Zaškrtněte políčko „Synchronizovat s Googlem“
5. Klikněte na "Změnit". Zobrazí se okno s výzvou k zadání adresy a hesla Gmailu. Enter, stiskněte OK. 
6. Ukončete nastavení, vyberte „Všechny kontakty“ (jako na snímku obrazovky):  .
.
7. Pokud jste v Gmailu neměli kontakty, přeneste všechny kontakty do „Vše na mém Macu“. Automaticky se objeví ve vašem účtu Gmail a také na vašem smartphonu/tabletu/přehrávači/mikrovlnné troubě se systémem Android.
2. Hudba.

Ani zde není vše tak těžké, jak se zdá. Pokud jako přehrávač médií používáte iTunes, existují programy pro synchronizaci vašeho zařízení Android s vaší knihovnou iTunes. Ale proč to potřebujeme, když máme režim USB? Začněme tedy hudbou.
1. Zařízení připojíme k Macu. Na HTC na nativním firmwaru se Sense se objeví následující okno, do něj vložte „Drive“: 
2. Chvíli čekáme, přejděte do Finderu a podívejte se na flash disk na postranním panelu zařízení: 
3. Dále vytvořte další okno (Command + N) a postupujte podle cesty /User_Folder/iTunes/iTunes Media/ a odtud zkopírujte složku Hudba (tam jsou uloženy všechny mediální stopy, pokud jste samozřejmě nezměnili knihovnu cestu a nezakázali kopírování do knihovny) do kořenového adresáře SD karty. Hudba by měla být ve formátu MP3.
4. Vyjímáme flash disk v tomto pořadí: nejprve vypněte flash disk přes Finder a teprve potom vypněte zařízení nebo jej uveďte do režimu nabíjení.
5. A nyní musíme vybrat hráče. Můj rodný hráč mi nevyhovoval, takže volba padla PowerAMP(
6. Klepněte na Znovu prohledat. Nějakou dobu čekáme (pouze poprvé na dlouhou dobu, pozdější synchronizace bude mnohem rychlejší).
7. Gratulujeme! Dokázali jsme to!
3. Video.
Tady je to pořád mnohem jednodušší. Video jen zkopírujeme na SD kartu (interní paměť, kdo karty nemá, např. řada Nexus a HTC One X) a otevřeme v přehrávači. Preferuji Rock Player (Google Play Lite). Soubory lze otevřít jak ze samotného programu, tak z libovolného správce souborů, jako je Astro.
To je vše. Jak vidíte, se synchronizací nejsou žádné zvláštní problémy. Zeptejte se prosím na všechny otázky v tomto vláknu.
Někteří lidé se domnívají, že zařízení Android a počítače se systémem Mac OS nemohou vzájemně spolupracovat. Tato mylná představa mohla být částečně pravdivá v dávné minulosti, ale v dnešní době existuje mnoho metod, aplikací a služeb, které vám umožňují používat vaše zařízení s OS Android s Mac OS. V rámci jednoho článku není možné popsat všechny prostředky, které k tomu máme k dispozici, pokusíme se vám však říci ty nejlepší z nich. Mnoho z níže uvedených služeb je založeno na cloudu a proces výměny informací mezi zařízeními je jednoduchý a bezbolestný, i když se také dotkneme metod spojených s používáním připojení USB.
Synchronizace dokumentů
Na rozdíl od iPhonu je přenos souborů do zařízení Android docela jednoduchý. Způsob stahování souborů se může mírně lišit v závislosti na verzi Google Android, kterou používáte, ale obecně funguje na stejném principu. Operační systém Android vám umožňuje nejen synchronizovat určité typy dokumentů, ale obecně nahrávat jakékoli informace pomocí smartphonu jako běžného flash disku. Mnoho zařízení Android používá „režim úložiště USB“, který se aktivuje, když je zařízení připojeno k počítači nebo notebooku se systémem Mac OS. Zároveň se vám na displeji zařízení zobrazí upozornění na USB připojení. Toto upozornění stačí otevřít a připojení povolit. Poté budete mít v počítači připojený USB flash disk, který můžete bezpečně otevřít a stáhnout si na něj potřebné informace. Po dokončení stahování souborů bezpečně odeberte zařízení pomocí speciální ikony vedle zařízení v okně průzkumníka. Odpojení zařízení Android od počítače bez předchozího vysunutí může poškodit disk a informace na něm uložené.
Některá novější zařízení Android vyžadují použití speciální program pro synchronizaci s počítačem. Google doporučuje používat Android File Transfer
(AFT), který se velmi snadno spravuje a umožňuje snadnou manipulaci se soubory a složkami uloženými na zařízeních. Zatímco možnosti AFT jsou dostatečné pro většinu uživatelů, jiné programy, jako je Droid NAS
, umožňují bezdrátovou výměnu informací mezi zařízeními. Droid NAS zviditelní vaše zařízení ve Finderu jako sdílený počítač, což vám umožní přenášet soubory přes Wi-Fi. Další možností bezdrátové synchronizace je bezplatná služba AirDroid, která umožňuje přistupovat k souborům uloženým ve vašem zařízení prostřednictvím běžného webového prohlížeče. Návod k použití AirDroid je umístěn.
Hudba
Existuje několik způsobů, jak můžete synchronizovat hudbu mezi počítačem a zařízením Android. Nejprve si můžete jednoduše stáhnout hudbu do svého zařízení pomocí jednoduché kopie, o které jsme mluvili v předchozím odstavci. Některým se však může zdát nepohodlné připojovat zařízení pokaždé, když si stáhnete novou skladbu, nemluvě o tom, že množství paměti v zařízení vám nemusí umožnit stáhnout veškerou hudbu. S těmito problémy vám může pomoci řada cloudových služeb. Bohužel služba Google Music (která je pro nás v této situaci jako stvořená) zatím není dostupná ve všech zemích, takže mnozí budou muset hledat jiná řešení (Dropbox apod.). Na druhou stranu využití cloudových služeb vyžaduje nejen konfiguraci, ale také neustálé připojení zařízení k internetu, takže pro nás osobně je nejvýhodnější starý dobrý ruční způsob stahování souborů.
Fotografie
Existuje několik způsobů, jak synchronizovat fotografie mezi dvěma zařízeními, které vám umožní uložit fotografie do počítače se systémem Mac OS, jakmile je pořídíte na zařízení Android. Hlavní výhodou těchto metod je, že stačí provést pouze počáteční nastavení a poté budou provedeny všechny operace automatický režim bez vašeho zásahu. Další výhodou je, že své fotografie nikdy neztratíte tak, jak jsou záložní kopie budou uloženy v počítači a v cloudové službě. Pro takovou synchronizaci fotek je ideální služba Dropbox, kterou jsme již zmiňovali, proto ji doporučujeme využít. Po instalaci a nastavení Dropboxu se všechny fotografie pořízené vaším zařízením Android automaticky uloží do vašeho počítače se systémem Mac OS do složky Camera Uploads.
Stejně jako v případě hudby vám nic nebrání používat tradičnější způsoby synchronizace obrázků a také již zmíněné aplikace jako AFT a Droid NAS. A pokud rádi experimentujete, pak vám doporučujeme věnovat pozornost ještě dvěma zajímavým řešením, která jsou implementována pomocí aplikace SyncMate Expert a doplňku AirSync od DoubleTwist. Mějte však na paměti, že se všemi těmito metodami pravděpodobně nedosáhnete stejné jednoduchosti a automatizace jako u Dropboxu.
Filmy
Velký displej na mnoha zařízeních Android je skvělý pro sledování filmů. Ne každý však ke sledování využívá služby jako Netflix, Hulu Plus nebo HBO Go. Pro mnoho lidí je pohodlnější (a je těžké s tím nesouhlasit) stáhnout si film z počítače přímo do telefonu, aby ho mohli sledovat offline. Filmy jsou zpravidla větší než jiné soubory, takže jejich stažení může chvíli trvat. Tito. pokud máte zpoždění na vlak, pak začít stahovat film není nejlepší nápad.
Chcete-li stáhnout film z Mac OS do zařízení Android, můžete použít kteroukoli z výše uvedených metod (AirDroid, SyncMate, DoubleTwist, Droid NAS, AFT), mějte však na paměti, že bezdrátové metody jsou obvykle pomalejší než ty kabelové, takže stahování velké soubory, doporučujeme použít kabel USB a aplikace jako Android File Transfer. Ale obecně, jak jste možná uhodli, neexistují žádné zvláštní problémy se stahováním videí v systému Android. Pokud máte nějaké potíže, pak se s největší pravděpodobností budou týkat nemožnosti přehrát některé video formáty. Tento problém však lze snadno vyřešit instalací dalšího přehrávače videa (například VLC nebo MX Player
), který obsahuje velkou sadu kodeků a je schopen přehrát téměř jakýkoli multimediální formát. Dalším problémem může být nedostatek dostatečné uživatelské paměti v zařízení a v důsledku toho nemožnost stahovat velké množství videí. Jedním z možných východů z této situace je využití služby Dropbox, o které jsme se již zmínili, je však třeba mít na paměti, že pro práci s ní budete potřebovat kvalitní internetové připojení a velký dostupný provoz.
Kontakty a kalendář
Pro mnohé může být ztráta kontaktů z adresáře vážným problémem. Doby, kdy si lidé uchovávali v hlavě čísla, adresy a data narození, jsou dávno pryč. Dnes už téměř každý spoléhá na to, že má své informace uložené v paměti zařízení. Pryč jsou také doby, kdy jediným prostředkem k synchronizaci těchto informací bylo připojení USB. Google, Apple a některé další společnosti poskytují bezdrátovou synchronizaci mezi všemi zařízeními, která jsou připojena k jednomu účtu.
Dobrou zprávou je, že Google a Apple spolu vycházejí docela dobře, pokud jde o synchronizaci kontaktů a kalendáře. Na počítači se systémem Mac OS se stačí připojit ke svému účtu Google v aplikacích Kontakty a Kalendář. Chcete-li to provést, musíte aplikaci spustit a otevřít její nastavení (to lze provést nejen v aplikaci samotné, ale také kliknutím na název aplikace v nabídce a výběrem položky „Nastavení“). Na stránce nastavení budete muset kliknout na ikonu Účty, která se nachází nahoře. V aplikaci "Kontakty" budete muset vybrat položku "On my Mac" (On My Mac) a poté v okně, které se otevře, zaškrtněte speciální políčko pro zahájení synchronizace s Google. Upozorňujeme, že účet Google, který jste přidali do aplikace, se musí shodovat s účtem používaným ve vašem zařízení Android. Proces synchronizace s kalendářem funguje podobným způsobem, ale místo položky „On My Mac“ budete muset kliknout na ikonu „+“, která se nachází ve spodní části okna, a vybrat Google z seznam dostupných služeb. Opět připomínáme, že všude je nutné používat stejný účet Google.
Na zařízení Android byste měli otevřít nastavení, přejděte do sekce účtů a ujistěte se, že položky „Kalendář“ a „Kontakty“ jsou zaškrtnuté v účtu, který používáte. Pokud je vše správně nakonfigurováno, všechny změny budou nyní synchronizovány na obou vašich zařízeních. Obecně bude synchronizace poměrně rychlá, ale někdy může docházet k drobným zpožděním, kterých se nevyplatí se obávat. Pokud jste uživatelem cloudové služby iCloud a nespěcháte s úplným přechodem na služby od Google, pak doporučujeme věnovat pozornost aplikacím SmoothSync for Cloud Calendar.
a SmoothSync pro cloudové kontakty
. S jejich pomocí můžete snadno synchronizovat informace z iCloudu se svým Android zařízením.
Záložky prohlížeče
Synchronizace záložek je jednou z funkcí, kterou jakmile ji začnete používat, budete se divit, jak jste se bez ní vůbec obešli. Díky němu můžete bezpečně přepínat mezi svými zařízeními a klidně pokračovat v započaté práci. Nejjednodušší způsob, jak zajistit synchronizaci záložek, otevřených stránek a nastavení prohlížeče mezi různými zařízeními, je použít prohlížeč Google Chrome. V nejnovější verze Platformy Google Android Prohlížeč Chrome je již nainstalován ve výchozím nastavení, a pokud není, můžete zkusit stáhnout Chrome
v obchodě Google Apps hrát si. Verzi Google Chrome pro Mac OS lze stáhnout. V obou prohlížečích (na počítači i na zařízení Android) musíte propojit svůj účet Google. V nastavení google Chrome, můžete si také vybrat, které služby plánujete synchronizovat. Rádi bychom vás upozornili na skutečnost, že pokud používáte OS Android verze nižší než 4.0, nemusí být instalace Chrome dostupná. V tomto případě doporučujeme použít aplikaci SyncMate
, bezplatná verze který vám umožní synchronizovat vaše záložky.
Výše popsaný seznam aplikací není zdaleka vyčerpávající. Možná znáte další užitečné aplikace k synchronizaci Android a Mac OS, stejně jako další oblasti interakce mezi těmito systémy. Bude od vás velmi laskavé, když se o informace, které znáte, podělíte v komentářích k tomuto článku.