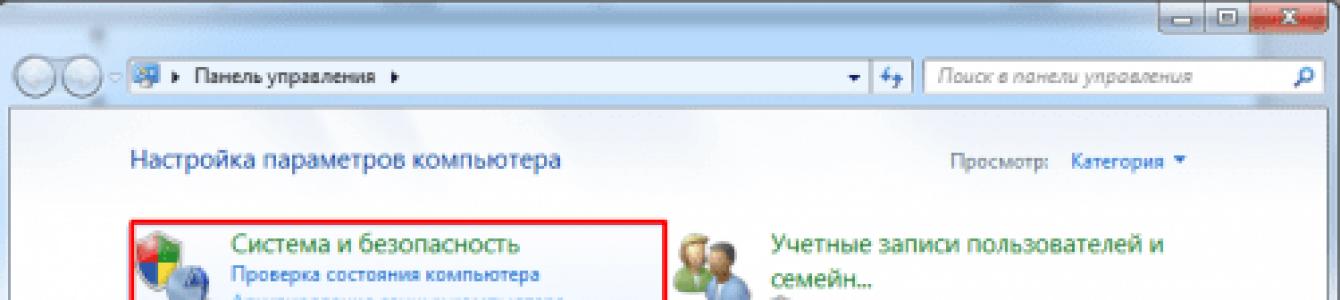Windows Live Movie Maker je poměrně jednoduchý a užitečný program pro úpravu videí. Po instalaci se však uživatelé potýkají s problémem se spuštěním softwaru. Proč Windows Live zobrazuje chybu a jak ji opravit?
Řešení problému
Windows Live se nemusí spustit kvůli konfliktu s antivirové programy, nekompatibilita s OS a nesplnění minimálních požadavků. Prvním tipem je proto deaktivovat antivirus a povolit firewall. Chcete-li provést poslední krok, klikněte na „Start“, „Ovládací panely“.
Přejdeme do sekce "Systém a zabezpečení".

Klepněte na položku Brána firewall systému Windows.


Vybrat požadovaný program a klikněte na „Smazat“.

Zaškrtněte políčko „Fotoalbum a filmové studio“ a klikněte na „Odstranit“.

Restartujte PC a nainstalujte nová verze software Klikněte na ikonu programu klikněte pravým tlačítkem myši a vyberte „Vlastnosti“.

Přejděte na kartu „Kompatibilita“. Pokud máte operační systém Windows 7, vyberte Windows Vista. Pokud Windows 8, pak klikněte na Windows 7. To znamená, že kompatibilita by měla být se systémem o řád nižší, než je ten váš.

Restartujte počítač.
Pokud tyto kroky nepomohou, je třeba vytvořit nový uživatelský účet.
"Games for Windows" je platforma, která vám umožní vychutnat si oblíbené hry pro operační systém Windows. Díky němu můžete připojit svůj počítač a konzole Xbox do jediné sítě. Co ale dělat, když se při spuštění tohoto programu objeví okno s frází: „chyba připojení“ Tento problém vyřešíme v článku!
Vlastnosti programu
Jak je uvedeno výše, platforma pomáhá propojit konzoli, osobní počítač, smartphone zapnutý Windows Phone do jediného herního systému. To znamená, že uživatelé mohou hrát na stejném serveru různá zařízení. Po získání přístupu k této platformě může hráč komunikovat s ostatními uživateli prostřednictvím chatu a sledovat jejich stavy a nové úspěchy. Díky službě nemusíte hry aktualizovat sami, protože to za vás udělá program. Stojí za zmínku, že registrace do Games for Windows Live je jednoduchá. Vše, co musíte udělat, je zadat adresu e-mail a počkejte na potvrzovací e-mail.
Chyba připojení Games For Windows Live není kritická a vyskytuje se u mnoha hráčů.
Dostupné hry
Systém umožňuje stahovat hry a doplňky prostřednictvím virtuálního obchodu. Nejoblíbenější hry v obchodě jsou:
- Antologie "Batman: Arkham" je akční hra založená na komiksech o dobrodružstvích Batmana.
- "Resident Evil" je střílečka z pohledu třetí osoby. Hlavní hrdina bude muset bojovat s hordami krvelačných zombíků a zachraňovat lidi před biologickým virem.
- "Dirt 2" je závodní hra, která umožňuje hráči přiblížit se rally. Ve hře máte možnost změřit síly se závodními legendami, jako jsou Ken Block, Davis Pastrana a Dave Mirra.
- "Fallout 3" - ponořte se do postapokalyptického světa a přežijte v pustině. Samozřejmě budete muset komunikovat s kladnými i zápornými postavami.
- "GTA 4" - vyzkoušíte si roli Niko Bellica - bývalého vojáka, který se přišel do Liberty City pomstít. K dokončení hry musíte dokončit mise, krást auta a účastnit se závodů.

V roce 2010 vyšel přídavek, díky kterému si můžete zahrát hry, které vyšly v osmdesátých letech na automatech.
Jak problém vyřešit?
Chybu připojení Games for Windows Live lze snadno vyřešit. Mnoho uživatelů tohoto klienta se setká s tímto problémem. Doporučujeme vám provést manipulace popsané níže v seznamu.

- Nejprve zkontrolujte připojení k internetu. Pokud chybí, restartujte router nebo kontaktujte svého poskytovatele internetu.
- Nezapomeňte aktualizovat službu na nejnovější verzi, nejprve odinstalujte starou.
- Nejčastěji se problém vyskytuje v operačním systému Windows Vista. Chcete-li problém vyřešit, spusťte službu v režimu kompatibility se systémem Vista.
- Musíte se také ujistit, že jste klienta stáhli z původního webu Xbox. Pokud jste si hru stáhli spolu s klientem, musíte během instalace zaškrtnout políčko pro stažení plné verze. Ve většině případů to pomáhá.
- Chyba připojení ve hrách pro Windows může být způsobena spuštěním operačního systému v nouzovém režimu.
- Zkuste klienta spustit jako správce.
- Zkontrolujte své klíče Games for Windows Lives a ujistěte se, že jsou zadány správně.
Pokud budete postupovat podle všech kroků, chyba připojení Games For Windows Live bude vyřešena.
Pokud se Windows Live Movie Maker na vašem počítači nespustí, je pravděpodobně něco, co jste nevzali v úvahu. Zvažme nezbytné podmínky, ve kterých musí program fungovat, a některé jemnosti jeho použití.
Chcete-li vyřešit chybu Spuštění systému Windows Live potřebuje provést řadu kontrol stavu softwaru a počítače.
Windows Live je navržen tak, aby fungoval operační systémy Windows Vista, 7 (32bitové a 64bitové edice), 8, 8.1 (také 32bitové a 64bitové edice).
Chcete-li pomocí něj nahrávat filmy přímo na disky DVD, musíte si do počítače nainstalovat Windows DVD Studio. Je součástí operačního systému Vista a Windows 7. Chcete-li nahrávat video z webové kamery, musí být Film Studio nainstalováno na PC společně s Windows 7.
Typy video a audio souborů, které používá, závisí na nainstalované verzi Windows.
- RAM musí být alespoň 1 GB. Pro práci s videem ve vysokém rozlišení - od 2 GB.
- Doporučuje se jednojádrový procesor 2,4 GHz. A pro střih videa ve vysokém rozlišení – dvoujádrové a vyšší.
- Jako webový prohlížeč je vyžadován Internet Explorer 7 (nebo novější). Mozilla Firefox od 3.0.1, Safari od 3.1.
- Přístup k internetu musí být vytáčený nebo širokopásmový.
- Grafický adaptér nebo ovladač videa musí podporovat Microsoft DirectX od verze 9.0c a Pixel Shader od verze 2.0.
Diagnostika DirectX
Chcete-li zjistit verzi rozhraní DirectX podporovanou vaším grafickým adaptérem, musíte použít diagnostický nástroj Microsoft DirectX. V systému Windows 7 musíte spustit diagnostiku DirectX pomocí tlačítka Start a poté do příkazového pole zadejte „dxdiag“. V seznamu, který se objeví, nastavte kurzor na dxdiag. Na kartě Monitor najděte parametr „Verze DDI“.

Chcete-li spustit diagnostiku v systému Windows 8 nebo 8.1, po kliknutí na tlačítko Start a zadání příkazu dxdiag jej vyberte v seznamu. Otevřete kartu Systém a najděte hodnotu parametru „Verze DirectX“.

Další požadované aplikace
Musí být nainstalovány Photo Album a Wind Media Player.
POZOR. Instalace (odstranění) Filmového studia se provádí pomocí účet admin. Někdy diagnostický nástroj DirectX nezobrazuje správně verzi ovladače zařízení.
Další funkce
Kromě systémové požadavky Studio různé verze má své vlastní vlastnosti:
- Movie Maker a Photo Album musí být nainstalovány společně a aktualizovány na kompatibilní verzi;
- Windows Live nelze použít ve Windows 7 nebo 8.1, které neobsahují WindMedia player;
- Vzhledem k tomu, že program intenzivně využívá grafický procesor grafického adaptéru, při použití adaptérů dřívějších verzí nebo těch, které nejsou určeny pro práci s vysokou grafikou, nastanou problémy s vizualizací videa a efekty. Chcete-li to vyřešit, musíte aktualizovat ovladač grafiky. Nejprve zkontrolujte aktualizované ovladače. Pokud chybí, zkuste nainstalovat ovladače od NVIDIA, Intel nebo ATI/AMD přímo z jejich oficiálních zdrojů;
- Program nemusí běžet na PC s Windows 7, pokud adaptér nepodporuje DirectX 10;
- Pokud se objeví chyba c945000e, musíte zkontrolovat, zda váš počítač splňuje systémové požadavky;
- Pokud se program nespustí, zkontrolujte aktualizaci ovladače grafického adaptéru. Chcete-li to provést, musíte přejít na webovou stránku podpory společnosti Microsoft a nainstalovat aktualizaci Direct3D pro váš grafický adaptér DirectX 9.
- Pokud v prostředí Windows 8.1 používáte grafický hardware bez speciálních ovladačů, může být výkon programu omezený;
- Pokud je video zrychleno více než čtyřikrát, zvuk se automaticky ztlumí;
- Speciální možnosti pro ukládání videí do předchozí verze není kompatibilní s Windows Movie Maker 2012;
- Stabilizace videa a funkce „prepare to save“ jsou dostupné pouze ve verzi 8.1;
- Formát videa MPEG-2 je podporován pouze v 8.1 Professional s Win Media Center. Pokud potřebujete přehrávat MPEG-2 při použití 8.1, musíte aktualizovat OS na 8.1 Professional pomocí Wind Media Center nebo nainstalovat video dekodér MPEG-2;
- Při použití ve verzi 8.1 nebo Server 2012 pro MPEG-2 je třeba nainstalovat dekodér videa MPEG-2;
- K instalaci programu na Server 2012 potřebujete serverové komponenty „Media Foundation“, „User Interface and Infrastructure“, „Desktop Features“.
Nyní víte, proč se Windows Live Movie Studio nespustí na vašem počítači. Doufáme, že jste s pomocí naší publikace našli příčinu a dokázali se s ní vyrovnat.
Zanechte své komentáře.
Sociální sítě a hry: v provozu
2019-12-23T19:42:42.5047577+00:00
Poznámka Pokud se nemůžete připojit k webu stavu služby Xbox Live, požádejte o pomoc svého poskytovatele internetových služeb (ISP).
Ověřte, že se nacházíte v národním prostředí, které podporuje Games for Windows Live
Chcete-li se připojit ke službě Games for Windows Live, musíte být v podporovaném národním prostředí Games for Windows Live. Hry pro Windows Live nejsou dostupné ve všech zemích. Další informace najdete v tématu Země a oblasti Xbox Live.
Nainstalujte nejnovější software Games for Windows Live
Chcete-li se přihlásit ke službě Games for Windows Live, musíte mít nainstalovanou nejnovější aktualizaci programu. Chcete-li tento problém vyřešit, stáhněte a nainstalujte nejnovější instalační soubory Games for Windows Live.
Poznámka Společnost Microsoft zkontrolovala tento soubor na přítomnost virů. Společnost Microsoft použila nejnovější software pro detekci virů dostupný k datu zveřejnění souboru. Soubor je uložen na serverech se zvýšeným zabezpečením, které pomáhají zabránit jakýmkoli neoprávněným změnám souboru.
Povolit UPnP
Chcete-li se připojit ke službě Xbox Live, musíte povolit UPnP. Většina dostupných routerů a firewallů podporuje protokoly UPnP IGD (Internet Gateway Device). Ve výchozím nastavení však router tato nastavení nepovolí. Nápovědu naleznete v příručce ke směrovači nebo v souborech nápovědy nebo se obraťte na správce sítě.
Komerční firewally, jako jsou ty na univerzitách, knihovnách a korporacích, obvykle nepodporují specifikace UPnP IGD. Hráči, kteří se pokoušejí hrát ze školy nebo z pokoje na koleji, se možná nebudou moci připojit ke službě Xbox Live. V takovém případě se obraťte na kancelář správy IT a zjistěte, zda mohou povolit službu Xbox Live pro síť.
Vymažte mezipaměť internetu
Vymazáním mezipaměti internetu se ujistěte, že si prohlížíte nejnovější verzi. V počítači se systémem Windows 7 to provedete takto:
- Zavřete všechna otevřená okna internetového prohlížeče.
- Vybrat Start a poté vyberte Ovládací panel. Pokud je okno Ovládací panely prázdné, vyberte Zobrazit všechny možnosti ovládacího panelu v navigační části okna zobrazíte všechny ikony.
- Vybrat Síť a internet a poté vyberte Možnosti internetu.
- V Historie procházení sekce na Generál klepněte na kartu Vymazat.
- Vyberte Dočasné internetové soubory a Soubory cookie zaškrtávací políčka a poté vyberte Vymazat.
Otevřete porty pro Games for Windows Live
Varování Toto zástupné řešení může způsobit, že počítač nebo síť budou zranitelnější vůči útokům uživatelů se zlými úmysly nebo škodlivému softwaru, jako jsou viry. Toto řešení nedoporučujeme, ale poskytujeme tyto informace, abyste je mohli implementovat podle vlastního uvážení. Toto řešení používejte na vlastní riziko.
Aby pro Games for Windows Live fungovaly příchozí a odchozí připojení, musí být otevřené následující porty:
- TCP port 3074
- UDP port 88
- UDP port 3074
Informace o konfiguraci nastavení portu na bráně firewall, směrovači nebo bráně naleznete v dokumentaci dodané se zařízením nebo se obraťte na správce sítě nebo místní technickou podporu s žádostí o pomoc.
Další informace o tom, jak nastavit bránu firewall pro práci se službou Games for Windows Live pro počítače se systémem Windows, naleznete v tématu Nastavení zařízení Windows Media Center Extender.
Pokud stále dochází k problémům s připojením k Windows Live, musíte nakonfigurovat směrovač nebo zařízení brány tak, aby povolilo UPnP nebo přesměrování portů. Pokud váš router tuto funkci podporuje, měli byste povolit UPnP. Zvládá síťové překlady, takže není vyžadováno přesměrování portů.
Další informace o tom, jak ověřit kompatibilní domácí síťová zařízení, najdete v tématu Výběr nebo konfigurace nového síťového zařízení.
- Tento článek obsahuje nadpis seznamu směrovačů podporovaných službou Xbox Live, které mají funkci UPnP. Bohužel ne všechny routery podporují UPnP. Pokud váš router nepodporuje UPnP, budete muset otevřít tyto porty a namapovat je na IP adresu počítače, na kterém běží Games for Windows Live.
- Máte-li dotazy, jak povolit UPnP nebo předávání portů na vašem routeru nebo zařízení brány, požádejte o pomoc výrobce hardwaru.
- Pokud je vaše síť nastavena na používání protokolu IPv6, přečtěte si doporučení pro sadu funkcí IPv6 pro domácí směrovače, které jsou kompatibilní s Microsoft Windows rodina operačních systémů.
Povolte Hry pro Windows Live přes bránu firewall
Varování Toto zástupné řešení může způsobit, že počítač nebo síť budou zranitelnější vůči útokům uživatelů se zlými úmysly nebo škodlivému softwaru, jako jsou viry. Toto řešení nedoporučujeme, ale poskytujeme tyto informace, abyste je mohli implementovat podle vlastního uvážení. Toto řešení používejte na vlastní nebezpečí.
Poznámka Neotevírejte port pro program, který neznáte.
Možná budete muset nakonfigurovat výjimku ve vašem firewallu, proxy nebo Internetová bezpečnost software, který umožní fungování softwaru Games for Windows Live (GFWLClient.exe). Ve výchozím nastavení je tento soubor v následujícím umístění:
C:\Program Files\Microsoft Games for Windows Live\Client
Pokud používáte bránu Windows Firewall, nejnovější instalace aktualizace Games for Windows Live vám dá možnost přidat software do seznamu výjimek. V opačném případě si prostudujte dokumentaci dodanou s vaší bránou firewall nebo požádejte o pomoc správce sítě nebo místní technickou podporu.
Nainstalujte nejnovější aktualizaci service pack pro Windows
Hry pro Windows Live vyžadují, abyste si do počítače nainstalovali nejnovější aktualizaci service pack pro Windows. Chcete-li získat nejnovější aktualizaci service pack, navštivte Service Pack and Update Center.
Odstraňte problémy s připojením k internetu
Váš počítač může mít problémy s připojením k internetu. Chcete-li pomoci vyřešit tyto problémy, přejděte k tématu Řešení problémů s připojením k síti.
Kromě toho může být zakázána služba inteligentního přenosu na pozadí (BITS) nebo nemusíte mít ve svém uživatelském profilu oprávnění tuto službu používat. Chcete-li problém vyřešit, postupujte takto:
- Přihlaste se k počítači jako správce.
-
- Vyhledávání.
- Typ services.msc a poté vyberte Služby ve výsledcích vyhledávání.
- Vybrat Start.
- V Prohledávejte programy a soubory krabice, typ služby a poté vyberte Služby když se objeví ikona.
- pod Služby (místní).
- Vybrat Vlastnosti.
- Na Generál karta, sada Typ spouštění na Automatický.
- Pokud služba neběží, vyberte Start ke spuštění služby.
- Vybrat OK uzavřít Vlastnosti dialogové okno.
Pokud chyba přetrvává, zjistěte, zda je služba BITS nakonfigurována správně. Zde je postup:
- Otevřete modul snap-in Microsoft Management Console Services.
Pro Windows 8 a Windows RT:
- Ukažte na pravý dolní roh obrazovky a vyberte Vyhledávání.
- Typ services.msc a poté ve výsledcích vyhledávání vyberte.
Pro Windows 7 a Windows Vista:
- Vybrat Start.
- V Prohledávejte programy a soubory krabice, typ služby a poté vyberte Služby když se objeví ikona.
- Když se otevře okno Služby, klikněte pravým tlačítkem Služba inteligentního přenosu na pozadí pod Služby (místní).
- Vyberte Přihlaste se tab.
- Pod Přihlaste se jako,vyberte Místní systémový účet zaškrtávací políčko.
- V Hardwarové profily seznam, prozkoumejte všechny uvedené profily a ujistěte se, že jsou nastaveny na „Povoleno“. Pokud je některý profil nastaven na „Zakázáno“, vyberte profil a poté vyberte Umožnit.
Kontaktujte svého poskytovatele internetových služeb
Pokud předchozí kroky problém nevyřešily, požádejte o pomoc svého poskytovatele internetových služeb.