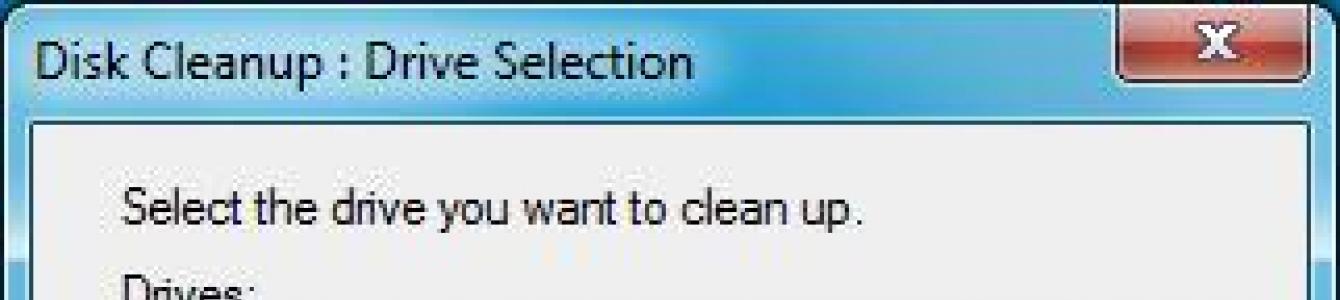Microsoft još ne planira izdati drugi servisni paket za Windows 7, ali to ne znači da će kompanija prestati s izdavanjem ažuriranja za najpopularniji PC OS.
U oktobru je Microsoft objavio niz ažuriranja za svoje korisnike, neka od njih su dovela do tužnih posljedica, ali je bilo jedno ažuriranje koje su svi fanovi Windows 7 čekali jako dugo.
Nedavno je Microsoft, umjesto izdavanja punopravnog servisnog paketa, objavio aplikaciju "Čišćenje diska" za Windows korisnici 7 SP1, koji vam omogućava da očistite fasciklu WinSxS od starih datoteka. Aplikacija je dostupna za preuzimanje sa Windows Update i ima status "Važno", ali ne i "Kritično".
Radi se o ažuriranju KB2852386, koji vam omogućava da uklonite zastarjela ažuriranja (ažuriranja koja su zamijenjena novijim) koristeći novu opciju u standardnom čarobnjaku za čišćenje Windows disk 7 – Windows alat za čišćenje ( cleanmgr.exe)
.
Podsjetimo da u Windows 7, prilikom instaliranja bilo kojeg ažuriranja sistema, sistemske datoteke zamjenjuju se novima, a njihove stare verzije se pohranjuju u direktorij WinSxS(C:\Windows\WinSxS). Zahvaljujući ovom pristupu, možete bezbedno ukloniti bilo koje ažuriranje sistema u bilo kom trenutku.
Međutim, ovaj pristup dovodi do činjenice da se vremenom, kako se instaliraju nova ažuriranja, direktorij WinSxS značajno povećava veličinu (ispada da što je stariji sistem i što je više ažuriranja instalirano, veća je veličina WinSxS foldera), što ne može a da ne brine korisnike, posebno sretne vlasnike SSD diskova i diskova s malom veličinom sistemske particije .
Ranije, Windows 7 nije imao standardni uslužni program za brisanje zastarjelih datoteka ažuriranja, pa ste kako biste smanjili veličinu WinSxS mape morali pribjeći raznim trikovima.
Šta je sa Windows 8?
U Windows 8 i 8.1, Windows Update Cleanup Wizard je standardna funkcija.
Kako očistiti fasciklu WinSxS u Windowsu 7 uklanjanjem zastarjelih ažuriranja
 Napomena. Važno je shvatiti da će nakon čišćenja diska pomoću ovog čarobnjaka biti nemoguće deinstalirati ažuriranja koja su zamijenila uklonjena ažuriranja.
Napomena. Važno je shvatiti da će nakon čišćenja diska pomoću ovog čarobnjaka biti nemoguće deinstalirati ažuriranja koja su zamijenila uklonjena ažuriranja. Windows 7 servisni paket 1
Možete preuzeti Windows 7 servisni paket 1 sa Microsoft web lokacije(stranica Windows boot 7SP 1)
Također možete preuzeti Windows 7 servisni paket 1 koristeći direktnu vezu:
1) Za 32-bitni Windows 7, SP1 možete preuzeti ovdje (515 MB)
2) Za 64-bitni Windows 7, SP1 možete preuzeti ovdje (866 MB)
3) Moguće je preuzeti univerzalnu (x86, x64) i ISO sliku servisnog paketa 1 za Windows 7 (1,9 GB)
Vrijedi napomenuti da distribucija Windows 7 servisnog paketa 1, koja se može preuzeti sa navedenih veza, sadrži 36 jezika, uključujući ruski i engleski.
Čišćenje diska od privremenih datoteka SP1
A sada najbolji dio: čistimo HDD od privremenih datoteka koje nastaju tokom procesa ažuriranja OS-a. Ove datoteke mogu zauzeti do 0,5 GB prostora.Zašto su ti fajlovi potrebni? Namijenjeni su za događaj kada želite da uklonite SP1 iz sistema. Ali, najvjerovatnije, nećete to učiniti i stoga nam ove datoteke ne trebaju - zato ih se rješavamo.
Napomena: Ako slijedite dolje navedene korake, nećete moći izbrisati SP1. drugačije nego ponovnim instaliranjem sistema. Takođe se ne preporučuje da izvršite sledeće korake ako imate instaliranu beta verziju SP1 ili Windows 7 
Podrazumevano, Microsoftov OS je konfigurisan na automatsko pretraživanje i instaliranje najnovijih zakrpa - to pomaže da se brzo "zatvore" sistemske ranjivosti, ali ponekad takvo rješenje remeti stabilan rad računara. Ovaj članak će vam pokazati kako ukloniti ažuriranja za Windows 7, a mi ćemo pogledati proces koristeći primjer dvije situacije:
Ažuriranje je uspješno instalirano
Recimo da želimo razumjeti kako ukloniti ažuriranje KB971033 u Windows-u kada je automatski dodano bez vašeg učešća. U tom slučaju idite na Kontrolna tabla → Programi i funkcije (Dodaj ili ukloni programe) → Prikaži ažuriranja.1. Ovo je mjesto gdje sistem pohranjuje sva već instalirana ažuriranja. Kliknemo levim tasterom miša na ono što nas zanima, na vrhu će se pojaviti dugme „Izbriši“.

2. Kada ga pritisnete, OS će odmah zatražiti potvrdu, nakon čega će vas zamoliti da sačekate nekoliko minuta (u zavisnosti od veličine ažuriranja). Kada prozor koji traži da sačekate nestane, posao je završen. Za svaki slučaj, bolje je da ponovo pokrenete računar. Jedini nedostatak ove metode je što se jedno po jedno ažuriranje uklanja. Ako želite mnogo toga ukloniti, morat ćete biti strpljivi.
Greška prilikom instaliranja ažuriranja
Prije postupka, obavezno kreirajte tačku vraćanja sistema kako biste se mogli vratiti na nju ako nešto pođe po zlu.
Problem je u ovome: deinstalirani paketi "vise" na listi, sprečavajući da budu uklonjeni i ponovo instalirani. Postoji samo jedan izlaz - obrišite listu.
1. Da biste to učinili, otvorite Start meni, unesite “services.msc” u traku za pretragu i pokrenite pronađenu datoteku.
2. Na listi usluga pronađite „Windows Update“, kliknite desni klik miša i izaberite Stop.

3. Idite na " C:WindowsSoftwareDistribution»
4. Obratite pažnju na 2 foldera: DataStore I Preuzmi. Brisanje datoteka sa Download-a će osloboditi prostor na disku, jer... pohranjuje privremene datoteke. Obično sam sistem briše fajlove 10 dana nakon što su instalirani, ali ima i grešaka. Ako zauzima puno prostora, možete ga očistiti.
Ali od DataStore izbrisati sve postojeće fajlove. Instalirana ažuriranja neće otići nikuda, ali datoteke sa istorijom preuzetih ažuriranja, uključujući i one oštećene, hoće. Nakon toga, vratite se na Usluge i ponovo uključite “Centar za ažuriranje”. Sada, kada ga pokrenete sa kontrolne table, videćete da provera dostupnih ažuriranja nikada nije izvršena. Poslednja stvar koju treba da uradite je da dozvolite sistemu da „po prvi put“ učita spisak fajlova, a zatim da od njih izaberete one koje su vam potrebne.
Zaključak
Sada znate kako ukloniti stara ažuriranja za Windows 7 (ili instalirati ona koja uzrokuju probleme). Lako je "očistiti" ažuriranja, ali još jednom vas podsjećam na važnost kreiranja kontrolna tačka oporavak prije bilo kakvih promjena. Praćenje sigurnosnih mjera će vas zaštititi od iznenađenja.
Zdravo, dragi moji prijatelji, čitaoci i kolege iz računarske oblasti!
Nedavno sam instalirao nekoliko ažuriranja za sistem i primijetio da je počeo prilično usporavati. Brzina rada je smanjena, videi su počeli da usporavaju, a o igricama generalno ćutim, pad broja kadrova je generalno užasan. Da bih riješio ovaj problem morao sam ukloniti neke servisne pakete. I odlučio sam da vam kažem kako se ažuriranja čiste u Windows 7 i kako to može da ubrza vaš računar! Idemo!
Šta ovo može učiniti?
Zamislimo da ste instalirali ažuriranje, a sada se sistem beskrajno učitava. Ovo je već specifična greška. Ili druga situacija: nakon instaliranja servisnog paketa dolazi do sukoba pri pokretanju igre koja se odnosi na grafičku biblioteku. Ni comme il faut, slažete li se? Nažalost, ponekad se ažuriranja instaliraju krivo, ili se preuzimaju sa pokvarenim segmentima, ili su u početku loše napravljena.
Sve to može u velikoj mjeri oštetiti sistem. Počeće da usporava, neki softver će prestati da se otvara, opterećenje procesora će biti maksimalno, a temperatura unutar kućišta može značajno porasti.

U takvim teškim slučajevima, trebali biste mudro uklanjati ažuriranja jedno po jedno sve dok se ne vidi značajno povećanje brzine i stabilnosti. To se može uraditi ručno, ali je vrlo teško, a za korisnike koji nemaju specijalizirane vještine takva operacija nije moguća. Ali postoji jednostavnija i pouzdanija opcija. Ovo je ono što ćemo pogledati u nastavku.
Preko kontrolne table
Standardna metoda koju će koristiti svi koji su ikada ponovo instalirali Windows. Pa hajde da otvorimo start i idi na kontrolna tabla.


Idi na odjeljak programe.




Možete sve drugačije. Otvorite liniju za izvršavanje i tamo upišite naredbu - wuapp.


U centru za ažuriranje kliknite na ovu liniju.


Otvoriće se interfejs sa svim instaliranim servisnim paketima i ažuriranjima.


Odaberite pomoću lijevog dugmeta i pritisnite dugme za brisanje koje se pojavi.


Ili odaberite bilo koji i kliknite na isto dugme u gornjem redu.


Pojavit će se prozor upozorenja, u njemu kliknemo " Da».


Čekamo da se proces završi.




To je to.
Preko komandne linije
Otvorite meni start i idite na karticu sve programe.




Sada kliknite desnim tasterom miša na karticu komandne linije i izaberite sa liste pokrenuti kao administrator.


U crnom prozoru komandne linije unesite sljedeću naredbu: wusa.exe /uninstall /kb:*******. Umjesto zvjezdica potrebno je naznačiti serijski broj Microsoftov paket ažuriranja. Na primjer - KB4025341.




Kada se paket pronađe, od vas će biti zatraženo da ga uklonite.




Usput, ako unesete komandu - wusa.exe /uninstall /kb:4025341 /quiet, tada će datoteke biti izbrisane u pozadini bez upozorenja korisnika.


Uklanjanje putem Čišćenja diska
Šta učiniti ako niste uspjeli ni u prvoj ni drugoj opciji? Kliknite na dugme start i otvoren moj kompjuter.


Na logičkoj particiji sa operativni sistem desni klik. Dalje idemo na svojstva takav.


Odaberite karticu general i tamo kliknemo na dugme čišćenje diska.


Sada kliknite na čišćenje sistemske datoteke.


Započet će proces brojanja svih podataka.


Sada označite kućice u ovim odjeljcima i kliknite OK.


U prozoru koji se pojavi kliknite na brisanje.


Čvrsti disk će biti očišćen.


Idemo do bloka administracija a zatim potražite blok usluge.




Sada pišemo ovu putanju u liniji explorera. Pažljivo kopirajte - C:\Windows\SoftwareDistribution\
Ovo radimo u oba foldera.
Zaključak
Pa, to je sve, sada znate što učiniti ako trebate ukloniti ažuriranja koja usporavaju vaš računar. Sve ove metode sam sam testirao, one su stopostotno učinkovite i bilo koja od njih će vam pomoći. Usput, evo odličnog videa o tome.
Pa, ovdje ću završiti ovaj materijal. Podijelite ga u društvenim projektima sa prijateljima i interesnim grupama. Pretplatite se na blog i uvijek ćete znati kada budu objavljeni novi članci. Sve najbolje i vidimo se na sajtu!
Ažuriranja pomažu da se osigura maksimalna efikasnost i sigurnost sistema, kao i njegova relevantnost za promjenjive vanjske događaje. Međutim, u određenim slučajevima, neki od njih mogu naštetiti sistemu: sadrže ranjivosti zbog nedostataka u programerima ili sukoba sa onim što je instalirano na računaru softver. Postoje i slučajevi koji su nepotrebni jezički paket, što nije od koristi za korisnika, već samo zauzima prostor na tvrdom disku. Tada se postavlja pitanje uklanjanja takvih komponenti. Hajde da saznamo kako to možete učiniti na računaru koji koristi Windows 7.
Možete izbrisati oba ažuriranja koja su već instalirana na sistemu i samo njihove instalacione datoteke. Hajde da pokušamo da razmotrimo razne načine rješavanje problema, uključujući kako otkazati ažuriranje Windows sistemi 7.
Metoda 1: "Kontrolna tabla"
Najpopularniji način rješavanja problema koji se proučava je korištenje "Kontrolni paneli".
- Kliknite "počni". Idi na "Kontrolna tabla".
- Idi na odjeljak "Programi".
- U bloku "Programi i funkcije" izabrati "Prikaži instalirana ažuriranja".

Postoji još jedan način. Kliknite Win+R. U ljusci koja se pojavila "trčati" unesite:
Kliknite "OK".
- Otvara se "Centar za ažuriranje". Na lijevoj strani na samom dnu nalazi se blok „Cm. također". Kliknite na natpis "Instalirana ažuriranja".
- Otvoriće se lista instaliranih. Windows komponente i neki softverski proizvodi, uglavnom iz Microsofta. Ovdje možete vidjeti ne samo naziv elemenata, već i datum njihove instalacije, kao i KB kod. Dakle, ako se odluči da ukloni komponentu zbog greške ili sukoba s drugim programima, pamteći približan datum kada je došlo do greške, korisnik će moći pronaći sumnjivu stavku na listi na osnovu datuma kada je instaliran na sistemu.
- Pronađite objekt koji želite ukloniti. Ako trebate izbrisati Windows komponenta, zatim ga potražite u grupi elemenata « Microsoft Windows»
. Kliknite na njega desnom tipkom miša ( RMB) i odaberite jedinu opciju - "Izbriši".

Također možete odabrati stavku liste pomoću lijeve tipke miša. Zatim pritisnite dugme "Izbriši", koji se nalazi iznad liste.
- Pojavit će se prozor sa pitanjem da li zaista želite da obrišete odabrani objekt. Ako postupate svjesno, pritisnite "da".
- Procedura uklanjanja je u toku.
- Nakon toga može se otvoriti prozor (ne uvijek) koji kaže da morate ponovo pokrenuti računar da bi promjene stupile na snagu. Ako to želite učiniti odmah, kliknite "Ponovo pokreni sada". Ako nema velike hitnosti u uklanjanju ažuriranja, kliknite "Ponovo pokreni kasnije". U tom slučaju, komponenta će biti potpuno uklonjena tek nakon što ručno ponovo pokrenete računar.
- Nakon ponovnog pokretanja računara, odabrane komponente će biti potpuno uklonjene.









Ostale komponente u prozoru "Instalirana ažuriranja" brišu se na isti način kao i brisanje Windows elemenata.


Važno je napomenuti da ako ste omogućili automatska instalacija, zatim uklonjene komponente preko određeno vrijeme ponovo će preuzeti. U ovom slučaju, važno je onemogućiti opciju automatske radnje kako biste mogli ručno odabrati koje komponente želite preuzeti, a koje ne.
Metoda 2: "Komandna linija"
Operacija koja se proučava u ovom članku može se izvesti i unosom određene komande u prozor "komandna linija".
- Kliknite "počni". Odaberite "Svi programi".
- Idite do direktorija "Standard".
- Kliknite RMB By "komandna linija". Izaberite sa liste "Pokreni kao administrator".
- Pojavljuje se prozor "komandna linija". Morate unijeti naredbu koristeći sljedeći šablon:
wusa.exe /uninstall /kb:*******
Umjesto simbola «*******» potrebno je da instalirate KB kod ažuriranja koje želite da uklonite. Ako ne znate ovaj kod, kao što je ranije spomenuto, možete ga vidjeti na listi instaliranih ažuriranja.
Na primjer, ako trebate ukloniti sigurnosnu komponentu s kodom KB4025341, tada će naredba unesena u komandnu liniju imati sljedeći oblik:
wusa.exe /uninstall /kb:4025341
Nakon unosa, pritisnite Enter.
- Počinje ekstrakcija u instalatoru ažuriranja van mreže.
- U određenoj fazi pojavljuje se prozor u kojem morate potvrditi svoju želju da izdvojite komponentu navedenu u naredbi. Da biste to učinili, kliknite "da".
- Offline instalater obavlja proceduru uklanjanja komponente iz sistema.
- Nakon završetka ove procedure za potpuno uklanjanje Možda ćete morati ponovo pokrenuti računar. To možete učiniti na uobičajen način ili pritiskom na dugme "Ponovo pokreni sada" u posebnom dijaloškom okviru ako se pojavi.








Osim toga, prilikom brisanja koristite "komandna linija" Možete koristiti dodatne atribute instalatera. Njihovu kompletnu listu možete pogledati unosom "komandna linija" sljedeću naredbu i pritisnite Enter:

Kompletna lista operatora koji se mogu koristiti u "komandna linija" dok radite sa offline instalaterom, uključujući i kada uklanjate komponente.

Naravno, nisu svi ovi operatori prikladni za svrhe opisane u članku, ali, na primjer, ako unesete naredbu:
wusa.exe /uninstall /kb:4025341 /quiet
objekt KB4025341će biti obrisan bez ikakvih dijaloških okvira. Ako je potrebno ponovno pokretanje, to će se dogoditi automatski bez potvrde korisnika.

Metoda 3: Čišćenje diska
Ali ažuriranja nisu samo u instaliranom stanju u Windows 7. Prije instalacije, svi se preuzimaju na tvrdi disk i tamo pohranjuju neko vrijeme čak i nakon instalacije (10 dana). Dakle, instalacione datoteke sve ovo vrijeme zauzimaju prostor na tvrdom disku, iako je u stvari instalacija već završena. Osim toga, postoje slučajevi kada se paket preuzme na računar, ali korisnik, ažurirajući ručno, ne želi da ga instalira. Tada će ove komponente jednostavno "visiti" na disku deinstalirane, zauzimajući samo prostor koji bi se mogao koristiti za druge potrebe.
Ponekad se desi da ažuriranje nije u potpunosti preuzeto zbog greške. Tada ne samo da neproduktivno zauzima prostor na tvrdom disku, već i sprečava da se sistem potpuno ažurira, jer smatra da je ova komponenta već učitana. U svim ovim slučajevima morate očistiti fasciklu u koju se preuzimaju ažuriranja za Windows.
Najjednostavniji način za brisanje preuzetih objekata je čišćenje diska kroz njegova svojstva.
- Kliknite "počni". Zatim slijedite natpis "kompjuter".
- Otvara se prozor sa listom medija za skladištenje povezanih sa računarom. Kliknite RMB na disku na kojem se nalazi Windows. U velikoj većini slučajeva ovaj odjeljak C. Izaberite sa liste "Svojstva".
- Otvara se prozor sa svojstvima. Idi na odjeljak "general". Kliknite tamo "Čišćenje diska".
- Procjenjuje se prostor koji se može očistiti uklanjanjem raznih nebitnih predmeta.
- Pojavljuje se prozor sa rezultatom šta se može obrisati. Ali za naše potrebe moramo kliknuti na "Očisti sistemske fajlove".
- Pokrenuta je nova procjena količine prostora koji se može očistiti, ali ovaj put uzimajući u obzir sistemske datoteke.
- Ponovo se otvara prozor za čišćenje. Na području „Izbriši sljedeće datoteke» prikazuju se različite grupe komponenti koje se mogu ukloniti. Objekti koji se brišu označeni su kvačicom. Preostale stavke nisu označene. Da biste riješili naš problem, morate označiti kućice pored stavki "Čišćenje Windows ažuriranja" I "Datoteke evidencije Windows ažuriranja". Nasuprot svim drugim objektima, ako više ne želite ništa čistiti, možete ukloniti kvačice. Za početak postupka čišćenja pritisnite "OK".
- Otvara se prozor sa pitanjem da li korisnik zaista želi da izbriše odabrane objekte. Također se upozorava da je brisanje nepovratno. Ako je korisnik siguran u svoje postupke, onda bi trebao kliknuti "Izbriši fajlove".
- Nakon toga se izvodi postupak uklanjanja odabranih komponenti. Nakon što se završi, preporučuje se da sami ponovo pokrenete računar.






Metoda 4: Ručno brisanje preuzetih datoteka
Također možete ručno ukloniti komponente iz mape u koju su preuzete.
- Kako biste bili sigurni da ništa ne ometa proceduru, morate privremeno onemogućiti uslugu ažuriranja, jer može blokirati proces ručnog brisanja datoteka. Kliknite "počni" i idi na "Kontrolna tabla".
- Izaberi "Sistem i sigurnost".
- Zatim kliknite na "Administracija".
- Na listi sistemskih alata izaberite "Usluge".

Možete otići do prozora za upravljanje uslugama bez korištenja "Kontrolni paneli". Pozovite servis "trčati" klikom Win+R. Unesite:
Kliknite "OK".
- Otvara se prozor za upravljanje uslugama. Klikom na naziv kolone "ime", uredite nazive usluga po abecednom redu radi lakšeg pretraživanja. Nađi "Windows ažuriranje". Označite ovu stavku i kliknite "Zaustavi uslugu".
- Sad trči "dirigent". U njegovom adresna traka kopirajte sljedeću adresu:
C:\Windows\SoftwareDistribution\
Kliknite Enter ili kliknite na strelicu desno od linije.
- IN "Istraživač" Otvara se direktorij koji sadrži nekoliko foldera. Posebno će nas zanimati katalozi "Preuzmi" I "DataStore". Prva mapa pohranjuje same komponente, a druga sadrži dnevnike.
- Idite u folder "Preuzmi". Odaberite sav njegov sadržaj klikom Ctrl+A, i izbrišite koristeći kombinaciju Shift+Delete. Neophodno je koristiti ovu konkretnu kombinaciju jer se nakon upotrebe jednog tastera pritisne Izbriši sadržaj će biti poslat u smeće, odnosno zapravo će nastaviti da zauzima određeni prostor na disku. Koristeći istu kombinaciju Shift+Deleteće biti potpuno trajno izbrisana.
- Istina, i dalje ćete morati potvrditi svoje namjere u minijaturnom prozoru koji će se pojaviti nakon toga pritiskom na dugme "da". Brisanje će se sada izvršiti.
- Zatim pređite u folder "DataStore" i na isti način, odnosno pritiskom Ctr+A, a zatim Shift+Delete, izbrišite sadržaj, a zatim potvrdite svoje radnje u dijaloškom okviru.
- Nakon što je ova procedura završena, kako ne biste izgubili mogućnost pravovremenog ažuriranja sistema, pređite ponovo na prozor za upravljanje uslugama. Provjeri "Windows ažuriranje" i pritisnite "Pokreni servis".











Metod 5: Deinstaliranje preuzetih ažuriranja putem komandne linije
Također možete ukloniti preuzeta ažuriranja pomoću "komandna linija". Kao iu prethodne dvije metode, ovo će samo ukloniti instalacione datoteke iz keša, a ne vratiti instalirane komponente, kao u prva dva metoda.


U gore opisanim primjerima vidjeli smo da je moguće ukloniti oba već instalirana ažuriranja tako što ćete ih vratiti, i datoteke za pokretanje, koji se preuzimaju na vaš računar. Štaviše, za svaki od ovih zadataka postoji nekoliko načina za njihovo rješavanje: grafičkim Windows interfejs i kroz "komandna linija". Svaki korisnik može izabrati onu koja mu više odgovara određenim uslovima opcija.
Kao što znate, mnogi korisnici Windows 7 i 8.1 nedavno su primili poruku o dostupnosti ažuriranja na verziju 10.
Unatoč činjenici da možete koristiti ovu uslugu ako želite, ikona ažuriranja nakon takve poruke se instalira na računar svakoga sa licenciranim OS-om i periodično se pojavljuje, ometajući i smetajući tokom rada. Ali ovo je samo pola nevolje, jer je pored ove ikone postojala i ova novi folder, imajući Ime$WINDOWS.~BT, koji služi za lakši prijelaz na nova verzija i podatke sadržane u njemu nisu izbrisani. Ova pojava nije baš prijatna za one korisnike koji ne žele da koriste inovaciju, posebno kada je sistemski disk skoro pun potrebnih podataka, jer je težina fascikle prilično velika, čak i 3 GB.
Osim toga, sve to može uzrokovati problematične situacije u funkcionisanju računara ili laptopa, što takođe nije baš dobro. Zato najbolja opcijaće proizvoditi uklanjanje nepotrebnog ažuriranja, a postoji nekoliko načina da to učinite.
Vrijedi napomenuti da ove metode funkcioniraju rollback bilo koji ažuriranje sistema.
Deinstalirajte putem centra za ažuriranje
Prva metoda, koja je najjednostavnija, je uništavanje komponente pomoću Parameters I Kontrolni paneli. Da biste to izvršili, trebat će vam sljedeće operacije:

Nakon svih aktivnosti, otvoriće se lista svih verzija koje su instalirane na računaru. Među njima su odabrani nepotrebnih ažuriranja i pritisnite “ Izbriši" Zatim se ova radnja potvrđuje i čeka se njen završetak.


Takođe možete doći do liste ažuriranja koristeći Control Panel, u kojem korištenjem odjeljka “ Programi i komponente", otvara se bočni meni gdje odaberete " Pogledajte instalirana ažuriranja».
Korištenje komandne linije
Drugi način da se riješite ažuriranja je korištenje komandna linija. Za izvođenje procesa bit će potrebne sljedeće radnje: