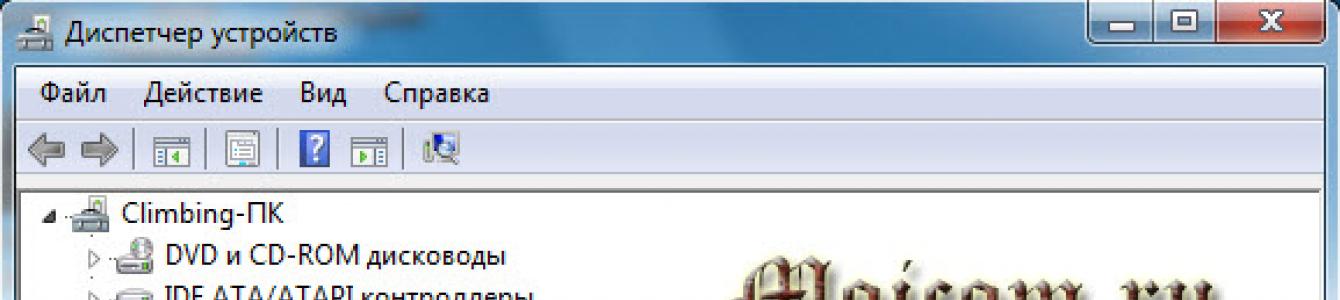11. februar 2014
Pozdrav posjetiteljima našeg kompjuterskog bloga. IN ovu recenziju Podijelit ću informacije o tome kako omogućiti web kameru na laptopu ili računaru.
Prethodni post je bio posvećen temi ili kompjuteru. Danas ćemo razgovarati o web kamerama, uz pomoć kojih možete komunicirati gotovo uživo preko Interneta s drugim ljudima.
Provjera svih kablova i konektora
Prije svega, da biste provjerili radi li vaša web kamera, morate biti sigurni da je povezana s računalom ako koristite zasebnu USB kameru. Ako imate laptop sa ugrađenom kamerom, trebat će nam programi trećih strana da provjerimo njegovu funkcionalnost.
Gledamo u upravitelju uređaja
Idemo do upravitelja uređaja našeg računara. Više o tome kako ući u upravitelj uređaja pisao sam ovdje:. Da biste to učinili, trebate slijediti ove korake: Moj računar (računar) >>> Svojstva >>> Upravljač uređajima >>> Uređaji za obradu slike.

Vaša kamera bi trebala biti na kartici uređaja za obradu slike. Ako se pored njega nalaze upitnici ili uzvičnici, tada morate preuzeti i instalirati upravljačke programe.

Ako imate laptop, onda možda imate disk sa drajverima sa njega, ako ga nemate, onda morate otići na službenu web stranicu proizvođača laptopa, upisati svoj model i preuzeti drajver za web kameru .
Ako postoji strelica prema dolje, to znači da je oprema onemogućena, morate je uključiti. Kliknite na njega desni klik miša i odaberite Omogući, možda ćete morati ponovo pokrenuti računar.

Ako imate zasebnu kameru koja se povezuje preko USB kabla, onda na njoj treba da budu ispisane oznake kompanije i modela. Idemo u preglednik, bilo koju tražilicu, ukucamo model kamere, preporučljivo je preuzeti upravljačke programe sa službene web stranice, ali ako to nije moguće, onda možete s drugih.
Windows alati - Film Studio
U operacionoj sali Windows sistem 7 nema ugrađenih programa pomoću kojih možete uključiti web kameru i provjeriti radi li ili ne.

Takav program se može preuzeti na Internetu, zove se Windows Movie Maker, ali da biste ga koristili, potrebno je da ga preuzmete i instalirate na svoj računar. Windows Movie Maker (Film Studio) možete pronaći na Internetu na službenoj Microsoft web stranici ili putem bilo kojeg pretraživača.
Skype je naš asistent
Za provjeru web kamere možete koristiti programe trećih strana, na primjer Skype i agent mail ru. Ako još niste registrovani na Skype-u, ali želite da ga koristite i registrujete, pročitajte ovde:
Ako je sve u redu, onda kada prvi put pokrenete Skype s funkcionalnom kamerom, pojavit će se sljedeći prozor: Vaš video radi!
Idite na Skype >>> Alati >>> Postavke... >>> Osnovno >>> Postavke videa >>> Web kamera.

Ako je sve u redu, kamera radi, onda biste trebali vidjeti sliku sa slikom u realnom vremenu.
Program Webcam Surveyor
Webcam Surveyor je jednostavan uslužni program za brzu provjeru vaše web kamere. Kada sam radio u servisnom centru, često sam koristio ovaj uslužni program za provjeru kamere na laptopima i običnim računarima. Njegova veličina je nešto veća od 2 megabajta.
Program Webcam Surveyor možete preuzeti ovdje:
Nakon preuzimanja i instaliranja Web kamere, idite na uslužni program iz prečaca ili izbornika Start (ako ste označili odgovarajuća polja u trenutku instalacije).

Ovo je probna verzija za 30 dana, kliknite na Slažem se.


Online usluge provjere kamere
Postoje online usluge za provjeru vaše web kamere na internetu u realnom vremenu. Evo dva linka za testiranje:
Usluga toolster.ru privremeno ne radi, nadam se da će sve uskoro biti bolje.
Odlazimo na jednu od lokacija i odmah nas traže da nam daju pristup našoj kameri i mikrofonu, ali nas upozoravaju da bismo mogli biti snimljeni. Kliknite Dozvoli za pregled ili Odbij ako se predomislite.

Naravno da postoji rizik, ali je minimalan. Da provjerim kameru, mislim da se ništa loše neće dogoditi za par sekundi.
Ako vaša kamera ima mikrofon, tada će zelena skala skočiti blizu slike na desnoj strani, što ukazuje na nivo zvuka mikrofona.

Na drugom mjestu testiranja sve je isto, samo malo drugačiji interfejs i bez provjere mikrofona.
Šta učiniti ako je slika okrenuta naopako
U mojoj praksi bilo je slučajeva kada je korisnik uključio svoju web kameru, a slika na njegovom monitoru bila je naopačke. To znači da upravljački programi vaše kamere ne rade ispravno ili da nisu instalirani za vaš model.
Da biste riješili ovaj problem, morate otići na službenu web stranicu proizvođača vašeg fotoaparata, preuzeti i instalirati originalne upravljačke programe.
Šta učiniti ako ništa ne pomaže
Ako nakon svih preduzetih koraka vaša kamera i dalje ne radi, preporučujem sljedeće:
- Ponovo pokrenite računar
- Utaknite kabl iz kamere u drugu USB utičnicu
- Uklonite drajvere i instalirajte originalne sa službene web stranice
- Odnesite ga u servisni ili servisni centar
I na kraju, kupite novi da zamijenite stari koji nije radio.
Kako uključiti web kameru na laptopu ili računaru | web stranica
U zaključku
Danas smo moji prijatelji i ja naučili kako da uključimo web kameru na laptopu ili računaru ako ne radi. Za to smo koristili sljedeće pomoćnike: kablove i konektore, upravitelj uređaja, Windows alate - filmski studio, Skype programi i Webcam Surveyor, par online usluge. Naučili smo i šta učiniti ako je slika kamere okrenuta naopako.
Možda imate pitanja o tome kako da uključite web kameru na računaru ili laptopu. Možete ih pitati ispod u komentarima na ovaj članak, a također koristite obrazac sa mnom.
Hvala vam što me čitate dalje
Web kamera je upravo onaj uređaj koji nam tokom komunikacije omogućava ne samo da čujemo glas sagovornika, već i da ga vidimo. Kako uključiti kameru u Skypeu, jer bez toga video poziv jednostavno neće biti dostupan, što znači da će dobra polovina korisnih funkcija programa prestati biti relevantna.
Kako riješiti problem možete saznati u našem sljedećem članku.
Na laptopu
Svi moderni laptopi imaju ugrađenu web kameru dodatni priključak ne treba. Ali ako to učinite, znajte da je uključivanje kamere na laptopu u Skypeu možda najlakši način, a ova instrukcija će biti najkraća. Ali ima i svoje nijanse.
- Obično, web na laptopu ne zahtijeva nikakvu dodatnu aktivaciju, to je automatski proces. Ali neki modeli zahtijevaju uključivanje ove opreme posebnim gumbom (ili kombinacijom tipki) koji se nalazi na tastaturi.
- Ne bi trebalo biti problema ni sa drajverima, ali to ipak vrijedi provjeriti. Otvorite “Upravitelj uređaja”, a zatim “Uređaji za obradu slika”. Ako je vaša web kamera na listi, a pored nje nema žutog trokuta ili uskličnika, sve je u redu

- Sada o samom programu. Kako omogućiti kameru na Skype-u na laptopu postavljanjem samog programa? Otvorite meni tako što ćete kliknuti na tri tačke na vrhu ekrana, a ovde kliknite na „Postavke zvuka i videa“.
 Pogledajte koja je kamera podrazumevano instalirana. Zašto, pitate, postoji samo jedna web kamera na laptopu? Informacije o povezanoj opremi pohranjuju se u memoriji uređaja, a ako je na vašem laptopu testirana web kamera treće strane, Skype je može podesiti prema zadanim postavkama, čak i ako je bila onemogućena duže vrijeme. Ova softverska greška je prilično česta, stoga budite oprezni.
Pogledajte koja je kamera podrazumevano instalirana. Zašto, pitate, postoji samo jedna web kamera na laptopu? Informacije o povezanoj opremi pohranjuju se u memoriji uređaja, a ako je na vašem laptopu testirana web kamera treće strane, Skype je može podesiti prema zadanim postavkama, čak i ako je bila onemogućena duže vrijeme. Ova softverska greška je prilično česta, stoga budite oprezni.
Na kompjuteru
Kako uključiti video kameru na računaru u Skypeu? Ništa komplikovano:
- Povežite novu opremu na slobodan USB port
- Pričekajte dok ga uređaj ne vidi
- Instalirajte najnovije drajvere za novu web kameru sa instalacioni disk. Ponekad sam operativni sistem traži "drva za ogrjev" i instalira ih. Ako se to ne dogodi, a nema ni instalacionog diska, idite na web stranicu proizvođača vašeg web-kija i ovdje preuzmite drajvere. Možete provjeriti da li je sve u redu pomoću “drva za ogrjev” u “Device Manageru”, na kartici “Uređaji za obradu slika” (Windows OS)

- Idite na postavke samog programa (tri tačke, sjećate se?). Otvorite “Postavke zvuka i videa” i ponovo ga odaberite sa liste - sada će se putem njega obavljati video komunikacija.
Na telefonu
Kako omogućiti kameru u Skypeu na telefonu? Ni u ovome nema ništa komplikovano.
- U slučaju telefona nećete naići na probleme kao što su izgubljeni drajveri ili dodatno dugme za uključivanje. Zapravo, korisnik ovdje ne bi trebao imati nikakvih poteškoća.
- Sve što trebate je da možete prebaciti sliku u Skypeu sa glavne kamere na prednju kameru i nazad
- Sve se to radi u postavkama same aplikacije. Otvorite Postavke i odaberite Postavke zvuka i videa. Možete odabrati aktivnu kameru na ovoj kartici i to možete učiniti jednim dodirom.
- Na tabletu možete prebaciti web kameru na potpuno isti način.
Mogući problemi
Zašto se web kamera ne uključuje u Skypeu? Pogledajmo najčešće probleme i načine za njihovo rješavanje.
- Veb kamera se ne uključuje u Skype-u na laptopu ili računaru zbog problema sa drajverom. Provjerite da li je sve u redu, kao što smo vam rekli. Ako je potrebno, ažurirajte ili ponovo instalirajte upravljačke programe
- Često se problemi javljaju zbog kasne instalacije ažuriranja. Instaliraj najnovija verzija programe
- Nemojte pokretati dva programa koji koriste web kameru u isto vrijeme
- Razlozi mogu biti u neispravnosti same opreme.
Više o tome možete saznati čitajući naš sljedeći članak.
Ako trebate da uključite kameru na laptopu, to možete učiniti na sljedeći način:
Ako imate Windows 8 ili 10, onda je sve vrlo jednostavno. Morate koristiti standardnu pretragu i otvoriti Aplikacija za kameru. Pritisnite kombinaciju tipki WIN+Q i unesite upit Kamera u traku za pretragu.
Sada pokrenite pronađeni program.

Web kamera radi preko cijelog ekrana, a na desnoj strani su samo dva dugmeta: jedno za snimanje videa, a drugo za fotografisanje. Na lijevoj strani nalazi se dugme za pregled fotografija. Ovako je lako pokrenuti kameru na Windows 8 ili 10.

Takođe, sve snimljene slike biće uskladištene na sledećoj putanji: Potrebno je da otvorite odeljak Računar, zatim folder Slike - Camera Roll.

Kako omogućiti web kameru na laptopu u operativnom sistemu Windows XP
Ako imate Windows XP, ovdje je sve još jednostavnije: Otvorite odjeljak Računar i na samom dnu pronađite USB video uređaj i dvaput kliknite mišem.

Pa, sada, hajde da pričamo o Windows 7, pošto većina korisnika ima instaliranu ovu verziju.

Kako omogućiti kameru na laptopu u Windows 7
Ako imate Windows 7, onda je to malo komplikovanije, jer je u ovoj verziji Windowsa nemoguće uključiti kameru na laptopu standardnim sredstvima sistemima. Ali nemojte se uznemiravati, jer se ovo može brzo popraviti. Preporučujem preuzimanje jednostavnog programa pod nazivom MyCam, koji će vam omogućiti da uključite web kameru na laptopu i fotografišete i snimate video zapise.

Program ne zahtijeva instalaciju, samo trebate raspakirati arhivu s programom i pokrenuti glavni MyCam fajl.


Funkcionalnost programa je jednostavna: na vrhu se nalaze dugmad za fotografisanje i video snimanje.

A sve što smo snimili prikazano je ispod. Dvostrukim klikom na bilo koju fotografiju otvara se folder s drugim datotekama (video i fotografije).


Hajde sada da razgovaramo o mogućim problemima.
Šta ako web kamera ne radi? Crni ekran!
Ako već pokušao da omogući web kameru na laptopu u Windows 7, 8 ili 10 koristeći gore opisane metode, ali niste vidjeli ništa osim crnog ekrana, tada morate provjeriti sljedeće:
Prvi korak je da odete na odeljak Svojstva računara i otvorite upravitelj uređaja.


Tu nalazimo odjeljak Uređaji za obradu slika, i unutar Webku. Potrebno je da kliknete desnim tasterom miša na njega i izaberete Omogući.

Ako web kamera nije tamo prikazana, onda možda upravljački program jednostavno nije instaliran na njoj. Imajte na umu da li postoje uređaji sa nepoznatim ili uskličnikom?
Web kamera (web kamera) je sastavni dio velike većine laptopa. Podrazumevano, nakon prvog pokretanja uređaja, on je odmah spreman za upotrebu. Ali šta ako pokušavate da dobijete sliku sa kamere, ali je nema?
Glavna stvar je da ne paničite. Situacije kada mobilni kompjuter web kamera ne radi, najčešće zbog činjenice da je jednostavno isključena ili nije instalirana u operativni sistem (kvarovi ovog uređaja su, na sreću, rijetki). U nastavku pročitajte kako da uključite kameru na prijenosnom računalu i riješite probleme povezane s tim.
Kako brzo provjeriti da li kamera radi
Da saznate radi li vaša web kamera uopće (možda ne radi samo u jednom programu jer je onemogućena u postavkama), idite na servis Test web kamere i mikrofona i kliknite " Provjerite web kameru».
Ako vidite zahtjev za dopuštanje pristupa uređaju za Adobe Flash Player, to znači da je sve u redu: kamera radi. Provjerite " Dozvoli» i provjerite da li se slika pojavljuje na ekranu.
Ako vidite poruku kao na slici ispod, to znači da kamera zaista ne radi. Shvatićemo dalje šta da radimo u ovom slučaju.
Provjera statusa web kamere u sistemu
Počinjemo dijagnosticirati sve hardverske probleme provjeravanjem kako se pojavljuju u Upravitelju uređaja. Da otvorite menadžer, pritisnite vruće Windows tipke+ R (ovo će pokrenuti aplikaciju „Pokreni“), unesite naredbu u polje „Otvori“. devmgmt.msc i kliknite na OK. Metoda je zgodna jer radi u svim verzijama Windowsa.
U prozoru dispečera proširite listu “ Uređaji za obradu slika» i provjerite je li naša web kamera tamo. Moguće su sljedeće opcije:
- Web kamera nije na listi opreme - računar je ne vidi. To se događa zbog kvara hardvera ili fizičkog kvara.
- Kamera nema, ali postoji nepoznati uređaj, što je najvjerovatnije. To znači da ga računar vidi, ali ga ne može prepoznati. Razlog je nedostatak vozača.
- Na listi se nalazi kamera, ali pored nje je žuti trougao sa znakom uzvika ili crnom strelicom u krugu. Prvi ukazuje na kvar, drugi ukazuje na gašenje operativnog sistema.
Uključite web kameru sa tastature
Funkcija uključivanja/isključivanja web kamere sa tastature nije implementirana na svim modelima laptopa. Tamo gde postoji, minijaturna slika kamere se primenjuje na jedan od tastera. Najčešće je to tipka "V", ponekad "Escape" ili druga od F1-F12.
Da biste uključili web kameru, pritisnite ovaj taster istovremeno sa „Fn“. Nakon toga, web kamera bi se trebala pojaviti u upravitelju uređaja. Ako ga i dalje nema, vjerovatno imate onaj rijetki slučaj kada je fizički neispravan ili nije povezan.
Instaliranje drajvera
Ako se nakon uključivanja hardvera web kamere nešto neidentificirano pojavi u upravitelju uređaja, instalirajte drajver za to. Najbolje je da ga preuzmete sa sajta proizvođača laptopa ili same web kamere, ako znate tačno njen model. Ili instalirajte s diska, ako je bio uključen uz vaš uređaj.
Ako ne znate tačan naziv modela laptopa, okrenite ga. Na donjem poklopcu svakog laptopa nalazi se naljepnica koja to navodi.
Ovako izgleda oznaka brenda MSI MS-1757 laptopa:
Nakon što ste odredili model, pronađite ga na web stranici proizvođača i preuzmite drajver za svoj u odjeljku "Podrška" operativni sistem. Instalirajte kao normalnu aplikaciju, nakon instalacije ponovo pokrenite mašinu.
Usput , možda neće postojati poseban drajver za web kameru za neke verzije OS-a, jer je uključenWindows (USB Video Class Driver). Problemi sa ovom grupom drajvera mogu se rešiti instaliranjem ažuriranja ili .
Ispravljanje grešaka u prepoznavanju web kamere u sistemu
Ako je web kamera označena crnom strelicom u Device Manageru (onemogućeno u Windowsu), kliknite desnim tasterom miša na nju i kliknite na “ Angažirajte se».
Kada je onemogućeno u operativnom sistemu (od strane korisnika ili programa), to je dovoljno da radi.
Ako je web kamera označena uskličnikom na žutom trokutu, što znači: "uređaj ne radi kako treba", kliknite na isti kontekstni meni komanda " Izbriši" i ponovo pokrenite računar. Sistem će ga ponovo prepoznati i automatski ponovo instalirati drajver.
Ako ne pomogne, kliknite na " Ažurirajte drajvere»:
Odredite lokaciju za pretragu kao Internet (ako niste sigurni da je ispravan drajver prisutan u sistemu) ili ovaj računar (ako je kamera ispravno radila sa starim drajverom pre pojave problema ili ako imate noviju verziju).
I mnoge druge. Moguće je da i vaš laptop ima sličan uslužni program: pogledajte listu aplikacija i provjerite. Sučelje ovakvih programa dizajnirano je za početnike, tako da će lako i bez instrukcija shvatiti što se gdje uključuje i isključuje.
Usput, neki korisnici misle da će brisanje programa za kontrolu web kamere učiniti potonji neoperativnim. Strahovi su uzaludni: osnovne funkcije, koje uključuju uključivanje i isključivanje, ne pate od toga - one jednostavno postaju odgovornost operativnog sistema. Kako ih možete kontrolisati koristeći Windows alati, nadam se da već razumiješ.
Sve više korisnika računara na Internetu komunicira ne samo putem korespondencije i glasovne komunikacije, već i putem video poziva. Ali da biste mogli komunicirati na ovaj način, prvo morate povezati video kameru na računar. Ova oprema se takođe može koristiti za organizovanje tokova, časova obuke, nadgledanje teritorije i u druge svrhe. Hajde da shvatimo kako da uključimo kameru na desktop računaru ili laptopu sa Windows 7.
Prije nego što uključite kameru na PC-u sa Windows 7, naravno, morate na njega spojiti ovu opremu, ako nije ugrađena u kućište. Imamo poseban članak posvećen fizičkoj vezi, tako da se ovdje nećemo fokusirati na ovu proceduru. Detaljno ćemo razmotriti proceduru u okviru operativnog sistema za aktiviranje video kamere.
Metoda 1: "Upravitelj uređaja"
U većini slučajeva, kada je povezana na računar, web kamera bi se trebala automatski uključiti, ali ponekad je potrebno aktivirati "Upravitelj uređaja".
- Kliknite "počni" i preseliti se na "Kontrolna tabla".
- Otvori "Sistem i sigurnost".
- Dalje u odjeljku "sistem" pronađite predmet "Upravitelj uređaja" i kliknite na njega.
- Idi na odjeljak "Uređaji za obradu slike" ili "Uređaji za zvuk, video i igre"(u zavisnosti od tipa kamere).
- Na listi uređaja koja se otvori pronađite naziv video kamere koju želite da povežete i kliknite desnim tasterom miša na njen naziv. Prisutnost predmeta "angažirati" u meniju koji se pojavi znači da je kamera onemogućena. U tom slučaju morate kliknuti na njega.
- U dijaloškom okviru koji se pojavi kliknite da bi promjene stupile na snagu "da" da ponovo pokrenete računar. Ali prije toga obavezno zatvorite sve aktivne prozore i programe kako ne biste izgubili nespremljene podatke.
- Nakon ponovnog pokretanja računara, video kamera će biti uključena u sistemu i spremna za namjeravanu upotrebu.






Ako ne nađete u "Upravitelj uređaja" naziv video kamere, a to se ponekad dešava, morat ćete dodatno ažurirati konfiguraciju uređaja.


Osim toga, treba napomenuti da za ispravan rad kamere i njen ispravan prikaz u "Upravitelj uređaja" Zahtijeva ažurirane drajvere. Stoga svakako trebate instalirati drajvere koji ste dobili uz vašu video opremu, a također ih povremeno ažurirati.
Metoda 2: Uključite kameru na laptopu
Moderni laptopi, po pravilu, imaju ugrađenu kameru, pa se stoga postupak uključivanja razlikuje od iste procedure na desktop računaru. Često se ova radnja izvodi pritiskom određene kombinacije tipki ili gumba na kućištu, ovisno o modelu laptopa.