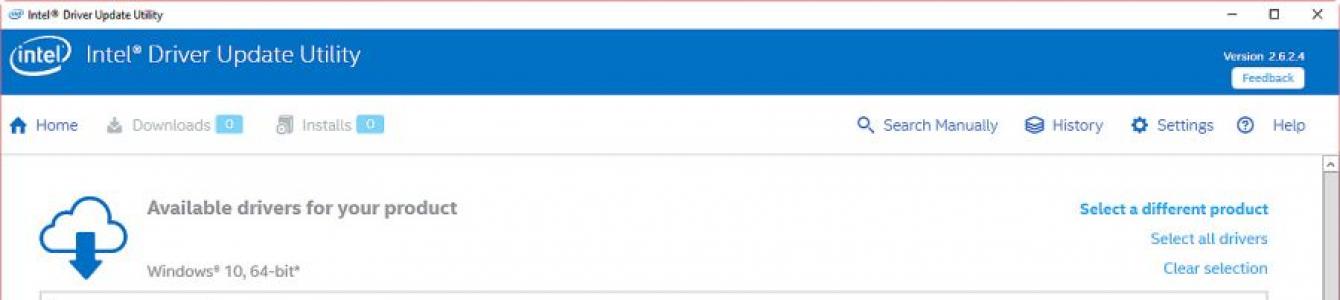Ponekad je veoma teško pronaći drajvere za Intel komponente. Međutim, možete sebi olakšati ovaj proces i automatski identifikovati Intel komponente - preuzmite drajvere i instalirajte ih na svoj računar. Pročitajte naše upute.
Često mnogi korisnici imaju problema kada operativni sistem ne može prepoznati određeni uređaj. Kada uđete u Device Manager, otkrićete da prikazuje jedan ili više „nepoznatih uređaja“, označenih uskličnikom u žutom trouglu.
U nekim situacijama se pojavljuju greške prilikom instaliranja softvera Nvidia video kartice, kada instalater prikaže poruku da je nemoguće nastaviti instalirati Nvidia, prvo morate instalirati Intel drajvere. Šta trebam učiniti da riješim ovaj problem?
Ali sada, ako vaš računar ima Intel matičnu ploču ili koristi druge komponente ovog brenda, ovaj problem možete lako riješiti korištenjem poseban program Intel kompanija.
Intelov uslužni program za ažuriranje upravljačkih programa će prvo skenirati vaš računar, otkriti komponente te kompanije i automatski preuzeti i instalirati upravljačke programe koji nedostaju ili su zastarjeli. Ne samo da omogućava brz pristup najnovije verzije Intel drajveri, u mnogim slučajevima može prepoznati komponente označene kao "Nepoznati uređaj".
Kako prepoznati komponente putem Intelovog uslužnog programa za ažuriranje drajvera
Intelov uslužni program za ažuriranje drajvera pojednostavljuje čitav proces prepoznavanja, instalacije i ažuriranja. Može prepoznati drajvere sljedećih Intel komponenti:
- Video kartice (kao što je integrisana grafika Intel procesori i5 i i7);
- Zvučne kartice (integrisane na matične ploče Oh);
- Wi-Fi mrežne kartice;
- Ethernet mrežne kartice;
- Čipseti;
- Intel matične ploče;
- Intel NUC (Intel mini kompjuteri);
- Intel Compute Stick (mikroračunar u obliku fleš diska).
Ako je bilo koja komponenta sa gornje liste instalirana na vašem računaru, Intel uslužni program za ažuriranje drajvera će je automatski prepoznati. Osim toga, ako koristite minijaturne Intel NUC ili Intel Compute Stick računare, program će učitati sve potrebne drajvere da bi sistem ispravno funkcionisao.
Korištenje uslužnog programa je prilično jednostavno. Nakon pokretanja, pojavit će se prozor kroz koji možete tražiti nedostajuće ili nove verzije drajvera. Prvo kliknite na dugme Pokreni skeniranje i pričekajte dok se ne pojave u odjeljku „Dostupni upravljački programi za vaš proizvod“.
Prije preuzimanja možete kreirati zasebnu mapu u koju ćete ih pohraniti. Prvo kliknite na ikonu u polju Download Directory i odredite folder u koji ćete preuzeti datoteke. Za preuzimanje kliknite na Preuzmi.

Kada ih preuzmete, možete ih instalirati direktno iz Intelovog uslužnog programa za ažuriranje drajvera ili to učiniti ručno pokretanjem svakog instalacionog programa iz navedenog foldera.
Aplikacija ne samo da vam omogućava automatsko prepoznavanje uređaja. Možete ga koristiti za preuzimanje drugih drajvera za Intel uređaje. Da biste to učinili, prvo upotrijebite opciju “Traži ručno” da biste pronašli odgovarajući upravljački program i odabrali odgovarajuću opciju. Zahvaljujući njemu, postaje moguće učitavanje drajvera sa drugog računara.
Alternativni način instalacije
Prva stvar koju treba da uradite nakon ponovne instalacije sistema je da instalirate sve drajvere da bi računar pravilno funkcionisao. Ovaj proces je prilično dugotrajan i radno intenzivan, ali se može ubrzati tako što ćete prvo napraviti rezervnu kopiju vaših trenutnih upravljačkih programa prije ponovnog instaliranja sistema. Zatim, bez mnogo muke, možete ih instalirati na "čist" sistem.
Za kreiranje kopije koristimo aplikaciju Free Driver Backup, koja vam omogućava brzu izvedbu backup odabrani (ili svi) drajveri.
Kreiranje sigurnosne kopije putem Free Driver Backup
Aplikacija će automatski skenirati vaš računar za sve drajvere i prikazati ih na jednostavnoj listi. Nasuprot svakog će biti prikazano njegovo ime, kao i preporučena radnja na kartici Radnja. Podrazumevano se prikazuju samo Preporučene. Da biste prikazali sve, potrebno je da odete na meni Scan Driver i izaberete Skeniraj sve drajvere.
Da biste započeli kopiranje, prvo na listi odaberite one stavke koje želite da sačuvate, ili sve (Select all), a zatim kliknite na dugme Backup. Nažalost, aplikacija ne nudi odabir mape za spremanje, tako da nakon kreiranja možete je pronaći u direktoriju s programom.
Alat vam takođe omogućava da kreirate i druge arhive podataka - istoriju pretraživača, pojedinačne stranice iz Internet Explorer-a, a takođe, što je veoma važno, sistemski registar. Sve ove opcije možete pronaći na kartici Dodaci.
Nakon ponovne instalacije ili čiste instalacije sistema, upravljački programi se mogu vratiti pomoću Device Managera. Prvi klik desni klik mišem do Start i izaberite Device Manager.
Prozor menadžera prikazuje listu svih komponenti računara. Ako, na primjer, trebate prepoznati mrežna kartica(možete ga pronaći po imenu u odeljku Mrežni adapteri), kliknite desnim tasterom miša na njega i izaberite „Ažuriraj drajver“.
Zatim u prozoru koji se otvori odaberite „Traži i ručno instaliraj drajvere“, a zatim odredite putanju do fascikle u kojoj backup(podrazumevano fascikla BackUp u direktorijumu programa Free Driver Backup).
Zaključak
Kreiranje sigurnosne kopije je vrlo zgodno rješenje i uštedjet će mnogo vremena na traženju. Ako instalirate novi upravljački program i želite se zaštititi od problema vraćanjem na prethodna verzija, a zatim prvo napravite sigurnosnu kopiju. Ovo je također vrlo korisna opcija kada su na vašem računalu instalirane stare komponente za koje ne možete pronaći drajvere na službenim web stranicama.
Zbog činjenice da je rezervna kopija pohranjena u direktoriju s programom, preporučujemo Besplatna instalacija Sigurnosna kopija drajvera se ne vrši na sistemskoj particiji. Na ovaj način ćete ga zaštititi od slučajnog formatiranja prilikom ponovnog instaliranja sistema. Još bolje, kopirajte ga na drugi lokalni disk ili fleš disk.
Situacije u kojima je nemoguće instalirati drajver na video karticu su vrlo česte. Takvi problemi uvijek zahtijevaju hitno rješenje, jer bez drajvera, umjesto video kartice, imamo samo nekoliko vrlo skupih komada hardvera.
Razlozi zašto softver Odbija da se instalira, dosta. Pogledajmo glavne.

NVIDIA
„Zeleni“ softver, uprkos jednostavnosti korišćenja („instaliranje i korišćenje“), može biti prilično osetljiv na različite sistemske faktore, kao što su greške, softverski konflikti, netačna instalacija ili deinstalacija prethodnih izdanja ili dodatnog softvera.
AMD
Glavni problem prilikom instaliranja drajvera iz "crvenih" je prisustvo starog softvera. Iz tog razloga AMD softver može odbiti da se instalira na sistem. Rješenje je jednostavno: prije instaliranja novog softvera potrebno je potpuno ukloniti stari. Najlakši način za to je korištenje službenog programa AMD Clean Uninstall.

Imajte na umu da će ova radnja u potpunosti ukloniti AMD komponente iz sistema, odnosno ne samo program za prikaz, već i drugi softver. Ako koristite platformu kompanije Intel, onda je ova metoda prikladna za vas. Ako je vaš sistem baziran na AMD-u, onda je bolje koristiti drugi program koji se zove Display Driver Uninstaller. Kako koristiti ovaj softver možete pročitati u ovom članku.
Intel
Problemi sa instaliranjem drajvera na integrisanu grafiku kompanije Intel su prilično retki i uglavnom su složene prirode, odnosno posledica su nepravilne instalacije drugog softvera, posebno za čipset. To se najčešće dešava tokom ažuriranja softvera na laptopima, o čemu ćemo govoriti u nastavku.
Laptopovi
U ovom odeljku ćemo govoriti o proceduri instaliranja drajvera na laptop, jer upravo tu leži „koren zla“. Glavna greška pri rješavanju problema sa softverom za laptop je „prebacivanje“, odnosno pokušaj instaliranja drugog softvera ako „ne radi“. Upravo takav savjet možete dobiti na nekim forumima: “jesi li instalirao ovaj?”, “probaj ovaj ponovo.” Rezultat takvih radnji u većini slučajeva je gubitak vremena i plavi ekran smrt.
Pogledajmo poseban slučaj sa Lenovo laptopom, koji ima AMD video karticu i integrisano Intel grafičko jezgro.
Kao što je već spomenuto, potrebno je pratiti redoslijed instalacije softvera.
- Prije svega, instalirajte drajver za čipset (chipset) matične ploče.
- Zatim instaliramo softver za integrisanu Intel grafiku.
- Drajver za diskretnu video karticu je zadnji instaliran.
Pa počnimo.
- Idite na službenu web stranicu kompanije Lenovo, pronađite vezu "vozači" u meniju "Podrška i garancija".

- Na sljedećoj stranici unesite model našeg laptopa i kliknite ENTER.

- Zatim morate pratiti link "Upravljački programi i softver".

- Pomaknite se prema dolje po stranici i pronađite blok s imenom "chipset". Otvorite listu i pronađite drajver za naš operativni sistem.

- Kliknite na ikonu oka pored naziva softvera, a zatim kliknite na vezu "Preuzmi".

- Na isti način preuzmite softver za integrisano Intel video jezgro. Nalazi se u bloku "Display i video kartice".

- Sada redom instaliramo drajver za čipset, a zatim za integrisanu grafičku jezgru. Nakon svake instalacije potrebno je ponovno pokretanje.
- Poslednji korak je instaliranje softvera za diskretnu video karticu. Ovdje već možete koristiti softver preuzet ručno sa službene AMD ili NVIDIA web stranice.
Windows 10
Želja Microsoft programera da automatizuju sve i svakoga često dovodi do određenih neugodnosti. Na primjer, "desetka" omogućava ažuriranje upravljačkih programa za grafičku karticu putem standardne Windows Update. Pokušaji ručnog instaliranja softvera mogu dovesti do grešaka, uključujući nemogućnost instalacije. Pošto je drajver set sistemske datoteke, onda nas OS tako „štiti“ od softvera koji je s njegove tačke gledišta netačan.
Postoji samo jedan izlaz: ručno provjerite ažuriranja i instalirajte drajver.
Kao što vidite, nema ništa loše u instaliranju upravljačkih programa, glavna stvar je slijediti jednostavna pravila i sistematizirati radnje.
Moderni Windows 10 i 8.1 obično automatski ažuriraju drajvere, uključujući i za Intel opremu, ali drajvere se dobijaju od Centra Windows ažuriranja nije uvijek najnoviji (posebno za Intel HD Graphics) i nije uvijek baš ono što je potrebno (ponekad samo „kompatibilno” prema Microsoftu).
Ovaj priručnik sadrži detalje o ažuriranju Intel drajvera (čipseta, video kartice, itd.) pomoću zvaničnog uslužnog programa, kako ručno preuzeti bilo koji Intel drajver i dodatne informacije u vezi sa Intel HD Graphics drajverima.
Osim toga automatsko pretraživanje i instaliranjem drajvera za hardver, program za ažuriranje drajvera vam omogućava da ručno potražite potrebne drajvere u odgovarajućem odeljku.

Lista sadrži drajvere za sve uobičajene matične ploče sa Intel čipset, Intel NUC i Compute Stick računari za različite verzije Windows.
O ažuriranju upravljačkih programa Intel HD Graphics
U nekim slučajevima, Intel HD Graphics drajveri mogu odbiti da se instaliraju umesto postojećih drajvera, u ovom slučaju postoje dva načina:
- Prvo potpuno uklonite postojeće Intel HD Graphics drajvere (pogledajte) i tek onda instalirajte.
- Ako korak 1 nije pomogao, a imate laptop, pogledajte službenu web stranicu proizvođača prijenosnog računala na stranici podrške za vaš model - možda će postojati ažurirani i potpuno kompatibilni drajver za integriranu video karticu.
Takođe u kontekstu Intel HD Graphics drajvera, sledeća uputstva mogu biti korisna: .
Ovim se završava ova kratka instrukcija koja može biti korisna za neke korisnike, nadam se da sva Intelova oprema na vašem računaru radi ispravno.
Danas ćemo pogledati:
Dakle, kupili ste NVIDIA video karticu svojih snova, instalirali je na svoj PC, ali prilikom instalacije drajvera za video karticu dobijate poruku da se instalacija ne može nastaviti bez instaliranja Intel drajvera. U nastavku pročitajte gdje ga pronaći i kako ga instalirati.
Najlakši način: koristite da automatski ažurirate sve upravljačke programe i riješite se problema.
Zapravo, problem se lako rješava, jer proizvođači video kartica uz svoje proizvode uključuju diskove sa svim potrebnim drajverima. Ako imate takav disk, onda ga umetnite u drajv, pronađite upravljački program na njemu i idite na podnaslov "Instalirajte Intel drajver" ovog članka. Ako nemate disk, onda se Intel drajver može naći na Internetu, a postoje dva načina da to uradite.
Koristimo poseban softver kompanije Intel
Za ljude koji ne žele da traže drajvere, Intel je razvio softver koji pojednostavljuje ovaj zadatak. Dakle, da biste dobili željeni drajver, slijedite ovu vezu i preuzmite.

Kada se pretraga završi, videćete Intel drajvere na listi koje je potrebno instalirati na vašem računaru. Pronađite Intel® HD Graphics Driver i kliknite na dugme „Preuzmi“. Upravljački program će biti preuzet u direktorij naveden u polju Zadani direktorij za preuzimanje.
Dobra stvar upotrebe ovog softvera je što vam omogućava da nabavite sve Intel drajvere neophodne za ispravan rad vašeg računara.
Preuzmite drajver bez softvera
Problem se može rešiti bez softvera, tako što ćete sami preuzeti Intel drajver. Da biste to učinili, slijedite vezu i odaberite verziju drajvera za vaš operativni sistem. Zatim kliknite na dugme sa strelicom, ovo će započeti proces preuzimanja.
Instaliranje Intel drajvera

Da bi drajver počeo da radi, potrebno je da ponovo pokrenete računar. To je to, instalacija Intel drajvera je završena!
Instaliranje drajvera za video karticu pomoću video uputa Display Driver Uninstaller
Neki korisnici radije čitaju. Drugi će radije pogledati video tutorijal. Kako bismo zadovoljili potrebe svih naših posjetitelja, napravili smo detaljan video o tome kako instalirati drajver za video karticu pomoću uslužnog programa Display Driver Uninstaller.
Zaključak
I to je sve.
Ako znate druge načine za instaliranje drajvera, slobodno ih podijelite u komentarima. Recite nam i ako imate problema sa instaliranjem drajvera. Rado ćemo vam pomoći.
Intel je najveći proizvođač grafike za desktop, laptop i tablet. Kažete, zašto ne Nvidia ili AMD? Ovdje je sve jednostavno - 95% potrošačkih procesora iz Intela ima grafiku u sebi, a činjenica da upravo Intel proizvodi najviše procesora je i dalje činjenica. Naravno, ne koriste svi ove video kartice, a oni koji često imaju ultrabookove i koriste ih za gledanje videa i surfovanje internetom, što ovakva grafika može bez problema da podnese čak i sa drajverima koji se automatski instaliraju preko centra za ažuriranje.
Ali još uvijek postoji određeni broj ljudi kojima ne smeta igrati čak ni na ultrabookovima. Da, naravno, morat ćete zaboraviti na ultra postavke i FHD (i šta je tu - često morate zaboraviti na HD), ali u starim igrama godine prije 2013., kao iu masovnim online igrice, sasvim je moguće igrati se s ugodnim fps-om i rezolucijom. I tu postaje akutno pitanje drajvera, jer se drajveri instaliraju preko centra za ažuriranje... za mjesec mart:
Da, pogodni su za gledanje filmova i surfanje internetom, ali ne toliko za igrice, pogotovo jer Intelova web stranica ima drajvere od kraja avgusta, a imaju i dosta dobrota:
Sve tri nove igre će biti prilično igrive na integrisanim video karticama, a generalno, za sve tri, grafika nije najvažniji pokazatelj. Ali u čemu je onda problem, kažete? Potrebno je samo da preuzmete i instalirate novi drajver. Sve je ispravno, ali ne radi sve - kada instalirate novi drajver, najvjerovatnije ćete dobiti ovu grešku:
Zašto se to dešava? Ne, ne zato što drajver nije pogodan za ovaj PC - za razliku od Nvidije ili AMD-a, sve Intel video kartice su standardno referentne. Razlog za to je što Intel ima do tri (!!) grane drajvera za istu video karticu (na primjer, zasebnu granu samo za Windows 10, posebnu granu za Windows 7, 8 i 10, i samo jednu zasebnu granu za dvije najnovije arhitekture i Windows 10), a prilikom prebacivanja između grana pojavljuje se sljedeća greška.
Međutim, nije ga teško zaobići - samo trebate ukloniti trenutni drajver i instalirati novi ispočetka. Ovdje sam napisao kako potpuno ukloniti video drajver -. Nakon uklanjanja starog drajvera i ponovnog pokretanja, novi drajver će biti instaliran bez ikakvih problema, ali ovdje se pojavljuje još jedan problem - centar za ažuriranje i dalje smatra ovaj drajver netačnim, pa će nakon nekog vremena preuzeti stari, od marta, i instalirati ga . Da biste spriječili da se to dogodi, morate spriječiti Windows da ažurira upravljački program posebno za video karticu. Najlakši način da to učinite je s malim Microsoft programi Prikaži ili Sakrij ažuriranja koja možete preuzeti.
Morate pokrenuti ovaj alat, pričekati dok traži ažuriranja, zatim kliknite na Sakrij ažuriranja i odaberite sve grafičke drajvere:
To je to, sada imate najnoviji grafički drajver, a sistem ne može ništa da uradi povodom toga. Ako iz nekog razloga niste zadovoljni njime, samo preuzmite najnoviji drajver sa web stranice proizvođača laptopa i instalirajte ga (ili opet, putem istog alata, dozvolite ažuriranje drajvera i pričekajte dok sistem to ne učini).