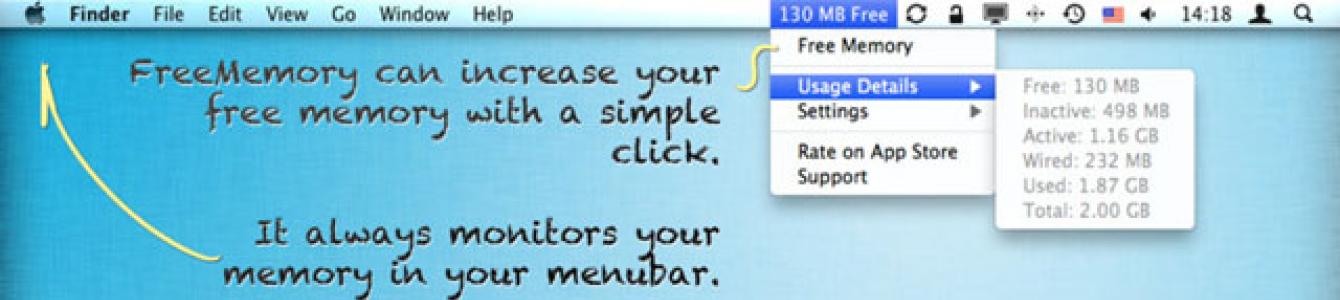Čini se, zašto čistiti RAM memoriju? operativni sistem, koji se pokazao da zadovoljava i najzahtjevnije zahtjeve korisnika?! Sistem radi stabilno i brzo, ali ponekad se situacija može promijeniti, na primjer, kada se pokreće veliki broj aplikacija, od kojih su neke vrlo zahtjevne za računarske resurse. Aplikacija FreeMemory priskače u pomoć upravo u takvoj situaciji.
Operativni sistem je operativni sistem, ali hardver nije beskonačan, pa korisnik može naići na "kočnice" ako pokrene previše programa/igara/internet stranica... koje su poznate po "dobrom apetitu". Ako zatvorite aktivne prozore aplikacija, to vas neće spasiti od zamrzavanja, jer oni i dalje ostaju unutra RAM. To je razlog usporavanja.
FreeMemory je brzo i besplatno rješenje. Pomoću ovog uslužnog programa možete pratiti stanje RAM-a i brisati ga ako je potrebno. Istovremeno, program više neće biti rana na oku - njegova ikona će biti skromno smještena u gornjoj traci menija.


Ako je funkcionalnost besplatna verzija tada nisi dovoljan u Macu App Store Postoji i plaćena verzija (Pro), koja ima napredne funkcije: automatsko brisanje memorije, postavljanje grafikona statusa memorije i kreiranje podsjetnika. Bez obzira na verziju, program je vrlo jednostavan za korištenje i nema sumnje u njegovu korisnost.
Opće informacije o programu:
Vrsta: Produktivnost
uređaji: MAC
verzija: 1.6.1
Programer: Rocky Sand Studio
cijena: Besplatno / 0,99 USD
Zahtjevi: OS X 10.6+
Testirano na MacBook Pro
Kako očistiti hard disk?
Na bilo koji hard disk, bez obzira na njegovu zapreminu, u nekom trenutku će ponestati slobodnog prostora. Ali, ono što je najviše neugodno, može se završiti sistemski disk"C", čak i ako ništa ne instalirate ili kopirate na ovaj disk.
Kako očistiti RAM u Mac OS X Yosemiteu
Uglavnom, prostor na disku “C” ponestaje zbog nagomilanog smeća iz privremenih skladišnih prostora. izbrisane datoteke i datoteke za oporavak sistema koje Windows ostavlja kao rezultat vlastitog rada.
Ogroman dio ovih datoteka možete izbrisati bez pomoći drugih, bez uvođenja pomoćnih programa trećih strana, pogotovo jer Windows ima svoj vlastiti uslužni program za čišćenje diska ugrađen u njega. Primjer čišćenja diska bit će pregledan u operacionoj sali. Windows sistem 7 .
I tako, jednog lijepog dana, Windows vam u iskačućem prozoru kaže da nema dovoljno prostora na disku C i nudi da ispraznite disk C. Brzim pregledom sadržaja diska u Exploreru možete doći do zaključka da nema nepotrebnih fajlova. Ali mogu biti skriveni tako daleko da ih nećete pronaći za cijeli dan.
Postavili smo sebi zadatak da oslobodimo prostor na disku C. Da bismo to učinili, izvršit ćemo niz uobičajenih radnji. Prva stvar koju ćemo uraditi je da ispraznimo „smeće“. “Konta za smeće” pohranjuje datoteke relativno male veličine koje korisnik izbriše normalnim brisanjem. Nećemo razmatrati zašto se svi izbrisani filmovi i drugi ogromni fajlovi ne pohranjuju u "korpu za smeće". Pod normalnim brisanjem podrazumijevamo normalno brisanje pomoću dugmeta “Izbriši”. Ako ste zainteresirani za brisanje datoteka bez mogućnosti da ih vratite, tada morate koristiti kompoziciju gumba "ShiftDelete". Ovako obrisana datoteka briše se zauvijek, zaobilazeći kantu za smeće.
Da biste očistili "korpu" potrebno je da pritisnete desni klik mišem na ikoni kante za smeće i odaberite “Isprazni smeće” iz menija.
Takođe možete otići u „otpad“ tako što ćete dvaput kliknuti na njegovu ikonu i vidjeti šta ćemo obrisati. Ako ne pronađete odgovarajuće datoteke izbrisane tamo, odaberite "Isprazni smeće" iz izbornika.
Na tvrdom disku svaka particija izdvaja određeni postotak ukupnog volumena za potrebe „korpe za otpatke“. Stoga, nakon pražnjenja korpe za otpatke, može biti više slobodnog prostora na svim diskovima.
Sada, da oslobodimo prostor na tvrdom disku, koristimo uslužni program Disk Cleanup. Možete ga pokrenuti različitim metodama. Na primjer, unesite naziv uslužnog programa u kolonu “Pretraga” menija “Start”.
Nakon pokretanja uslužnog programa, od vas će se tražiti da odaberete disk na kojem želite očistiti.
Nakon malog skeniranja, dobiće se informacije o vjerovatnoj količini smeća koje treba ukloniti.
Pomerite klizač nadole i uverite se da su sve stavke označene za brisanje.
Također možete pokrenuti ovaj uslužni program kroz kolonu “Run” unosom naredbe cleanmgr. Najčešći način je pokretanje čišćenja diska kroz Explorer odabirom željenog diska i desnim klikom na njega. Odabirom “Properties” iz menija koji se pojavi, vidjet ćemo neke informacije o disku u novom prozoru. Na primjer, koliko se prostora na disku koristi i koliko slobodnog prostora na disku je dostupno.
Također u ovom prozoru postoji dugme „Čišćenje diska“, klikom na koje ćemo pozvati naš uslužni program za čišćenje. U tom slučaju se neće pojaviti prozor za odabir diska za čišćenje, a skeniranje će se izvršiti odmah. Sada počistimo C disk.
Da bismo procijenili rezultat, prisjetimo se informacija o dostupnosti slobodnog prostora na disku i usporedimo ga s rezultatom nakon čišćenja. Program predviđa uklanjanje 491 MB. Ovo je malo, ali uz aktivnu instalaciju i uklanjanje programa, ovaj broj može doseći nekoliko GB. Nakon upozorenja i saglasnosti za brisanje, biće izvršeno čišćenje.
Kao rezultat toga, vidimo da se slobodni prostor na disku C neznatno povećao, ali ne kako je predviđeno.
Nismo uspjeli osloboditi dovoljno prostora na tvrdom disku pomoću ovog uslužnog programa, što znači da moramo nešto ručno izbrisati. Na primjer, obrišite privremeni folder na “c:\Users\\AppData\Local\Temp\”, gdje je naziv vašeg naloga. Ali prije toga morate omogućiti prikaz skrivenih mapa i datoteka, inače ih jednostavno nećete vidjeti u Exploreru. Prilikom brisanja možete završiti sa datotekama koje sistem još uvijek koristi. Biće nemoguće ukloniti ih, jednostavno ih preskočite.
Takođe malo jasno hard diska, možete izbrisati datoteke koje je napravio pretraživač prilikom pretraživanja web stranica „c:\Users\\AppData\Local\Microsoft\Windows\Temporary Internet Files\“. Dakle, možete pronaći još nekoliko takvih mapa, ali neće biti opipljivog rezultata.
Osim toga, možete izbrisati nekorištene programe i provjeriti folder “c:\Program Files\” tako da u njemu ne ostane nijedan nekorišteni program. izbrisani folderi programe koje ste već deinstalirali.
Ako je C disk jako pretrpan i postoji potpuni nestanak slobodnog prostora, mogu se pojaviti kritične greške i potpuna neoperabilnost i programa koji se pokreću i samog Windowsa u cjelini.
Sažeci
kako " jasno» memorija na Macu | super(). Kako “obrisati” memoriju na Mac-u “Brisanje” memorije na Mac-u je bolno jednostavno. Treba ga otvoriti. Kako očistite operativni sistem memoriju u Mac OS X. Kako izbrisati operativni jer memorija nije označena na Macu vrijedi Memory Clean i. Ova stranica sadrži informacije o tome kako očisti RAM i povećati. O kartici Sistemska memorija c. Na kartici Podaci podaci se učitavaju u operativni memorija s zbog neaktivne memorije. kako vidjeti svoju RAM memoriju - YouTube. Kreator: Ivan Parfenov. Kako se prebacuje između CPU-a i Memorija i Ima ih dosta na svakom maku. Kako osloboditi prostor na Macu? Kreirao: AppleTheme. kako (gdje) mogu vidjeti status memorije na MacBook-u? Memorija Morate odabrati: Storage. Kako konfigurirati RAM u BIOS-u nije. Kako očistiti RAM na Mac OS X? Kako očistiti RAM u Mac OS X. Čišćenje neaktivnog RAM-a korištenjem.
Upravljanje RAM-om u Mac OS-u je vrlo dobro organizirano, ali ponekad se javlja situacija kada se kod preopterećuje zbog velikog broja programa ili zbog programa koji troše memoriju RAM-a na hard disk, i počinje da se usporava u početku sam krivio procesor za pregrijavanje, ali sam jednog dana tokom analize otkrio da čak ni izvršavanje niza zadataka i hlađenje procesora nisu dali željeni rezultat. Onda sam skrenuo pažnju na sećanje.
Na sistemskom monitoru, u odjeljku "sistemska memorija", pronašao sam sljedeću sliku:
Slobodna memorija 239,3 MB
Neaktivna memorija 2,08 GB
Štaviše, ova brojka se nije značajno promijenila ni nakon završetka niza programa. Tada sam počeo da otkrivam šta sistem podrazumeva pod pojmom „neaktivan“.
Šta kažu termini:
Besplatno -memorija koja se trenutno ne koristi ni za jedan proces ili program i može se dodijeliti za korištenje za pokretanje programa
Rezervirano - memoriju koju Mac rezerviše za svoje interne potrebe, kao što su kernel i procesi povezani sa funkcionisanjem operativnog sistema. Imam 3,27 GB povezanog na pokrenuti apache i MySQL server
Aktivan - pamćenje, što je trenutno koju koriste programi i procesi na Macu (u ovom slučaju, ova memorija se daje virtuelnoj mašini koja radi paralelno)
Neaktivan je memorija koju su nedavno ukinuti programi koristili i OS X je čuva rezervisanu za brza ponovno pokretanje. Ako pokušate ponovo pokrenuti program, OS X neće ponovo dodijeliti RAM, već će uzeti rezerviranu memoriju i podatke u njoj i dati je novopokrenutom programu. Takve radnje značajno ubrzavaju ponovno pokretanje. Neaktivna memorija ne ostaje uvijek kao takva nakon nekog vremena ona se oslobađa i postaje slobodna
Virtuelna memorija - ukupna zapremina virtuelna memorija posvećena svim Mac OS X procesima
- pokazuje intenzitet razmjene između RAM-a i tvrdog diska. Što je veći broj, to je OS X sporiji. Nedavne performanse su prikazane u zagradamaKorištenje zamjene - veličina datoteke dump memorije na tvrdom disku
Da biste poboljšali situaciju, možete koristiti naredbu Terminal
IN Mac verzije OS X 10.9 Maveriks, ova komanda zahtijeva sudo purge prava superkorisnika
To će vam omogućiti da obrišete „neiskorištenu memoriju“ u korist slobodne memorije. Vrijeme izvršenja naredbe Purge je do dvije minute. U mom slučaju je dao sljedeći rezultat:

VAŽNO: ponekad ćete možda morati imati instalirane XCode i alate za programere da biste pokrenuli ovu naredbu
Sada o swap fajlu
Swap fajlovi se pohranjuju u folder
/private/var/vm/
Tu je i RAM dump "sleep mode", koji se učitava pri izlasku iz "sleep" moda. Možete vidjeti distribuciju virtualne memorije pomoću naredbe
Ali to nije neophodno ako koristite System Monitor.
Nazivi swap datoteka imaju swapfile i njegov broj, na primjer: swapfile0, swapfile1. Njihova veličina može varirati. Pogledajte ove fajlove u terminalu:
Ls -lh /private/var/vm/swapfile*
Onemogućite korištenje swap datoteka možete koristiti sljedeće naredbe u terminalskom programu
Sudo launchctl unload -w /System/Library/LaunchDaemons/com.apple.dynamic_pager.plist
Pažnja! Izvršavanje ove naredbe u slučaju nedovoljnog RAM-a će dovesti do pada sistema!
Omogući zamjenu možete koristiti sljedeću naredbu iz Terminala
Sudo launchctl load /System/Library/LaunchDaemons/com.apple.dynamic_pager.plist
Uklonite swap fajlove
Sudo rm /private/var/vm/swapfile*
Zdravo, Makovody! U mojoj kompjuterskoj mladosti postojala je takva šala - prilikom odabira diska, predložio sam da uzmete veći disk (u to vrijeme je već bio dostupan disk od 500 GB) da zamijenite izvorni, koji je često bio u rasponu od 100 - 200 GB . Gledali su me tako i nisu razumjeli zašto je to tako "velika" količina. I baš tada su svi počeli da imaju internet, puno sadržaja, čuvanje filmova i muzike na kompjuteru... I bilo je jasno - što je disk veći, to bolje - za šest meseci ili godinu disk će se zaglaviti - spakovano :) Sad se sve promijenilo: brzi internet i razni servisi za distribuciju sadržaja - onlajn filmovi, servisi za striming muzike poput Apple Music-a... Ali ni sada, uzimajući sve ovo u obzir, pitanje nije izgubilo na aktuelnosti - "kako osloboditi prostor na Mac-u?" A sada ću vam reći gdje da tražite, a šta da izbrišete!
Kome treba puno prostora na Macu?
Danas sve češće možete pronaći Macove sa njima instaliran SSD — MacBook Air, Retina i samo MacBook. Volim i da instaliram brzi SSD (solid-state disk) u sve što se kreće u Mac-u, a često zapremina takvog drajva varira od 120 do 250 GB, što možda nije dovoljno... Pitanje slobodnog prostora u Macu je vrlo relevantno za vlasnike diska od 120 GB GB - sistem sa programima zauzima 20 - 30 GB + 10 - 20 GB je bolje ostaviti za stabilan rad SSD-a i kao rezultat toga ostaje 70 - 90 GB za filmove, muziku i dokumente. Slažete se, ovo nije puno, i sigurno ćete pronaći čime ćete ih popuniti :) A slobodnog prostora će ponestati u najnepovoljnijem trenutku, kada hitno trebate snimiti neki film na putu ili napraviti rezervnu kopiju vaš iPhone... Sada ću pokušati da pričam malo o zamršenostima rada SSD-a, a ako niste zainteresovani, slobodno preskočite sledeće poglavlje :)
Suptilnosti rada SSD-a i koliko slobodnog prostora ostaviti na SSD-u
SSD je vrlo sličan fleš disku koji svi koristimo svaki dan, samo je punjenje malo hladnije. Unutra, pored samih memorijskih čipova, ima još mnogo zanimljivosti, ali najvažniji je kontroler, a o čemu se radi i kako radi zavisi maksimalna brzina diska, vijek trajanja i tako dalje. .. Podaci na disku se upisuju u memorijske ćelije, a kontroler zna gdje šta da zapiše i gdje ima slobodnog prostora. Kada izvršite proceduru čitanja-promjene-pisanja, kontroler počinje bjesomučno pomicati blokove podataka kako bi provjerio “istrošenost” memorijskih ćelija i druge procedure. Što je više slobodnog prostora na disku, to je ova procedura lakša i brža, ali čim se slobodan prostor na disku približi nuli, brzina je sve manja... Ovo se može uporediti sa procedurom defragmentacije na običnim diskovima, one sa rotirajućim tanjirima. Kao rezultat toga, kada na SSD-u od 120 GB ostane samo 1 - 5 GB, brzina toliko pada da je brzina pokretanja programa slična mučenju!
Hajde sada da pričamo o tome optimalan slobodan prostor na SSD-u. Iz ličnog iskustva i iz članaka na mreži, otkriveno je da zapremina iznosi 10 - 20% (posto!) ukupne zapremine skladištenja! Tačno posto, a ne samo 10-20 GB, budući da će rad kontrolera ovisiti o postotku slobodnog prostora, koliko će prostora imati za manevre - preraspodjelu podataka za optimalno "trošenje" memorijskih čipova. Jao, memorijske ćelije se ne mogu pisati i brisati beskonačan broj puta, ali statistika je u prosjeku takva da ako upišete nekoliko gigabajta dnevno, vaš disk će trajati najmanje 5 godina! Ali to ne znači da će zaista raditi toliko dugo ako ostavite 1 - 2% besplatno na njemu i stalno radite s njim... U svakom slučaju, nakon 5 godina, poželjet ćete promijeniti pogon, makar samo zato što cijene za SSD stalno padaju (ako ne zbog deprecijacije rublje) i iz godine u godinu diskovi postaju sve dostupniji!
Inače, pošto govorimo o zamršenostima SSD-a, ne mogu a da ne primijetim jednu VEOMA VAŽNU STVAR - oporavak podataka sa SSD-a je vrlo težak i skup! Znate li zašto? A sve zato što je kontroler vrlo pametan i u svakoj prilici restrukturira podatke. Na običnim diskovima, kada izbrišete datoteku, sami podaci ne nestaju, disk je jednostavno označen prazan prostor, kao da je pušten i nastavlja snimanje sljedeće datoteke na druge ćelije. To je upravo zato što kada izbrišete neku važnu datoteku, ona se i dalje može vratiti putem specijalni programi ili servis. Glavna stvar je isključiti računar što je brže moguće ili isključiti disk na kojem su podaci nestali i pozvati servis. Usput, 🙂
Ali na SSD-u, kada nešto izbrišete, kontroler može ponovo dodijeliti oslobođene blokove u roku od nekoliko minuta (od 3 do 30 minuta), čime trajno briše podatke. A da biste oporavili podatke sa SSD-a, morate isključiti disk i odnijeti ga u skladište, gdje će rastaviti disk, izvaditi ploču sa čipovima, odlemiti čipove (ako je moguće) i pročitati sve informacije direktno od njih. Nakon ovakvog postupka disk će najvjerovatnije otići u smeće... Tako da je krajnje neophodan!!!
Dakle, ukratko smo razgovarali o zamršenosti SSD-a i sada možemo početi sa čišćenjem prostora na disku!
Kako osloboditi prostor na Macu
Da biste očistili disk na Mac-u, možete koristiti 2 metode - idite na Finder, odaberite željeni folder - Slike, Muzika, Dokumenti i tako dalje, i pogledajte svojstva foldera: koliko prostora zauzima ovo ili taj folder zauzmite i počnite čistiti smeće. Metoda je dobra, ali samo za majstora koji tačno zna u koje foldere da prvo pogleda, da ne bi razbio sistem i stvarno uklonio nepotrebne fascikle i fajlovi! Ja lično odmah uskačem rezervne kopije iPhone/iPad, sistemska biblioteka i keš memorija. Ali to sam ja - razumijem da možete izbrisati stvari sa Mac-a da biste oslobodili prostor i ne ubili sistem! U teškim slučajevima pokrećem odličan program. I ne obraćajte pažnju da je program plaćen, jer nam je njegova besplatna funkcionalnost više nego dovoljna!
Preuzimamo program, pokrećemo ga i vidimo ovaj prozor (za drugo ili više pokretanja, morate pričekati da referentna linija nestane, a zatim kliknite na Test Drive):
U prvom prozoru možete vidjeti sve diskove, i sistemski pogon i sve fleš diskove i slike povezane na Mac. Potreban nam je upravo disk pored kojeg piše “ disk za pokretanje", iako možete skenirati i eksterni disk. Kliknite na dugme za skeniranje i sačekajte da se proces završi: u zavisnosti od tipa diska (tvrdi disk ili SSD) i jačine zvuka, program će skenirati disk od nekoliko sekundi do nekoliko minuta. A nakon skeniranja pojavit će se prozor sa dijagramom, koji će za svakog biti drugačiji, ali sličan ovome:

Evo lijepog dijagrama koji prikazuje sve velike objekte – mape i datoteke na odabranom disku. Imajte odmah na umu da se ne može sve dotaknuti vašim razigranim rukama, a neke stvari neće biti ni dostupne, ali prvo prvo. Ako, poput mene, imate “(skriveni prostor)” na samom dnu liste, onda je ovo sigurnosna kopija lokalnog diska: možete je se riješiti samo povezivanjem vanjskog diska i . U većini slučajeva ovo rješava problem, a ako ne, onda nema smisla mučiti se (kada na disku ponestane prostora, operativni sistem čisti ovaj prostor)!

Iznad mogu biti, poput mojih, fascikle Sistem I Biblioteke — SUPER STRAŠNE FOLDERI U KOJE NE BISTE SMJELI ULAZATI BEZ REZERVNE KOPIJE!!! Oni sadrže neophodne datoteke za adekvatan rad OS X operativnog sistema! U ove prelijepe fascikle mogu ući samo profesionalci koji jasno razumiju šta je tu i za šta je odgovorno.
Zatim dolazi fascikla privatni— vredi ići u to ako ne znate šta se tu krije i šta da radite sa svim tim stvarima. Izbrisao sam nešto odatle i čekalo me iznenađenje :) Čak ni nastavnici sistemske administracije u Moskvi nisu odmah rekli šta je tu i kako funkcioniše. Kroch, nemojmo tamo!
Čišćenje foldera Aplikacije
Ali onda postoji mjesto gdje možemo otići i izbrisati nešto - Programe i korisnike. Za 90% mojih čitalaca, folder Korisnici će biti na samom vrhu. Unutar foldera Programi Videćemo nešto ovako:

Usput, da biste odmah u Finderu vidjeli objekt koji želite da izbrišete ili pogledate, samo držite pritisnut tipku Command (CMD) i kliknite lijevom tipkom miša na objekt na dijagramu ili u lijevoj koloni.
Ovdje možete izbrisati sve što želite, osim sistemskih programa kao što su iChat, Quick Time itd. Nećete ih moći izbrisati - OS X će vam reći da se to ne može učiniti jer jeste sistemske datoteke. Ali pronađite neke rijetko korištene ili nepotrebnih programa biće lako! Ovdje uvijek uklanjam smeće iz iLife paketa - GarageBand, iWeb I iDVD, naravno, ako ih uopšte ne koristite. Ponekad ode u kantu za smeće iMovie, ali ovo je rijetko. iPhoto gotovo uvijek ostaje na Macu :) Instalacijski paket novog OS X također može zauzeti dosta prostora ( OS X Yosemite Installer, na primjer), a ako ga nemate u planu instalirati, možete ga sigurno baciti u smeće, jer ponovno preuzimanje na Mac neće biti teško!
Brisanje foldera Korisnici

U ovoj fazi, imaćete priliku da procenite svoje fajlove iz ptičje perspektive – koliko podataka imate u svojim preuzimanjima, koliko muzike i filmova imate, kao i da pogledate u svoje biblioteke. Naravno, ne mogu vam dati savjet šta vam treba na fotografijama, muzici ili dokumentima – to su vaši lični dosijei i samo vi razumete njihovu vrednost. Želim da pokažem onih nekoliko foldera koji najčešće nisu baš neophodni, ali u isto vreme u njima postoji nešto za brisanje!
Muzika -> iTunes -> iTunes Media -> Mobilne aplikacije - ovdje se mogu nalaziti programi sa iPhone-a i iPad-a koje ste preuzeli sa App Store-a. U stvari, nema smisla pohranjivati ih na svoj Mac, jer ih uvijek možete preuzeti iz trgovine u bilo koje vrijeme! Ponekad ovaj folder može zauzeti puno prostora, au mom slučaju njegov volumen je bio oko 15 GB!
Također možete pregledati svoju biblioteku za velike albume i ponovo procijeniti njihovu važnost za vas. Postoje neke stvari koje više ne želite da slušate, a neke stvari od kojih ste umorni - nemojte zatrpati disk ovim kompozicijama. Usput, također morate obratiti pažnju na 2 foldera: Music -> iTunes -> iTunes Media -> Home Video and Movies - oni mogu sadržavati vaše filmove kupljene u iTMS-u i filmove koje ste dodali u iTunes. Moguće je da vam više nisu potrebni i nema smisla samo držati filmove iz trgovine u svojoj medijskoj biblioteci!
Važno je razumjeti gdje je tačno vaša muzika pohranjena - u iTunes biblioteci ili jednostavno organizirana u foldere. Na primjer, sva moja muzika završi u mojoj biblioteci i nakon toga, ja sam sve izvorne datoteke Brišem. Iako postoje trenuci kada u samoj biblioteci nema pjesama, a muzički fajlovi su razbacani po Macu. Idite na iTunes -> Postavke -> Dodaci i pogledajte koje potvrdne okvire imate:

Ako su, kao i ja, sva polja označena, onda se pjesme koje preuzmete sa interneta, a zatim otpremite na iTunes, pohranjuju i u medijateku i u originalnu preuzetu mapu! U tom slučaju možete sigurno izbrisati originalne datoteke i ostaviti ih samo u iTunes-u.
Ako smo sredili medijsku biblioteku, onda možemo bezbedno da gazimo sa strane rezerva iPhone kopije na iTunes-u. Da biste to učinili, možete ili otići u Biblioteke, što ne preporučujem posebno bez razumijevanja što treba učiniti, ili otići na iTunes i izbrisati ga putem njega. Očistimo mjesto pomoću druge metode. Da biste to učinili, idite na iTunes -> Postavke i u prozoru koji se pojavi na vrhu kliknite na Uređaji:

Ako je vaš Mac već mnogo godina star i vaša porodica ima puno telefona i tableta, onda vas može iznenaditi :) Lično, ja tamo skoro da nemam primjeraka (a ako i ima, svježe), ali za neke sam video više od 10 razni uređaji sa vrlo starim kopijama (do 2010...)! Neke kopije mogu pripadati vašem uređaju, dok druge mogu pripadati vašoj ženi, djevojci ili kolegi - zašto su vam potrebne?! Slobodno odaberite nebitne kopije i kliknite na Izbriši rezervnu kopiju odozdo, a zatim na dugme U redu. Ako kliknete na Otkaži, kopije će ostati na vašem računaru! Ili možete to učiniti malo drugačije - desnim klikom na uređaj, odaberite Prikaži u Finderu i odatle izbrišite mapu s kopijom.
Razlika je u tome što prilikom brisanja putem iTunes-a ne vidite sam proces, a ako je kopija vrlo velika (više od 10-20 GB), tada će se Mac tokom brisanja usporiti i nećete vidjeti sam proces i vreme kada se završava. A ako izbrišete kopiju direktno iz Finder-a, vidjet ćete napredak brisanja kopije :)
Za vlasnike Mac računara sa SSD uređajem, takođe će biti dobra pomoć. Ovaj trik će vam pomoći da ubijete 2 muhe jednim udarcem - napravite rezervne kopije sa vašeg iPhone/iPad-a, a ne punite njima ugrađeni disk vašeg laptopa!
Pored iTunes biblioteke, možete pogledati i biblioteku Fotografija ili iPhoto. Pogledajte svoje fotografije i možda ćete naći mnogo nepotrebnih. Lično, sve fotografije sa mog iPhone-a su završile u Photos/iPhoto (preko foto streama), i često uzmem nešto kao podsjetnik, a vrijednost okvira nestane gotovo odmah nakon snimanja, ali ove fotografije su ipak završile u biblioteci . Fotografije na iPhone-u su vrlo kvalitetne, ali loša strana kvaliteta je težina okvira! Brisanjem stotinu nepotrebnih slika uštedjet ćete oko 200 - 500 MB. Ali ne biste trebali izbrisati samo same fotografije iz biblioteke, već i prazno smeće u iPhoto i izbrišite "nedavno izbrisane okvire" u Fotografijama.
A ako fotografija zauzima par megabajta, onda kratki video od 10 sekundi na iPhoneu 5 (na primjer) već zauzima 20 MB, a da ne spominjemo činjenicu da video zapisi na novijim modelima zauzimaju mnogo više prostora! A ako sve ovo bez razmišljanja spremite u biblioteku medija ili u zasebnu mapu, onda ih vrijedi posjetiti i provjeriti njihov volumen. Može se ispostaviti da su neki video snimci slučajno snimljeni ili da su već izgubili na važnosti :)
Inače, osim za čišćenje medijateke, možete ih koristiti i :)
Pored svega navedenog, preporučujem i pregled foldera Preuzimanja! Najneophodniji i najštetniji folder u isto vreme - sve što skinete sa interneta najčešće završi tamo, ali ne uvek, preuzete datoteke puze na druga mesta - muzika do muzike, filmovi do filmova itd... vrlo često vidite , kako fascikla Downloads zauzima gotovo najviše prostora, i to samo zato što se datoteke odatle nikada ne revidiraju i čiste. Pogledajte tamo i pažljivo pogledajte sadržaj! Inače, za mene je ovaj folder najveći, ali samo zato što tu pohranjujem mnogo korisnih stvari (iOS firmver, ažuriranja za Mac itd.) i imam jasnu strukturu unutar foldera Downloads.
Pa, izgleda da je to sve. Dakle, iz glave brišem 20 GB podataka sa nekih Mac računara koji baš i nisu potrebni na računaru. Nadam se da možete očistiti svoj Mac od nepotrebnih fajlova :)
Sjećate li se koliko je vaš Mac bio brz kada ste ga prvi put kupili? Kako se odmah učitao i glatko otvarao web stranice i aplikacije? Vremenom se vaš Mac puni raznim aplikacijama, ažuriranjima sistema, dokumentima, fotografijama i raznim drugim datotekama koje uzrokuju efekat usporavanja. Ako želite da vaš Mac bude brz kakav je bio kada ste ga prvi put izvadili iz kutije, imamo nekoliko korisnih savjeta za vas.
1. Obrišite startup listu
Većina aplikacija koje instalirate automatski se dodaje na startup listu i svaki put kada uključite ili ponovo pokrenete svoj Mac, sistem je primoran da troši resurse da pokrene sve ove aplikacije i usluge. Sve dok ih je malo, oni nemaju značajniji uticaj na performanse, ali prije ili kasnije ovaj trenutak dođe.
Srećom, u OS X je vrlo zgodno kontrolirati i regulirati svu ovu "ekonomiju":
- Otvaranje postavke sistema i idite u sekciju Korisnici i grupe.
- Odaberite svoje račun na listi na lijevoj strani i otvorite karticu Login objekti.
- Pažljivo pregledavamo listu i ostavljamo samo one aplikacije koje su vam zaista potrebne odmah nakon pokretanja sistema. Sve ostalo nemilosrdno uklanjamo odatle tako što označimo i pritisnemo dugme – .
2. Ažurirajte na najnoviju verziju OS X

Vaš Mac bi se trebao sam ažurirati, ali je dobra ideja provjeriti da li vaš računar koristi najnoviji OS. Ovo se lako može provjeriti sa koristeći Mac App Store. Samo otvorite aplikaciju i idite na karticu Ažuriranja. Ikona će pokazati broj dostupnih ažuriranja, koje možete preuzeti zajedno i pojedinačno. Za budućnost bi bilo dobro provjeriti i omogućiti automatsko preuzimanje i instalaciju ažuriranja u odjeljku App Store postavke sistema.
3. Dovođenje diska u red

Jedan od najbolji načini sprečavanje performansi sistema je čišćenje vašeg hard disk iz raznih datoteka koje vam više nisu potrebne. Kategorija takvih datoteka uključuje sve vrste dnevnika, predmemorije, privremene datoteke, ekstenzije, duple datoteke i još mnogo, mnogo više. Da biste pronašli i uklonili smeće ove datoteke, možete pribjeći posebnim aplikacijama ili koristiti Disk Utility.
- Pokrenite Disk Utility i izaberite svoj čvrsti disk iz menija sa leve strane
- Idite na karticu Prva pomoć i pritisnite dugme Provjeri i onda Da ispravim.
- Sistem će započeti skeniranje i ispraviti greške ako ih pronađe.
Nakon toga provjerite svoju kućnu mapu i druge mape na disku da vidite da li postoje keš memorije ili privremene datoteke koje vam više nisu potrebne. Ako ne želite da ulazite u dubinu sistema datoteka, bolje je koristiti specijalizirani uslužni program.
4. Provjera proždrljivih procesa

Ako primijetite pad u performansama dok radite na svom Macu, pomoću System Monitora možete lako odrediti koja aplikacija troši sve vaše resurse.
- Otvaranje Monitoring sistema iz foldera Programi - Komunalne usluge.
- Prebacivanje između kartica CPU I Memorija i pregledavanje pokrenuti procesi, nalazimo aplikacije koje troše prevelike količine resursa.
- Ako otkrijete da proces troši više od 90% (nije root proces), slobodno ga prekinete pomoću gumba Završeno.
5. Izbrišite nekorištene datoteke lokalizacije
Svaki Mac ima tonu nekorištenih jezičkih datoteka. Obično koristimo ruski i engleski, ali ostale lokalizacije koje programeri isporučuju svojim aplikacijama ostaju "mrtva težina" na tvrdom disku. Možete ih ukloniti ručno (veoma naporan proces) ili koristiti neku posebnu aplikaciju. Na primjer, isti CleanMyMac to može i prilikom čišćenja uvijek skenira, između ostalog "smeća" sistem datoteka, uključujući prisustvo nekorištenih jezičkih datoteka.
6. Očistite radnu površinu
Neki korisnici radije pohranjuju datoteke i prečice za aplikacije na radnoj površini, smatrajući to vrlo zgodnim. Ne baš. Budući da sistem mora da se nosi sa svim ovim vezama tokom vremena, ovaj pristup skladištenju i organizovanju vašeg radnog prostora može negativno uticati na performanse sistema i odziv. Stoga uklonite sve neiskorištene ikone i premjestite dokumente i datoteke u odgovarajuće mape. Još bolje, pogledajte naš vodič za postizanje stonog zena.
7. Onemogućite widgete
Widgeti su minijaturne aplikacije smještene na posebno određenoj radnoj površini. Možete dodati onoliko različitih widgeta koliko želite, kao što je virtuelni akvarij, interaktivni kalendar ili pogodan informator o vremenu. Dok neki od njih obavljaju korisne zadatke i pomažu vam, mnogi jednostavno troše resurse i na taj način usporavaju performanse sistema. Stoga, provjerite svoju Dashboard i onemogućite ili izbrišite sve nepotrebne widgete koje ne koristite - to će osloboditi memoriju i povećati odziv sistema.
Svi gore navedeni savjeti su relevantniji za vlasnike starih Mac-ova ili strojeva s nedovoljno RAM-a. Efekat usporavanja na novijim računarima će biti gotovo neprimetan ili primetan čak iu najnaprednijim fazama (alati za praćenje). Međutim, u svakom slučaju, prevencija i dovođenje u red nikada nikome nisu smetali. ;)