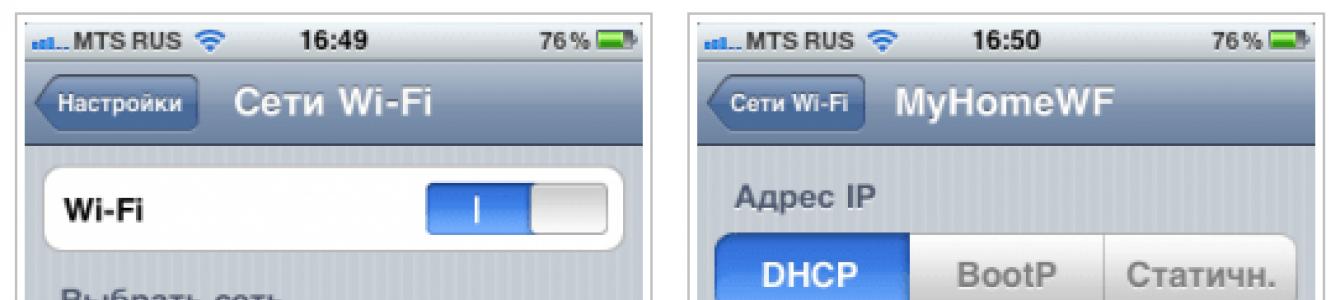Wi-Fi tehnologija se vrlo široko koristi u životu moderne osobe, jer vam omogućava da jednostavno i brzo riješite problem povezivanja na Internet bez korištenja konvencionalnih žica. Ovo je posebno tačno kada koristite laptop računare, koji se mogu koristiti za pristup internetu na bilo kom pogodnom mestu zahvaljujući prisustvu ugrađenog Wi-Fi adaptera.
Zbog toga situacija kada Wi-Fi ne radi na laptopu dovodi do značajnih neugodnosti, pa čak i nekih problema. Postoji mnogo razloga zašto Wi-Fi možda ne radi na laptop računaru. Najozbiljnije od njih jednostavno je nerealno riješiti sami bez pomoći stručnjaka, ali ima ih dosta koje možete sami eliminirati. Pogledajmo ih.
Da li je problem sa vašim laptopom ili ruterom?
Prilično čest problem je da je laptop prestao da se povezuje WiFi mreže, problem nije u samom laptopu, već u podešavanjima rutera koji distribuira mrežu. Tako se laptop može ispravno konfigurisati, ali Wi-Fi se i dalje ne uključuje upravo zato što nema na šta da se poveže.
Da biste isključili mogućnost da je problem povezan s ovim, pokušajte se povezati na mrežu s bilo kojeg drugog uređaja koji je opremljen Wi-Fi adapterom - s drugog laptopa, pametnog telefona, tableta itd.

Ako Wi-Fi ne radi s drugog gadgeta, onda je problem u Wi-Fi ruteru koji distribuira Internet. Ako je veza uspješna, problem je u laptopu i prije nego što ga riješite, prvo morate utvrditi zašto je Wi-Fi prestao raditi.
Adapter za omogućavanje hardvera
Na osnovu takve dijagnostike možete precizno utvrditi da je ovaj problem nastao upravo zbog laptopa. Kada Wi-Fi ne radi na njemu, možete pokušati koristiti nekoliko metoda.
Prvi je da provjerite da li je adapter uključen bežičnu vezu na laptopu. Gotovo svi moderni modeli imaju svjetlosne indikatore za rad WiFi modula i postoje posebne kombinacije tipki koje ga omogućavaju u hardveru.

Tipično, upaljeni indikator označava da je modul uključen. Ako indikator uopće ne svijetli ili svijetli crveno, onda Wi-Fi ne radi upravo zbog adaptera bežičnu mrežu. Mora biti uključen.
Najčešće se takvi indikatori nalaze direktno na tastaturi, bočnoj ili prednjoj ploči kućišta uređaja. Ponekad se nalaze na tijelu monitora ili u blizini touchpada.

Da biste omogućili modul takve mreže, pritisnite kombinaciju tastera Fn i jedan od sistemskih tastera F1-F12. Konkretna kombinacija zavisi od proizvođača laptopa. Obično se odgovarajuća ikona antene nalazi na željenom tasteru. Ako ga nema, da biste uključili Wi-Fi, pokušajte pritisnuti standardni za specifičan model kombinacija:
Fn+F3 za Acer;
Fn+F2 za Asus, Dell ili Gigabyte;
Fn+F5 na Fujitsu uređajima;
Fn+F12 na HP laptopovima.

Nakon pritiska na odgovarajuće tipke, provjeravamo da li indikator rada modula bežične veze svijetli ili prestaje svijetliti crveno. Nakon toga, trebali biste se ponovo pokušati povezati na mrežu. Ako ovo ne pomogne, prijeđite na sljedeći korak.
Omogućavanje softvera
Kada Wi-Fi prestane da radi i njegovo uključivanje u hardveru ne daje pozitivne rezultate, potrebno ga je uključiti i softverski, što se radi direktno iz operativni sistem, ispod kojeg radi laptop.
Da biste programski omogućili WiFi koji je prestao raditi na Windows 7, 8 ili 10, morate izvršiti sljedeći niz radnji:
1. Na tabli sa obaveštenjima, koja se nalazi u blizini sata, izaberite ikonu statusa mrežne veze;
2. Sa liste koja se otvori odaberite “Centar za mrežu i dijeljenje” zajednički pristup"ili "Postavke mreže" u zavisnosti od verzije operativnog sistema;

3. Sljedeći korak je "Promjena parametara adaptera."
 Na listi svih postojećih veza morate obratiti pažnju na boju ikone „Bežično“. mrežna veza" Ako vaš WiFi ne radi i bežični adapter je onemogućen, ikona veze neće biti istaknuta. U tom slučaju kliknite na njegovu ikonu desni klik miševi iz otvorenog kontekstni meni odaberite stavku "Omogući". Boja ikone veze bi se trebala promijeniti.
Na listi svih postojećih veza morate obratiti pažnju na boju ikone „Bežično“. mrežna veza" Ako vaš WiFi ne radi i bežični adapter je onemogućen, ikona veze neće biti istaknuta. U tom slučaju kliknite na njegovu ikonu desni klik miševi iz otvorenog kontekstni meni odaberite stavku "Omogući". Boja ikone veze bi se trebala promijeniti.

U ovom slučaju, bežični mrežni adapter se uključuje, sve što trebate učiniti je pronaći onaj koji vam je potreban na listi dostupnih bežičnih mreža i povezati se s njim.
Ako nakon takvih radnji Wi-Fi, koji je prestao raditi, nastavi biti neaktivan, morate prijeći na sljedeću metodu rješavanja problema.
Instalacija i ažuriranje drajvera
Često se bežična Wi-Fi veza ne uključuje zbog nedostatka drajvera ili kada je vrlo zastarjela. Za utvrđivanje dostupnosti instaliran drajver, potrebno je da izaberete „Svojstva“ iz kontekstnog menija ikone „Moj računar“ koja se nalazi na radnoj površini ili u meniju „Start“. Zatim u prozoru koji se otvori odaberite naredbu "Upravitelj uređaja" iz izbornika s lijeve strane.
U novom prozoru koji se otvara sa listom povezanih uređaja morate pronaći naziv bežičnog mrežnog adaptera laptopa. Obično je njegov naziv "Bežični mrežni adapter" ili "Bežični mrežni adapter", uz koje treba navesti proizvođača uređaja: Realtek, Atheros, Qualcomm ili nešto drugo.

Nakon što ste pronašli željenu stavku i desnim klikom na nju, u kontekstnom izborniku odaberite "Svojstva". U prozoru koji se otvori trebala bi biti stavka "Uređaj radi normalno". Ali čak i ako postoji oznaka koja ukazuje na normalan rad uređaja, to je daleko od garancije da je instalirana ispravna verzija drajvera i da je Wi-Fi ispravno uključen. Da biste to provjerili, u prozoru sa svojstvima bežični uređaj idite na karticu “Driver” i obratite pažnju na stavke “Datum razvoja” i “Dobavljač”.

Ako je dobavljač Microsoft ili je datum razvoja programa nekoliko godina iza trenutnog, idite na službenu web stranicu proizvođača laptopa i preuzmite najnoviju zvaničnu verziju drajvera.
Isto treba učiniti ako na listi instaliranih uređaja nema bežičnog adaptera.
Ako je bežični komunikacijski modul prisutan na listi uređaja, ali je označen žutim uskličnikom, to znači da je uređaj onemogućen, zbog čega je mreža prestala raditi. U tom slučaju, otvarajući prozor sa svojstvima uređaja, potrebno je da kliknete na dugme "Uključi".

Drugi razlog zašto je Wi-Fi prestao da radi na laptopu može biti taj što je omogućen režim za uštedu energije, što onemogućava rad bežične veze. Da biste ga onemogućili, morate učiniti sljedeće:
1. Otvorite Control Panel;
2. Odaberite ikonu “Opcije napajanja”;


3. U prozoru koji se otvori, odaberite “High Performance” ili “Balanced” mod.


Vanjske prepreke za signal
Također je vrijedno napomenuti da pokvarena bežična mreža također može biti rezultat više od problema s laptopom. Na bežični signal utječu neki vanjski faktori koji ga mogu oslabiti. Plafoni, zidovi, podovi i slične prepreke značajno narušavaju kvalitet signala pristupne tačke i laptopa.

Kao što je poznato, kvalitet signala je personalni kompjuter prikazuje se u obliku nekoliko oznaka - što ih je više, to je kvalitetniji signal. Ako je nivo bežične veze prikazan kao 1 ili 2 oznake, onda ne morate pokušavati koristiti WiFi - u ovom slučaju neće raditi ispravno.
U tom slučaju morate premjestiti ruter bliže svom radnom mjestu, premjestiti se radno mjesto bliže Wi-Fi ruter ili kupite novi, snažniji ruter.
Ostali uzroci problema s Wi-Fi mrežom
Uzroci problema s funkcioniranjem bežičnog mrežnog adaptera koji su gore opisani su najčešći i možete ih riješiti sami.
Vrijedi napomenuti da su sve ovo softverske metode za rješavanje problema, koji se mogu riješiti instalacijom, ponovnom instalacijom ili ažuriranjem drajvera uređaja, kao i izvođenjem nekih operacija s OS-om.
Ali često problem s radom modula bežične veze leži u hardverskim greškama. Koje su to greške? To su problemi koji su direktno povezani sa samom pločom, najčešće zbog njenog fizičkog oštećenja.
Da biste riješili takve probleme, morat ćete rastaviti laptop. Vrijedi napomenuti da se takve radnje mogu izvoditi samo ako imate određene vještine u ovoj oblasti. Ako takve vještine nedostaju, bolje je povjeriti posao profesionalcima.

Jedno od najčešćih fizičkih oštećenja je nepovezana antenska žica na proximity modulu. Ovaj problem se javlja kod laptopova koji su popravljeni ili ako je njihov vlasnik samostalno očistio sistem hlađenja od prašine. U takvim slučajevima, antena se ponekad jednostavno zaboravlja, zbog čega adapter neće moći uspostaviti vezu čak ni blizu izvora signala. Da biste riješili ovaj problem, trebate samo spojiti njegovu antenu na Wi-Fi modul.
Ponekad je razlog zašto Wi-Fi prestaje raditi jednostavno pregrijavanje mrežna kartica. Najčešće je to rezultat postavljanja laptopa na neku vrstu mekane površine. Stvar je u tome što se na dnu uređaja nalaze rupe kroz koje ulazi hladan vazduh, koji hladi sve ploče računara. Blokiranjem ovih rupa, sistem će se pregrijati, što može dovesti do kvara određenih komponenti.
Još jedan čest uzrok pregrijavanja uređaja je prašina, koja može spriječiti ulazak hladnog zraka u sistem za hlađenje.

Zbog toga se, kako bi se izbjegli takvi problemi, preporučuje čišćenje laptopa od prašine barem jednom godišnje: u tom slučaju bit će moguće izbjeći popravku laptopa kao rezultat pregrijavanja njegovih komponenti.
U najekstremnijim slučajevima, bežični adapter može čak i pregorjeti. U ovom slučaju, samo zamjena novim će pomoći. Ovaj problem možete identificirati pomoću upravitelja uređaja, u kojem modul jednostavno više neće biti prikazan. Kada pokušate da instalirate drajver za bežičnu mrežu, pojavljuje se poruka da odgovarajući uređaj nije instaliran na sistemu.
Ako sve drugo ne uspije
Ako nijedan od gore navedenih savjeta nije pomogao, možete koristiti jednostavno, ali često učinkovito rješenje: ponovo pokrenite računar i bežični ruter. Imajte na umu da se nakon ponovnog pokretanja ruter uključuje do 5-10 minuta prije nego što počne distribuirati mrežu. Budite strpljivi. Također, uprkos mišljenju mnogih skeptika, ponekad dijagnostička funkcija koja se nalazi u Windows operativnom sistemu pomaže u rješavanju problema s bežičnom mrežom.
Dakle, većina gore navedenih je navedena postojeća rješenja problemi u vezi sa činjenicom da je Wi-Fi prestao da radi na laptopu. Gotovo sve takve metode i preporuke mogu koristiti svi koji se susreću sa sličnim problemom, jer to ne zahtijeva posebne vještine.
Ako ništa ne pomogne, a bežična mreža ne proradi, preostaje samo jedna opcija - idite po pomoć u kvalitetan servisni centar, gdje mogu riješiti sve probleme s laptopom.
Ako članak nije pomogao u rješavanju vašeg problema, a Wi-Fi i dalje ne radi, napišite u komentarima, pokušat ću pomoći.
Gotovo svaki dan posjetitelji našeg servisnog centra postavljaju pitanje: Zašto laptop ili PC vide Wi-Fi mrežu na listi dostupnih, ali se ne povezuju na ruter (pristupnu tačku). Danas ćemo vam reći zašto se to može dogoditi i kako riješiti ovaj problem. Uostalom, laptop bez interneta je beskorisna stvar. Šta onda s tim? To nije kao igranje šaha. Pa, idemo.
Zašto moj računar ne može da se poveže na Wi-Fi mrežu? Na kraju krajeva, on je vidi!
Razlog #0 - korisnik unese pogrešan sigurnosni ključ (tj. Wi-Fi lozinku). Stoga, prvo se uvjerite da unosite ispravnu lozinku. Najbolje je podesiti ključ od 10 cifara i sigurno nećete zbuniti raspored jezika.
1. Slab Wi-Fi signal
Problem je najčešće u tome Wi-Fi predajnik vašeg laptopa nema dovoljno snage kako bi signal stigao do antene rutera. Ali u isto vrijeme, bežični prijemnik hvata mrežu rutera jer Ruter često ima moćniji radio predajnik.
Drugim riječima, možemo reći ovo: uređaj klijenta "vidi" signal rutera, ali ruter ne "vidi" slabiji signal klijenta. Stoga, na prvi pogled, ispada apsurdna situacija kada laptop vidi mrežu, ali se ne povezuje na nju.
Rješenje: Ovo nije kvar. Rješenje je smanjenje udaljenosti između klijenta i rutera. U velikim kućama preporučuje se postavljanje rutera i pristupnih tačaka na sredinu teritorije ili njihovo korištenje za povezivanje na Internet.
Ako ste sigurni da to nije vaš slučaj, čitajte dalje.
2. Filter MAC adrese je omogućen u postavkama rutera
Ako ova Wi-Fi mreža pripada vama, ili pristupna tačka, dodajte MAC adresu uređaja (koji pronalazi Wi-Fi mrežu, ali se ne povezuje) na listu dozvoljenih:

Ako mreža i ruter nisu vaši, zamolite svog administratora da podesi Wi-Fi i pristup internetu za vaš računar ili laptop, ako je moguće.
3. Ruter je postavljen na 802.11 način rada, koji klijentski uređaj ne podržava
Ako u Wi-Fi postavke mreže rutera ste postavili standard Samo 802.11n, tada će na bežičnu mrežu moći da se povežu samo oni laptopi koji podržavaju N standard. Najčešće su to novi pametni telefoni, laptopovi i tableti. Da bi i stariji uređaji mogli da se povežu na ruter i pristupe internetu, podesite režim u podešavanjima 11bn mješovito(mješovito):

4. Drajver Wi-Fi adaptera ne radi ispravno
Ovaj slučaj nije baš čest, ali se ipak javlja. Poslednji put kada sam naišao na ovako nešto bilo je na Asus laptopu prijatelja. Bilo je ovako: laptop je zvanično podržavao samo Windows 8.1, ali u prodavnici je osoba prodata i instalirala licencirani Windows 10. Kada je menadžer otišao na službenu web stranicu proizvođača i shvatio da nema drajvera za Windows 10, on je ručno instalirao Wi-Fi drajver sa Windows 8. Tu se pojavio problem o kojem danas pričamo - laptop detektuje sve Wi-Fi mreže okolo, ali se povezuje samo jednom i veza je stalno u prekidu.
U ovoj situaciji, jedino ispravno rješenje problema je instaliranje kompatibilnog drajvera. Idite na službenu web stranicu proizvođača laptopa i preuzmite najnovija verzija. Ako nema drajvera za dati OS, morate ga instalirati Windows verzija, koji se preporučuje za upotrebu na ovom računaru. U mom slučaju, morao sam da instaliram Windows 8.1 i tek tada je Wi-Fi radio normalno i internet veza je prestala da pada.
"Ne mogu se povezati na svoj WiFi" - teme sa sličnim nazivom pojavljuju se na raznim kompjuterskim forumima gotovo svaki dan. I to nije nimalo slučajno, jer se problemi s bežičnim vezama javljaju prilično često. Šta bi mogao biti problem i kako ga riješiti u ovoj ili onoj situaciji?
Provjerite internetsku vezu
Prije bilo kakve radnje, uvjerite se da kabl prenosi internet. Da biste to uradili, povežite računar direktno na modem ili ruter pomoću žice. Uvijek postoji mogućnost da problem dolazi od provajdera (primjerice, prilikom izvođenja tehničkih radova obično korisnicima isključuju pristup mreži na nekoliko sati).
Provjera da li su svi uređaji povezani
Prije nego što pitate stručnjake „šta da radim ako se ne mogu povezati s WiFi mrežom“, uvjerite se da je vaša mrežna oprema u aktivnom stanju. Prvo, indikator Wi-Fi na samom ruteru bi trebao biti upaljen. Ako mreža nije omogućena, treba da unesete IP broj (192.168.1.1 ili 192.168.0.1) u pretraživač i povežete ga. Takođe treba da se uverite da je odgovarajući adapter omogućen na samom računaru ili laptopu. To se može učiniti putem Centra za mrežu i dijeljenje. Pristupite" Windows (idite na karticu odgovornu za postavke adaptera i pronađite onaj koji podržava bežične veze). Na nekim modelima laptopa, Wi-Fi se uključuje pritiskom na određeno dugme. Možete pokušati ponovo pokrenuti računar i pokušati ponovo uključiti adapter. Ako ovo ne pomogne, najvjerovatnije ćete morati. Ako čak ni ponovna instalacija drajvera nije pomogla, možda ćete morati ponovo instalirati operativni sistem.

Ako računar "vidi" Wi-Fi, ali daje grešku prilikom pokušaja povezivanja
“Uradio sam sve gore navedeno, ali još uvijek ne mogu da se povežem na svoju WiFi mrežu.” Ako vaš računar prikazuje informacije o dostupnim mrežama, ali kada pokušate da se povežete, na ekranu se pojavi poruka o grešci, problem može biti zbog pogrešnog načina rada rutera. Idemo na njegova podešavanja (to već znate iz prethodnog paragrafa) i promijenimo način rada iz standardnog u miješani (Mixed), B/G/N ili B/G.
Mreža bez pristupa Internetu
Ovo je možda jedan od najčešćih problema zbog kojih se WiFi ne može povezati. Windows 8 je, inače, mnogo podložniji tome od prethodne verzije OS. Ovo se dešava zato što računar prima netačnu IP adresu ili adresu DNS servera. Prvo morate saznati šta tačno nije u redu. Da biste to učinili, otvorite listu dostupnih mreža, kliknite desnim tasterom miša na onu na koju želite da se povežete i izaberite „Status“. Ako IP adresa nije primljena ili je primljena pogrešna, pored reda „IPv4 veza“ biće poruka da nema pristupa mreži. Ovo možete provjeriti tako što ćete otvoriti “Promijeni postavke adaptera” u Centru za mrežu i dijeljenje. Nakon što ste pronašli svoju bežičnu vezu, kliknite desnim tasterom miša na nju i otvorite svojstva, a zatim pogledajte IPv4 protokol. Ako su neke adrese navedene u postavkama, zapišite ih na poseban list (možda će i dalje biti potrebne), a zatim promijenite opcije tako da se IP adresa i adresa DNS servera dobiju automatski. Potvrdite napravljene promjene i provjerite svoj pristup internetu. Ako ovo ne pomogne, vratite zadane adrese koje koristi ruter.

Problemi povezani s pogrešnim adresama DNS servera također dovode do toga da se internet ne povezuje putem WiFi mreže. Kao iu prethodnom slučaju, oni se prikazuju u prozoru statusa bežične mreže. U ovom slučaju, pored reda „IPv4 veza“ vidjet ćete natpis „Bez pristupa Internetu“. Ovo je ispravljeno, opet, u postavkama protokola. Pokušajte podesiti automatsko preuzimanje potrebnih adresa ili unesite “8.8.8.8” u željenu kolonu DNS servera i “77.88.8.8” u alternativnu kolonu (javne adrese Yandex i Google DNS servera).
Nadamo se da vam je ovaj članak pomogao, a potreba da pišete stručnjacima s pitanjem "zašto se ne mogu povezati na moj WiFi" više vam nije potrebna!
Dakle, kupili ste ili dobili laptop ili računar. Prva stvar koju ćete učiniti je da ga povežete na Wi-Fi mrežu. U velikoj većini slučajeva, sve se dešava za nekoliko trenutaka. Ali zamislimo situaciju kada Windows počne proizvoditi razne vrste grešaka, a uređaj ne vidi vezu. Šta mogu učiniti? Zašto se moj laptop ne povezuje na Wi-Fi, a ikona veze je precrtana crvenom bojom? Ne baš iskusni korisnici počinju da odustaju. Ali nemojte se uznemiravati, ovaj problem je potpuno rješiv. Pročitajte naš vodič i znat ćete kako se povezati na Wi-Fi.
Ne znaju svi kako riješiti probleme s Wi-Fi vezom
Pogledajmo glavne faktore zašto internet ne funkcioniše i kako ih riješiti. Ako ne možete da rešite problem, došli ste na pravo mesto.
Uključivanje Wi-Fi veze
Često se dešava da je bežični modul deaktiviran. Možete ga aktivirati na različite načine.
1. način: Korištenje funkcijskih tipki
Apsolutno svi moderni laptopi su opremljeni Fn dugmetom. Njegova svrha je upravljanje određenim funkcijama uređaja zajedno s tipkama F1-F12. U nekim modelima, Fn pokreće pomoćnu funkcionalnost, au drugima vraća ugrađenu Windows funkcionalnost na tipke F1-F12.
Uključivanje/isključivanje Wi-Fi-ja jedna je od njegovih funkcija. Pregledajte tastere F1-F12 da biste pronašli jedan sa slikom antene (na Lenovo modelima, ovo je dugme sa slikom aviona koje aktivira/deaktivira režim rada u avionu). Pritisnite dugme ili njegovu kombinaciju sa Fn. Ako bude uspješno, ikona mreže sa zvjezdicom će se pojaviti u sistemskoj paleti, koja predstavlja dostupne mreže. Odaberite svoj i pokušajte se povezati.

Put 2. Kroz Centar za dijeljenje mreže
Pokušajte se povezati pomoću ove metode ako prva ne uspije. Da biste ušli u Windows upravljanje vezom:
- Start - Control Panel - Network and Sharing Center - Promijenite postavke adaptera.
- Kliknite desnim tasterom miša na ikonu Interneta u sistemskoj paleti - Centar za mrežu i deljenje - Promijenite postavke adaptera.
- Za Windows 8–10: držite Win+X - Mrežne veze.
Ako je adapter neaktivan, njegova slika će biti siva. Odaberite ga jednim klikom i na traci menija odmah iznad aktivirajte "Omogući mrežni uređaj". Ikona veze u obliku antene sa zvjezdicom trebala bi se pojaviti u Windows sistemskoj paleti.
Način 3. Preko Device Managera
Ova metoda je prikladna kada ste aktivirali Wi-Fi, ali laptop se ne može povezati na mrežu. Idite na Upravitelj uređaja:
- Start - Control Panel - Device Manager.
- Win+X - Upravljač uređajima.
- Pretražite u Windows-u - upišite "Upravitelj uređaja".
Vidjet ćete listu sve raspoložive opreme. U koloni “Mrežni adapteri” pronađite bežični adapter. Ime može sadržavati riječ Bežično. Ako korisnik vidi strelicu u krugu pored imena, tada mora kliknuti desnom tipkom miša i odabrati “Omogući” (“Omogući”). Opet, ikona mreže bi se trebala pojaviti na traci.
Instalacija drajvera
Kada u Device Manageru nema naziva čipa, već se umjesto toga prikazuje, na primjer, „Bežični mrežni adapter“, a u sredini trokuta pored imena stoji znak uzvika, morat ćete instalirati drajver.

Ako imate laptop, sve što trebate znati je model uređaja. Zatim idite na web lokaciju za podršku proizvođača, preuzmite i instalirajte drajver za svoj operativni sistem. Ako imate računar, bolje je znati model Wi-Fi adaptera; Moguće je da i nakon kupovine imate kutiju. Ako niste sigurni, dvaput kliknite na njega u Manageru, u kartici "Detalji" odaberite "ID opreme" sa padajuće liste i potražite kod na internetu.
Kako instalirati drajver?
- Kao normalan program, prateći uputstva instalatera. Možda ćete morati ponovo pokrenuti računar. U rijetkim slučajevima, sistem ne vidi upravljački program instaliran na ovaj način.
- Raspakujte sadržaj arhive u lokalni folder. U upravitelju uređaja dvaput kliknite da biste otvorili prozor sa svojstvima, na kartici "Upravljački program" kliknite na "Ažuriraj" - "Pretraži na ovom računaru" - navedite mapu s raspakovanom arhivom. Sistem će instalirati drajver.
Imajte na umu da je najbolje preuzeti drajvere za svoju verziju OS-a kako biste izbjegli nekompatibilnost. Neispravan drajver je jedan od razloga zašto se laptop nije uspio povezati na Wi-Fi.
Postavljanje mreže i rutera
Recimo da računar vidi mrežu, veza je uspješna, ali vas neće pustiti na Internet. Postoji žuta ikona pored ikone veze. Zašto se ova situacija dešava?
Najčešće iz razloga što se postavke mrežnog čipa razlikuju od postavki rutera. U početku, svakom uređaju automatski dodjeljuje IP adresu. Tada se mora aktivirati automatska akvizicija IP adrese u postavkama modula. Kako bi bilo da se uvjerite u ovo? Idite na “Mrežne veze” (pročitajte gore kako) - “Bežična mreža” - “Svojstva” - “IP verzije 4” - “Svojstva” - “Automatski pribavite IP adresu”. Kada se postavke ne podudaraju, ne možete pristupiti World Wide Webu.
Ako i dalje ne radi
Rješavanje problema
Windows uslužni program će skenirati vaš računar u potrazi za greškama u operativnom sistemu i mrežnoj kartici: desnim tasterom miša kliknite na ikonu veze - Rešavanje problema. Uslužni program će započeti skeniranje. Slijedite njene upute.
- Vrsta mrežnih problema - Imam drugačiji problem - Korištenje određenog mrežnog adaptera - Bežična mreža.
Što kada nijedan korak nije uspješan i rješavanje problema ne otkrije greške? Laptop se ne može povezati na internet ili ne vidi mrežu? U većini slučajeva, ponovno pokretanje laptopa/rutera će pomoći. Obrisati će privremene fajlove, RAM uređaja i, najvjerovatnije, računar će moći da se poveže na mrežu.

Radikalne metode rješavanja problema
Ako se tvrdoglavo ne možete povezati na Wi-Fi jer ga Windows ne vidi, možete resetirati ruter na tvorničke postavke. Na zadnjoj ploči nalazi se malo dugme za resetovanje uvučeno u kućište. Uzmite iglu, pritisnite dugme i držite ga nekoliko sekundi. Nakon toga izvršite sva podešavanja od samog početka.

Morate potražiti dugme "Reset" u blizini svih ostalih konektora
Pa, ako ste uspjeli uhvatiti virus ili ažuriranja sistema nisu ispravno instalirana, pokušajte s oporavkom Windowsa.
Zaključak
Predstavili smo vam moguća rješenja za sve situacije kada računar ne vidi Wi-Fi mrežu. U ekstremnim slučajevima, možda ćete morati kupiti novu opremu, ali u većini slučajeva, petljanje s postavkama dovoljno je da uštedite novac.
Biće nam drago da saznamo vaše lično iskustvo po ovom pitanju, šta ste uradili kada ste se suočili sa činjenicom da računar ne može da se poveže sa Wi-Fi mreže. Nadamo se da ste uspjeli riješiti problem slijedeći naše preporuke. Ostavite svoje komentare ispod članka.
Zdravo svima! Nakon što pročitate članak u nastavku, naučit ćete kako spojiti laptop na internet putem wifi-a. Laptop se smatra mobilnim računarskim uređajem. Njegovom kupovinom korisnik dobija priliku da ga koristi apsolutno bilo gde. Nije baš povoljno povezati laptop na globalnu mrežu putem kabla. Nakon povezivanja na Internet, laptop se pretvara u jednostavan kućni računar. Zato sam odlučio da se bavim ovom temom, jer je trenutno veoma aktuelna.
Prvo što trebate učiniti je pronaći ikonu "wifi". Ovaj znak može izgledati drugačije za svakoga, ovisit će o tome da li je laptop povezan na Wi-Fi ili nije povezan.

Ova ikona služi kao pomoćnik za razne operacije.
Dakle, nakon ovoga će se pojaviti prozor u kojem se sve dostupnih bodova mreže. Odaberite potrebnu mrežu i kliknite na "Poveži".

Zatim postoje 2 opcije. Ako mreža nije zaštićena lozinkom, veza će se uspostaviti odmah. Ako je mreža zaštićena lozinkom, pojavit će se prozor u kojem ćete morati popuniti red.

Nakon unosa podataka lozinke, Internet bi trebao raditi.
Ako imate bilo kakvih problema, čitajte dalje.
Ne mogu pronaći ikonu koja mi je potrebna
Ako imate problem kao što je odsustvo ikone "wifi" na traci zadataka, vaš Wi-Fi modul je onemogućen. Da biste ga omogućili morate učiniti sljedeće:
- Prijavite se na “Control Panel”;
- Idite na “Mreža i Internet”;
- Zatim posjetite Centar za mrežu i dijeljenje;
- Odaberite "Promijeni postavke adaptera";
- Pronađite "Wireless" mrežna veza» i povežite ga preko kontekstnog menija.

Ponekad se sličan problem javlja zbog nedostatka drajvera. U ovom slučaju, jednostavno ih je potrebno instalirati.
Ikona je označena crvenim krstom
Ovo je još jedan uobičajen problem. U tom slučaju, korisnik se neće moći povezati.

Obično to znači da je takav modul onemogućen preko "Centara za mobilnost" ili putem određenih tipki na tijelu samog laptopa.
Za rješavanje problema potrebno je:
- desnom tipkom miša odaberite ikonu baterije;
- odaberite “Windows Mobility Center”;

- Navedite “Omogući bežičnu komunikaciju.

Ako je takva mreža u ovom trenutku već uključena, to znači da je modul isključen pomoću dugmadi ili kombinacije tipki.
Zaključak
Dakle, sada znate kako spojiti laptop na Internet putem wifi-a. Nadam se da će vam moje informacije biti korisne. Hvala na pažnji, sretno svima!
Kako spojiti laptop na internet preko wifi-a?