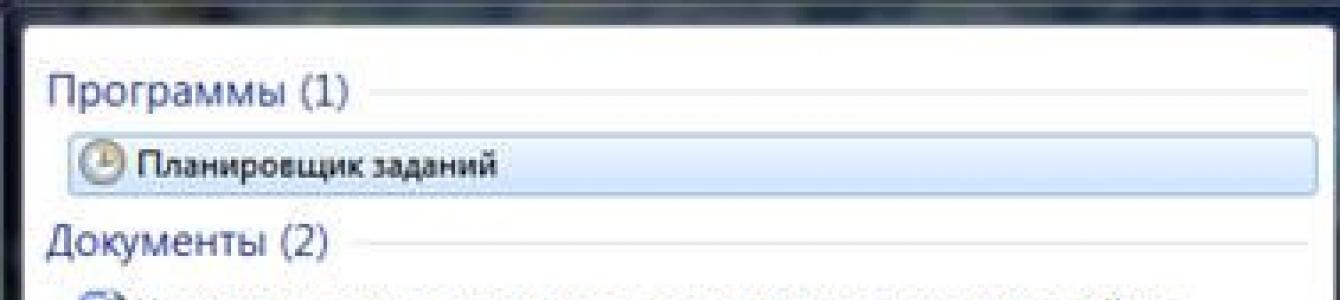Da li vam se ikada dogodilo da ste dobili dugoročni zadatak koji treba da obavite, a nemate vremena da sjedite za kompjuterom? Možda je vrijeme za odlazak ili odlazak u krevet, a neko treba da isključi računar. Automatsko gašenje računara će vam pomoći.
U kojim slučajevima je to neophodno? Pa, na primjer, ako:
- omogućio potpuno skeniranje računara na viruse
- započeo proces konverzije videa
- preuzimanje velike količine informacija sa interneta
- instalirajte "teški" program ili igru
- kopirajte veliku količinu podataka, na primjer za sigurnosnu kopiju
- i još mnogo opcija za svačiji ukus
Neki programi imaju potvrdni okvir, kao što je „Automatski isključi računar nakon završetka procesa“ ili „Automatsko isključivanje“, na primer, u Neru nakon završetka snimanja diska. Ali ako program ne pruža takvu opciju, morat ćete zakazati automatsko isključivanje.
Nema ništa komplikovano u tome. Vi samo trebate podesiti vrijeme nakon kojeg bi se računar trebao isključiti ili uključiti tajmer. Vrijeme morate sami izračunati. Ako program upiše procijenjeno vrijeme izvršenja, dodajte 20-30% i dobijete ono što vam treba. A ako ne piše, onda procijenite vrijeme na osnovu brzine izvršavanja zadatka.
Da biste planirali isključivanje računara prema rasporedu, možete koristiti dvije jednostavne metode:
- Standardni Windows XP/7/8/10 alati
Lično, više volim da koristim specijalni programi, oni su jednostavni i jasni. Sada ćemo analizirati standardnu metodu.
Automatsko gašenje računara pomoću standardnih Windows alata
Za to nam je potreban standardni "Task Scheduler". Dakle, pogledajmo korak po korak kako konfigurirati "Task Scheduler" da isključi laptop nakon određenog vremena:

To je to, zadatak je kreiran. Da biste ga pogledali i promijenili vrijeme, trebate otići u biblioteku planera zadataka i dvaput kliknuti na naš zadatak. Zatim morate otići na karticu "Triggers" i kliknuti na "Edit". Sve je detaljno objašnjeno na slici.

U navedeno vrijeme, svi programi će biti završeni i računar će se isključiti. Pobrinite se unaprijed da sačuvate sve podatke u otvorenim programima.
Verovatno ste već primetili da smo uneli naziv programa “shutdown” i argumente “–s -f”. U principu, možete jednostavno unijeti “shutdown –s -f” i ne unositi ništa drugo u polje za argumente. Tada će planer upozoriti da je sam otkrio argumente i zatražiti dozvolu da ih koristi.
Odloženo gašenje računara preko komandne linije
Takođe možete isključiti računar bez planera zadataka preko komandne linije u prozoru „Pokreni“. I konkretnije:
- Pozovite prozor „Pokreni“ preko menija „Start -> Run“ ili pomoću prečaca „Win + R“
- Unesite “shutdown –s –f – t 1000”, gdje je “1000” broj sekundi nakon kojih će doći do automatskog isključivanja
- Pritisnite “Enter”

One. Pišemo ga na isti način, samo što mijenjamo "1000" u potreban broj sekundi (u jednom satu ima 3600 sekundi). Nakon isteka navedenog vremena, ostat će još jedan minut, što će biti naznačeno posebnim prozorom.

Ako se predomislite da isključite računar, jednostavno unesite komandu “shutdown -a” u prozor “Run”.
U videu se možete upoznati sa programima za praktično definisanje rasporeda ili događaja za isključivanje računara/laptopa:
Gotovo svaki korisnik prije ili kasnije ima slično pitanje. personalni kompjuter, kada treba ostaviti računar da radi neko vrijeme da izvrši određenu radnju, nakon čega bi se on automatski trebao isključiti.
To se može učiniti ili putem posebne komande unesene u komandnu liniju. O ovoj komandi ćemo govoriti u ovom članku.
Kako raditi sa Shutdown timom?
Da biste isključili računar nakon određenog vremena, potrebno je da otvorite prozor „Pokreni“ pritiskom na WIN + K na tastaturi.
Kombinacija tastature Win+R
isključenje -s -t 3600 /f
Ovdje -s znači isključivanje računara, -t određuje vrijeme u sekundama nakon kojeg će se računar isključiti. 3600 sekundi je 60 minuta. Da biste isključili računar nakon pola sata, nakon -t potrebno je navesti 1800 i tako dalje.
/f je potreban za prisilno gašenje svih pokrenutih programa kako ne bi ometali gašenje računara.

Unesite naredbu za isključivanje nakon navedenog vremena. U ovom slučaju, 3600 sekundi (60 minuta)
Čim unesete ovu naredbu i kliknete na “ok”, pojavit će se poruka koja vas obavještava da će se računar ugasiti nakon određenog vremena.

Poruka o gašenju računara nakon nekog vremena
Ako iz nekog razloga morate da otkažete isključivanje računara nakon određenog vremena, na primer, da biste promenili vreme isključivanja, onda samo ponovo otvorite prozor „Pokreni“, držite tastere WIN + R na tastaturi i unesite komanda:
isključenje -a
i kliknite na "ok".

Sigurno se svaki korisnik PC-ja prije ili kasnije zapita šta bi bilo lijepo kada bi sam računar mogao prestati raditi u strogo određeno vrijeme koje nam je potrebno.
Takva korisna funkcija može, na primjer, biti potrebna kada preuzimamo filmove noću i odlazimo u krevet, jer nije tajna da je u mnogim regijama Rusije noćni internetski promet mnogo jeftiniji od dnevnog saobraćaja ili se uopće ne naplaćuje.
I u ovom slučaju, morat ćemo se potruditi da ujutro ne prespavamo kako bismo pravovremeno isključili računar i prestali s preuzimanjem datoteka.
Možda jednostavno zaboravimo da isključimo računar kada kasnimo, na primjer, na posao. Općenito, kako kažu, slučajevi su različiti. Stoga je funkcija automatskog isključivanja računara apsolutno neophodna svima.
Podešavanje tajmera za automatsko isključivanje računara je problem koji se lako rešava
Zapravo, postoji nevjerovatna raznolikost načina za rješavanje ovog problema – od ugrađenih alata u operacijskoj sali Windows sistemi(sve konfiguracije - 7, 8, 10) na programe posebno razvijene za ovu svrhu.
Najjednostavniji i najpristupačniji načini kako postaviti tajmer za isključivanje na računalu ili prijenosnom računalu i gdje možete besplatno preuzeti takav tajmer za isključivanje na ruskom jeziku bit će razmotreni u ovom članku.
Podesite tajmer za isključivanje pomoću Windows alata
Možda su najpristupačniji načini za postavljanje tajmera za automatsko isključivanje našeg računara korisni alati koji se nalaze u samom operativnom sistemu za rješavanje ovog problema. Reći ću vam o dva najjednostavnija od njih.
Metod 1. Podesite tajmer preko komandne linije
Dakle, prvo moramo otvoriti komandnu liniju. To se može učiniti na dva načina - ili kroz meni "Start" - "Svi programi" - "Dodatna oprema" - "Pokreni", ili istovremenim pritiskom na dvije tipke "R + Win" na tastaturi.
Pozovite prozor “Run” istovremenim pritiskom na “R” i “Win”
U prozoru koji se pojavi unesite sljedeće: “ isključenje -s -t N".
Pažnja! N je vremenska vrijednost u sekundama prije potrebnog automatskog isključivanja računara.
Recimo da nam je potrebno da se računar isključi nakon 10 minuta, dakle, jednostavnim matematičkim proračunima u našim glavama, dobijamo vrijednost N = 600 sekundi. Tu vrijednost zamjenjujemo u našu formulu “ isključenje -s -t 600″, koju unosimo u ovom obrascu u prozor “Run”, kao što je prikazano na fotografiji:
Upišite potrebnu naredbu u red “Run”.
Dakle, preostalo je 10 minuta prije nego što se računar automatski isključi. Nakon ovog vremena, računar će se isključiti i svi programi će biti zatvoreni. U tom slučaju ćemo dobiti priliku da sačuvamo svoj rad, kao što se radi kada normalno završimo sesiju i ručno isključimo računar.
Napomena: Kako bismo prisilili da se svi programi zatvore kada istekne zakazano vrijeme, našoj formuli dodajemo parametar “-f”.
Za prinudno gašenje računaru bez čuvanja otvorenih dokumenata, dodajte parametar “-f”.
Ako se iz nekog razloga predomislite da isključite računar pomoću postavljenog tajmera, svoju radnju možete otkazati ponovnim pozivanjem komandne linije, u koju sada trebate unijeti naredbu “ isključivanje -a".
Nakon izvršenja ove naredbe, vidjet ćemo iskačući prozor u kojem se navodi da je automatsko gašenje računara otkazano.
Naravno, ovaj način pokretanja tajmera nije sasvim prikladan za redovnu upotrebu. Stoga se može lako poboljšati ako slijedite ove upute:

Napomena: Da biste promijenili ikonu prečice u bilo koju drugu po svom izboru, kliknite desni klik miša na našoj prečici, zatim odaberite “Svojstva”, zatim “Promijeni ikonu”.
Metod 2: Windows Task Scheduler će vam pomoći da automatski isključite računar
Još jedan jednostavan način da postavite vrijeme za automatsko isključivanje računara je korištenje Windows Planera zadataka. Da biste ga implementirali, slijedite upute korak po korak:
- Istovremeno pritisnite tipke “Win” i “R” i pozovite komandnu liniju;
- U red koji se pojavi upišite naredbu “ taskschd.msc" i kliknite na „OK“, pozivajući na taj način Windows sistemski planer zadataka;
U prozoru “Run” upišite naredbu “taskschd.msc” i kliknite “OK”
- U izborniku s desne strane “Task Scheduler” odaberite opciju “Kreiraj jednostavan zadatak”;
U planeru zadataka kliknite na "Kreiraj jednostavan zadatak"
- Sada smislite ime zadatka i kliknite na “Dalje”;
- Označavamo okidač zadatka, na primjer, "jednom" i kliknemo "Dalje";
- Sada postavite datum i vrijeme za pokretanje zadatka i kliknite na “Dalje”;
- Zatim odaberite željenu akciju - "Pokreni program", nastavite "Dalje";
Odaberite “Pokreni program” i kliknite “Dalje”
- Pojavljuje se zadnji prozor Planera zadataka “Pokretanje programa” i red “Program ili skripta”, gdje unosimo naredbu “shutdown”, au red “Dodaj argumente” upisujemo “-s”, kliknemo “Dalje” .
Popunite redove "Program ili skripta" i "Dodaj argumente"
Sada, striktno u određeno vrijeme, planer zadataka će pokrenuti program za automatsko isključivanje računara.
Univerzalni programi tajmera za isključivanje računara
Iznad smo razmatrali načine da postignemo automatsko gašenje računara ili laptopa u određeno vreme i datum bez pribegavanja programima trećih strana, već samo pomoću samog Windows sistema. Sada vredi to reći softver, što će još lakše riješiti ovaj problem.
Program PowerOff će vam pomoći da se nosite sa zadatkom
A prvi program koji ćemo pogledati bit će mali univerzalni uslužni program s funkcijom tajmera PowerOff.
Pred nama se otvara višenamjenski panel uz pomoć kojeg možete izvršiti ne samo programirano gašenje računala, već i mnoge druge zadatke.
Instalirajte tajmer za isključivanje na svoj računar
Nakon instalacije, na našem ekranu se pojavljuje prečica programa, a sam uslužni program se automatski pokreće.
Interfejs Timera je jednostavan i koncizan, a program je općenito prilično lijep i odlično se nosi sa funkcijama koje su mu dodijeljene.
SM Timer će isključiti računar u pravo vrijeme
Upravljanje programom je nevjerovatno jednostavno - samo trebate postaviti željeno vrijeme i kliknuti na dugme “OK”, uslužni program će se pobrinuti za ostalo.
Kako postaviti tajmer za automatsko isključivanje za Windows - video
Pozdrav, čitaoci bloga! U ovoj lekciji ćemo se osvrnuti na situaciju korišćenja računara kao budilnika, tačnije, uključivanja ili.
Mislim da se svaki početnik suočio s pitanjem kako isključiti računar po rasporedu? Uostalom, postoje situacije kada računar obavlja određeni zadatak, na primjer, preuzimanje informacija koje su nam važne sa interneta, ili to može biti snimanje podataka, ili neki drugi značajni zadaci koji se moraju dovesti do svog logičnog zaključka iz momenta kada su stavljeni u red za izvršavanje. U ovom slučaju, završetak zadatka se može očekivati u prilično kasnim satima, na primjer, tek do 5 sati ujutro. Naravno, u ovom slučaju možete iskoristiti prednosti dodatnih programskih funkcija koje vam omogućavaju da konfigurirate računar da se isključi nakon uspješnog rada. Ali što ako neki programi nemaju takve funkcije za isključivanje računala nakon završetka zadatka?
U tom slučaju, preporučljivo je koristiti program za automatsko gašenje računara, koji se zove “Task Scheduler”.
U operativnom sistemu Windows 7, planer zadataka je prisutan od trenutka kada je sam sistem instaliran. Koristeći planer zadataka, možete upravljati snagom vašeg računara navođenjem određene komande. Da biste otvorili planer zadataka, potrebno je da kliknete na dugme “Start” i upišete “Scheduler” u traku za pretragu. Za uvećanje slika kliknite na slike.

Nakon toga, kliknite na njega lijevom tipkom miša i kao rezultat će se otvoriti glavni prozor planera zadataka. Zatim ćemo morati otvoriti odjeljak "Kreiraj jednostavan zadatak".

U novom prozoru koji se otvori trebat ćemo postaviti potrebna podešavanja. Prvo navedite naziv, na primjer, "Isključi računar".
U sljedećoj stavci “Opis” možete odrediti zadatak koji računar obavlja, na primjer, “Isključivanje računara u 05-00”.

Nakon toga kliknite na “Dalje” i u sljedećem prozoru naznačite tip pokretanja. Ovdje možete zakačiti zadatak koji kreirate tako da se, na primjer, izvršava svakodnevno. Odaberem tip pokretanja „Jednokratno“ i u sljedećem pasusu naznačim vrijeme za isključenje računara, odnosno u 05-00.

Nakon što ste podesili vrijeme za isključivanje računara, morat ćete kliknuti na “Dalje”. U sljedećem koraku morat ćemo odabrati program za gašenje računara. Kliknite na “Browse” i odaberite Shutdown.exe, koji se nalazi na: lokalni disk C - Windows - System32 - Shutdown.exe.

U redak „Argument“ moraćemo da unesemo naredbu „-s“, koja je odgovorna za isključivanje računara. U završnoj fazi, kliknite na "Dalje", a zatim "Završi" i minimizirajte prozor planera zadataka.

Kada dođe vrijeme kada računar treba da se isključi, pojavit će se obavijest da će se računar isključiti za jedan minut.

Tako će pomoću planera zadataka biti moguće isključiti računar u vrijeme koje smo prethodno postavili.
Razmotrimo još jedan primjer kada treba da uključite računar u određeno vrijeme (podesite funkciju budilnika za računar). Da bismo to učinili, koristimo isti planer zadataka. Otvorite glavni prozor planera i kliknite na “Kreiraj zadatak”.

U novom prozoru koji se otvori, na kartici „Općenito“, unesite naziv budilnika, na primjer, uključivanje računara ili. U stavku „Opis“ možete napisati da se računar uključi, na primjer u 07-00. Na padajućoj kartici „Konfiguriraj za“ preporučujem da odaberete Windows 7 (ako imate instaliran Windows 7).

Zatim idite na sljedeću karticu - ovo je "Triggers" i kliknite na "Kreiraj". Kao rezultat toga, otvorit će se prozor "Kreiraj okidač" u kojem ćete morati podesiti vrijeme za uključivanje alarma, osim toga, u stavci "Opcije" možete podesiti frekvenciju budilnika: dnevno , sedmično, mjesečno. Nakon što ste postavili sve potrebne postavke, kliknite na “OK”.

Tako će se planirani zadatak uključivanja računala pojaviti u polju na kartici "Triggers". Zatim ćete morati otići na karticu "Radnje" i kliknuti na dugme "Kreiraj". U prozoru koji se otvori kliknite na dugme "Pretraži" i odaberite za sebe, na primjer, svoju omiljenu muzičku datoteku koja će se reproducirati kada se budilnik uključi. Nakon što odaberete muzički fajl, kliknite na OK.

U sljedećoj kartici “Uvjeti” morat ćete označiti kućicu “Probudite računar da biste dovršili zadatak”, a zatim kliknite “OK”.

Tako smo postavili budilnik za računar. Konačno, moraćete da stavite računar u stanje hibernacije ili spavanja. Da biste to učinili, kliknite na dugme “Start” i kliknite na dodatni meni za isključivanje i odaberite “Sleep” ili “Hibernation”. U roku od 30 sekundi, računar će preći u stanje mirovanja i uključiti se u vrijeme koje ste postavili. Moj primjer je koristio Windows Media Player. Usput, ne zaboravite podesiti jačinu zvuka vašeg plejera, inače se može ispostaviti da se računar uključuje, ali glasnoća plejera je isključena.
Treba napomenuti da postoji dosta programa koji uključuju ne samo funkcije uključivanja i isključivanja računara, već sadrže i razne podsjetnike, dnevnike, želio bih da vas upoznam s jednim od ovih programa. Program se zove . Ovaj program se distribuira potpuno besplatno i prilično je širok funkcionalnost u smislu upravljanja napajanjem računara, možete ga preuzeti klikom na link ispod.
Nakon preuzimanja ovaj program, raspakujte arhivu i pokrenite datoteku PowerOff63_RUS.exe, koja će otvoriti glavni prozor programa koji, kao što vidite, sadrži različite kartice za upravljanje napajanjem računara.

Podrazumevano se otvara prva kartica “Timers” koja sadrži: informacije, dodatne funkcije, CPU opterećenje. U odjeljku dodatnih funkcija na kartici “Raspored” možete podesiti vrijeme za isključivanje računara, odabrati sve dane ili određeni dan i postaviti vrijeme u skladu s tim.
Sljedeće kartice vam omogućavaju da prilagodite dnevnik po svom ukusu, mislim da je ovdje sve jasno. Na kartici “Hot Keys” možete dodijeliti kontrolu sistema raznim komandama. Recimo, da biste podesili neku komandu za upravljanje sistemom, prvo ćete morati da označite kvadratić, a zatim pritisnete i, držeći taster Ctrl, dodatno kliknete na bilo koje latinično slovo.

Sljedeća kartica, "Planer", omogućava vam da postavite određeni zadatak i prikažete ga u određenom trenutku. Na primjer, možete reći programu da otvori tekstualnu datoteku u određenom trenutku.

U sljedećoj kartici „Postavke programa“, kako biste osigurali automatsko pokretanje Poweroff-a, morate označiti kućice, kao što je prikazano na slici. Istovremeno, prema vlastitom nahođenju, možete urediti "Tekstove" koji će se prikazati kada računar pređe u stanje mirovanja, kada se isključite ili ponovo pokrenete. Ostala podešavanja sam ostavio kao podrazumevane.

Općenito, nema ništa teško za upravljanje, potrebno je samo nekoliko puta raditi s ovim programom i već ćete steći potrebne vještine u upravljanju sistemom.
To je sve za danas. Nadam se da ćete nakon čitanja ovog materijala znati kako omogućiti i! Vidimo se na sledećoj lekciji!
Automatsko gašenje računara nakon određenog vremenskog perioda je karakteristika Windows operativnog sistema koja korisnicima nije očigledna. Štoviše, implementiran je u Microsoftov softver, ali ne znaju svi za to. Također postavite tajmer za isključivanje Windows računar 10 ili starije verzije operativnih sistema mogu se koristiti pomoću programe trećih strana, koji imaju korisnički prilagođeniji interfejs, ali se moraju zasebno preuzeti. Predlažemo da razmislite o načinu postavljanja planiranog isključivanja računara nakon određenog vremenskog perioda korišćenja komandna linija.
Kako postaviti tajmer za isključivanje vašeg Windows 10 računara pomoću komandne linije?
Pažnja: Metoda automatskog isključivanja računara nakon određenog vremena, opisana u nastavku, radi ne samo na Windows 10 operativnom sistemu, već iu ranijim verzijama - Windows 8, Windows 7, Windows XP.
Microsoft je, kada je razvijao Windows operativni sistem, pretpostavio da će korisnici možda morati da isključe svoje računare nakon nekoliko sati ili minuta. Štaviše, čak i iskusan Windows korisnik ne zna to uvek u operativni sistem Ugrađen tajmer za isključivanje računara. To je zbog činjenice da on nema GUI, prečice, a do njega možete doći samo preko komandne linije. Za postavljanje tajmera za isključivanje računara pomoću standardnog koristeći Windows slijedi:

Windows komandna linija također podržava brojne druge komande koje se odnose na funkciju isključivanja. Predlažemo da se upoznate s njima, jer kombinacija naredbi omogućava postizanje željenih rezultata u automatizaciji procesa gašenja vašeg računala u određeno vrijeme ili nakon određenog perioda.
Opcije komandne linije za Windows
Kada koristite komandu za isključivanje za isključivanje računara, trebali biste biti svjesni parametara koji se unose nakon nje, a koji su specificirani slovnim tipkama. Ključ se može napisati iza simbola crtice (primjeri: -a, -p, -h) ili kose crte (primjeri: /a, /p, /h). Važno je zapamtiti da sva slova koja se unose u komandnu liniju zajedno sa funkcijom isključivanja moraju biti napisana latiničnim znakovima (odnosno na engleskom).
Opcije komandne linije Windowsa za naredbu za isključivanje:

Napomena: možete sami provjeriti puna lista parametri koji bi se trebali koristiti s naredbom za isključivanje. Da biste to učinili, samo unesite sljedeću kombinaciju funkcija "shutdown /?" u MS DOS komandni red. Da biste to učinili, pokrenite standardnu Windows komandnu liniju (kombinacija tipki Windows + R), unesite naredbu cmd.exe u nju, a zatim u prozoru komandne linije MS DOS-a koji se otvori upišite "shutdown /?". 
Kako napraviti pogodan tajmer za isključivanje računara na Windows 10 nakon određenog vremena?
Ako redovno morate da koristite funkciju gašenja računara nakon sat, dva ili bilo koji drugi vremenski period, onda se proces pokretanja odbrojavanja vremena do isključivanja može maksimalno automatizovati. Umjesto redovnog pamćenja vrijednosti funkcija za komandnu liniju, možete ih zapisati jednom u posebnoj prečici, dvostrukim klikom na koju će računalo početi odbrojavati do vremena isključivanja.
Kreiranje prečice za tajmer za isključivanje računara na Windows 10 je jednostavno:

Dvoklikom levim tasterom miša na kreiranu prečicu možete lako pokrenuti komandu koja je u njoj napisana. Tako možete automatizirati proces postavljanja tajmera za isključivanje računara nakon određenog vremena - 10 minuta, sat, 5 sati ili više. Često se kreiraju takve prečice administratori sistema za zaposlene koji moraju da ostave uključene računare na kraju smjene kako bi obradili određene zadatke.