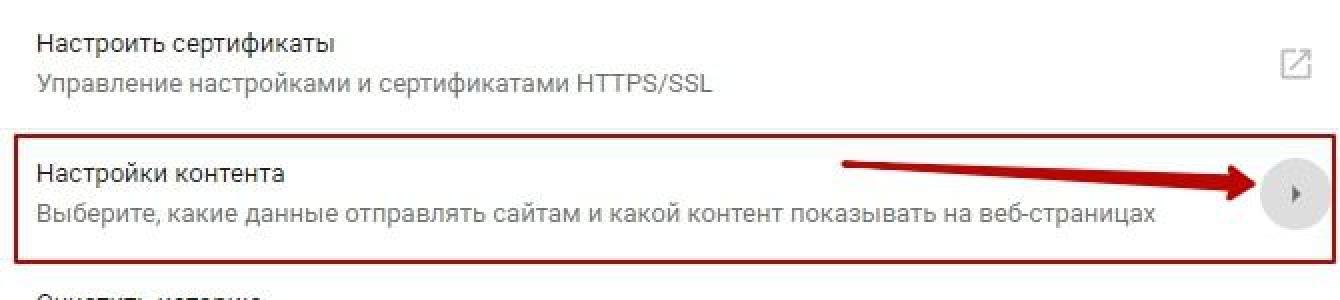Ako koristite web stranice sa Flash sadržajem, malo je vjerovatno da će vam se dopasti Chromeova inovacija. Hajde da shvatimo kako da konfigurišemo prikaz Flash sadržaja.
Zašto se Flash video ne prikazuje?
Popularno početkom 2017 Google pretraživač Chrome je počeo blokirati Flash sadržaj na web stranicama. Ova mjera je bila poznata unaprijed. Stoga je softverski gigant prisilio kreatore web stranica da napuste zastarjelu, nesigurnu tehnologiju u korist modernijeg HTML5 oznake, koja pruža veće mogućnosti. Međutim, mnogi veliki portali ne žure da napuste upotrebu Flash Player, pa se za obične korisnike često postavlja pitanje kako omogućiti sadržaj koji je pretraživač po defaultu blokiran.
Besplatan online kurs "Pogodan Gmail"
Niz vizuelnih video instrukcija značajno će pojednostaviti i ubrzati vaš svakodnevni rad emailom. Kada ga jednom naučite, koristite ga svaki dan!
U nekim slučajevima moguće je desnom tipkom miša kliknuti na blokirani sadržaj i iz kontekstni meni Odaberite opciju da omogućite Flash sadržaj. Međutim, to nije uvijek slučaj. Neke stranice u prozoru sa blokiranim sadržajem pozivaju korisnike na instalaciju najnovija verzija Flash Player, čak i ako je već instaliran na uređaju (prema tome, nakon sljedeće instalacije situacija se ni na koji način ne mijenja). Stoga se nameće izbor - ili omogućiti Flash sadržaj Google Chrome podrazumevano, ili razmislite o prelasku na drugi pretraživač. Druga opcija nije previše dalekovida, makar samo zato što su vodeći pretraživači poput Mozilla Firefox i Microsoft Edge također najavili da će uskoro početi blokirati zastarjelu tehnologiju.
Kako omogućiti Flash
Za omogući Flash podrazumevani sadržaj potrebno je da odete u podešavanja vašeg pretraživača. U Google Chrome-u se otvaraju klikom na ikonu sa tri tačke u gornjem desnom uglu prozora, nakon čega se iz kontekstnog menija izabere „Podešavanja“.
Zatim, na stranici sa postavkama koja se otvara, na samom dnu, potrebno je da kliknete na vezu „Napredno“ (ranije „Prikaži dodatna podešavanja"). Pronalazimo stavku pod nazivom “Postavke sadržaja”. Kliknite i odaberite na sljedećoj stranici Flash.

Ili u starom interfejsu.

Dostupne su tri opcije za podešavanje. Prvi zvuči kao "Blokiraj Flash na web lokacijama" i blokira sadržaj prema zadanim postavkama. Ako pomaknete klizač s desne strane u stranu, vrijednost će se promijeniti u “Uvijek pitaj”, što će vam omogućiti da omogućite flash sadržaj kroz kontekstni meni ako je potrebno.
Stavke "Blokiraj" i "Dozvoli" vam omogućavaju da dodate listu web lokacija na kojima će Flash sadržaj biti blokiran prema zadanim postavkama ili, naprotiv, omogućen. Samo koristite dugme „Dodaj“ u bloku „Dozvoli“ i unesite adrese sajtova kojima verujete.

Ili u starom interfejsu.

Prozor za dodavanje izuzetaka za blokiranje Flash animacije.

Prilikom dodavanja izuzetaka, Chrome predlaže dodatno korištenje prefiksa [*.], što će vam dodatno omogućiti da uključite Flash sadržaj na sve ugniježđene domene trećeg nivoa. Na primjer, [*.]ntvplus.ru će omogućiti animaciju na glavnoj domeni, kao i na poddomenama, kao što je sport.ntvplus.ru.
Nakon dodavanja izuzetaka na željene stranice, Flash bi trebao raditi. Ako je potrebno, osvježite stranicu s obrisanim keširanim sadržajem pritiskom na prečicu na tastaturi Ctrl+F5.
Konačna verzija. Međutim, iz sigurnosnih razloga, programeri su onemogućili njegovo automatsko pokretanje. Bilo je logično napraviti jedno dugme za početak reprodukcije Flash sadržaja na stranici, ali su ga programeri sakrili tako da ga ne možete pronaći bez pomoći prijatelja.
Kako omogućiti Flash Player u Google Chrome-u: Dodaci za pretraživač
Zbog Googleove žestoke politike u borbi protiv dodatka, objavljujem trenutni način rada kako bi on funkcionirao. Želio bih pojasniti da zbog stalnih promjena molim vas da u komentarima napišete da li je bilo moguće ili ne pokrenuti Flash Player u Chromeu.
U članku se već kaže da prvo, na traženoj stranici morate omogućiti pokretanje dodatka. Kliknite na ikonu pored adrese stranice i dozvolite Flash Playeru da radi na ovom resursu. Ali čak i nakon dodavanja stranice na listu dozvoljenih stranica, na vrhu ćete vidjeti poruku "Kada zatvorite preglednik, postavke Adobe Flash Playera će se resetirati" i svaki put kada ponovo pokrenete Google Chrome, ponovit ćete ovo ponovo postupak.
Problem se rješava na sljedeći način:
- U adresnu traku upišite chrome://flags/#enable-ephemeral-flash-permissions
- Ako prva točka nije uspjela, upišite chrome://flags/ i pronađite stavku "Omogući efemerna dopuštenja za Flash"
- Prebacujemo ga u stanje onemogućeno
- Kliknite na dugme Restart Now
- Izuzetku dodajemo sve potrebne stranice: sada će dodatak uvijek raditi na njima


Da biste mogli koristiti Flash u Google Chromeu, trebate omogućiti Flash Player na sljedeći način:

Kako omogućiti Flash Player u Google Chromeu
PAŽNJA!!!
Za one čija adresa nije dostupna dodaci:
U novom Chromeu, dozvola za pokretanje Flash Playera je data na chrome://settings/content
U prozoru koji se otvori pronađite Flash zaglavlje i označite " Dozvolite Flash na web lokacijama«.
- i ažurirajte ga na najnoviju verziju.
- U nazivu stranice sa desnu stranu pronađite ikonu slagalice, kliknite na nju i odaberite “Dozvoli”.
- Ako ste na stranici sa zelenim " Sigurna veza"(kao na našoj web stranici) ili zatvorenu bravu, zatim kliknite na ikonu - kliknite na strelice desno od Flash postavki - postavite "Uvijek dozvoli" - osvježite stranicu pomoću tipke F5 na tipkovnici.
Preuzmi
Ako se, kao rezultat gore navedenih koraka, ne pokrene u Google Chromeu, sami instalirajte najnoviju verziju dodatka koristeći dugme ispod. Zatim ponovite postupak ponovo.
Neki softver može primati ažuriranja skoro svake sedmice, što je prilično često u poređenju sa nekim drugim. Zbog toga korisnik može imati problema ako nema vremena da ih instalira. Stoga, zastarjela verzija Adobe Flash Player-a može u nekom trenutku dati grešku, prikazujući obavještenje koje ukazuje da je blokirana. Članak će vam reći kako otključati Adobe dodatak Flash Player.
Prvi metod: Instaliranje ažuriranja upravljačkih programa
Zastarjele verzije drajvera su prvi razlog zašto se greške pojavljuju u Adobe Flash Playeru. Popravak je prilično jednostavan. Kao što ste mogli pretpostaviti, dovoljno je instalirati najnoviju verziju softvera za opremu. Najčešće je greška direktno povezana s „drvom za ogrjev“ za audio i video opremu, pa ih, prije svega, ažurirajte. Ovo se može uraditi na razne načine, preporučujemo korištenje specijalizovanog softvera za instaliranje drajvera u sistem. Ovo može biti Driver Booster ili DriverPack Solution.
Ovo je bio prvi način za deblokiranje dodatka za Adobe Flash Player. Ako ne daje rezultate, prijeđite na drugi.
Drugi metod: instalirajte ažuriranja pretraživača
Jednako tako, uzrok greške Flash Player-a može biti zastarjeli pretraživač. Ako je tako, samo ga ažurirajte. IN različitim pretraživačima ovaj proces se izvodi na različite načine. Sada ćemo pričati o dva.
Ažuriranje Google Chromea
Da biste ažurirali poznati Google Chrome preglednik, potrebno je slijediti nekoliko jednostavnih koraka:
- Pokrenite svoj web pretraživač i otvorite meni klikom na dugme sa tri tačke u gornjem desnom uglu prozora.
- U meniju obratite pažnju da li imate indikator u obliku kruga u boji. Ako da, onda to znači da su dostupna ažuriranja. Ako je krug siv, ažuriranje pretraživača nije potrebno.
- Da ažurirate svoj pretraživač, kliknite levim tasterom miša na krug i izaberite "Ažuriraj" iz podmenija.
- Ponovo pokrenite web pretraživač nakon instaliranja ažuriranja.
Ovako je lako instalirati ažuriranja za Google Chrome. Ako je Adobe Flash Player dodatak blokiran zbog toga, greška će nestati.
Ažuriranje Mozilla Firefox-a
Uputstva za ažuriranje Firefoxa se ne razlikuju mnogo od Google Chromea. Evo šta trebate učiniti:
- Pokrenite pretraživač i otvorite meni u njemu. Takođe se nalazi u gornjem desnom uglu prozora, samo dugme izgleda kao tri horizontalne linije.
- U meniju kliknite na "Pomoć". Izrađuje se u obliku upitnika u krugu.
- U novom prozoru kliknite na dugme "O Firefoxu".
- Otvoriće se prozor u koji će biti napisana verzija instaliran pretraživač. Ako su ažuriranja već dostupna, njihovo preuzimanje i instalacija će početi automatski.
- Nakon završetka procesa instalacije, pretraživač se mora ponovo pokrenuti.

Sada znate kako deblokirati dodatak Adobe Flash Player ako je problem uzrokovan zastarjelom verzijom Firefox pretraživač.
Metod 3: Instalirajte Flash ažuriranja
Kao što je napisano na samom početku, do greške može doći zbog zastarjele verzije samog Adobe-a. U ovom slučaju, potrebno ga je ažurirati. To se radi preuzimanjem nove verzije instalacijskog programa sa službene web stranice programera. Želio bih naglasiti riječ "službeno", jer zaraženu datoteku možete preuzeti sa resursa trećih strana, što će samo pogoršati situaciju.
Metoda 4: Uklanjanje virusa

Ova metoda je malo povezana s prethodnom. Sada ćete naučiti kako deblokirati dodatak Adobe Flash Player ako je blokiranje uzrokovano virusima. Ovdje mogu postojati dvije opcije. Prvi je da imate malver na svom računaru. U tom slučaju, hitno je skenirati sistem na viruse i ukloniti ih ako se pronađu. Drugo, ušli ste na stranicu koja može predstavljati prijetnju. U tom slučaju, dodatak će biti automatski blokiran.
Zaključak
Sada znate što učiniti ako imate blokiran zastarjeli Adobe Flash Player dodatak. Jedna od gore navedenih metoda sigurno će vam pomoći da ispravite situaciju.
Mnogi od nas su korisnici računara, ali i internet konekcije, što nam omogućava da riješimo mnoge probleme koji su nas zbunjivali prije, kada o kompjuterima nismo ni sanjali. Sada je doba tehnologije i naučnog napretka, nastojanja da se pojednostavi život i smanji gubitak vremena na sve, uključujući učenje. Ali internet takođe čini veoma važnu stvar za nas - povezuje nas sa voljenima koji nisu u blizini, a pretraživači nam pomažu u tome, društvenim medijima i dodaci koji pružaju mnoge praktične funkcije. Danas ćemo vam reći kako otključati dodatke u Odnoklassniki.
Uvod
Moderni pretraživači imaju dosta funkcionalnosti. Od pregledavanja stranica do gledanja videa itd. Svake godine se poboljšavaju. Postaju brži, praktičniji, funkcionalniji i zahtijevaju manje RAM, što nije posebno važno ako koristite računar stariji od 2010. Svake godine apsolutno nova verzija, koji oduševljava svojom funkcionalnošću, ali ga ponekad nemamo dovoljno, zbog čega mnogi samouki programeri ili cijele kompanije kreiraju vlastite dodatke koji rješavaju neke od nedostataka određenog pretraživača.
Riječ "dodatak" odnosi se na inovaciju za vaš pretraživač. Postoje različiti dodaci, od poboljšanog kvaliteta videa (Flash player) do onih koji su skrojeni za određenu stranicu. Niko ne smatra tajnom da postoji dodatak za VKontakte koji vam omogućava preuzimanje muzike sa stranice. Danas ćemo vam reći kako deblokirati dodatke u Odnoklassniki. Ovo je predmet nezadovoljstva mnogih korisnika društvenih mreža.
Kako deblokirati dodatak na stranici u Odnoklassniki
U svijetu postoji dosta različitih pretraživača. Razlikuju se po svojim inovacijama, kao i problemima u funkcionalnosti. Ali najčešće se postavlja pitanje: kako deblokirati dodatke u Odnoklassniki u Chromeu, pa ćemo vam pokušati reći koristeći ovaj preglednik kao primjer. Slijedite upute u nastavku:
- Otvorite Google Chrome pretraživač i odmah kliknite na okomitu trotočku koja se nalazi u krajnjem desnom uglu pretraživača.
- Među brojnim opcijama pronađite „Još alata“ koji će otvoriti bočni meni. Kliknite na "Extensions".
- Odlično, ova stranica sadrži sva proširenja instalirana u vašem pretraživaču. Sada aktivirajte potrebna proširenja za Odnoklassniki klikom na potvrdni okvir, a zatim ponovo pokrenite preglednik.

Ova metoda je prilično učinkovita i uvijek će raditi, bez obzira koju verziju pretraživača koristite. Ako želite dodati još neke funkcije, onda će se na samom kraju stranice "Proširenja" nalaziti link do Chrome online trgovine, gdje možete pronaći puno zanimljivih dodataka koji malo olakšavaju život. Ako ste instalirali proširenje, ali ono ne radi, a ponovo se postavlja pitanje kako deblokirati dodatke u Odnoklassniki, onda učinite isto kao što je gore opisano. Tada će sigurno početi raditi.
Zaključak

Nadamo se da smo jasno objasnili šta je dodatak i kako deblokirati dodatke u Odnoklassniki. Ne zaboravite također da postoje programi koji mogu ukrasti vaše podatke, pa ih preuzimajte samo iz pouzdanih izvora.