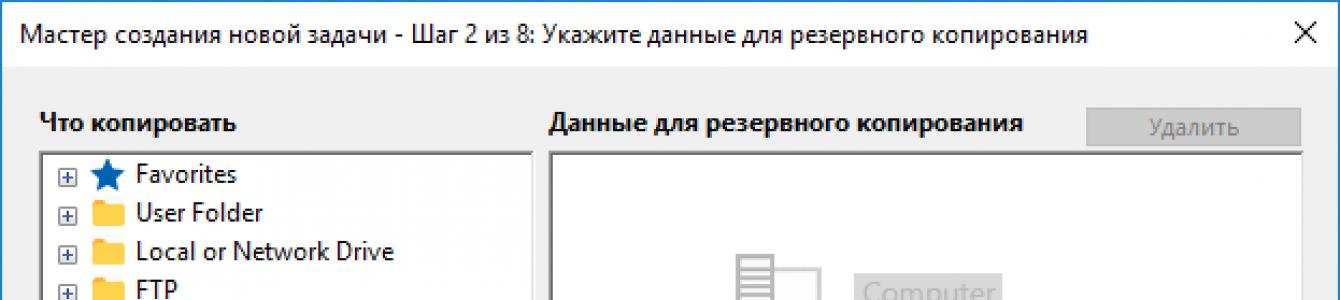Disc copy je datoteka koja sadrži sliku sadržaja tvrdog diska na nivou njegove logičke strukture (sektora). Handy Backup rešenje vam omogućava da kreirate rezervne kopije sistemskih diskova i diskova sa podacima, uključujući pravljenje kopija diska na fleš disk.
Kako dobiti tačnu kopiju vašeg tvrdog diska koristeći Handy Backup?
Handy Backup ima dva ugrađena dodatka za kreiranje kopije diska" Disk Image" i " System Recovery". Dodaci se nalaze u grupi izvora podataka "Disk Clone". Osim toga, za kreiranje kopija diska za pokretanje, Handy Backup uključuje eksterni uslužni program Disaster Recovery.
Kako napraviti rezervnu kopiju tvrdog diska?
Da biste to učinili, trebat će vam dodatak System Recovery, koji kreira kopije diska u VHD formatu. Da biste kreirali kopiju vašeg tvrdog diska, koristite sljedeća uputstva:
- Otvorite Handy Backup i kreirajte novi zadatak pomoću dugmeta "Kreiraj" ili tastera Ctrl+N.
- Odaberite zadatak backup u koraku 1 i idite na korak 2.
- Proširi grupu " Disk Clone". Odaberite dodatak za oporavak sistema i dvaput kliknite na njega.

- Sada odaberite hard disk, koji želite kopirati. Kliknite OK.
- Nastavite kreirati zadatak sigurnosne kopije diska kao što je opisano u poglavlju Uputstvo za korisnike.
Napomena. Da biste kreirali kopije diska, morate imati privilegije sistemskog administratora!
Možete koristiti sliku diska u fleksibilnom VHD formatu dobijenom pomoću dodatka za oporavak sistema kao virtuelni disk (uključujući i montiranjem koristeći Windows), za disk za pokretanje ili kao disk virtuelne mašine.
Ključne karakteristike Handy Backup-a
- automatizacija: izvršavajte svoje zadatke u određeno vrijeme s intervalom od mjeseci do minuta ili kada sistemski događaj, kao što je povezivanje eksternog uređaja USB disk na vaš računar ili se prijavite.
- sigurnost: ugrađeni alati za šifriranje kopije diska i prijenos iste preko šifriranih kanala (uključujući podršku za SFTP i FTPS protokole, kao i pozivanje eksterni programi za dodatno šifriranje podataka).
- "Vruće" i "sjene" kopije HDD diskova: Program koristi VSS uslugu za pravljenje rezervnih kopija tvrdih diskova bez prekidanja njihovog rada. Osim toga, program se može pokrenuti u "tihi" pozadinskom modu kao Windows usluga.
- Mrežni rad: Program vam omogućava da kreirate kopije mapiranih HDD-a ili mrežnih diskova. Također je moguće kreirati virtualnu kopiju diska ili, obrnuto, kopirati virtualne diskove preko mreže kao dio uobičajenog zadatka.
Suština problema
Ovaj kvar predstavlja oštećenje proizvoljnog broja sektora na čvrstom disku do tačke u kojoj glavama postaje nemoguće da ih pročitaju u normalnom režimu rada čvrstog diska. Ili se površina drajva degradira do stanja u kojem je moguće čitanje sektora, ali je izuzetno sporo, što ne dozvoljava pogonu da u potpunosti radi sa operativnim sistemom i korisničkim podacima. Moramo priznati da svaki hard disk ima loše sektore. Tokom proizvodnje diskova, ovi oštećeni sektori se unose u posebnu fabričku listu defekata P-List (Primary list) i kasnije u procesu rada disk „ne vidi“ ove oštećene sektore. Ako se u toku rada pojave dodatni loši blokovi, sam disk ih unosi u G-listu korisničkih defekata (Grown list). Volumen ove liste defekata je ograničen i ako površina diska počne da degradira i broj oštećenih sektora premaši kapacitet G-liste, tada disk prestaje da funkcioniše u potpunosti i loši blokovi oštećuju korisničke podatke.
Uzroci loših blokova:
- fizičko habanje pogona uzrokovano dugotrajnim radom 24/7;
- razni mehanički utjecaji na pogon, udarci, padovi, vibracije;
- pregrijavanje pogona zbog rada bez hlađenja;
- neispravna proizvodnja pogona u pogonu proizvođača;
- nekvalitetno napajanje, nestabilan mrežni napon, nedostatak UPS-a;
- pogrešno odspajanje čvrstog diska sa računara koji radi;
- disk je otkriven u BIOS-u, ali se operativni sistem zamrzava tokom pokretanja ili prikazuje plavi ekran;
- pojedinačne datoteke i fascikle se više ne otvaraju niti se pojavljuju u Exploreru;
- prilikom kopiranja datoteka i mapa pojavljuju se poruke o nemogućnosti čitanja/pisanja datoteke;
- disk može proizvoditi tihe "pucketanje" zvukove kada pokušava pročitati datoteke koje sadrže loše blokove;
- vrlo spor rad sistema s oštećenim diskom;
- SMART parametri različiti od nule: Reallocated Sector Count (broj ponovo dodijeljenih sektora) i Current Pending Sector Count (broj nestabilnih sektora);
Ovaj kvar vam omogućava da oduzmete sve korisničke podatke gotovo bez gubitka kada koristite profesionalnu opremu. Na potpunost oporavka podataka u prisustvu loših sektora na disku utiču faktori kao što su broj loših sektora i njihova lokacija. One. Može biti 10 oštećenih sektora. a nalaze se na sektorima koji ne sadrže korisničke fajlove, ili možda 100.000 oštećenih sektora. i svi su završili, na primjer, u 1C računovodstvenoj bazi podataka ili u tablici datoteka MFT (Master File Table).
Metode i programi za testiranje tvrdog diska na loše blokove
Sve postojeće softver za testiranje hard diskova se dijele na dvije vrste: profesionalna oprema za servisne centre i besplatni programi dostupni korisnicima na internetu. Profesionalni alati za rad tvrdi diskovi Obično su to softverski i hardverski kompleksi, koji se sastoje od samog softvera i hardverske kriptografske zaštitne ploče sa dodatnim nezavisnim operativni sistem SATA portovi, relej za kontrolu napajanja HDD-a i COM terminal sa raznim adapterima za različite modele hard diskova. Mogućnosti testiranja HDD softvera i hardverskih sistema značajno premašuju one slobodnog softvera. Cijena jednog hardverskog i softverskog kompleksa može doseći i do 3.000 dolara. Besplatni programi nisu namijenjeni za popravak, ali su pogodni za potpuno testiranje HDD-a na oštećene sektore.
Profesionalni softverski i hardverski sistemi: PC3000 Data Extractor, HDD Repair Tool.
Besplatni programi za testiranje hard diskova: MHDD, Victoria API, HDD Scan.
Ispod je primjer rezultata testiranja IBM tvrdog diska na hardverskom i softverskom sistemu HDD Repair Tool. Kao što se može vidjeti sa slike, ova profesionalna oprema vam omogućava ne samo da odredite broj i LBA brojeve oštećenih sektora, već vam omogućava i da grafički prikažete tačnu lokaciju i distribuciju loših blokova po svim pločama tvrdog diska. Na snimku ekrana, oštećeni sektori na različitim površinama i glave h0, h1, h2, h3 su označene različitim bojama. Ovo daje jasnu vizualnu percepciju distribucije oštećenja po pločama HDD-a.
Slika ispod prikazuje snimak ekrana iz programa Vactoria prilikom testiranja diska koji sadrži loše sektore, koji su označeni krstićima. Obojene ćelije su sektori sa malom brzinom čitanja, koji će uskoro postati potpuno nečitljivi i pretvoriti se u loše blokove.

Metoda za oporavak informacija u slučaju ovog kvara
Postoje dvije glavne metode za kopiranje podataka s diskova oštećenih lošim sektorima. U jednostavnim slučajevima, kada tabela MFT datoteka nije oštećena i može se očitati, tada se gradi virtuelna mapa sektora na disku koji su zauzeti korisničkim podacima i kopiraju se samo sektori koji sadrže informacije, a prazni sektori se ne kopiraju. Ovo značajno ubrzava proces kopiranja i smanjuje vjerovatnoću povećanja oštećenja diska tokom kreiranja slike sektor po sektor. U slučajevima kada je tabela MFT datoteka oštećena, a lokacija datoteka i mapa na disku je nepoznata, morate napraviti potpunu sektor-po-sektorsku kopiju cijelog diska i nakon njenog završetka vratiti logičku strukturu diska sistem datoteka na disku na kojem je napravljena kopija sektor po sektor. Bilo koja metoda oporavka podataka u prisustvu oštećenih sektora na disku svodi se na kreiranje kopije oštećenog diska po sektorima. Ovaj proces se uvijek odvija u načinu "samo za čitanje". Veoma se ne preporučuje pisanje na oštećeni disk ili povezivanje na operativni sistem, jer takav disk, kada pokušava da upiše informacije, može povećati broj loših sektora i, kao rezultat, pokvarene datoteke. Na mnogim modelima tvrdog diska moguće je oduzeti podatke iz oštećenih sektora koristeći aktivni uslužni program uključen u hardverski i softverski paket PC3000 DataExtractor. Aktivni uslužni program omogućava vam da unesete disk u tehnološki način slanjem posebne naredbe na pogon, nakon čega brzina čitanja diska značajno opada, ali istovremeno počinje čitati podatke iz oštećenih sektora. Opšti algoritam se svodi na prvo oduzimanje svih neoštećenih sektora u UDMA režimu velikom brzinom, a zatim prebacivanje diska u tehnološki režim i oduzimanje podataka od oštećenih sektora malom brzinom.
Primjeri oštećenih datoteka koje sadrže loše blokove


Slika iznad prikazuje fotografiju koja sadrži loš blok. Kao što vidimo, prisustvo čak i jednog oštećenog sektora u datoteci kobno utiče na kvalitet fotografije. Mogu se pojaviti vizualni artefakti, promjene boja i pomaci slike. Nakon lekture ovaj fajl Uz pomoć aktivnog uslužnog programa uključenog u PC3000 Data Extractor kompleks, oštećenje datoteke se više ne uočava, jer U tehnološkom načinu rada, disk čita vrlo sporo, ali bez kvarova.
Prilikom zamjene hard disk na novi, na primjer, veći ili brzi, u pravilu postoji potreba za prijenosom informacija sa starog pogona na njega.
Ako to radite ručno - ponovno instalirate sistem, programe i kopirate korisničke datoteke, možete provesti cijeli dan.
Mnogo je zgodnije to povjeriti automatizaciji - specijalni programi za kloniranje tvrdih diskova. Uz njihovu pomoć, svi fajlovi, postavke i sam sistem jednostavno će se „premjestiti na novu lokaciju“ u obliku u kojem su bili na starom mediju.
Kloniranje tvrdog diska je postupak za niskorazinski prijenos podataka sektor po sektor s jednog medija na drugi. U ovom slučaju, klonirani disk će biti tačna kopija originalnog diska.
Kloniranje tvrdog diska
Mnogi su platili i besplatni programi. Među njima postoje univerzalni, koji rade s bilo kojim HDD-om i SSD-om, i visoko specijalizirani, dizajnirani za diskove određene marke, na primjer, samo Samsung ili samo Western Digital.
Pogledajmo pet popularnih i najjednostavnijih programa za kloniranje tvrdih diskova na SSD ili HDD bilo kojeg proizvođača.
EASEUS Disk Copy
Farstone RestoreIT Pro je prvenstveno alat za vraćanje sistemskih i korisničkih podataka nakon rušenja, virusnih napada, promjena i slučajnog brisanja.
Ovaj program ne stvara klonove diska kao takve, ali može napraviti sigurnosne kopije bilo koje informacije na njima.
Učestalost pravljenja sigurnosnih kopija u RestoreIT Pro može se konfigurirati najmanje svakih sat vremena. A vraćanje na sačuvanu kopiju vrši se pritiskom na jedno dugme.
RestoreIT Pro karakteristike:
- mogućnost vraćanja sistema čak i nakon oštećenja bootloadera;
- 2 režima sigurnosne kopije - puni i kumulativni (čuvanje samo promijenjenih podataka);
- praćenje cijelog diska ili samo odabranih particija;
- pohranjivanje cjelokupne historije promjena datoteka, a ne samo posljednje sačuvane verzije.
Nedostaci programa su plaćena licenca (24,95$) i nedostatak funkcije kloniranja diska.
Vrijeme čitanja: 10 minuta
U ovom članku ćemo pogledati programe koji će vam pomoći da brzo klonirate (kopirate) tvrdi disk na drugi čvrsti disk. Takvo znanje će biti korisno svakom vlasniku računara ili laptopa.
Nadogradnja računara ili laptopa često uključuje zamjenu tvrdog diska sa većim kapacitetom i bržim. Korisnici se susreću sa problemom prenošenja informacija sa instaliranog medija na novi, jer su za ponovnu instalaciju sistema potrebni drajveri i potrebne aplikacije, morate provesti dosta vremena.
U ovoj situaciji puno je lakše izvršiti potpuno ili djelomično kloniranje HDD-a ili SSD-a pomoću jednog od specijaliziranih programa. Postavljanje i rad s njima ne zahtijeva posebna znanja, a vrijeme utrošeno na proces kloniranja je za red veličine manje nego na instalaciju i konfiguraciju OS-a.
Kopiranje čvrstog diska u Acronis True Image
Jedna od funkcija ovoga koristan program- kloniranje diska, koje se, inače, može vrlo fino konfigurirati ovisno o zadacima određenog korisnika. Da biste izbjegli moguće greške tokom rada, ne morate koristiti Acronis True Image iz operativnog sistema - preporučuje se pokretanje aplikacije pomoću diska za pokretanje. Stoga će vam trebati Acronis BootCD/DVD distribucija, koju ćete morati raspakovati na DVD ili čak na fleš disk, na primjer, koristeći UltraISO, UNetbootin, itd. aplikacije.
Nakon kreiranja medija za pokretanje, možete nastaviti direktno na kloniranje:
- Pokrenite sistem sa disk jedinice kreirane pomoću Acronis BootCD/DVD.
- U glavnom prozoru Acronis-a otvorite odjeljak Alati i pomoćni programi.

- S desne strane na listi uslužnih programa idite na “Disk Cloning” i odaberite automatski način rada izvođenje procesa. Kliknite na Next.
- Kliknite levim tasterom miša na izvorni disk sa kopiranim informacijama, kliknite na „Dalje“.

- U sljedećem prozoru odaberite ciljni disk na koji planirate klonirati stari HDD. Ciljni disk može biti ili HDD ili moderni SSD velike brzine.

Ako se kopiranje vrši na SSD uređaj, tada će uobičajena situacija biti kada će njegov kapacitet biti manji od povezanog HDD-a. U tom slučaju, Acronis True Image će prikazati poruku o potrebi isključivanja nekih datoteka i fascikli iz procesa kloniranja.

Obično se samo sistem prenosi na SSD, tako da za precizno kopiranje možete odabrati samo glavnu particiju diska (obično "C"), isključujući particije ili pojedinačne datoteke s nepotrebnim informacijama iz procesa. Ako vam kapacitet diska dozvoljava da u potpunosti klonirate stari pogon, možete kliknuti na "Dalje", nakon čega će započeti proces kopiranja diska niskog nivoa po sektorima.
Napominjemo da je aplikacija plaćena, ali je bogata funkcijama, radi vrlo brzo i, kao što je pokazano, ima mogućnost odabira podataka na tvrdom disku za prijenos.
Korištenje programa Paragon Hard Disk Manager

Ova višenamjenska aplikacija samo je malo inferiorna po popularnosti od gore opisanog programa. Također ga je zgodno koristiti za kloniranje informacija na uređajima za pohranu:


Kao i Acronis True Image, bolje je pokrenuti predmetnu aplikaciju za pouzdano kopiranje podataka po sektorima ne iz Windows-a, već s diska za pokretanje. Možete ga kreirati u samom programu, koristeći poseban čarobnjak za kreiranje medija za spašavanje:

Imajte na umu da je Paragon Hard Disk Manager također plaćena aplikacija, ali njena funkcionalnost nije ništa manja od one koju ima Acronis True Image. Oba rade sa bilo kojim diskovima i sistemi datoteka, podržavaju Windows 8.1 i 10.
Kloniranje diska pomoću EASEUS Disk Copy
Ova mala aplikacija, za razliku od prethodno razmatranih, potpuno je besplatna, ali vam ipak omogućava pouzdano kloniranje tvrdih diskova i pojedinačnih particija sektor po sektor i migraciju OS-a na različite diskove, uključujući SSD-ove. Program se pokreće s DVD-a ili flash pogona za pokretanje, za koji morate preuzeti besplatni distribucijski komplet za instalaciju na službenoj web stranici uslužnog programa. Nakon pokretanja izvršne instalacione datoteke, čarobnjak će ponuditi izbor:
- instalirajte EASEUS Disk Copy na USB fleš disk,
- na optičku disk jedinicu,
- Izvezite ISO sliku uslužnog programa na disk računara.

Jednostavna i brza opcija je kreiranje USB fleš disk za pokretanje, odnosno prvi sa liste.

U sljedećem prozoru navedite disk koji će se kopirati i pogon na koji će se informacije prenijeti sektor po sektor. Određeni nedostatak aplikacije je nedostatak ruske lokalizacije.
Nakon kloniranja diska za pokretanje sa Windows 10, ponekad se sistem možda neće pokrenuti. u ovom slučaju:

Ako se greška File: \Boot\BCD pojavi nakon pokretanja, vratite Windows pokretač.
Kloniranje diskova sa Macrium Reflect uslužnim programom
Ovo je još jedan mali uslužni program koji se distribuira besplatno. Njegova funkcionalnost uključuje kloniranje HDD-a i SSD-ova, kreiranje njihovih punih slika, kao i slike pojedinačnih particija koje se mogu koristiti u OS-u kao virtuelni medij. Instalater se može dobiti od web stranicu aplikacije, prilikom pokretanja potrebno je navesti direktorij za instalaciju i odabrati „Besplatnu“ licencu.

Kada prvi put pokrenete Macrium Reflect, od vas će biti zatraženo da kreirate boot disk, s čime biste se trebali složiti, jer kada radite u okruženju Windows kloniranje mogu biti praćene greškama. Nakon pokretanja programa:
- U glavnom prozoru odaberite disk za kloniranje.
- Ispod odabranog diska kliknite na vezu "Kloniraj ovaj disk" i u sljedećem prozoru navedite pogon na koji želite prenijeti informacije.

Korištenje Farstone RestoreIT Pro Utility

Ova plaćena aplikacija se koristi za pravljenje rezervnih kopija svih informacija na diskovima, čuvanje trenutnog stanja sistema, a u slučaju neočekivanih kvarova, vraćanje bukvalno pritiskom na jedno dugme.
Način na koji radi je da prepisuje boot sektor diska, dodajući se na njega, a također kreira dodatni logički disk za snimanje svih sigurnosno kopiranih informacija. U stvari, Farstone RestoreIT Pro stvara tačke vraćanja sistema i može se koristiti za vraćanje ne samo cijelog diska, već i pojedinačnih particija.
Aplikaciju možete aktivirati ili deaktivirati u kontekstni meni, potonji se otvara klikom na ikonu u traci. Ova funkcija vam omogućava da sačuvate sistemske resurse kada ste sigurni da je njegovo stanje ispravno. trenutno se ne mijenja. Farstone RestoreIT Pro može kreirati CD/DVD za pokretanje ili čak flopi diskove, s kojima ne samo da možete vratiti disk ako se ne može normalno pokrenuti, već i MBR glavni zapis za pokretanje s particijskom tablicom.
Kako brzo kopirati čvrsti disk na drugi čvrsti disk (HDD/SSD)
4,2 (84%) 10 glasova.U određenim slučajevima, korisnik može morati da prenese informacije sa jednog internog diska na drugi, vrlo često zajedno sa instaliranim operativnim sistemom. Ako govorimo o velikim količinama podataka i potrebi tačnog kopiranja HDD-a, na primjer, prilikom zamjene uređaja, onda je rješenje kloniranje korištenog tvrdog diska. Mnoge radnje se mogu izvesti ručno, ali čak i ako trebate samo prenijeti korisničke podatke, u zavisnosti od volumena, proces može potrajati satima, a sistem i potreban softver će se morati ponovo instalirati, pa je efikasnije koristiti specijalizirane softver za takve svrhe.
Kako klonirati hard disk.
Procedura je potpuna kopija, prijenos podataka po sektorima na novi HDD ili SSD medij koji navedete, što vam omogućava bukvalno "kloniranje" postojećeg izvora. Na kraju procesa sadržaj će biti dostupan u istom obliku u kojem je bio na originalnom uređaju, odnosno sa istim operativnim sistemom i njegovim datotekama, drajverima, instaliranim softverom, korisničkim podacima, postavkama, lozinkama i drugim informacijama , drugim riječima, svi podaci će se “premjestiti” na drugi medij. Sve će biti točno kao na originalnom uređaju, a možete izvršiti potpuno kloniranje HDD-a ili nekih njegovih dijelova. U određenim slučajevima ovo može izgledati kao prihvatljivija opcija.
VAŽNO. Budući da će stvoreni klon biti potpuno identičan prethodnom nosiocu, potrebno je voditi računa da donor nije zaražen virusima.
Da biste klonirali disk sa datotekama, strukturom i particijama, nije neophodno da volumen oba uređaja, izvornog i klona, bude isti, ali disk na koji ćemo prenijeti informacije to ipak mora prihvatiti. Dakle, ako ne postoji mogućnost ili želja za kloniranjem cijelog diska, možete kopirati samo ono što vam je zaista potrebno.
Zašto klonirati hard disk?
Svaki korisnik ima svoje ciljeve prilikom obavljanja određenih zadataka, uključujući i ovaj. Prije svega, kloniranje tvrdog diska se radi radi vaše udobnosti i uštede vremena. Dakle, postupak se izvodi iz sljedećih razloga:
- Zamjena starog tvrdog diska novim HDD-om ili produktivnijim SSD-om (druga opcija danas postaje vrlo popularna, zbog činjenice da je u posljednje vrijeme cijena SSD uređaja postala adekvatna potrošačkim standardima, tendencija kupovine uređaja je povećana).
- Drugi razlog zašto trebate klonirati čvrsti disk je prijenos instaliranog OS-a. Dakle, nakon završetka procedure, moći ćete koristiti istu operacijsku salu Windows sistem, sa svim njegovim komponentama i postavkama. Na novom mediju nećete morati da instalirate Windows niti da konfigurišete sve što vam je potrebno za rad na računaru. Apsolutno se ništa neće promijeniti, osim što će u slučaju prelaska na SSD sistem postati višestruko brži.
- Sinhronizacija rada za različitim računarima. Sada ne govorimo o obimu u okviru nekog projekta, specifičnog programa ili usluge za to se mogu izvoditi druge, manje globalne akcije; Zahvaljujući mogućnosti kloniranja tvrdog diska, možete proširiti vlastito polje aktivnosti i osjećati se što ugodnije u svom radnom okruženju kada koristite različite uređaje.
- Napravite rezervnu kopiju vaših podataka. Za mnoge korisnike, informacije snimljene u memoriji uređaja su od velike važnosti, posebno ako su osobne i ne postoje nigdje drugdje osim na određenom disku. Ne postoji vječna garancija za bilo koju vrstu medija, a prije ili kasnije uređaj može iznenada otkazati. Međutim, neće svaki korisnik povjeriti određene podatke servisu. pohrana u oblaku, a količine mogu premašiti one koje dozvoljavaju skladišta ili ćete morati platiti za skladištenje, ali ako imate klon medij sa svojim datotekama, oni će biti sigurni.

Uslužni programi i programi za kloniranje
Nepraktično je ručno prenositi podatke na skali tvrdog diska pomoću Windowsa, pogotovo jer to apsolutno nema potrebe, jer za tu svrhu postoje posebni alati, i to u velikom asortimanu, koji vam omogućavaju da jednostavno i brzo izvršiti operaciju kloniranja. Među softverom možete pronaći i besplatne i komercijalne proizvode. Neke aplikacije mogu samo izvršiti kloniranje, dok za druge mogućnost kreiranja klona HDD-a nikako nije jedina funkcija. Ovdje korisnik može izabrati koji će program koristiti, sve ovisi o tome koja mu opcija više odgovara. Pogledat ćemo nekoliko praktičnih programa i shvatiti kako klonirati tvrdi disk s operativnim sistemom Windows 10 ili 7.
Prije nego počnete raditi s bilo kojom aplikacijom, trebate povezati novi disk na odgovarajući interfejs uređaja, a također se uvjeriti da proces neće biti prekinut. Baterija na laptopu mora biti napunjena, a na svakom računaru moraju se eliminisati svi faktori koji bi mogli ometati izvršenje, nakon čega možete započeti aktivnosti kloniranja. Procedura u raznim programima je slična i može se intuitivno, ali ipak postoje neke razlike, pa pogledajmo detaljnije proces kreiranja klona tvrdog diska u popularnim aplikacijama.
Uslužni program se plaća, stvara sigurnosne kopije i koristi se za vraćanje podataka u slučaju njihovog gubitka pod različitim uvjetima, na primjer, kao rezultat kvarova, infekcije uređaja virusima i druge više sile. Klon diskovi se ne kreiraju pomoću ovog softvera, ali funkcionalnost RestoreIT Pro vam omogućava da vratite OS čak i ako je bootloader oštećen, sačuvate povijest transformacija datoteka, nadgledate tvrdi disk ili njegove specifične particije, pune i kumulativne sigurnosne kopije su također dostupan.

Dobar program sa jednostavnom navigacijom, koji nudi mogućnost pravljenja rezervnih kopija i kloniranja HDD-a, odabranih particija, kao i operativnog sistema. Osnovna verzija softvera se distribuira besplatno. Da biste koristili Aomei Backupper za prijenos podataka, učinite sljedeće:
- Pokrenite softver i idite na odjeljak "Kloniranje" u lijevom meniju.
- Ovdje biramo “Disk Clone” ako želite da klonirate svoj tvrdi disk.
- Odredite izvor („Izvorni disk“) i kliknite na dugme „Dalje“.
- Sada odaberite odredišni disk (“Destination disk”) na koji će podaci biti “premješteni”, kliknite “Next”.
- Proces će započeti automatski, a po završetku ćete morati ponovo pokrenuti.

Vrlo zgodan i jednostavan program na ruskom koji vam omogućava da napravite kopije diskova uz potpuno očuvanje strukture HDD diskova. Procedura kloniranja je automatizirana, što će korisnika spasiti od ručnog čišćenja, prijenosa podataka i otklanjanja raznih grešaka u registru. Softver se plaća, ali postoji i besplatna verzija na 30 dana, što je sasvim dovoljno za kloniranje. Rad sa Handy Backupom je jednostavan:
- Pokrenite softver i odaberite tip zadatka „Kreiraj rezervnu kopiju“, kliknite „Dalje“.
- Označavamo podatke koje treba kopirati, za koje širimo granu "Disk Clone", gdje odabiremo "System Recovery", kliknite "Add".
- Označavamo odjeljak "Fizički disk" (ovo je tvrdi disk).
- Sada ćete morati da navedete ciljni disk da „premestite“ podatke na njega, a zatim kliknite na „Dalje“.
- Prilikom odabira vrste kopije, označite “Puna”.
- Možete preskočiti sljedeći korak "Kompresija i šifriranje" bez promjene bilo čega ako vam ne treba.
- U sljedećoj fazi biće dostupno podešavanje planera, ali nas to ne zanima, pa kliknite na “Dalje”.
- Unesite naziv zadatka, kliknite na dugme "Završi", nakon čega će započeti postupak potpunog kloniranja HDD-a, nakon čega morate ponovo pokrenuti uređaj.

Jednostavan uslužni program sa intuitivnim menijem koji će vam pomoći da u samo nekoliko klikova mišem završite proceduru za prenos svih informacija sa medija, pojedinačnih direktorijuma ili određenih sistemskih particija. Da biste izvršili operaciju, slijedite ove korake:
- Pokrenite uslužni program Renee Becca.
- Idite na odjeljak "Klon" (u lijevom bloku sučelja) i odaberite stavku "Klon hard diska". Također možete napraviti klon particije ili premjestiti samo sistem.
- U prozoru koji se pojavi potrebno je navesti izvorni disk (izvor) i odredište klona (disk na koji ćemo kopirati podatke).
- Označite okvir "Učini ciljni disk pokretanim...".
- Proširite listu klikom na dugme "Više" i označite stavku "Klon svih sektora..." U ovom slučaju, postupak će potrajati, ali će vam omogućiti da novi disk bude identičan prethodnom jedan.
- Proces se pokreće klikom na dugme „Kloniraj“ na dnu prozora.

Plaćeni, ali multifunkcionalni program. Da biste kreirali klon tvrdog diska, možete koristiti i probnu verziju. Softver je zgodan i ima dobru brzinu, kao i podršku za brojne Windows verzije. Zahvaljujući softveru, možete klonirati medije sa različitim sistemima datoteka. Pogledajmo kako klonirati tvrdi disk koristeći Acronis Disk Director:
- Odaberite medij za kloniranje (ne particiju, već tvrdi disk), kliknite desnim tasterom miša da biste pozvali čarobnjaka za kloniranje i izaberite opciju „Kloniraj osnovni disk“.
- U novom prozoru označite ciljni uređaj na koji će se podaci prenijeti. Ako postoji bilo kakva informacija o "prijemniku", ona će biti prepisana. Kliknite na “Dalje” nakon što je odabir napravljen.
- Sljedeći prozor zahtijeva da odaberete metodu kloniranja. Ako želite da novi disk bude potpuno identičan "donatoru", odaberite opciju "Jedan na jedan" i kliknite "Završi".
- U glavnom prozoru morat ćete potvrditi radnju s HDD-om, za što kliknemo “Primijeni operacije na čekanju” i potvrdimo namjeru.
- Program će ponovo pokrenuti vaš računar i završiti proceduru.

Besplatan program koji pruža mogućnost kloniranja tvrdog diska u cijelosti ili djelomično, podržava Windows 7, 8, 10 i druge, kao i različite sisteme datoteka i medije. Uslužni program koristi enkripciju na više nivoa, osigurava sigurnost podataka, radi velikom brzinom i, osim kloniranja, također stvara slike particija ili diskova (nakon vraćanja OS-a, mogu se ugraditi u standard Windows Explorer). Interfejs je jednostavan, ali ne postoji podrška za ruski jezik. Među nedostacima je i bonus u obliku reklamnog softvera. Pogledajmo kako klonirati disk koristeći Macrium Reflect:
- Pokrećemo softver i biramo disk koji će biti izvor.
- Kliknite na "Kloniraj ovaj disk".
- Označavamo dijelove na "donatoru" koje treba klonirati.
- Kliknite na “Odaberi disk za kloniranje...” i označite disk na koji prenosimo informacije.
- Kliknite "Završi" i pričekajte da se proces završi.

Program je alat za kreiranje rezervnih kopija, vraćanje i kloniranje disk jedinica i njihovih particija. Njegovo sučelje je jednostavno i zgodno, a sve manipulacije tokom rada će biti popraćene savjetima „čarobnjaka“, tako da ne morate proučavati upute za rad u aplikaciji. Program se pokreće i iz Windows-a i sa medija za pokretanje. Softver se plaća, ali će za kloniranje biti dovoljna probna verzija. Nakon pokretanja aplikacije izvršite sljedeće korake:
- Kreirajte nalog tako što ćete navesti email i lične podatke.
- U bloku s lijeve strane kliknite na “Moja nova sigurnosna kopija”.
- Odaberite izvor u polju “Backup source” i pogon na koji ćemo upisati podatke u polje “Destination”.
- Postoji nekoliko postavki, ali ne morate ništa mijenjati. Proces će započeti nakon što kliknete na dugme „Napravi sigurnosnu kopiju sada“.

Jednostavno i intuitivno sučelje univerzalnog uslužnog programa omogućava vam da klonirate tvrdi disk po sektorima čak i neiskusan korisnik. Program radi sa Windows 10, 8, 7, XP i sposoban je da kopira diskove u celini ili delimično. Da biste klonirali HDD koristeći HDClone, uradite sljedeće:
- Otvorite program za početna stranica idite na odjeljak "Brzi odabir".
- U bloku "Kloniraj" kliknite na "Disk".
- U prozoru koji se pojavi odaberite izvorni pogon.
- Sada odaberite ciljni disk sa liste uređaja.
- Vršimo dostupna podešavanja, označavajući potrebne funkcije. Opcija Smart Copy će vam omogućiti da napravite kopiju sto posto identičnu originalu, a također ubrzava proceduru prijenosa informacija. Ako je potrebno, možete provjeriti funkciju “Defragmentacija” koja će se izvršiti nakon glavnog procesa. Kada su potrebna podešavanja napravljena, kliknite na „Dalje“.
- Kada se proces završi, bit će potrebno ponovno pokretanje.

Funkcionalni program koji klonira HDD po sektorima i radi sa bilo kojim fajl sistemima. Softver vam omogućava da klonirate i cijeli disk i njegov dio, uključujući izbrisane, skrivene i zaštićene elemente. Dovoljno za proceduru kloniranja besplatni demo. Proizvod nije rusificiran, što može uzrokovati neugodnosti nekim korisnicima. Još jedan nedostatak je oglašavanje koje radi kao lokomotiva na softveru, ali s obzirom na činjenicu da je uslužni program besplatan i prilično dobar, možete zatvoriti oči pred ovim. Da izvršite kloniranje HDD-a, uradite sljedeće:
- Pokrećemo uslužni program i odabiremo Disk Mode za kreiranje potpuno identičnog diska (dostupna je i mogućnost kloniranja pojedinačnih particija, za što morate odabrati Partition Mode).
- Odaberite izvor i kliknite na dugme “Dalje” na dnu prozora.
- Također možete provjeriti opciju “Sector by sector copy” koja će vam omogućiti da napravite identičan disk kopiranjem svakog sektora.
- Odaberite disk na koji ćemo pisati informacije i kliknite na “Dalje”.
- Ponovo pokrenite da biste dovršili proceduru.

Još jedan dobro poznati proizvod koji je multifunkcionalan i također se koristi za kloniranje tvrdog diska. Uslužni program prenosi odabrane particije, datoteke ili cijeli disk, uključujući skrivene elemente. Kreirani klonovi mogu se sačuvati u Acronis Cloud-u, gdje im se može pristupiti sa bilo kojeg uređaja. Aplikacija se može pokrenuti sa DVD-a ili fleš diska, interfejs je jednostavan i zgodan, ruski jezik je podržan, tako da je rad sa Acronis True Image-om zadovoljstvo, uprkos značajnoj ceni proizvoda (probna verzija važi 30 dana). Napravite klon HDD koristeći ovog instrumenta može se uraditi na sljedeći način:
- Pokrećemo program i idemo u odjeljak Alati (u lijevom bloku prozora), gdje biramo "Kloniranje diska".
- Dostupna su dva načina rada - automatski i ručni. Ako nemate dovoljno iskustva, bolje je odabrati prvu opciju i kliknuti na “Dalje” (ako odaberete drugu opciju, moći ćete upravljati procesom).
- Označite izvorni disk i kliknite na “Dalje”.
- Sada označavamo pogon na koji ćemo prenijeti informacije, kliknemo "Dalje", nakon čega će proces započeti.
- Po završetku procedure, ponovo pokrenite računar.
Nakon kloniranja koristeći bilo koji od alata, možete isključiti stari disk ili promijeniti prioritet pokretanja u postavkama BIOS-a. Možete odrediti novi medij sa kojeg bi se OS sada trebao pokrenuti kroz Napredne funkcije BIOS-a - First Boot Device ili Boot - 1st Boot Priority, u zavisnosti od verzije BIOS-a.

Značajke kloniranja informacija s HDD-a na SSD
Nije tajna da su SSD uređaji nove generacije mnogo puta brži od konvencionalnih tvrdih diskova. Dakle, ako klonirate sa HDD na SSD sistem, dobićete mnogo produktivniji OS. Osim toga, bilo koji softver će raditi brže na SSD-u, tako da se prenosi operativni sistem i softver povećaće udobnost i efikasnost rada za računarom. Možete klonirati sistem sa HDD na SSD i ugrađene alate kreiranjem Windows slike i navođenjem novog diska kao mjesta za kopiranje informacija. Nakon toga, morat ćete ukloniti OS sa tvrdog diska, isključiti stari disk ili promijeniti prioritet pokretanja u BIOS-u. Kada prenosite podatke na SSD (preporučljivo je prenositi samo sistem i programe), ne zaboravite na volumen novog medija, jer SSD uređaji nemaju veliki kapacitet. Za uspješno kloniranje hard SSD disk ne bi trebalo da bude manje veličine od informacija koje se „kreću“ na njega.
Iako se postupak izrade sigurnosne kopije može provesti standardnim sredstvima, ipak je lakše izvršiti korištenjem posebnog softvera, jer programi omogućavaju kopiranje i skrivene datoteke. Međutim, većina uslužnih programa je besplatno dostupna ili ima probne verzije, što je sasvim dovoljno za prosječnog korisnika.