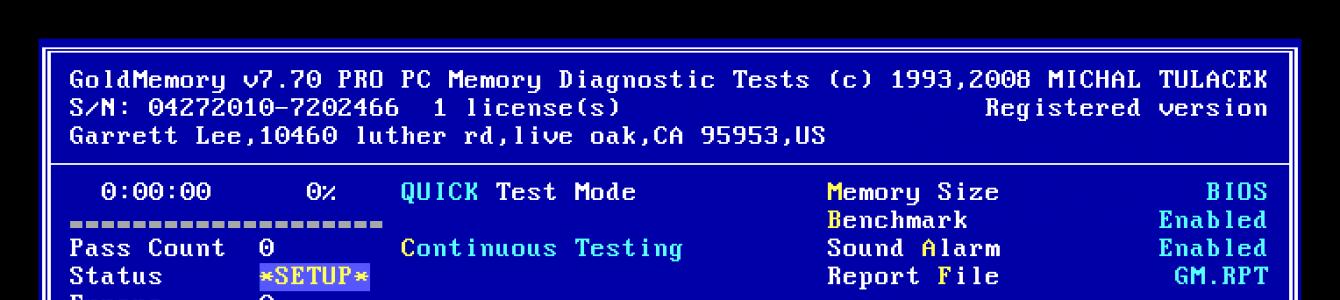Memorija sa slučajnim pristupom ili RAM jedna je od najvažnijih komponenti personalni kompjuter. Neispravnost modula može dovesti do kritičnih grešaka u radu sistema i uzrokovati BSOD (plavi ekrani smrti).
U ovom članku ćemo pogledati nekoliko programa koji mogu analizirati RAM i identificirati neispravne module.
GoldMemory je program koji se isporučuje kao bootable image sa distribucijom. Radi bez učešća operativnog sistema pri pokretanju sa diska ili drugog medija.

Softver uključuje nekoliko načina testiranja memorije, može testirati performanse i sprema podatke testa u posebnu datoteku na tvrdom disku.
MemTest86
Još jedan uslužni program koji se distribuira već upisan u sliku i radi bez učitavanja OS-a. Omogućava vam da odaberete opcije testiranja i prikazuje informacije o veličini keša i memorije procesora. Glavna razlika u odnosu na GoldMemory je u tome što ne postoji način da se sačuva istorija testiranja za kasniju analizu.

MemTest86+
MemTest86+ je revidirano izdanje prethodnog programa, kreirano od strane entuzijasta. Ima veću brzinu testiranja i podršku za najnoviji hardver.
Windows uslužni program za dijagnostiku memorije
Još jedan predstavnik konzolnih uslužnih programa koji rade bez učešća operativnog sistema. Razvio Microsoft Corporation, Windows memorija Uslužni program za dijagnostiku je jedno od najefikasnijih rješenja za identifikaciju grešaka u RAM-u i garantirano je kompatibilan sa Windows 7, kao i novijim i starijim sistemima iz MS-a.

RightMark Memory Analyzer
Ovaj softver već ima svoj GUI i radi pod Windowsom. Basic karakteristična karakteristika RightMark Memory Analyzer je postavka prioriteta koja omogućava provjeru RAM-a bez učitavanja sistema.

MEMTEST
Veoma mali program. IN besplatna verzija može provjeriti samo određenu količinu memorije. U plaćenim izdanjima ima napredne funkcije za prikaz informacija, kao i mogućnost kreiranja medija za pokretanje.

MemTach
MemTach je softver za testiranje memorije na profesionalnom nivou. Obavlja mnoge testove performansi RAM-a u različitim operacijama. Zbog nekih karakteristika nije prikladan za prosječnog korisnika, jer je svrha nekih testova poznata samo stručnjacima ili naprednim korisnicima.

SuperRam
Ovaj program je multifunkcionalan. Uključuje modul za testiranje performansi RAM-a i monitor resursa. Glavna funkcija SuperRam-a je optimizacija RAM-a. Softver skenira memoriju u realnom vremenu i oslobađa prostor koji se ne koristi trenutno procesor. U postavkama možete postaviti granice na kojima će ova opcija biti omogućena.

Greške u RAM-u mogu i trebale bi uzrokovati probleme sa operativnim sistemom i računarom u cjelini. Ako sumnjate da je uzrok kvara RAM, onda morate testirati pomoću jednog od gore navedenih programa. Ako se otkriju greške, nažalost, morat ćete zamijeniti neispravne module.
Prečesto se pojavljuje na vašem monitoru čak i na novoinstaliranom OS-u, prvo što trebate učiniti je provjeriti svoju RAM memoriju. RAM takođe treba testirati ako se računar sam ponovo pokreće ili zamrzne. Provjera RAM-a na Windows 7 može se obaviti pomoću standardnih alata, ali ako koristite drugu verziju OS-a, morat ćete preuzeti mali uslužni program s Interneta. Skoro uvijek, pad softvera koji se u početku čini kontraintuitivnim uzrokovan je problemima s RAM-om.
Metoda eliminacije
Prva metoda verifikacije ne zahtijeva pokretanje dodatni programi. Važno je ako računar koristi više od jednog RAM memorije. Ako postoji samo jedna traka, trebat će vam aplikacija ili drugi računar da je testirate. Uklonite jedan po jedan štapić RAM-a, provjerite ukupnu stabilnost OS-a, ako se problem nastavi, uklonite sljedeći, itd. Ova metoda je također dobra jer možete testirati utore matične ploče odjednom. U isto vrijeme, ako jedna ploča radi normalno na drugom računaru bez kvarova, možda je kriva matična ploča. Ako nakon uklanjanja jednog od stickova računar počne normalno raditi, to znači da je neispravan i ne morate pokretati Windows 7 provjeru memorije. Osim toga, fizička ekstrakcija neće potrajati puno vremena, ali testiranje korištenjem aplikacije može potrajati, posebno ako je količina RAM-a velika.
Ako je instaliran potpuno novi računar, a slika se ne pojavljuje ni na BIOS boot Vjerovatno je da procesor ili matična ploča ne podržavaju uređaj proizvođača koji ga je proizveo. Provjerite službenu web stranicu kompanije koja je proizvela matičnu ploču, sasvim je moguće da je firmver BIOS-a najnovija verzijaće riješiti ovaj problem.
Kako provjeriti RAM u Windows 7

Dakle, za pokretanje ugrađenog Windows uslužni program, koji će provesti test RAM-a, idite na "Start - - Administrativni alati", na listi koja se otvori odaberite "Windows Memory Checker".
Budite oprezni. Prije testiranja morate zatvoriti sve aplikacije i sačuvati potrebne dokumente. Nakon klika na dugme "Reboot", sistem će nasilno prekinuti sve programe koji zahtevaju dodatne radnje od korisnika.
Nakon ponovnog pokretanja, provjera RAM-a će se automatski pokrenuti. Windows 7 to izvodi u dvije faze. Svaki će trajati oko 10 minuta ako je količina RAM-a dva gigabajta i memorija radi. U suprotnom, testovi mogu potrajati duže. Za to vrijeme, suzdržite se od nepotrebnih klikova na tipke miša i tastature. Ako RAM nije u redu, dno ekrana će početi da se puni informacijama o grešci.
Kada se završi testiranje RAM-a, Windows 7 će automatski ponovo pokrenuti vaš računar i generisati izveštaj o svim pronađenim problemima sa RAM memorijom.
Memtest86+

Otkrivanje problema sa RAM-om pomoću Windows 7 nije uvijek dovoljno efikasno. Za ozbiljnije i detaljnije testove bolje je koristiti Memtest86+ uslužni program koji je potpuno besplatan i može se koristiti na bilo kojem računaru, bez obzira koji OS je instaliran.
Dostupan u tri moguće verzije:
- ISO za pokretanje (dizajniran za kreiranje diska za pokretanje tako što narezuje sliku pomoću CD ili DVD snimača).
- Auto Indtaller za USB ključ - (nije uvijek pogodan za starije uređaje, stvara USB fleš disk za pokretanje, a ne mogu se svi računari objavljeni prije nekoliko godina pokrenuti sa USB-a).
- Unaprijed usklađeno za disketu (apsolutno arhaično rješenje za one koji nemaju ni USB utičnice ni CD pisač, ali imaju floppy drajv).
Kreiranje USB fleš diska za pokretanje

Samo idite na službenu web stranicu Memtest86+ i preuzmite potrebnu distribuciju. Zatim ga morate raspakovati, za to možete koristiti 7-zip ili popularni Winrar. Nakon pokretanja programa, morat ćete odabrati pogon koji će kasnije postati pokretan. Budite oprezni, napravite rezervnu kopiju svojih podataka, sve informacije na fleš disku će biti izbrisane tokom procesa snimanja novog.
CD/DVD za pokretanje
U nekim slučajevima, RAM se ne može provjeriti sa fleš diska. Windows 7 se ponekad ruši kada koristite određeni drajver za fleš disk, ili disk jednostavno nije pri ruci, ili je možda BIOS zastareo i ne zna kako da pokrene računar sa USB uređaja.
Ako se fleš disk ne može koristiti, najbolje rješenje distribucija će biti zapisana na disk. A Ultra ISO program će pomoći u tome. Ako ga instalirate, kliknite dvaput na bilo koji ISO fajlće ga otvoriti u ovoj aplikaciji. Nakon što otvorite datoteku Memtest86+, izaberite meni alata. Zatim kliknite na “Nareži sliku”. Memtest86+ je vrlo mali program, tako da će se snimanje završiti za manje od minute.
Test memorije
Nakon snimanja distribucije na fleš disk ili disk, morate ući u BIOS. Da biste to uradili, potrebno je da pritisnete taster "DEL" dok uključujete računar. Kada je uslužni program BIOS postavkeće se pokrenuti, u koloni "First Boor Device" izaberite svoj fleš disk ili CD-ROM.
Ako su sve radnje izvedene ispravno, nakon ponovnog pokretanja će početi automatska provjera RAM-a. Program pravi devet različitih testova, ali nakon što završe, ulazi u petlju i počinje iznova. Ako su prva dva ili tri testa bila uspješna i bez grešaka, najvjerovatnije je sve u redu sa RAM-om.
Prevencija

Vrlo često su kvarovi RAM-a povezani s prašinom. sistemska jedinica. U tom slučaju provjera RAM-a (da li je Windows 7 instaliran na računaru ili bilo koja druga verzija OS) nije potrebna. Otvorite poklopac sistemske jedinice i izduvajte ceo unutrašnji prostor. Obratite posebnu pažnju na radijatore i utore. U tom slučaju, preporučljivo je ukloniti sve uređaje osim procesora iz njihovih utičnica i obrisati kontakte. Takođe bi bilo dobro da obrišete kontakte samih slotova. Ovaj postupak štedi ne samo od prašine, već i od oksidacije metala.
Prilikom izvođenja ovih koraka budite vrlo oprezni s mikro krugovima; najmanja oštećenja na njima će oštetiti uređaj. Za brisanje kontakata najbolje je koristiti gumicu ili alkohol. Ovo posebno često pomaže ako postoji nekoliko memorijskih kartica, a testiranje svakog pojedinačno može potrajati. Nakon što obrišete kontakte, nemojte žuriti da umetnete RAM stick na njegovo mjesto, pričekajte malo i ostavite da se osuši.
Kada se na monitoru vašeg uređaja pojavi plavi ekran smrti, vrijeme je da razmislite o provjeri RAM-a. Osim toga, RAM se mora testirati ako se računar sam ponovo pokreće ili zamrzne.
Standardni alati će vam pomoći da provjerite RAM na Windows 7, ali ako koristite drugu verziju OS-a, morat ćete preuzeti poseban program s Interneta. Gotovo uvijek se ispostavi da su kvarovi u softveru, koji na prvi pogled izgledaju nelogično, povezani s problemima RAM-a.
Metoda eliminacije
Prva opcija verifikacije ne uključuje pokretanje dodatne komunalije. Moguće je kada se koristi nekoliko stickova RAM-a. Ako postoji samo jedan, morat ćete koristiti aplikaciju ili drugi uređaj za provjeru. Potrebno je ukloniti RAM trake jednu po jednu i pogledati ukupnu stabilnost sistema. Ova opcija je dobra jer vam omogućava da istovremeno provjerite slotove na matičnoj ploči. Ako jedna od ploča normalno funkcionira na drugom uređaju bez izazivanja kvarova, sasvim je moguće da je uzrok kvara matična ploča. Kada nakon vađenja jednog sticka računar počne normalno da radi, neispravan je upravo taj stick. Stoga, Windows 7 alatka za testiranje memorije ne mora biti pokrenuta.
Vrijedi napomenuti da fizičko uklanjanje traka ne oduzima puno vremena, ali provjera pri korištenju posebnih programa je duži proces. Ovo se posebno odnosi na situacije kada je količina RAM-a velika. Ako je instaliran potpuno novi memorijski modul i plavi ekran ostaje čak i tokom pokretanja BIOS-a, moguće je da procesor ili matična ploča ne podržavaju uređaj proizvođača koji ga je izdao. U tom slučaju morate provjeriti službenu web stranicu kompanije koja je proizvođač matične ploče. Možda ćete morati da ažurirate najnoviji BIOS firmver.
Kako provjeriti RAM u Windows 7?
Da biste pokrenuli ugrađeni program koji može testirati RAM, morate učiniti sljedeće:
1. Idite na “Start”.
2. Idite na “Control Panel”.
3. Otvorite Administrative Tools i izaberite Windows Memory Checker.
Trebali biste biti izuzetno oprezni. Prije izvođenja skeniranja, morat ćete zatvoriti sve aplikacije i sačuvati važne dokumente. Kada kliknete na dugme "Reboot", svi programi koji zahtijevaju dodatne radnje od korisnika bit će primorani da se prekinu. Zatim se računar ponovo pokreće, nakon čega automatski počinje testiranje RAM-a. Izvodi se u dvije faze. Potrebno im je malo vremena ako je količina RAM-a dva gigabajta i memorija radi. U suprotnom, verifikacija može biti odgođena. Tokom perioda testiranja, preporučuje se suzdržati se od nepotrebnih klikova na dugmad. Ako se otkriju defekti RAM-a, informacije o grešci će se pojaviti na dnu ekrana. Nakon završetka Windows provere 7, računar se automatski ponovo pokreće i generiše se izveštaj o svim problemima sa RAM memorijom koje je sistem pronašao.
Memtest86+
Vrijedi napomenuti da identificiranje problema s RAM-om Windows alati 7 ne pokazuje uvijek visoku efikasnost. Da biste izvršili ozbiljnije i dublje testove, morat ćete koristiti program Memtest86+. Predstavljen je u besplatnoj verziji i lako se može koristiti na bilo kojem uređaju sa bilo kojim operativnim sistemom. Program je dostupan u tri verzije:
ISO za pokretanje (dizajniran za kreiranje diska za pokretanje narezivanje slike na CD ili DVD uređaj;
Auto Indtaller za USB ključ (nije uvijek pogodan za starije uređaje);
Unaprijed usklađeno za disketu (arhaično rješenje za one koji nemaju USB utičnice ili CD pisač, ali imaju floppy drajv).
Kreiranje USB fleš diska za pokretanje
Morate otići na službenu stranicu Memtest86+ i preuzeti potrebnu distribuciju. Nakon toga ćete morati da ga raspakujete. U ove svrhe se predlaže korištenje 7-zip ili dobro poznati Winrar. Kada je pokretanje programa završeno, potrebno je da izaberete disk koji će postati pokretan.
CD/DVD za pokretanje
Ponekad je nemoguće provjeriti RAM sa fleš diska. Sistem se ruši kada se koristi određeni drajver za fleš disk. Postoje i situacije kada disk možda nije pri ruci, BIOS je zastario i ne može pokrenuti uređaj sa USB uređaja. U takvim slučajevima morate snimiti distribuciju na disk. Za to je dizajniran Ultra ISO program. Jednom kada se instalira, dvostrukim klikom na bilo koju ISO datoteku otvara se u ovoj aplikaciji. Zatim morate odabrati meni alata i stavku "Nareži sliku". Memtest86+ je mali program, tako da će snimanje biti vrlo brzo.
Test memorije
Nakon što se distribucijski paket zapiše na fleš disk ili disk, morate otići u BIOS. Ovo se mora uraditi dok uključujete računar pritiskom na dugme “DEL”. Kada se program pokrene, treba da izaberete fleš disk ili CD-ROM koji koristite u koloni First Boor Device. Kada su svi koraci ispravno završeni, nakon ponovnog pokretanja slijedi automatska provjera memorije. Uslužni program izvodi devet različitih testova, ali nakon što se završe, program prelazi u petlju i počinje ispočetka. U pravilu, prva dva ili tri uspješna testa jasno pokazuju da nema problema s RAM-om.
Prevencija
Često su kvarovi operativnog sistema uzrokovani prašinom na sistemskoj jedinici. U ovom slučaju, OS testiranje nije potrebno. Potrebno je duvati kroz cijeli unutrašnji prostor uređaja, obraćajući posebnu pažnju na radijatore i utore. Preporučljivo je ukloniti sve uređaje, osim procesora, iz njihovih utičnica i temeljito obrisati kontakte. Treba biti oprezan s mikro krugovima, jer najmanje oštećenje može dovesti do kvarova.
Uzrok mnogih kritičnih grešaka (BSOD) i kasnijih ponovnih pokretanja, zamrzavanja i kvarova je neispravan RAM.
Najviše na jednostavan način Da biste identifikovali neispravan modul, koristite standardni uslužni program uključen u Windows 7 - "" (Alatka za dijagnostiku memorije Windows). Ovaj alat checking se pojavio u Windows Visti, ali ga mnogi nikada nisu koristili, a u ranijim operativnim sistemima uopšte nije bio uključen u Windows, iako se mogao zasebno preuzeti. Kada koristite "Windows Memory Checker", nećete morati da kreirate dodatne diskove za pokretanje da biste snimili uslužni program, već ćete samo trebati da ponovo pokrenete računar ili da se pokrenete sa postojećeg instalacionog diska. Windows disk 7.
Prošlo je dosta vremena otkako je Windows Memory Diagnostic živjela odvojeno od Windowsa, a uslužni program je doživio neke promjene, raspon korištenih testova se proširio, pojavio se stalni nadzor, a sučelje je maksimalno pojednostavljeno za korištenje od strane krajnjeg korisnika.
Obično sistem može automatski otkriti očigledne probleme sa memorijom računara i zatražiti od vas da pokrenete dijagnostički alat, ali to je samo ako je OS instaliran i pokreće se.
Neophodno je pravovremeno identificirati i zamijeniti neispravnu memoriju prije nego što plavi ekrani i drugi simptomi postanu stalni pratioci vašeg rada.
Ako su napravljene promjene u BIOS-u (overclocking, promjene napona itd. itd.), potrebno je sve vratiti u prvobitno stanje i provjeriti rad u ovom načinu rada.
Pokretanje sa pokrenutog OS-a
Pratite: Počni ---> Control Panel ---> Administracija ---> Windows Memory Checker.
Ili: Počni---> u traku za pretragu upišite " mdsched"bez navodnika i klik" uđi".
Ili: Počni---> u traku za pretragu upišite " zapamti" bez navodnika i odaberite ovu stavku:
Pojavit će se sljedeći prozor:

Pokreni kada se računar pokrene
Prilikom pokretanja, pritisnite tipku F8 na tastaturi će se pojaviti izbornik za odabir “Additional boot options”:
kliknite na " Esc" da odete na meni Windows Boot Manager, a zatim " Tab", zatim " Enter".
Pokretanje sa Windows 7 instalacionog diska ili diska za popravku sistema
Morate pritisnuti bilo koji taster dok je ovaj upit na ekranu.

Ako koristite instalacioni disk, u prvom prozoru kliknite na " Sledeći":
Odaberite " System Restore":
Sljedeća 3 koraka su identična.
Odaberite prvu opciju i kliknite ponovo " Sledeći":
kliknite na " Windows dijagnostika memorije":
Biramo prvu opciju:
Rad sa uslužnim programom
Nakon pokretanja, testiranje će početi odmah (sa standardnim parametrima):
Za promjenu parametara kliknite na " F1":
Možete odabrati različite "Test Suites":
"Osnovni set" uključuje samo 3 testa, koristite ga za brzu provjeru:
"Regular Suite" se koristi za obavljanje standardnih testova:
Za odabir sljedećeg parametra pritisnite " Tab".
Omogućavanje/onemogućavanje keša za različite testove služi za utvrđivanje razne vrste greške.
Kada je keš memorija onemogućen, uslužni program direktno pristupa RAM-u, što osigurava najpreciznije testiranje samih modula.

Postavljamo broj prolaza, što je više prolaza, veća je vjerovatnoća otkrivanja nedostataka.
Započinjemo testiranje sa navedenim parametrima koristeći " F10".
Kada se test završi, računar će se automatski ponovo pokrenuti.
Informacije o testiranju i problemima koji su pronađeni/nije pronađeni su uvijek na ekranu, osim toga, ako se otkriju greške, informacije o njima će se prikazati nakon pokretanja Windowsa (ako je test pokrenut iz OS-a).
Planirano lansiranje
Vrlo je zgodno zakazati uslužni program da radi po rasporedu, na primjer, jednom sedmično. Da biste to učinili, postavite parametre slične slikama ekrana ispod:
Pokrenite planer zadataka ( Počni ---> Svi programi ---> Standard ---> Servis ---> Planer poslova), pritisnite " Kreirajte zadatak":
Idite na karticu "Triggers", kliknite " Kreiraj":
Idite na karticu "Radnje", kliknite " Kreiraj", u polje "Program ili skripta" upišite:
U polje "Dodaj argumente" upisujemo:
/bootsequence (memdiag) /addlast

Idite na karticu "Parametri":
Sada jednom sedmično, uslužni program će se automatski dodati Windows pokretač i pokrenite pri sljedećem ponovnom pokretanju nakon dodavanja. Međutim, može se zakazati i ponovno pokretanje.
Rješavanje mogućih problema vezanih za rad uslužnog programa
Ako naiđete da se uslužni program pokreće svaki put Windows pokretanje 7 (ili provjera "ide u petlji" i ne prestaje na uobičajen način), situacija je vrlo lako popraviti. Morate ručno ukloniti unos za pokretanje uslužnog programa iz Windows pokretačkog programa.
Zaključak
U ovom članku sam vam rekao kako provjeriti RAM pomoću standardnog uslužnog programa uključenog u Windows 7 - " Windows Memory Checker".
Ako se otkrije neispravan memorijski modul, morate ga zamijeniti novim, ne zaboravite odmah provjeriti novi modul, jer; Memorijski stickovi lošeg kvaliteta često završe u prodaji.
Kvarovi računara nastaju iz više razloga. Bilo koja komponenta sistema može biti kriva, uključujući RAM. U ovom članku ćemo vam reći kako provjeriti ima li grešaka u RAM-u.
Šta je RAM i za šta se koristi?
RAM skraćeno kao RAM(memorija slučajnog pristupa) ili RAM- na engleskom, memorija sa slučajnim pristupom u žargonu se često naziva “RAM”. Ispod je jedna od njegovih opcija.
Procesor izvodi proračune, ali međurezultati moraju biti pohranjeni. Ko se sjeća osnovne škole: "pišemo sedam, dva u mislima." Ovo je ono čemu služi RAM. Ovo je bitan element svake računarske mašine. U početku je RAM bila sastavljena na magnetnim jezgrama i slično, a količina informacija zapisanih u njega bila je minimalna. Danas je RAM skup čipova prilično velikog kapaciteta. Postoji još jedna vrsta memorije u računarima - ROM(uređaj za skladištenje samo za čitanje), BIOS firmver je pohranjen na njemu.
RAM se razlikuje po tome što zavisi od napona napajanja kada je računar isključen, svi upisani bajtovi se brišu. Kapacitet RAM-a za savremeno računarstvo zahteva relativno veliku količinu, nekoliko GB, a važna je i brzina razmene podataka. Postoje dvije vrste RAM-a - SRAM I DRAM, sa statičkim i dinamičkim pristupom. Prvi tip se zasniva na činjenici da je svaki bit pohranjen u zasebnom okidač- ćelija od dva tranzistora. Ova vrsta kompjuterske memorije postavlja mnogo manje informacija po jedinici površine kristala, ali je manje podložna oštećenjima, a snimljeni podaci ostaju nepromijenjeni bez dodatnih operacija sve dok se napajanje ne isključi iz kola. Najviše se koristi u interna memorija procesor pozvan cache i nalazi se na njegovim kristalima. Direktno smo zainteresovani za RAM računara. Radi koristeći dinamičku pristupnu memoriju (DRAM), a kondenzatori se koriste za pohranjivanje informacija. Ovakav pristup vam omogućava značajno povećanje kapaciteta po jedinici površine, ali donekle povećava vjerovatnoću da će određeni broj ćelija za skladištenje otkazati u hitnim situacijama, kao što su „stres“ u vidu prenapona, pregrijavanja i slično.
Simptomi oštećenja RAM memorije
Znakovi da mogu postojati problemi sa RAM-om su česti padovi računara na plavi ekran smrti za XP za Windows 8, 10 može biti crn.

Štaviše, najčešće se kvarovi javljaju pri radu sa aplikacijama koje zahtijevaju velike resurse, kao što su igre i grafički uređivači. Šifre grešaka se stalno menjaju. Takođe možete osetiti nejasno treperenje na ekranu. Računar se možda uopće neće pokrenuti, dajući zvučni signali, mogu se dešifrirati prema uputama za matična ploča. Ali svi ovi znakovi ne ukazuju nužno na RAM karticu ili procesor, ili za to može biti krivo napajanje. Vrijedi provesti test Windows RAM-a, to će pomoći lokaliziranju uzroka problema. Osim toga, znajući da je RAM kriva za to, lako možete sami izvršiti popravke. Ponekad uzrok kvara nije čak ni u samom čipu za čišćenje memorije, već u lošem kontaktu na konektoru.
Test RAM-a na računarima sa Windows 7 i novijim
Ovaj operativni sistem ima ugrađene alate koji provjeravaju RAM za greške. Stoga nije potrebno tražiti i instalirati softver treće strane. Sam proces traje malo vremena. Vrijedi i ovo napomenuti Windows funkcija 7 (64- ili 32-bitna) i novije verzije, kao samodijagnostika, odnosno ako otkrije probleme u sistemu, sam će ponuditi testiranje RAM-a. Ako vidite takvu poruku, nemojte odbiti.
Performanse RAM-a možete provjeriti i ručno, za to koristimo jedan od sljedećih metoda:

Program vas pita kada treba provjeriti, sada ili sljedeći put kada uključite računar. Odaberite željenu opciju. U isto vrijeme, ne zaboravite da prilikom ponovnog pokretanja riskiramo gubitak svih nesačuvanih datoteka. Program automatski uključuje prisilno zatvaranje aplikacija, bez davanja vremena za poništavanje odluke. Stoga poduzimamo mjere opreza i ispravno zatvaramo sve pokrenute programe. Windows se zatvara i počinje postupak verifikacije.
Pritiskom na tipku F1 možete odabrati dodatne opcije provjere:

Navigacija u meniju se vrši pomoću tastera Tab za kretanje između stavki i strelica za odabir opcije. Biramo broj prolaza do numerička tastatura, nakon što je prethodno uklonio standardna dva. Pokrenite nakon odabira parametara testa pomoću F10.
Proces provjere memorije će početi, ovisno o količini RAM-a, trajat će do pola sata. Istovremeno, napredak procesa se stalno prikazuje na ekranu: koji procenat se proverava, koji prolaz se vrši, da li su pronađeni problemi. Ako trebate prekinuti test (hitno vam treba računar), pritisnite ESC. Nakon prekida, morat ćete početi iznova, uključujući blokove koje ste već završili.

Kada program završi sa radom, računar će se automatski pokrenuti operativni sistem. Štaviše, oduzima joj više vremena nego standardnom procedurom. Nakon pokretanja računara, uk Trake zadataka Pojavit će se obavijest o rezultatima skeniranja. Ali vrijedi obratiti pažnju na činjenicu da se možda uopće neće pojaviti ako se ne otkriju problemi, već se prikazuje samo nekoliko minuta. Ako izvršite provjeru i odete u kuhinju da popijete čaj, možda ćete to propustiti. U ovom slučaju, “” u meniju će pomoći Kontrolni paneli u odjeljku " Administracija" nalazimo tamo" Windows evidencije"među njima" Sistem"i na listi informacija" MemoryDiagnostics-Rezult».

Kako provjeriti RAM pomoću uslužnih programa
Da biste provjerili funkcionalnost RAM-a na PC-u ili laptopu koji koristi Windows XP i stariju verziju (još ih ima), trebate koristiti specijalni programi. Osim toga, mnogi od ovih programa nude širi spektar testova od standardnog Microsoftovog alata. Na internetu se većina njih može brzo i besplatno preuzeti. Prilikom odabira morate uzeti u obzir sljedeće faktore:
- Postoje programi koji se pokreću iz Windows-a. Lakše je raditi s njima - preuzeto, instalirano, neki rad bez instalacije, provjereno. Ali oni nisu prikladni za slučajeve kada postoje problemi s operativnim sistemom. Takođe, provjeravanje iz BIOS-a je preciznije. Istina, morat ćete ih kopirati na fleš disk ili disk.
- Mnogi uslužni programi, posebno oni koji su napravljeni davno, ne mogu raditi s više od četiri GB RAM-a. Ako ima više memorije (64-bitne verzije to dozvoljavaju), onda ćete je morati provjeravati u dijelovima, uklanjajući trake, a to je nepotrebna muka.
Kao primjer, pogledajmo kako raditi s jednim od uobičajenih besplatnih uslužnih programa ili sličnih programa. Potrebno je izvršiti sljedeći slijed radnji:

Dizajn prozora u kojem se prikazuju rezultati testa može biti drugačiji, ali sve bi trebalo biti intuitivno.
Ako se pronađu problemi
Manja oštećenja RAM-a možda neće uticati na rad računara, već će jednostavno smanjiti količinu memorije i malo smanjiti performanse. Ali ako su se problemi već pojavili, a test memorije pokazuje kvar, potrebni su popravci. Naravno, ako je računar pod garancijom i zapečaćen, onda kontaktiramo servisni centar ili prodavca. Ako ne, a vi ste sigurni u svoje sposobnosti, onda možete sami izvršiti popravke. Vršimo sljedeće radnje:

Zaključak
Bit će nam drago ako vam je naš kratki članak pomogao da provjerite RAM vašeg računala i riješite probleme koji se javljaju s njim. Rekli smo vam kako da proverite RAM vašeg računara koristeći metode ugrađene u operativni sistem. To smo također razmotrili da provjerimo zastarjeli RAM Windows verzije morate koristiti poseban softver, koji ima mnogo dodatne funkcije i može se primijeniti na novijim verzijama. Na primjer, uzet je program za testiranje RAM-a Memtest86+.
Video na temu