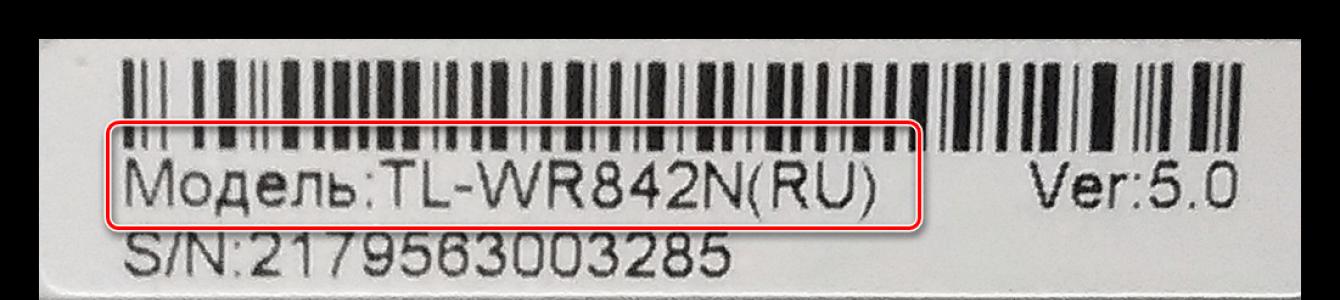Nije tajna da svaki ruter, kao i mnogi drugi uređaji, ima ugrađenu nepromjenjivu memoriju - tzv. firmware. Pohranjuje sve najvažnije početne postavke rutera. Ruter napušta tvornicu proizvođača sa svojom trenutnom verzijom u trenutku izdavanja. Ali vrijeme brzo leti, pojavljuju se nove tehnologije i prateća oprema, programeri identificiraju greške i poboljšavaju funkcioniranje ovog modela rutera. Stoga, da bi mrežni uređaj ispravno radio, jednostavno je potrebno povremeno ažurirati firmver na najnoviji. Kako to učiniti sami u praksi?
Proizvođači mrežne opreme ne zabranjuju, već, naprotiv, uporno preporučuju korisnicima da ažuriraju set firmvera na ruteru. Ali zapamtite da ako je proces nadogradnje vašeg rutera neuspješan, definitivno gubite pravo na besplatne popravke u jamstvenom roku - to jest, sve manipulacije s firmverom izvodite na vlastitu odgovornost i rizik. Stoga, pristupite ovim radnjama s dužnom pažnjom i ozbiljnošću. Veoma je preporučljivo voditi računa o neprekidnom, stabilnom napajanju rutera i računara. Obavezno isključite mrežni kabl iz WLAN utičnice. Ako je moguće, povežite ruter sa računarom pomoću RJ-45 kabla, jer je flešovanje firmvera preko bežične mreže preplavljeno problemima.
Sada pokušajmo zajedno ažurirati BIOS na ruteru. Postoje dva moguća scenarija.
Opcija 1: Ažuriranje firmvera bez čuvanja postavki
Prvo, pogledajmo detaljno najjednostavniji način flešovanja rutera. Nakon završetka procesa ažuriranja firmvera, vaš ruter će se vratiti na zadane postavke i morat ćete ga ponovo konfigurirati kako bi odgovarao vašim uvjetima i potrebama. Kao ilustrativni primjer koristimo ruter kineske kompanije TP-Link. Algoritam akcija na ruterima drugih proizvođača bit će sličan.
- Prije svega, morate razjasniti identifikacijske podatke vašeg rutera. Ovo je neophodno za pronalaženje najnovijeg firmvera. Okrećemo ruter i na stražnjoj strani kućišta vidimo pločicu s nazivom modela uređaja.
- Verzija hardverske revizije rutera mora biti naznačena pored nje. Pamtimo ili zapisujemo. Zapamtite da firmver za jednu reviziju nije kompatibilan sa hardverom druge verzije.
- Idemo na službenu web stranicu proizvođača i u odjeljak "podrška" Pronalazimo najnoviju datoteku firmvera za vaš model i verziju hardvera rutera. Arhivu spremamo na hard disk računara i raspakujemo je, izdvajajući BIN datoteku. Izbjegavajte preuzimanje s nepoznatih izvora - takva nepažnja može dovesti do nepovratnih posljedica.
- Sada unesite trenutno važeću IP adresu rutera u adresnu traku pretraživača. Ako niste promijenili njegove koordinate, tada je po defaultu najčešće 192.168.0.1 ili 192.168.1.1, postoje i druge opcije. Pritisnite tipku Enter.
- Pojavljuje se prozor za provjeru autentičnosti za prijavu na web sučelje rutera. Unosimo trenutnu prijavu i lozinku, prema fabričkim postavkama isti su: admin. Kliknite na "OK".
- Kada uđemo u web klijent rutera, prvo što radimo je da se preselimo na "Napredne postavke", gdje su svi parametri uređaja prikazani u cijelosti.
- Na stranici naprednih postavki u lijevoj koloni nalazimo odjeljak "Sistemski alati", gdje se krećemo.
- U proširenom podmeniju izaberite stavku "Ažuriranje firmvera". Jer upravo to ćemo i uraditi.
- Pritisnite dugme "Recenzija" i otvorite Explorer na svom računaru.
- Prethodno preuzetu datoteku u BIN formatu pronalazimo na tvrdom disku računara, selektujemo je levim tasterom miša i kliknemo na "otvoreno".
- Donosimo konačnu odluku i započinjemo proces flešovanja rutera klikom na "Ažuriraj".
- Strpljivo čekamo da se nadogradnja završi, ruter se automatski ponovo pokreće. Spremni! Verzija BIOS-a rutera je ažurirana.










Opcija 2: Ažuriranje firmvera uz čuvanje postavki
Ako želite da sačuvate sve svoje postavke nakon ažuriranja firmvera na vašem ruteru, tada će naše manipulacije sa mrežnim uređajem biti malo duže nego u opciji 1. To je zbog potrebe da napravite rezervnu kopiju, a zatim vratite trenutnu konfiguraciju rutera . Kako to učiniti?


Kao što smo zajedno vidjeli, samostalno ažuriranje firmvera na ruteru je sasvim moguće i vrlo jednostavno. Čak i početnik može lako nadograditi firmver mrežnog uređaja. Glavna stvar je da budete oprezni i pažljivo razmislite o mogućim posljedicama svojih postupaka.
Rutere je potrebno s vremena na vrijeme ažurirati kako bi uređaj iskoristio na najbolji način. TP-LINK TL-WR841N nije izuzetak; Kako to ispravno uraditi? Pogledajmo to detaljnije.
Čak se i školarac može nositi s ažuriranjem uređaja
Kako ažurirati softver
Postoji niz važnih nijansi, poznavanje kojih će vam uvelike pomoći prije izvođenja ažuriranja:
- Postavke TP-LINK TL-WR841N će biti vraćene na zadane vrijednosti. Nema tu ništa tragično, jer se uređaj postavlja za nekoliko minuta. Stručnjaci preporučuju kopiranje konfiguracije prije flešovanja firmvera. Za to postoji posebna opcija u interfejsu uređaja.
- Ruter možete ažurirati samo pomoću kablovske veze. Strogo je zabranjeno flešovanje TP-LINK TL-WR841N putem Wi-Fi veze. Morate onemogućiti opciju bežične mreže na računaru i nemojte uključivati uređaj tokom ažuriranja.
- Morate odspojiti kabl provajdera iz rutera dok ažurirate firmver. Ovo će pomoći da se izbjegnu dodatne poteškoće tokom ažuriranja.
- Preporučljivo je provjeriti je li odabrani firmver za ruter ispravan. Korištenjem datoteke za ruter drugog modela, rizikujete da poremetite funkcionalnost vašeg rutera.
Prije nego počnete tražiti bilo koji program na World Wide Webu, važno je razumjeti koju verziju hardvera vaš ruter ima. Lako je pročitati o verziji TP-LINK TL-WR841N, samo proučite naljepnicu koja se nalazi na dnu rutera.

Pretraga firmvera
Softver rutera trebate preuzeti isključivo sa pouzdanih izvora na globalnoj mreži. TP-Link web stranica je pogodna za vaš uređaj. Kada ste na ovom resursu, unesite model vašeg rutera u pretragu. Rezultat bi trebao biti veza do traženog modela. Zatim, na kartici “Preuzimanja” preporučujemo da odaberete “Firmware” (stavka se nalazi u “Softveru”) i kliknete na verziju vašeg hardvera.

Proces preuzimanja će početi; datoteka se mora raspakovati na pogodnu lokaciju na vašem računaru. Ne zaboravite da se firmver na vrhu liste smatra najnovijim. Moguće je da vaš uređaj već ima najnoviji firmver, pa vam savjetujemo da prvo uporedite trenutnu verziju sa verzijom ponuđenom na Internetu. Informacije o datoteci na stranici ukazuju na veličinu, jezik, datum objavljivanja i objavljivanja, te napomene. Osim toga, ovdje su opisane promjene.

Važno je shvatiti da instalacija s web stranice programera osigurava pravilan rad rutera. Nećete izgubiti mogućnost popravke TP-LINK TL-WR841N pod garancijom ako koristite ovu metodu. Garancija na uređaj je nevažeća u svim ostalim slučajevima. To se dešava kada se koriste uslužni programi treće strane (DD-WRT, na primjer).
Ažuriraj
Kao što znate, sve manipulacije za konfiguriranje TP-LINK TL-WR841N izvode se u sučelju. Lako mu je pristupiti; samo unesite 192.168.0.1 u svoj pretraživač. Parametri za prijavu mogu biti drugačiji ako ste ih promijenili tokom početnog podešavanja. Za novu opremu, admin/admin parametri su prikladni.
Nakon toga videćete meni interfejsa. Firmver je instaliran u stavci nadogradnje Frimware-a u odeljku Sistemski alati.
Ostaje samo naznačiti lokaciju na kojoj je pohranjena prethodno preuzeta *.bin datoteka. Da biste to učinili, kliknite na dugme "Pretraži" i unesite putanju. Zatim izvršite naredbu "Otvori".

Posljednji korak je pokretanje nadogradnje klikom na Nadogradi. Na ekranu ćete videti prozor sa natpisom „Obrada...“. Procedura traje određeno vrijeme tokom ovog perioda ne preporučujemo isključivanje računara ili rutera. Nakon što prihvatite novi firmver, proizvod će se sam ponovo pokrenuti.

Sljedeći put kada se prijavite, sistem će od vas tražiti da unesete login/pass, inače nećete moći pristupiti meniju. U ovom slučaju će vam pomoći administratorski/admin parametri, jer je uređaj vraćen na standardne postavke. Savjetujemo vam da promijenite standardne podatke za prijavu, a zatim učitate prethodno spremljenu konfiguracijsku datoteku, to će vam pomoći da u potpunosti radite s uređajem. Sada možete uživati u najefikasnijoj konfiguraciji TP-LINK TL-WR841N.
Ruter (drugo ime je ruter) je uređaj za organizovanje pristupa Internetu sa više računara. Danas mnogi ljudi koriste rutere u svakodnevnom životu. U pravilu, ako uređaj radi ispravno i distribuira Internet bez problema, malo ljudi nastoji detaljno razumjeti mehanizme njegovog rada. Međutim, ako Wi-Fi iznenada nestane, možda ćete morati ponovo promjeniti ruter.
Šta je firmver rutera
Firmware je softver koji pokreće ruter. Upisuje se u memoriju uređaja kada je proizveden. Ako ovaj softver s vremenom pokvari, mora se ažurirati. Ovaj proces se naziva bljeskanje. Da biste lakše razumeli, zamislite da je operativni sistem Windows na vašem kućnom računaru ili laptopu prestao da funkcioniše normalno. U tom slučaju je često potrebno ponovo ga instalirati. Softver na ruteru se ponovo instalira na isti način.
Verzija firmvera rutera često je naznačena na kućištu zajedno sa serijskim brojem i MAC adresom
Zašto trebate ažurirati firmver?
Periodične nadogradnje firmvera su neophodne uglavnom kako bi se osigurao pouzdan rad uređaja. Svaki softver u početku ima ugrađene greške, koje se množe i akumuliraju tokom rada uređaja, što dovodi do usporavanja njegovog rada. U posebno naprednim slučajevima, ruter može potpuno prestati raditi. Proizvođači neprestano rade na softveru koji instaliraju u svoje uređaje. Pronađene greške se ispravljaju, algoritmi su poboljšani, tehnologije se mijenjaju, drajveri se ažuriraju i izlazi nova verzija softvera, koja, zauzvrat, također ima određene greške. Ove greške će biti eliminisane u sledećoj verziji softvera i tako u krug. Zbog toga je važno periodično ažurirati firmver sve dok jednog dana ne odlučite da sami ažurirate uređaj i zamijenite ga naprednijim uređajem.
U praksi je potrebno ažuriranje firmvera u sljedećim slučajevima:
- ruter se zamrzava ili radi povremeno (mreža je izgubljena, internet nestaje);
- Nova verzija softvera dodaje funkcije koje su neophodne za fino podešavanje vašeg uređaja.
Redoslijed radnji za bljeskanje rutera
Procedura treptanja je gotovo ista za uređaje različitih proizvođača. Mogu se promijeniti samo nazivi stavki menija ili dugmadi na uređaju.
Pripremne operacije
Prije nego što započnete proces firmvera, morate izvršiti neke preliminarne korake:
- Pripremite LAN kabl (možete ga kupiti na mreži ili u bilo kojoj prodavnici računara).
Potrebno je da pripremite kabl koji će povezati ruter sa računarom
- Uvjerite se da ruter ima barem jedan slobodan LAN port (takvi portovi su označeni žutom bojom) i umetnite jedan od konektora kabla u bilo koji slobodni LAN port.
Ako su svi portovi rutera zauzeti, možete osloboditi bilo koji od njih tokom procesa flešovanja
- Povežite drugi konektor kabla na mrežnu karticu računara u odgovarajući port.
- Proverite da li indikator na ruteru svetli, potvrđujući uspešnu vezu preko LAN kabla.
LED indikator LAN porta na koji je računar povezan treba da svetli
- Odspojite WAN kabl sa rutera, preko kojeg ruter dobija pristup Internetu od provajdera. Na uređaju je odgovarajući konektor vizuelno odvojen od LAN konektora i označen je kao WAN.
Kabl spojen na WAN port (obično je ovaj port označen plavom bojom) mora biti isključen iz rutera
- Isključite Wi-Fi na svom računaru. Da biste to uradili, u donjem desnom uglu ekrana računara kliknite desnim tasterom miša na ikonu bežične mreže i u meniju koji se otvori izaberite „Otvori postavke mreže i interneta“ (snimci ekrana i nazivi stavki menija dati su za Windows 10. U zavisnosti na verziji operativnog sistema instaliranog na vašem računaru sistemi imenovanja tačaka se mogu promeniti, potrebno je da se fokusirate na njihovo opšte značenje);
- U meniju koji se otvori izaberite Wi-Fi, a zatim na desnoj strani ekrana pomerite odgovarajući klizač na poziciju „Isključeno“.
Da biste onemogućili ili omogućili Wi-Fi, pomaknite klizač na željeni položaj
Možete isključiti Wi-Fi na laptopu bukvalno jednim klikom za to postoji posebna kombinacija tipki Fn+F2.
Možete brzo uključiti ili isključiti Wi-Fi na laptopu pomoću posebne kombinacije tipki
Važno je da ruter ostane uključen tokom procesa ažuriranja sistema.
Kako saznati koji je firmver potreban i gdje ga tražiti
Najnoviji firmver možete pronaći na web stranici proizvođača rutera ako znate konkretan model uređaja (ova informacija se nalazi na naljepnici na stražnjoj strani rutera). Unesite detalje vašeg rutera na web stranicu proizvođača i preuzmite predloženu datoteku. Ne biste trebali eksperimentisati sa programima sa sajtova trećih strana ili modelima rutera koji se razlikuju od vaših. Ovi eksperimenti mogu oštetiti uređaj.
Na poleđini kućišta rutera nalaze se informacije potrebne za njegovo podešavanje i rad.
Nakon što se pronađe instalaciona datoteka, mora se preuzeti na vaš računar. Najčešće će ova datoteka biti predstavljena u obliku arhive, koja se mora otvoriti bilo kojim standardnim arhivatorom, na primjer, WinRAR (može se besplatno preuzeti sa službene web stranice). Sljedeći korak je unos postavki rutera.
Jednog dana morao sam potražiti softver za ruter koji više nije u proizvodnji. Nisam mogao sam pronaći potrebnu datoteku na web stranici proizvođača, pa sam morao kontaktirati tehničku podršku za pomoć. Nakon nekog vremena, fajl je pronađen, a link do njega poslat mi je u porukama na stranici.
Unos postavki rutera i ažuriranje firmvera
Evo detaljnih uputa za ažuriranje firmvera na primjeru TP-Link uređaja:
- U pretraživač unesite IP adresu za pristup stranici za upravljanje: 192.168.1.1 ili 192.168.0.1 (naznačena je na naljepnici na poleđini rutera). U obrascu koji se otvori unesite svoje korisničko ime i lozinku za pristup postavkama (ako niste promijenili tvorničke postavke, zadana prijava i lozinka su admin).
Unesite svoje korisničko ime i lozinku za pristup postavkama rutera
- U meniju koji se otvori odaberite "Sistemski alati - Nadogradnja firmvera".
- Kliknite na “Pregledaj...”, odaberite prethodno preuzetu i raspakiranu datoteku s ažuriranjima i kliknite “Otvori”.
Odaberite unaprijed ekstrahiranu datoteku
U prozoru koji se pojavi kliknite na dugme „Nadogradi“ i pokrenite proces ažuriranja.
Kliknite na dugme „Ažuriraj“ ili Nadogradi u zavisnosti od verzije softvera rutera
Kada se proces završi, ruter će se automatski ponovo pokrenuti. Sada, sljedeći put kada pokušate unijeti postavke, od vas će se ponovo tražiti da unesete svoje korisničko ime i lozinku. Kada treperi, sve podrazumevane postavke se resetuju na fabrička podešavanja, tako da za prijavu moraćete da unesete kombinaciju admin/admin.
Za druge proizvođače, stavke menija mogu imati malo drugačiji naziv. Na primjer, u D-Link uređajima to su održavanje i ažuriranje firmvera („Održavanje“ i „Ažuriranje firmvera“), au ruskim verzijama ASUS-a - „Ažuriranje firmvera“. Međutim, razumijevajući logiku gore opisanog procesa, čak i po izmijenjenim nazivima stavki menija i dugmadi lako je pogoditi šta treba učiniti.
Na svom kućnom ruteru nikada ne mijenjam fabričke lozinke, jer im stranci nemaju pristup. Ali uvijek postavljam nestandardnu lozinku za Wi-Fi mrežu tako da susjedi, majke kojima je dosadno na igralištu ili taksisti koji se opuštaju u autima ispod prozora ne mogu da se povežu na moj bežični internet.
Čuvanje prethodnih postavki uređaja
Prilikom nadogradnje, sva korisnička podešavanja se poništavaju i umjesto njih se postavljaju standardne tvorničke vrijednosti, tako da ako imate posebne želje za rad uređaja, morat ćete izvršiti dodatno fino podešavanje sistema. Međutim, postoji način koji će vam omogućiti da sačuvate postavke za buduću upotrebu:

Rijetko spremam datoteke na zadane lokacije koje nudi sistem. Za čuvanje servisnih datoteka uvijek koristim posebno kreiranu mapu u kojoj redovno čistim i brišem nepotrebne datoteke. Osim toga, trudim se da fajlovima dam imena koja će mi omogućiti da lako zapamtim njihov sadržaj i svrhu kreiranja godinu dana kasnije.
Vraćanje prethodnih postavki
Nakon ažuriranja firmvera, za vraćanje prethodno sačuvanih postavki morate:
- Unesite stranicu za upravljanje postavkama kao što smo to učinili ranije.
- U izborniku odaberite “Sistemski alati - sigurnosna kopija i vraćanje”.
- Na desnoj strani ekrana će se otvoriti obrazac za odabir prethodno sačuvanog fajla sa postavkama. U redu "Configuration File" kliknite na dugme "Browse".
Klikom na OK potvrdite svoju saglasnost za vraćanje postavki iz datoteke
Nakon što se proces vraćanja postavki završi, ruter će se automatski ponovo pokrenuti i sve prethodne postavke (vrsta veze, prijava i lozinka za pristup Wi-Fi) ponovo će postati relevantne, ali u ruteru sa ažuriranim softverom.
Video: kako flešovati Wi-Fi ruter
Flešovanje firmvera na ruteru je jednostavan postupak koji, ako se dobije sa uputstvima, može da podnese čak i korisnik sa minimalnim iskustvom u interakciji sa računarskom opremom. Istovremeno, redovno bljeskanje omogućit će ruteru da radi što brže i efikasnije, a korisnik će biti spašen od neugodnih iznenađenja iznenadnim nedostatkom interneta.
Zdravo dragi. Nastavimo danas temu o Wi-Fi ruterima, reći ću vam Kako flešovati Wi-Fi ruter i pokazat ću vam kako to učiniti koristeći ruter kao primjer TP-Link TL-WR841N. Napisat ću i nekoliko riječi o tome zašto je sve ovo potrebno i kakvi se rezultati mogu dobiti nakon flešovanja rutera.
Odavno sam želio napisati ovaj članak, a sa svakim novim komentarom na članak moja se želja samo pojačavala. Postoji samo mnogo problema koji se javljaju prilikom podešavanja i rada Wi-Fi rutera, a ne samo TL-WR841N. U gore povezanom članku malo sam opisao proces ažuriranja firmvera TL-WR841N, ali iz nekog razloga mi se čini da svi koji konfiguriraju ruter prema ovim uputama jednostavno ne obraćaju pažnju na proces ažuriranja softvera na Wi-Fi ruteru.
Kada sam kod kuće instalirao ruter, odmah sam ažurirao firmver i za skoro šest mjeseci rada nisam imao niti jedan problem. A sudeći po komentarima na članak o postavljanju rutera TL-WR841N, ljudi imaju dosta problema. Najčešće se veza izgubi ili uređaji jednostavno ne žele da se povežu na Wi-Fi.
Naravno, ne biste trebali kriviti Wi-Fi ruter za sve; još uvijek može biti problema, kako s uređajima koje želite povezati, tako i sa samom internetskom vezom. Ali što stabilniji ruter radi, manje će biti svih ovih problema o kojima sam pisao gore.
na šta ciljam? I na činjenicu da Wi-Fi rutere je potrebno ažurirati, ne samo neophodno, već neophodno. Ne radi se samo o tome da proizvođači objavljuju ažuriranja softvera, u tim ažuriranjima ispravljaju greške, čime se povećava stabilnost samog rutera Postoje, naravno, izuzeci gdje se greške ne ispravljaju, ali se dodaju, ali to je rijetko. Štaviše, firmver nije komplikovan i traje nekoliko minuta. Sada ću to demonstrirati.
Kao što sam već napisao, pokazat ću vam kako ažurirati softver na ruteru TP-Link TL-WR841N, ali ako imate drugi ruter, svejedno ga pročitajte, jer se proces ažuriranja ne razlikuje mnogo. Upravo sam se spremao napisati ovaj članak, otišao sam na stranicu i vidio da postoji novo ažuriranje za moj ruter. Odlično, ažurirajmo!
Kako ažurirati firmver na Wi-Fi ruteru?
Pažnja! Potrebno je samo da flešujete ruter tako što ćete ga povezati na računar preko mrežnog kabla. Ne možete ažurirati firmver putem Wi-Fi mreže! Ako vaš računar ima Wi-Fi, isključite ga. Ne isključujte ruter dok ažurirate firmver!
Pažnja! Provjerite jeste li odabrali ispravan firmver. Ako firmver nije za vaš uređaj, možete izgubiti garanciju i sam ruter.
Pažnja! U trenutku treptanja, odspojite kabl iz WAN utičnice sa rutera (kabl od provajdera).
Pažnja! Sve postavke će biti vraćene na tvorničke postavke, ali to je u redu, možete ih postaviti za nekoliko minuta. Također možete napraviti kopiju postavki prije flešovanja firmvera, a nakon flešovanja firmvera jednostavno ih vratiti. O tome sam pisao u članku ““
Prije preuzimanja firmvera, moramo saznati hardversku verziju našeg rutera. Ako učitate firmver druge verzije, može doći do loših posljedica, budite oprezni. Uzimamo ruter, okrećemo ga sa spuštenim antenama i vidimo koja je verzija tamo naznačena.

Vidite, piše “Ver: 7.2″, što znači da moram da preuzmem ažuriranje za verziju 7. Zapamtite koju verziju imate.
Idemo na stranicu (u našem slučaju) Http://www. tp-linkru. com i u traci za pretragu na web stranici upisujemo model našeg Wi-Fi rutera, usput, model je također naveden na dnu samog uređaja.

Gledamo rezultate pretrage i biramo naš ruter. Trebam TL-WR841N.

Idite na karticu "Preuzimanja". 
Dakle, sada gdje je “Softver” nasuprot verzije našeg rutera, odaberite “Firmware”, ja imam V7 i izabrao sam ga.

Mi preuzimamo prvi firmver na listi, teoretski je ovo najnoviji. Možete pogledati i datum. Za preuzimanje, samo kliknite na vezu i sačuvajte datoteku, na primjer, na radnu površinu. Kao što vidite, firmver je mali, 3,1 MB.

Sada trebamo izdvojiti datoteku sa softverom iz arhive koju smo preuzeli. Možete jednostavno prevući datoteku na radnu površinu, kao što sam ja učinio.

To je to, firmver je tu, možete početi sa ažuriranjem.
Proces ažuriranja firmvera na TL-WR841N Wi-Fi ruteru
Moramo ući u postavke rutera. Mora biti povezan sa računarom preko mrežnog kabla. Pisao sam više puta u drugim člancima o tome kako ući u postavke. Unesemo 192.168.1.1 u adresnu traku pretraživača, možete probati i 192.168.0.1. Zatim unesite svoje korisničko ime i lozinku za pristup postavkama (standardni administrator i administrator). Kliknite na “Pošalji”.

Odmah idite na karticu "Sistemski alati" i "Nadogradnja firmvera".

Kliknite na "Pregledaj...", odaberite datoteku ažuriranja koju smo izdvojili iz arhive i kliknite na "Otvori".

Kliknite na dugme „Nadogradi“, pojaviće se poruka, kliknite na „OK“.

Čekamo da se završi proces ažuriranja firmvera i da se ruter ponovo pokrene.

Ruter će se ponovo pokrenuti i pojavit će se prozor sa zahtjevom za prijavu i lozinku za unos postavki. Pošto su sva podešavanja vraćena na fabrička podešavanja, za prijavu koristimo admin i admin.
Sve verzije firmvera na ruteru su ažurirane! Sada ostaje samo da napravite neka podešavanja. Naznačio sam samo imena i , a također sam promijenio podatke za prijavu za postavke.
Pa, izgleda da sam napisao sve što sam htio, mislim da će vam moje upute biti od koristi. Sretno!