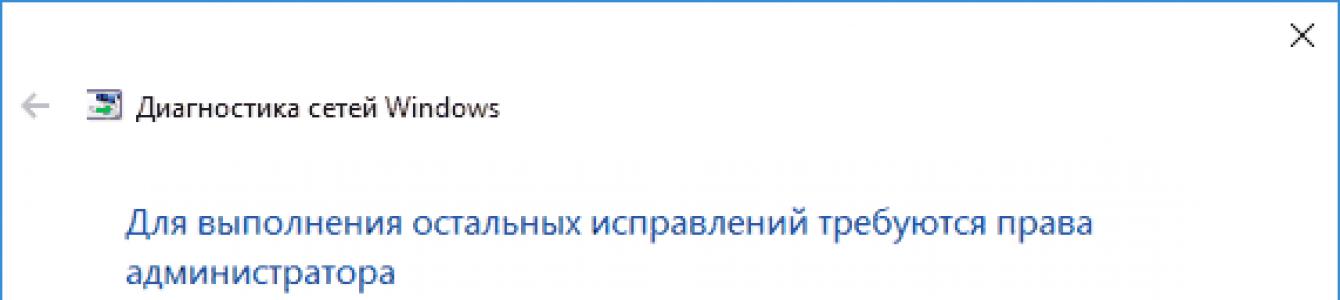Postoji nekoliko razloga zašto postoji Wi-Fi bez pristupa Internetu. Često problemi leže u ruterima i pristupnim tačkama, ali postoje i slučajevi kada je kvar uzrokovan servisima instaliranim u operativnom sistemu.
Čitajte dalje kako biste saznali uzrok problema.
Određivanje problema
Prvo morate saznati u kojoj fazi veze je nastao problem. Da biste bili sigurni da je problem u postavkama rutera, morate pokušati da se povežete na Wi-Fi mrežu preko drugog Windows laptopa ili pametnog telefona.
Ako greška nestane i postoji internetska veza na drugom uređaju, korisnik će znati šta treba učiniti Wi-Fi podešavanje adapter u samom laptopu.
U slučaju da pristup mreži nije ostvaren ni sa jednog uređaja, morat ćete potražiti probleme s ruterom, pristupnom točkom, modemom ili internet provajderom.
Također je vrijedno pokušati povezati mrežu pomoću mrežnog kabela, zaobilazeći usmjerivače. To će vam omogućiti da preciznije identificirate probleme.
Ako imate pristup Internetu putem kabla, onda biste trebali promijeniti postavke rutera ili same pristupne točke, ako ne, problem je u modemu (ako je dostupan) ili provajderu;
Onemogućavanje pristupa mreži na strani provajdera
Ponekad, zbog kvarova ili tehničkog rada, možete vidjeti žuti trokut, koji obavještava korisnika o ograničenoj internet konekciji.
U slučaju da podešavanja opreme nisu izvršena, ali je pristup ipak izgubljen, najvjerovatnije je problem na strani provajdera.
U tom slučaju morate pronaći broj telefona kompanije, koji je obično napisan u ugovoru, te nazvati i raspitati se o razlozima kvara.
Savjet! Ali nemojte odmah žuriti da pozovete operatera svog provajdera prvo ponovo pokrenite ruter, jer će tehnička podrška predložiti da to uradite prvo.
Ako je resurs učitan i pristup lični račun primljeno, to će značiti da je internetska veza namjerno ograničena od strane provajdera, moguće zbog neplaćanja.
U slučaju da stranica ne radi, trebate pozvati operatera tehničke podrške.
Postavke operativnog sistema
Ako su pristupne tačke vidljive u sistemu na laptopu, ponovna instalacija drajvera neće biti potrebna.
Kada je Wi-Fi adapter uspješno povezan na mrežu, ali postoji žuti trokut u sistemskoj paleti koji ukazuje na ograničenu internetsku vezu, morate onemogućiti Windows antivirus i zaštitni zid, koji neispravno podešavanje ili kvar u njihovom radu može uzrokovati sličan problem.
Najbolja opcija za provjeru funkcionalnosti Interneta bila bi pokretanje sistema na laptopu u sigurnom načinu rada uz podršku mrežni drajveri.
Da biste to uradili, morate otići na postavke sistema pritiskom na kombinaciju tipki u Windowsu “Win+R” i pokrenite msconfig zahtjev.
Nakon toga, otvorit će se prozor "konfiguracija sistema". U njemu morate otići na karticu "preuzimanje", gdje trebate označiti " siguran način rada" sa parametrom "mreža".
Ako sa ovom opcijom imate pristup Internetu, potrebno je da pokrenete laptop u normalnom režimu, uklanjajući prethodno instalirane parametre, a zatim, jednu po jednu, onemogućite aplikacije koje utiču na rad mreže. Najvjerovatnije, to mogu biti nedavno instalirani ili ažurirani programi.
Takođe morate da skenirate računar na viruse. Najbolja opcija za ovo bi bio Dr.WebCureIt! Za Windows, pošto ne zahteva instalaciju, besplatan je i uvek sadrži ažurnu bazu podataka.
Podešavanje rutera
Ako pristup internetu nije dostupan na nekoliko uređaja, problem je u postavkama rutera koji pogrešno distribuira vezu. Ovo se može dogoditi prilikom resetiranja postavki za trenutnog provajdera.
Da biste ih vratili, morat ćete otvoriti opis podešavanja na web stranici kompanije koja pruža internet. Takođe, svi potrebni parametri za ulazak u ruter često su priloženi ugovoru koji se sklapa prilikom povezivanja usluga.
Ako je ruter kupljen neovisno od provajdera, upute za njega najvjerovatnije neće biti prisutne na web stranici. Morat ćete ga pronaći na web stranici proizvođača opreme. Takođe, dokumentacija je uvek prisutna u kutiji sa ruterom.
Redoslijed radnji za postavljanje postavki na D-Link ruter DIR-600:
- otvorite parametre unosom njegove IP adrese adresna traka Windows pretraživač ili drugi OS;
- unesite svoju prijavu i lozinku (podrazumevana vrijednost je admin);
- u čarobnjaku bežične mreže, konfigurirajte ime i Lozinka za Wi-Fi veze;
Ime Wi-Fi mreže
- odlaskom na karticu u donjem horizontalnom meniju „Napredne postavke“, kliknite na WAN stavku koja se nalazi u odjeljku mreže;
- Ako postoji profil veze, dvaput kliknite na njega da biste izvršili podešavanja ako nedostaje, dodajte novi.
- u prozoru koji se otvori unesite i sačuvajte postavke koje su navedene na web stranici proizvođača.
Takođe, za ovaj model rutera dostupna je jednostavnija opcija podešavanja klikom na Click’n’Connect u glavnom meniju. Međutim, možda neće raditi ispravno kod nekih provajdera.
Ograničavanje pristupa na javnim ruterima
Kada dođete u neki kafić i povežete laptop na Wi-Fi, ne biste trebali pokretati programe za preuzimanje torrenta, jer se mreža automatski isključuje i više se ne vraća ni nakon ponovnog pokretanja rutera, a pristup će se ponovo otvoriti tek nakon dan.
Ovo ograničenje je postavljeno kako bi se osiguralo da posjetitelji ne preopterećuju ionako loš pristup internetu.
Instaliran sistem filtriranje saobraćaja dodaje mac adresu vašeg Wi-Fi mrežnog adaptera na vašem laptopu na crnu listu na neko vrijeme. Ali još uvijek postoji rješenje za ovaj problem.
Budući da nemamo pristup opremi kafića, jedina preostala opcija je da zamijenimo mac adresu na našoj opremi.
Promjena mac adresa Windows
Na većini opreme sa operativni sistem Microsoft Windows, najbolja opcija za promjenu Mac adrese je uređivanje registra. Uprkos vizuelnoj složenosti, ne zahteva mnogo vremena.
Kreiranje nove postavke registra
- kreirajte string parametar pod nazivom NetworkAddress u ovoj fascikli;
- dvostrukim klikom na nju dodajte vrijednost nove mac adrese, predstavljene sa 12 heksadecimalnih cifara (na primjer, “406186E53DE1”);
- Ponovo pokrenite Windows da biste primijenili postavke.
Nakon toga, adapter više neće biti na crnoj listi, pa ćete se moći uspješno povezati na Internet.
Zaključci
Za njih postoji mnogo problema i rješenja. Nakon što ste otkrili koja oprema je pokvarila, možete pronaći najbolji način da riješite problem.
Svaki vlasnik personalni kompjuter ili laptop je naišao na probleme u pristupu Internetu. Desilo se da su sva podešavanja napravljena, postoji pristup mreži, Wi-Fi je konfigurisan, ali nema pristupa internetu. U mrežnim vezama, statusna traka kaže sljedeće: IPv4 bez pristupa Internetu. Kako ispraviti grešku i dobiti pristup mreži, pročitajte ovaj članak.
Dijagnoza greške
Prva stvar koju treba učiniti u ovoj situaciji je dijagnosticirati mreže:
- Pritisnite Win+R i pokrenite naredbu ncpa.cpl
- Desni klik na problematičnu mrežnu vezu i odaberite "Status".
- Otvorite Dijagnostiku.
- U zavisnosti od identifikovanog problema, da biste ga rešili, koristite materijal sa navedenih linkova:
- .

- .

- .

- .

- DHCP server nije omogućen na mrežnom adapteru.

- .
Često se dešava da je uzrok problema sa pristupom Internetu pogrešno konfigurisan DHCP server. To može biti sa vaše strane ili sa strane internet provajdera. Ako je ovo vaš problem, čitajte dalje.
Prvo, uvjerimo se da ne postoji običan mrežni kvar koji se može riješiti ponovnim povezivanjem. Desnom tipkom miša kliknite problematičnu mrežu i odaberite "Onemogući". Zatim dvaput kliknite da ga ponovo uključite.  Ako imate ruter, ponovo ga pokrenite.
Ako imate ruter, ponovo ga pokrenite.
Također možete skenirati postavke IP protokola za Windows. Da biste to učinili:

Provjerite Default Gateway i DHCP server. Ako DHCP neće dati adresu mrežnog prolaza (Default gateway 0.0.0.0) ili je onemogućen, ručno postavite postavke IPv4:

Važno! Ako postoji nekoliko računara na mreži, nemojte dodeljivati problematičnu IP adresu drugog uređaja. Ako to učinite, mreža neće raditi.
Postavke rutera
Ako koristite ruter, omogućite DHCP server u postavkama:

Ako predložene opcije ne pomognu u rješavanju problema, obratite se tehničkoj podršci vašeg provajdera. Oni će sa svoje strane analizirati moguće greške i ukazati na razlog nedostatka interneta.
Jedan od najčešćih problema sa kojima se korisnici susreću prilikom povezivanja na World Wide Web je kvar koji karakterišu dva upozorenja: o nedostatku pristupa Internetu i o prisustvu neidentifikovane mreže. Prvi od njih se prikazuje kada pređete mišem preko ikone mreže u traci, a drugi - kada odete na "Kontrolni centar". Hajde da saznamo kako da rešimo ovaj problem kada radite sa Windows 7.
Postoji nekoliko mogućih razloga za gore navedeno stanje:
- Problemi na strani operatera;
- Neispravna konfiguracija rutera;
- Kvarovi hardvera;
- Problemi unutar OS-a.
Ako postoje problemi na strani operatera, u pravilu samo trebate pričekati dok ne uspostavi mrežu, ili još bolje, nazvati i razjasniti uzrok problema i vremenski okvir za njegovo otklanjanje.

Ako hardverski dijelovi pokvare: ruter, modem, kabel, mrežna kartica, Wi-Fi adapter, trebate poslati neispravne komponente na popravak ili ih jednostavno zamijeniti.

Imamo zasebne članke posvećene problemima postavljanja rutera.
U ovom članku ćemo se fokusirati na otklanjanje greške « Neidentificirana mreža» , koji je nastao zbog pogrešnih postavki ili kvarova u operativnom sistemu Windows 7.
Metoda 1: Postavke adaptera
Jedan od razloga navedena greška su pogrešno uneseni parametri unutar postavki adaptera.
- Kliknite "počni" i idi na "Kontrolna tabla".
- Otvori "Mreža i Internet".
- Premjesti u "Kontrolni centar...".
- U ljusci koja se otvori, u lijevom području kliknite "Promjena parametara...".
- Aktivira se prozor sa listom veza. Odaberite aktivnu vezu koja se pokreće s gornjom greškom, kliknite na nju desni klik miševi ( RMB) i izaberite sa liste koja se pojavi "Svojstva".
- U prozoru koji se otvori, u bloku sa listom elemenata izaberite Internet protokol verzija 4 i kliknite na dugme "Svojstva".
- Otvara se prozor parametara protokola. Pomerite oba radio dugmeta na poziciju "Uzmi..." i pritisnite "OK". Ovo će omogućiti automatsko dodjeljivanje IP adrese i adrese DNS servera.

Nažalost, ni sada ne podržavaju svi provajderi automatska podešavanja. Stoga, ako gornja opcija ne radi, trebate kontaktirati svog ISP-a i saznati trenutne postavke IP i DNS adrese. Nakon toga, postavite oba radio dugmeta na poziciju "Koristite..." i popunite aktivna polja podacima koje je dao internet operater. Nakon što ste ovo uradili, kliknite "OK".
- Nakon što završite jednu od dvije opcije navedene u prethodnom koraku, vratit ćete se na glavni prozor svojstava veze. Obavezno kliknite na dugme ovdje "OK", u protivnom prethodno uvedene promjene neće stupiti na snagu.
- Nakon toga, veza će biti identificirana i time će se riješiti problem s neidentificiranom mrežom.









Metod 2: Instaliranje drajvera
Problem o kojem se govori u ovom članku također može biti uzrokovan neispravnom instalacijom drajvera ili instalacijom drajvera koji nisu od proizvođača mrežne kartice ili adaptera. U tom slučaju morate ih ponovo instalirati, pazeći da koristite samo one koje je službeno dostavio programer uređaja. Zatim ćemo razmotriti nekoliko opcija za postizanje ovog cilja. Prvo, pogledajmo jednostavnu ponovnu instalaciju.
- Idi na "Kontrolna tabla" koristeći iste korake kao u prethodnoj metodi. Idi na odjeljak "Sistem i sigurnost".
- Kliknite na naziv alata "Upravitelj uređaja" u bloku "sistem".
- Interfejs će se otvoriti "Upravitelj uređaja". Kliknite na naziv bloka "mrežni adapteri".
- Otvoriće se lista mrežnih adaptera povezanih na ovaj računar. Pronađite u njemu naziv adaptera ili mrežne kartice preko koje pokušavate pristupiti World Wide Webu. Kliknite na ovu stavku RMB i izaberite sa padajuće liste "Izbriši".
- Nakon toga će se otvoriti prozor na koji treba da kliknete "OK" da potvrdite akciju.
- Započet će postupak tokom kojeg će se uređaj ukloniti.
- Sada ga morate ponovo povezati, čime ponovo instalirate drajver, što je i potrebno. Da biste to učinili, kliknite "akcija" i odaberite "Ažuriraj konfiguraciju...".
- Konfiguracija hardvera će biti ažurirana, mrežna kartica ili adapter će se ponovo povezati, drajver će biti ponovo instaliran, što će na kraju najvjerovatnije pomoći u rješavanju problema s neidentificiranom mrežom.








Postoje slučajevi s problemima s drajverima kada gornji algoritam radnji ne pomaže. Zatim morate ukloniti trenutne upravljačke programe i instalirati analogni od proizvođača mrežne kartice. Ali prije deinstaliranja, uvjerite se da imate potrebne drajvere. Moraju se čuvati instalacioni disk, koji je došao sa mrežna kartica ili adapter. Ako nemate takav disk, potreban softver možete preuzeti sa službene web stranice proizvođača.
Pažnja! Ako planirate preuzeti upravljačke programe sa službene web stranice proizvođača, to morate učiniti prije nego što započnete proceduru uklanjanja trenutnih. To je zbog činjenice da nakon deinstalacije nećete moći pristupiti World Wide Webu i stoga preuzeti potrebne objekte.

Postoji nekoliko opcija za radnju ako dođe do greške sa neidentifikovanom mrežom u Windows 7 pri pokušaju povezivanja na Internet. Rješenje problema ovisi o njegovom specifičnom uzroku. Ako je problem uzrokovan nekom vrstom kvara ili pogrešnim sistemskim postavkama, tada se u većini slučajeva može riješiti ili konfiguracijom adaptera preko OS sučelja ili ponovnim instaliranjem drajvera.
- 1. Razlozi za grešku
- 2. Prvi koraci za ispravljanje greške
- 3. Mreža bez pristupa Internetu
- 4. Neidentifikovana mreža
U svakodnevnom životu mnogi korisnici su upoznati s greškom kao što je „Neidentificirana mreža bez pristupa Internetu“ ili jednostavno „Neidentificirana mreža“. Prati ga odgovarajuća ikona na donjem panelu i ne dozvoljava vam korištenje interneta: jednostavno nema signala. Ovu grešku je prilično teško izbjeći. Hajde da saznamo kako da ispravimo ovu grešku i šta treba učiniti da se ona spreči.
Razlozi za grešku
Ova neobična greška se pojavljuje u svim novim sistemima, počevši od Windowsa 7. Sve Windows korisnici 8, Windows 10 ga je naišao barem jednom. U nekim slučajevima pomaže jednostavno ponovno pokretanje rutera ili ponovno povezivanje. Ali dešava se i da dođe do ozbiljnog kvara. Naravno, postaje nemoguće koristiti internet. Da biste ispravili grešku, morat ćete otkriti što je uzrokovalo grešku.

Najčešći razlog su problemi na strani provajdera. Na primjer, tokom popravke ili kvara opreme kod dobavljača. Takođe, ako postoje problemi sa internet kablom, pojavljuje se slična ikona greške. Da biste provjerili šta je uzrokovalo problem, trebat će vam:
- Pozovite na hotline vašeg Internet provajdera. Ovdje možete saznati da li je došlo do greške na servisu i da li je u toku bilo kakav posao. Takođe pitajte kako da rešite problem ako problem nije u Internet provajderu.
- Ponovo povežite kabl sa drugim uređajem. Sistem i marka laptopa (PC) nisu bitni. Kada se pojavi slično upozorenje, osnovni uzrok je jasno na strani kabla. Najvjerovatnije će se morati promijeniti.
Jednako popularan razlog su neispravno određene postavke. Na primjer, ako postoji neovlašten pristup vašem računaru (udaranje malware) unosi u parametrima IPv4 protokola mogu se promijeniti. Možete ih i sami promijeniti (što se striktno ne preporučuje). Uvjerimo se da ovo nije uzrok problema, za to je potrebno:
- Otvorite Control Panel, a zatim Network and Sharing Center zajednički pristup" Pronađite stavku "Promjena postavki adaptera". Trebat će vam da provjerite i ispravite informacije o vašoj internet vezi (ako je potrebno).
- Kada kliknete desnim tasterom miša na ikonu, pojaviće se mali prozor, tamo pronađite stavku "Svojstva". Ovaj paragraf navodi sve moguće informacije koje se koriste za povezivanje na Internet.
- Provjerite jesu li svi parametri postavljeni na “Automatic”. Provjerite jesu li ostali uneseni podaci tačni. Ako ne, promijenite na ispravne. Provjerite sistem antivirusom. Ako dođe do virusa, uklonite zlonamjerne datoteke i aplikacije. Možda su oni ti koji su uticali na promenu netačnih podataka.
Prvi koraci za otklanjanje greške
Problem se može pojaviti i kod kablovskih i bežičnih veza. Kada se pojavi na indikatoru mrežna veza Pojavljuje se žuta ikona greške. Izgleda kao trokut sa uskličnikom. Kada se pojavi obavijest o neispravnom radu internetske veze, postaje nemoguće koristiti vezu. Pretraživač ne prikazuje vezu.
Nakon što se pojavi simbol, kliknite na sliku, u meniju koji se otvori pronađite karticu "Centar za mrežu i dijeljenje". Tamo će biti prikazana lista dostupnih veza. Među njima će svakako biti i vaša neoperabilna mreža „bez internetske veze“. Pogledajmo nekoliko opcija za informacije prikazane na ekranu. Uostalom, uzrok i način rješavanja problema ovise o tome.
Mreža bez pristupa Internetu
Jednostavnija verzija greške koja se najčešće javlja tokom bežične veze. Istovremeno, neke aplikacije za messenger rade. Problem se javlja kada se, prilikom povezivanja na bežičnu mrežu, DNS server ne može prepoznati ili uopšte ne radi. Možete se riješiti greške ako sve adrese unesete ručno. Da biste to učinili, kliknite na ikonu veze i pronađite stavku "svojstva" u izborniku koji se pojavi.

Zatim otvorite karticu “Internet Protocol Version 4” i dvaput kliknite na nju. Nakon što se pojavi prozor sa svojstvima, pronađite stavku “Ispravite sljedeće adrese...” i provjerite je. U onim poljima u kojima je naznačen alternativni i preferirani server morat ćete unijeti adrese javnih Yandex i Google servera. (Lako ih možete pronaći na internetu.) Također možete odrediti numeričku kombinaciju koja je zapisana na ruteru (IP uređaj).
Neidentificirana mreža
Šta učiniti kada se pojavi poruka “neidentificirana mreža bez pristupa Internetu”? Ova greška je uobičajena nakon kompletna reinstalacija OS Windows. Problem je u tome što ne postoji veza na nivou mreže, ali na podatkovnom linku i fizičkom nivou funkcionira ispravno. Jednostavno, problemi nastaju posebno sa IP adresom. Kada se pojavi „neidentifikovana mreža“, sistem ne može dinamički da dobije IP.

Ako je korisnik imao ručno unesenu adresu, možda se promijenila ili je uneta s greškom. Da biste riješili problem, otvorite karticu mrežne veze koju koristimo. Kada desnom tipkom miša kliknete na prozor, odaberite liniju „Status“ i kliknite na nju.
Otvoriće se mali panel. Ovdje su navedene osnovne informacije o vašoj bežičnoj (ili žičanoj) vezi. U panelu kliknite na stavku "Informacije". Odatle saznajemo IP adresu mreže ako je navedena u formatu 169.254..., to znači da sistem ne može samostalno prepoznati mrežu. Uzrok greške je nepravilna konfiguracija ili kvar rutera.
Postoji nekoliko rješenja. Jedan od njih je samostalno naznačiti IP. Kombinacija brojeva je naznačena na ruteru, ili u dokumentaciji izdatoj pri kupovini. Kliknite desnim tasterom miša na mrežnu vezu i idite na meni "Svojstva".

U prozor unosimo sve navedene IP adrese. Nakon unosa potvrdite tipkom “OK” i provjerite svoj pristup internetu. Ako greška ostane ista, problem leži upravo u postavkama rutera ili čak u provajderu. Da biste se uvjerili da je to zaista tako, možete pozvati telefonsku liniju i pojasniti da li je možda došlo do kvara u samoj kompaniji ili su tehnički radovi u toku.
Možda je svaki korisnik barem jednom vidio natpis na ekranu svog monitora - neidentifikovana mreža bez pristupa Internetu, „Mreža nije prepoznata. Nema pristupa internetu."
Korisnici novog Windows verzije Oni ovaj problem vide malo drugačije, ali rješenje ostaje nepromijenjeno. Pojava takve greške ukazuje na probleme sa mrežnom vezom.
Štaviše, ako nema veze iz ovog ili onog razloga, uopšte nije važno koji uređaj koristite - bilo da je to desktop računar, laptop ili tablet.
Ova greška se može pojaviti i pri povezivanju putem Wi-Fi mreže i putem rutera ili mrežnog kabela. U oba slučaja, žuti uzvičnik će se pojaviti pored ikone mrežne veze koja se nalazi na informativnoj tabli.
U slučaju mrežnih veza, pored adaptera koji vam omogućava pristup pojavit će se obavijest da mreža nije prepoznata. Pogledajmo kako sve ovo izgleda u stvarnosti.
Neidentifikovana mreža bez pristupa internetu putem kabla (Ethernet)
Ako naiđete na ovaj problem kada ste povezani na Internet putem kabla, tada će se pojaviti greška u prozoru statusa veze „Neidentifikovana mreža. Nema internetske veze". Pa, postoji žuta ikona pored ikone internet veze. I blizu adaptera "eternet" Biće i poruka o neidentifikovanoj mreži.

Neidentificirana mreža kada je povezana putem Wi-Fi mreže
U ovom slučaju, obavijest o grešci će izgledati ovako: „Nema internetske veze. Zaštićeno." Bežičnom adapteru će biti dodijeljen status neidentificirane mreže. A pored ikone „Wi-Fi“ vidjet ćete žuti znak uzvika.

Odlaskom na Centar za mrežu i dijeljenje možete vidjeti da je vaša veza uspostavljena bez pristupa mreži. 
Ako naiđete na takav problem, dolje opisane preporuke sigurno će vam pomoći. Počnimo s najjednostavnijim rješenjima. Savjeti u nastavku će dobro doći u oba slučaja, naime:
- Kada je povezan preko Wi-Fi ruter, uključujući i korištenje kabla.
- Ako se veza vrši direktno na računar preko mrežnog kabla koji obezbeđuje internet provajder.
Inače, primjećeno je da se ova greška često javlja upravo pri povezivanju putem mrežnog kabla.
Jednostavna rješenja za neidentificirani mrežni problem u Windows 10
Prije svega, najlakša rješenja zaslužuju pažnju. Vjerovatno će savjeti u nastavku pomoći u rješavanju problema povezanog s pristupom Internetu i nećete morati pribjegavati sofisticiranijim rješenjima.
Na osnovu rezultata dijagnostike može se prikazati poruka o problemu ili nekoj drugoj grešci, što će već pružiti mogućnost traženja rješenja za postojeći problem.
- Ako imate internet povezan bez rutera, direktno na uređaj, ima smisla kontaktirati predstavnike tehničke podrške vašeg internet provajdera i opisati problem koji je nastao. Sasvim je moguće da su se pojavili problemi s provajderom, pa je stoga vaš pristup internetu ograničen.
Vraćanje mrežnih postavki
Zahvaljujući ovoj metodi, često se možete riješiti raznih problema s vezom. U Windows 10, resetovanje nije teško. U odjeljku "Postavke", u pododjeljku "Internet i mreža" nalazi se posebna stavka. Potrebno je samo da odaberete “Resetuj mreže”, a nakon toga – “Resetuj odmah” i potvrdite na kraju.
Postoji šansa da ponovnim pokretanjem računara internet nastavi sa radom.
Vrijedi napomenuti da se resetiranje može izvršiti i putem komandne linije, međutim, ako govorimo konkretno o Windowsu 10, gornji način je najoptimalniji.
Provjerite TCP/IP postavke
Sama po sebi, neidentifikovana mrežna greška ukazuje da sistem nije mogao da dobije IP adresu od rutera. Problem je vjerovatno u IP postavkama za IPv4 protokol u svojstvima veze. Ako su određeni parametri tamo navedeni, možda su pogrešno postavljeni. Možete pribjeći postavljanju automatskog preuzimanja IP-a ili specificiranju statičkih postavki.
Ova greška To također može biti uzrokovano problemima s funkcionisanjem DHCP servera na ruteru. Stoga biste trebali ponovo pokrenuti ruter.
Sigurno ste primijetili da samo isključivanjem i ponovnim uključivanjem kabela, ili ponovnim povezivanjem na Wi-Fi mrežu, veza ima status "Identifikacija" dosta dugo. Ovo je samo pokušaj da se dobije IP adresa potrebna za povezivanje.
Trebali biste otvoriti “Centar za mrežu i dijeljenje”, a zatim odabrati “Promijeni postavke adaptera”.

Zatim morate odabrati svojstva adaptera preko kojeg se želite povezati.
- Ako je veza putem Wi-Fi mreže, morate otvoriti svojstva adaptera " Bežične mreže».
- Ako preko mrežnog kabla, bolje je odabrati “Ethernet”.
Pored problematičnog adaptera, najvjerovatnije ćete vidjeti frazu "Mreža nije prepoznata". Desnom tipkom miša kliknite na nju i odaberite "Svojstva".

Potrebno je odabrati stavku “IP verzija 4 (TCP/IPv4)”, a zatim kliknuti na dugme “svojstva”. Otvorit će se dodatni prozor u kojem ćete moći postaviti potrebne parametre za vezu:
- Ako ste unaprijed postavili određene parametre, možete postaviti "Automatski pribavi IP adresu" i "Automatski pribavi adresu DNS servera". Najbolje je zapamtiti ili sačuvati postavke koje su vjerovatno tamo registrirane, jer će ih najvjerovatnije morati ponovo registrovati. Sada možete ponovo pokrenuti računar i posmatrati rezultat.
- Ako ste prvobitno naveli automatski prijem adrese, možete pokušati postaviti statičke parametre. Međutim, ovo je moguće samo ako je veza uspostavljena preko rutera. Da biste postavili statičke adrese, morate saznati adresu rutera, a zatim je registrovati promjenom zadnja cifra. Podmrežna maska će se automatski registrovati. A u redu "Glavni pristupnik" morate navesti adresu rutera.
Ako nakon ponovnog pokretanja računara to nema efekta, bolje je odmah vratiti automatski prijem adrese. Ili registrirajte prvobitno navedene adrese.
Uklonite adapter, ažurirajte Ethernet drajver i Wi-Fi adapter
I iako je u stvarnosti upravljački program adaptera krivac za nedostatak mrežne veze, takva mogućnost nije isključena. Stoga bi prvo trebali ukloniti sam adapter kako bi se mogao ponovo instalirati u sistem.
Da biste to učinili, u odjeljku upravitelja uređaja, samo trebate kliknuti desnim tasterom miša na adapter, kada se pokušate povezati preko kojeg se pojavljuje poruka o pogrešci i odaberite "Izbriši". Ako imate problema sa svojom Wi-Fi vezom, morate ukloniti upravljački program koji u svom nazivu ima "Wi-Fi".

Zatim bi trebalo ponovo pokrenuti računar. Sistem će, u teoriji, ponovo otkriti i instalirati drajver adaptera koji smo uklonili. Također možete pokušati ponovo instalirati upravljački program na koji je uticao problem. Morate preuzeti upravljački program koji odgovara vašem modelu uređaja, a zatim samo započeti proces instalacije.
Testovi i recenzije

Wileyfox Swift je pristojan pametni telefon za jeftinu cijenu
REA popravka

Kako otvoriti CSO na PC-u. Kako otvoriti CSO? Extension.cso Koji je format datoteke?
Testovi i recenzije