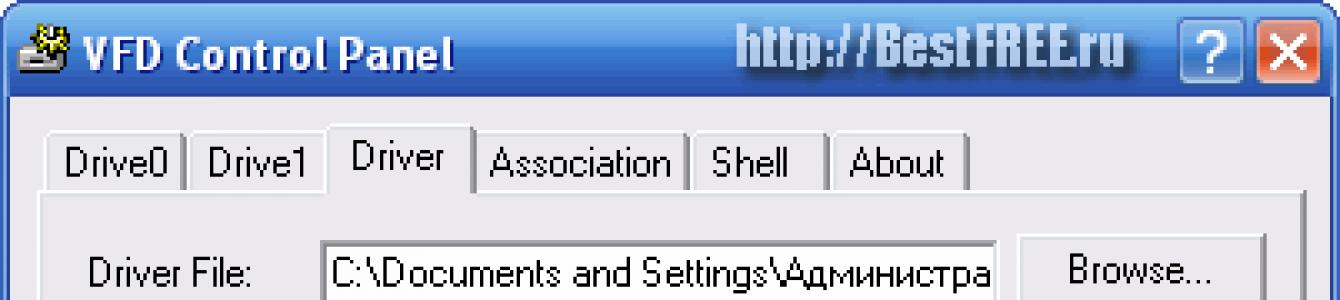Besplatan emulator floppy drajva za savremenih kompjutera, koji nemaju konektore za povezivanje ovog uređaja.
Pozadina
Počeću sa pravim slučajem. Trenutno radim na pola radnog vremena u jednoj organizaciji kao sistem administrator.
Nedavno je računovodstvo kupilo dva nova računara, jer stari više nisu mogli da se nose sa zahtjevima sve više novih programa za izvještavanje svih vrsta ministarstava. Sistem i sve neophodni programi instaliran bez problema, pa sam oba “kompjutera” spojio na internet i uz riječi: “Koristite to na zdravlje!”, otišao sam kući mirne savjesti :). Ali to nije bio slučaj :))).
Bukvalno par sati kasnije su me pozvali i rekli, pa tako i tako, ali nisu mogli da prebace nekakvu uplatu. Kad sam stigao ispostavilo se da novi kompjuteri NEMAJU FLOPPY DISKETKE!!!, a bez njih lukavi ministarski program ne zeli da izda dokument o uplati :).
Naravno, odmah sam pokušao dobiti potrebnu datoteku, zaobilazeći zahtjeve, ali osim diskete, uslužni program je potpuno odbio da je izda. Bez oklijevanja sam odlučio da prebacim diskove sa starih mašina na nove, ali kada sam otvorio kućište jednog od novih računara, ispostavilo se da nema gdje spojiti flop drajvove, jer matična ploča Nije bilo konektora za FDD :(.
Već sam bio potpuno uznemiren, ali mi je u sjećanju iskočio izmjenjivi floppy drajv koji sam vidio kod jednog od mojih poznanika. Upravo je ovaj uređaj zatražen prilikom podnošenja izvještaja.
No, situacija se spasila samo nakratko, pa sam dobio instrukciju da kupim isti prijenosni FDD za računovodstvo. I sve bi bilo u redu, ali ispostavilo se da je riječ o vrlo deficitarnoj robi za koju nisu čule ni sve kompjuterske radnje :).
Ukratko, kada sam stigao kući, odlučio sam da potražim alternativna rješenja nastalog problema na internetu i nakon duge beskorisne potrage konačno mi je sinulo da možda postoji softverski emulator za “flopik”!
Rezultat pretrage je bio mali uslužni program pod nazivom Virtual Floppy Drive. Težine manje od 200 kilobajta, program može kreirati do dva potpuna virtuelna drajva za flopi diskove različitog kapaciteta i oblika.
Ključne karakteristike virtuelne diskete:
- potpuna integracija virtuelnog diska sa Windowsom (do Viste);
- mogućnost kreiranja virtuelnih „disketa“ sa podacima;
- mogućnost brzog mijenjanja virtualnih "disketa";
- podrška za faktore oblika od 3,5 i 5,25 inča;
- podrška za virtuelne diskete kapaciteta od 160 KB do 2,88 MB;
- mogućnost formatiranja virtuelnih "disketa";
- dostupnost konzolne verzije uslužnog programa.
Pokretanje programa
Virtual Floppy Drive ne zahtijeva instalaciju, stoga preuzmite arhivu, raspakirajte je u bilo koju prikladnu mapu i možemo početi koristiti program. U raspakovanoj fascikli naći ćete dvije izvršne datoteke: vfd.exe I vfdwin.exe.
Prvi pokreće konzolnu verziju emulatora, tako da je nećemo razmatrati (ako je potrebno, možete pročitati o upravljanju ovom verzijom u datoteci vfdhelp.txt), ali drugi je upravo ono što nam treba. Lansiranje vfdwin.exe Vidjet ćete prozor programa Virtual Floppy Drive:

Interfejs i pokretanje Virtual Floppy Drive:
U ovom prozoru postoji šest kartica, ali zadana je kartica Drivers. Tu treba da počnemo sa radom. Ovdje trebamo instalirati drajver virtuelnog pogona i pokrenuti ga. Sam drajver se obično automatski detektuje u prozoru „Datoteka drajvera“. Ako se to ne dogodi (prozor ostaje prazan), kliknite na dugme "Pregledaj", pronađite datoteku u fascikli sa programom vfd.sys i navedite ga kao drajver.
Sljedeći korak je odabir vrste pokretanja programa. Dostupno je ručno („Ručno“) i automatsko („Auto“) pokretanje aplikacije zajedno sa sistemom. Ako stalno trebate raditi s flopom, onda preporučujem odabir "Auto" moda. Potvrdite svoj izbor klikom na dugme "Primeni".
Kada je sve konfigurisano, kliknite na dugme „Instaliraj“ da biste instalirali uslugu virtuelne diskete, a zatim „Start“ da biste pokrenuli emulator (ako odmah kliknete na „Start“, usluga će i dalje biti instalirana;)). Ako želite, uvijek možete onemogućiti virtuelnu disk jedinicu tako što ćete kliknuti na "Stop" i ukloniti programsku uslugu pomoću gumba "Deinstaliraj".
Usluga radi, emulator radi, ali izgleda da se ne dešavaju nikakve promjene - zašto? Jer sada je red da konfigurišete sam virtuelni disk. Da bismo to učinili, idemo na karticu "Drive0" ili "Drive1" i izvršimo neke manipulacije. Naime, kliknite na dugme „Promeni“ na samom vrhu i u prozoru koji se pojavi označite slovo (po mogućnosti A ili B) za naš virtuelni disk.
Sada, nakon što potvrdite svoj izbor, u folderu My Computer pronaći ćete novu disketnu jedinicu sa slovom koje ste upravo naveli:

Ako dvaput kliknete na novi virtuelni drajv, onda će, kao i pravi, tražiti da ubacite disketu, ali gde da je nabavite... Došao je sledeći korak - kreiranje slike diskete .
Kreiranje virtuelne diskete
Kliknite na dugme „Otvori“ u prozoru za kontrolu drajva i u prozoru koji se otvori podesite tip i kapacitet naše virtuelne „diskete“. Polje „Datoteka slike“ za sada ćemo ostaviti praznim, a u odjeljku „Vrsta diska“ mora biti „RAM“ (tj. kreiramo prvu „diskutu“ u virtuelna memorija vaš računar):

Kliknite na dugme „Kreiraj“ i pogledajte promene u prozoru za kontrolu pogona:

Aktivirali smo tri nova dugmeta: “Sačuvaj” koji vam omogućava da sačuvate virtuelnu sliku “diskete” u datoteku, “Zatvori” za “izvlačenje” slike i “Format” za formatiranje virtuelne “diskete” u FAT sistemu. Usput, možete formatirati sliku diskete koristeći standard Windows alati: preko kontekstnog menija disketnog pogona ili preko odgovarajuće naredbe konzole.
Sada, ako pokušate da otvorite kreirani disk, pred vama će se otvoriti prazan prozor u koji možete premestiti datoteke do 1,4 megabajta.
Postavke virtuelne diskete
Ostavimo nakratko karticu za upravljanje diskovima i pogledajmo one koji su do sada ostali bez nadzora. Prvi od njih je “Udruženje”. Uz njegovu pomoć, možete podesiti virtuelnu disketu da se povezuje sa datotekama određenog tipa kao virtuelne „diskete“ (iako to nije neophodno). Ovdje možete birati između postojećih tipova ili čak kreirati vlastite klikom na dugme "Novo proširenje":

Druga opcija je kartica "Shell". Uz njegovu pomoć možemo dodati nove unose u Windows kontekstni meni, kao i kreirati prečice za diskove na radnoj površini. Prva opcija je potrebna samo za stare Windows verzije, budući da se, počevši od XP-a, automatski kreiraju unosi za slanje fajlova na novi disk i drugi, tako da ni ovde ne morate ništa označavati (osim ako vam nisu potrebne prečice):

Rad sa virtuelnim pogonom
Hajdemo sada da radimo sa virtuelnim flopi drajvom u praksi. Možete otvoriti sliku diskete i pokušati je prevući otvoren prozor bilo koji mali fajl. Je li uspjelo? Čestitamo! To znači da podrška za funkciju Drag&Drop radi za vas. Ako datoteka nije kopirana, vratite se na karticu “Shell” i označite prvi okvir.
Sledeći test će nam omogućiti da proverimo da li se disku može pristupiti preko kontekstnog menija. Odaberimo mali fajl i pozivanjem stavke „Pošalji“ u kontekstualnom meniju aktiviramo stavku sa imenom našeg „flopa“. Ako datoteka nije kopirana ili nedostaje odgovarajući unos u meniju, ponovo morate aktivirati gornju stavku u postavkama:

Ako je sve prošlo kako treba, onda kada otvorite “diskutu” naći ćete na njoj datoteku koju ste kopirali:

Sada možete učiniti sve osim spremanja i mijenjanja virtualnih „disketa“. Ali prije spremanja, potrebna nam je prazna datoteka koja će se koristiti kao slika. Stvaranje jednog nije posebno teško. Idemo u fasciklu u kojoj će biti pohranjene naše „diskete“ i kreiramo bilo koju datoteku (kontekstni meni - „Kreiraj“).
Sada jednostavno promijenimo ekstenziju datoteke u jednu od onih navedenih na kartici "Asocijacija" (ako vam ekstenzija nije prikazana, idite na meni "Alati" bilo koje mape, odaberite "Opcije mape", u prozoru koji se otvori , idite na karticu "Prikaz" i deaktivirajte stavku "Sakrij ekstenzije za registrovane tipove datoteka"). To je to - buduća slika je spremna:

Sada se vraćamo na karticu za upravljanje diskovima (prva) i kliknemo na dugme "Sačuvaj...". U prozoru koji se otvori označite novostvorenu datoteku slike, označite polje za potvrdu “Prepiši postojeću datoteku” i kliknite na “Sačuvaj”:

Naša virtuelna disketa je sada sačuvana, fajlovi sa nje neće nikuda ići i mogu se čitati u bilo kom trenutku.
Posljednja stvar koja vam je potrebna za posao je da možete mijenjati “diskete”. Kao što sam već rekao, da biste ga „uklonili“, samo pritisnite dugme „Zatvori“, nakon čega će ponovo zasvetleti samo dugme „Otvori“. Pritisnemo ga i u prozoru koji nam je već poznat odabiremo sačuvanu sliku željene “diskete” pomoću gumba “Pretraži...”. Zatim navedite "Tip diska" kao "Datoteka" i kliknite "Otvori".

Čestitamo! Disketa je uspješno učitana!
Zaključci
Naravno, Virtual Floppy Drive emulira disketnu jedinicu samo na softverskom nivou, tako da rad s njom izvan Windows okruženja (na primjer, pokretanje sa nje u BIOS) neće raditi :(.
Međutim, ako naiđete na problem sličan mom, kada je "flopik" potreban za uspješan rad određenih aplikacija, tada ćete uz pomoć ovog malog uslužnog programa uštedjeti oko 200 grivna (oko 800 rubalja) na kupovini eksterni USB-FDD!!! Sretno vam u svim nastojanjima i neka vam računari manje muče ;).
P.S. Daje se dopuštenje za slobodno kopiranje i citiranje ovog članka, pod uvjetom da je naznačena otvorena aktivna veza do izvora i da je sačuvano autorstvo Ruslana Tertyshnyja.
P.P.S. U Windows-u možete emulirati ne samo diskete, već čak i kreirati potpune kopije pravih CD/DVD uređaja. Ako vam je ovo potrebno, savjetujem vam da obratite pažnju na jedan od najpopularnijih uslužnih programa ove vrste:
P.P.P.S. Ako već imate fizičku disketnu jedinicu i odlučite instalirati ovaj program, budite spremni na činjenicu da će vaša fizička floppy disk jedinica nestati sa liste logičkih disketa. Ovo se dešava ako virtuelnom disku dodelite slovo postojećeg diska. Odnosno, pravi disk se zamjenjuje virtualnim, a pravi nestaje.
Sljedeće radnje pomoći će u ispravljanju situacije:
1. Izbrišite iz upravitelja opreme:
a) Floppy disk drajv,
b) Kontroler diskete.
2. Izbrišite granu iz registra:
HKEY_LOCAL_MACHINE\SYSTEM\CurrentControlSet\Enum\ACPI\PNP0700\4&1e2bbe8d&0
3. Ponovo pokrenite.
Ovo može izgledati iznenađujuće za neke, ali mnoge organizacije i dalje koriste diskete. U našem računovodstvu imamo instalirano nekoliko programa koji zahtijevaju elektronički digitalni potpis (EDS) za rad. Ovi digitalni potpisi se nalaze na disketama. Ali, pošto su diskete prilično nepouzdan medij (mogu pokvariti u svakom trenutku), morate napraviti njihove rezervne kopije.
U tu svrhu koristim program. Koristeći ga, možete napraviti kopiju diskete (slike), a zatim, ako je potrebno, napisati novu disketu sa ove slike.
Možete preuzeti. Pokrenite preuzetu datoteku Floppy Image.exe - otvoriće se prozor programa. Njegov gornji dio je namijenjen za kreiranje kopije diskete, a donji za pisanje nove diskete iz sačuvane kopije.
Dakle, umetnite disketu sa ključem za digitalni potpis u računar - kliknite na vrh prozora dugme Pregledaj”(1). Zatim odaberite mapu u kojoj će biti sačuvana slika diskete - upišite bilo koje ime i kliknite na "Sačuvaj". Zatim kliknite na “ Počni”(2) u glavnom prozoru programa i pričekajte da se završi proces upisivanja podataka sa diskete u datoteku. To je to!
Zatim odaberite mapu u kojoj će biti sačuvana slika diskete - upišite bilo koje ime i kliknite na "Sačuvaj". Zatim kliknite na “ Počni”(2) u glavnom prozoru programa i pričekajte da se završi proces upisivanja podataka sa diskete u datoteku. To je to!
Sada, ako vaša ključna disketa iznenada pokvari, morat ćete umetnuti praznu disketu u disketnu jedinicu i ponovo pokrenuti program. Zatim kliknite unutra dnu prozora programsko dugme “ Pregledaj”(3). Pronađite datoteku sa slikom diskete na svom računaru - odaberite je i kliknite na "Otvori". Zatim kliknite na “ Počni”(4). Pojavit će se prozor koji vas upozorava da će svi podaci na mediju biti prepisani - kliknite na “Da”.
Pronađite datoteku sa slikom diskete na svom računaru - odaberite je i kliknite na "Otvori". Zatim kliknite na “ Počni”(4). Pojavit će se prozor koji vas upozorava da će svi podaci na mediju biti prepisani - kliknite na “Da”.  Sačekajte dok se proces upisivanja podataka na disketu ne završi.
Sačekajte dok se proces upisivanja podataka na disketu ne završi.
Nakon toga zatvorite program. Sada se disketa može koristiti kao ključna disketa.
Raspoloženje je sada dobro
WinImage floppy program za kreiranje slike
Ako ste pročitali članak na mojoj web stranici “Virtualni floppy drive”, onda ste vjerovatno primijetili da se u njemu govori i o winimage programu. Ovaj program je dizajniran za kreiranje slika flopi diskova ili se može koristiti zajedno sa virtuelnim disk drajvom. Možete ga preuzeti na primjer Instaliranje nije teško, sve je kao i obično: preuzmite, instalirajte, uživajte. U kompletu je i alat za lokalizaciju. Dakle, interfejs programa može biti ruski. izgleda ovako:
Ne vidim smisao u potpunoj analizi kako program radi. Program je dizajniran za kreiranje medijskih slika i vraćanje informacija sa ovih slika na prazne medije. Ovo je relevantno u slučaju kada jednostavno kopiranje informacija s diskete na disketu, na primjer, ne donosi željeni rezultat. Pokazat ću vam kako napraviti sliku diskete. Pa, kako snimiti disketu sa slike. Sučelje programa je intuitivno, iako, kako praksa pokazuje, nije za svakoga. Bilo je nekoliko poziva u vezi sa programom, ali mislim da ljudi najvjerovatnije jednostavno nisu htjeli sami da shvate. Za šta? Ako možeš nazvati.
Dakle, da bismo napravili disketu ili oporavili sliku, potrebne su nam samo dvije stavke menija. To su "File" i "Disk/Drive". Na gornjoj slici ove stavke menija su označene crvenim strelicama. Pa, hajde da instaliramo flopi disk (čistu) u drajv ako nemate disketu, onda možete koristiti program , i instalirajte disketu u ovaj program. Kada kliknete na stavku menija "Disk/Disk Drive", možete vidjeti sljedeću sliku:

Prije čitanja diskete, morate biti sigurni da će program čitati disketu, a ne, recimo, C: pogon. To jest, potvrdni okvir je instaliran kao što je prikazano na gornjoj slici, nasuprot A: pogona, a ne C: pogona. Jeste li sigurni? Zatim kliknite na “Read disk (floppy)”, kao što je prikazano na slici iznad i pričekajte da se disketa pročita u drajvu. Disketa se čita traku po stazu, tako da morate čekati. Ako je pogon fizički, onda 3-5 minuta, ako je virtualni, onda nekoliko sekundi. Treba napomenuti da čak i ako je prazna disketa umetnuta u drajv, čitanje će se i dalje dogoditi, a kao rezultat možete dobiti sliku "prazne" diskete. Ali ovo nam ne treba, pa sam bacio fajlove u drajv, kao što je prikazano na slici ispod, i pročitao disketu (usput, koristio sam virtuelni drajv):

Naš zadatak je da napravimo sliku diskete, tako da je napravimo klikom na stavku menija „Datoteka” --> „Sačuvaj kao...”, pogledajte sliku ispod:

Otvara se običan istraživač, smislite naziv za sliku i naznačite lokaciju na disku gdje će ova slika biti pohranjena. Preporučujem da napravite zasebnu fasciklu i stavite sve svoje slike tamo, ako, naravno, odlučite da koristite ovaj program. Dakle, evo šta smo dobili:

Općenito, više volim da spremam slike u *.ima formatu, iako u principu nije bitno u kojem formatu ih spremate. Ovo ne znači da morate da radite isto, šta god želite, tako i nastavite. Kao rezultat, dobijamo datoteku slike diskete koja se može pohraniti na vaš tvrdi disk:

Kao što možete vidjeti sa slike, veličina datoteke odgovara kapacitetu diskete i bez obzira na informacije koje su bile na disketi, slika će uvijek biti iste veličine. Kao što ste već shvatili, da biste se oporavili sa slike, prvo morate otvoriti datoteku slike koristeći stavku menija "Otvori..." (vidi sliku br. 4), a zatim ubaciti praznu disketu u uređaj , zapišite ga koristeći stavku menija "Snimanje" disk (floppy disk)" (vidi sliku br. 2). Pa, to je u suštini sve. Sretno u savladavanju ovog programa.
Materijal sa Wiki stranice
Šta je disketa slika
Slika diskete je datoteka koja pohranjuje kompletnu kopiju diskete, uključujući informacije o sistem datoteka, datoteke i direktorije, boot sektor. Uobičajeni formati su datoteke s ekstenzijama ima, img, imz (imz je komprimirana disketa slika)
Za šta se koriste diskete?
Čini se da su diskete danas zastarjele, flopi diskovi se praktično ne instaliraju u nova računala. Stavljaju ga na servere (svoje specifičnosti), pa čak i iz potrebe kompatibilnosti sa nekim gustim softverom i jednako gustim poreskim i drugim računovodstvenim organizacijama. ali...
Floppy disk drajv je najjednostavniji i brz način flešujte BIOS, pokrenite program za testiranje računara (većina testnih programa se distribuira kao slike disketa) i čak ga učitajte na mašinu operativni sistem sa udaljenog računara. U skladu s tim, za sve ove operacije, možete preuzeti (pripremiti se) sliku diskete i snimiti disketu prema vašim potrebama. Mnoge stare igre su sačuvane kao slike disketa. Pored prave diskete, skoro sve virtuelne mašine podržavaju pokretanje sa disketa. Ali najzanimljivija stvar po mom mišljenju je napraviti 100u1 multiboot fleš disk od disketnih slika :)
3 / 2 870
Print verzija
Radimo sa slikama FDI iS-DOS i TASiS disketa
U ovom članku pokušaću da pokažem kako možete raditi sa FDI slikama pod iS-DOS-om.
Dakle, svi uslovi su ispunjeni, možete početi :)
Pored uslužnih programa iz osnovnog iS-DOS kompleta, trebat će vam sljedeći programi: sv_image.com, img2fdi.com, cutter.com. Mogu se preuzeti.
Prvo, uvjerimo se da sistem općenito normalno prepoznaje disketu koja vam je potrebna (detalji o mogući problemi prema kompatibilnosti). Ako je sve u redu i disketa se normalno prepoznaje, potrebno je provjeriti još jedan uvjet - disketa mora biti formatirana s volumenom ne većim od 3200 blokova. Sve što je veće od ovog volumena pripada području koje se nalazi iza 80. fizičke staze disk jedinice i možda neće biti čitljivo na svim diskovima. Obično je velika većina disketa ispravno formatirana.
Ukupni kapacitet diskete se može saznati pozivanjem uslužnog programa fileshow.com za nju:

Kreirajmo IMG sliku diskete koristeći uslužni program sv_image.com. Da biste to učinili, otvorite uređaj na kojem će biti upisana slika i pozovite uslužni program putem komandna linija: [put do uslužnog programa]sv_image.com /a.

Ako disketa sa koje je slika preuzeta nije u drajvu A, tada umesto ključa /A označavamo ključ sa odgovarajućim drajvom (/B, /C, itd.). Izlaz će biti img datoteka.
Program će započeti rad na kreiranju slike, nakon čega ćemo dobiti datoteku dužine do 3200 blokova.


Rezultirajuća slika mora biti konvertirana u FDI pomoću programa img2fdi.com. Ali postoji jedna stvar - program zahtijeva određenu količinu slobodne memorije za rad. A ako nema problema u iS-DOS Chic i TASiS sistemima, onda u iS-DOS Classic pri pokretanju programa ponekad možete dobiti grešku 130 („nedovoljno memorije“):

Ovaj problem se može riješiti. Da biste oslobodili memoriju, prvo morate smanjiti veličinu keša na minimalni mogući nivo za sistem - 6 blokova. Da biste to učinili, koristite uslužni program cache.com:

Ako smanjenje keš memorije nije dovoljno za normalno pokretanje img2fdi.com (što je malo vjerovatno), možete osloboditi memoriju uklanjanjem nepotrebnih rezidenta ili drajvera iz nje. Da biste to učinili, pozovite uslužni program eliminat.com. Za početak će prikazati meni sa listom drajvera i korisnika instaliranih na sistemu:

Nešto od ove liste će se morati žrtvovati da bi se oslobodila memorija. Sa gornje liste sam uklonio nepotreban trenutno drajver za Slave hard disk (lba_s) i drajver za štampanje za 64 karaktera po redu (ty64). Ne znam tačno šta ćete morati da žrtvujete u svom slučaju, pogledajte sami. Naravno, ne bi trebalo da uklanjate glavni drajver čvrstog diska, drajver za flopi drajv (sys_driv) ili drajver za štampanje od 42 znaka po redu (ty42). Ostatak se može ukloniti. Ne treba da se plašite da će se nešto u sistemu oštetiti kada uklonite rezidente - nakon ponovnog pokretanja, sistem će se vratiti sa starim skupom drajvera i rezidenata. Ovo je ono što sam dobio nakon uklanjanja lba_s i ty64:

Nakon toga pokrenite img2fdi.com. Program ima vlastiti GUI i ne zahtijeva da se bilo kakvi ulazni podaci propuštaju kroz komandnu liniju. Pokazujemo u programu na željenu IMG sliku i započinjemo konverziju. Izlazna datoteka se kreira na istom uređaju gdje se nalazi IMG datoteka:


Nakon pokretanja programa img2fdi.com, dobićemo FDI fajl:

Slika se mora nekako prenijeti na IBM PC (inače zašto smo je kreirali?). Ako je originalna img datoteka bila velika (oko 700K ili više), kapacitet disk jedinice nije dovoljan za prijenos tako velike datoteke u jednom prolazu (MS-DOS 720K floppy disk sadrži 713K podataka, a FDI datoteka zauzima više od 800K). Ne brinite, za ovo sam napisao pametan program cutter.com. Omogućava vam da podijelite bilo koju datoteku na dijelove bilo koje dužine. Pokrećemo cutter.com, označavamo koju datoteku treba podijeliti i veličinu dijelova na koje će se datoteka podijeliti. Tako, na primjer, za 720K MS-DOS disketu, dovoljna je zadana vrijednost od 640K. Program također može izračunati CRC32 datoteku za naknadnu kontrolu spajanja datoteka na IBM PC-u. Imati turbo mod na vašem računaru bi bilo korisno, jer je proces razbijanja i izračunavanja CRC32 prilično spor.
Ne zaboravite da podesite tip numeracije za izlazne datoteke: kada odaberete "extension", numerisanje će se izvršiti preko ekstenzije datoteke. Kada odaberete "name", numeracija će biti u posljednja tri znaka naziva datoteke. Ako namjeravate prenijeti datoteke na IBM PC pomoću MS-DOS flopi diskova, onda je bolje odabrati “ekstenziju”. Ako će prijenos biti na TR-DOS flopi disketama, tada trebate odabrati “name”. Činjenica je da se prilikom pisanja datoteka na TR-DOS disketu djelomično gubi ekstenzija datoteke, a numeriranje datoteka u ekstenziji nema smisla.


Nakon razdvajanja, dobijamo fajlove sa ekstenzijama u obliku brojeva (*.001, *.002, itd.) i jednu datoteku sa ekstenzijom *.crc (ako je omogućen režim CRC32 brojanja):

U slučaju numerisanja preko naziva datoteke, lista datoteka će biti malo drugačija, ali to nije važno.
Ove datoteke treba prenijeti korak po korak na IBM PC koristeći MS-DOS diskete (na primjer). U slučaju MS-DOS disketa, kopirajte datoteke na njih pomoću uslužnog programa to_msdos.com:

Nakon prijenosa svih datoteka na IBM PC, mogu se "zalijepiti zajedno", na primjer, u Total Commanderu:

Rezultirajuća FDI datoteka može se provjeriti u emulatoru i zatim koristiti za namjeravanu svrhu :)
Metoda br. 2 - ako trebate ukloniti sliku sa bilo koje diskete
U stvari, ne možete dobiti ispravnu fdi sliku sa bilo koje diskete. Disketa mora imati (kako točnije reći) ispravan format. One. ne bi trebalo biti nečitljivih sektora i bilo kakvih drugih gluposti koje otežavaju kopiranje čak i kod običnih kopir aparata track-by-track sa automatskim prepoznavanjem formata diska (Omega Copy, SoftCopy, UFO itd.). Naravno, više nisu potrebne diskete sa zaštitom od kopiranja, koje koriste informacije u međusektorskom prostoru (takva zaštita je bila na brendiranim diskovima sa Spectrofon elektronskim časopisima).Za kreiranje FDI slike sa bilo koje diskete, napisao sam program makefdi.com:

Program radi na iS-DOS Classic/Chic. Razumije DS DD diskete (80 staza, 2 strane). Radi na računarima sa 48K memorije i više. Ukratko, program nije zahtjevan za računar. Posjedovanje tvrdog diska je vrlo poželjno (u suprotnom gdje ćete spremiti fdi datoteku?). Program vam također omogućava da unesete tekstualni komentar za sliku koja se kreira i naznačite broj pjesama koje će biti skenirane.
Program radi u dva prolaza - prvo skenira sve staze diskete i sastavlja tabelu sektora, a zatim direktno kopira informacije sa diskete u sliku.
Nakon dobijanja fdi slike, ona se može prenijeti na MS-DOS diskete, a zatim na IBM PC.
Snimanje FDI slike na disketu na ZX-Spectrum
Da biste zapisali sadržaj FDI slike na disketu, koristite program fdi2disk.com:
Interfejs programa je sličan programu makefdi.com. Sistemski zahtjevi- isto kao i za makefdi.com.
Prilikom pozivanja programa, naznačimo mu put do fdi datoteke, zatim odaberite "START" - i idemo!
© 2009-2020, Prusak
Korištenje tekstualnih, foto i video materijala sa stranice je dozvoljeno samo ako je naveden link.
Imate li pitanja, komentara ili sugestija u vezi sa materijalima stranice? Kliknite ovdje.