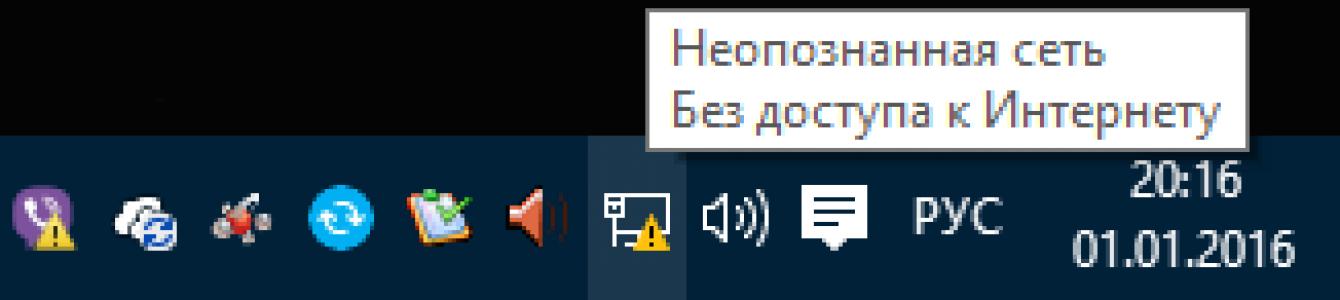Pogledajmo problematičnu situaciju kada se telefon povezuje na Wi-Fi, ali nema interneta. To izgleda ovako: pored naziva bežične mreže piše "Povezano", ali kada pokušate da otvorite bilo koju stranicu u pretraživaču prikazuje se greška Web stranica nije dostupna ili 404 Nije pronađeno. Chrome i dalje piše u takvim slučajevima. Isto se odnosi i na druge softvere - sve vrste programa koji koriste internet vezu za svoj rad ili barem provjeravaju ažuriranja pri pokretanju također će prikazati grešku veze sa svojim web serverom.
U ovom članku ćemo detaljno govoriti o tome kako riješiti problem s internetom na računalu, telefonu ili tabletu. Pažljivo pročitajte, pratite sve korake i sigurno ćete pronaći razlog zašto nemate internetsku vezu kada vam Wi-Fi veza radi.
Prikupljanje informacija o problemu
Prije unošenja bilo kakvih promjena u Wi-Fi postavke ruter, računar ili telefon, saznajte sljedeće. Ovo može olakšati pronalaženje razloga za nedostatak interneta ili suziti pretragu:
- Da li se internet plaća i da li su sredstva na računu pri kraju?
- Postoji li pristup internetu putem žice sa desktop računara?
- Da li je moguće pristupiti internetu putem Wi-Fi veze sa drugih uređaja koji koriste isti Wi-Fi ruter?
- da li problem s internetskom vezom i dalje postoji kada se povežete na drugu Wi-Fi mrežu?
Ovisno o odgovorima na ova pitanja, možda će vam već postati manje-više jasno u čemu je najvjerovatniji problem. na primjer:
- ako uopće nema interneta - ni putem žica ni putem Wi-Fi-ja, razlog može biti ili blokiranje pristupa na strani provajdera ili kvar usmjerivača. Zatim kod provajdera provjeravamo da li je sve u redu s linijom i računom, a zatim provjeravamo funkcionalnost rutera.
- ako je internet dostupan na PC-u putem žice, ali ne na bilo kojem uređaju preko Wi-Fi-ja, onda je problem najvjerovatnije u postavkama bežične mreže rutera. Isti zaključak se može izvesti ako se internet pojavi i radi bez problema čim se povežete na drugu Wi-Fi mrežu sa istog uređaja
- a ako se pokaže da su svi uređaji ispravni, a samo jedan nema internet konekciju, onda je problem očito u ovom “klijentu”.
Wi-Fi je povezan, ali internet ne radi. sta da radim?
Dakle, ako je vaš Wi-Fi zaista „povezan“, ali nema interneta (web stranice se ne učitavaju, Skype i Viber se ne povezuju, na laptopu se prikazuje žuta ikona mreže sa obavještenjem „Nema pristupa internetu“), slijedite ove korake da biste riješili problem. Koraci su navedeni uzimajući u obzir faktor vjerovatnoće.

1. Ponovo pokrenite ruter
Ponekad se dešava neobjašnjivo kvar rutera . Istovremeno, lokalna mreža i Wi-Fi rade normalno, ali nema pristupa internetu. To se može dogoditi kada ruter radi jako dugo bez ponovnog pokretanja i kada dođe do promjena u mreži provajdera. Za svaki slučaj: piše kako se daljinski restartuje D-Link.

2. Ponovo pokrenite uređaj na kojem nema internetske veze (telefon, laptop)
Ponekad na pametnom telefonu (tabletu, laptopu) određeno kvar (kvar), što može uzrokovati sličan problem. Vizuelno se čini da je sve u redu, ali interneta nema bez ikakvog razloga. Da biste otklonili takav kvar, ponovo pokrenite uređaj.

3. Ponovo se povežite na Wi-Fi mrežu
Ovaj korak je veoma važan, uprkos svojoj jednostavnosti i očiglednosti na prvi pogled. Morate zaboraviti Wi-Fi mrežu, a zatim se ponovo povezati s njom unosom lozinke (sigurnosni ključ). Ovo može riješiti problem i vratiti vašu internetsku vezu, na primjer ako mrežne postavke su promijenjene korisnik ili virus.

4. Postavite tačan datum na svom Android uređaju
Nevažeći datum možda uzrokuje problem s internetom. U tom slučaju, stranice će se otvoriti, ali antivirusni programi možda neće raditi, Google Play Tržište itd. .

5. Onemogućite proxy server
Ako na vašem računaru ili Android uređaj proxy server je omogućen, može doći i do situacije da je Wi-Fi povezan, ali nema interneta. Ovaj problem se obično javlja na Androidu.

6. Provjerite postavke internetske veze na ruteru
Idite na WAN ili Internet postavke na ruteru. (). Provjerite jeste li naveli ispravne parametre veze , kao što su:
- vrsta veze s provajderom (pogledajte u ugovoru ili na web stranici provajdera);
- login i lozinka, ako je potrebno (pogledajte ugovor);
- je MAC adresa ispravno navedena (provjerite u ugovoru. Ako resetujete ruter, možda ćete morati otići u kancelariju internet provajdera sa svojim pasošem i ugovorom i zatražiti registraciju nove MAC adrese za WAN port rutera).
Ako vaš provajder koristi PPTP vezu, a postavke na vašem ruteru su pogrešne i sada je odabran IPoE (dinamički IP) umjesto PPTP-a, onda se naravno ruter neće moći povezati na Internet. U tom slučaju, web stranice se neće otvarati ni na jednom uređaju.
7. Promijenite bežični kanal
Bežična oprema koja se nalazi u blizini i radi na susjednim kanalima može stvoriti smetnje na vaš ruter. Pokušajte promijeniti Wi-Fi kanal.

Još bolje bi bilo prvo provjeriti koji su kanali slobodniji. Ovo se može uraditi pomoću Android aplikacije ili InSSIDer-a za Windows.

8. Instalirajte WPA2-PSK + AES enkripciju za svoju Wi-Fi mrežu
Algoritam za šifrovanje WPA2-PSK je najsigurniji. A AES enkripcija pruža veliku brzinu i sigurnost. Većina uređaja, čak i ne novih, uspješno radi u WPA2-PSK modu s AES algoritmom.

Wi-Fi je povezan, ali internet ne radi: drugi uzroci problema
Slab signal
Ako je udaljenost od klijentskog uređaja do rutera prevelika, može se pojaviti i sljedeći problem: uređaj je primio IP adresu, ali nema interneta. Stoga prvo morate provjeriti da li se internet pojavljuje kada se približavate ruteru (ako je moguće prići). Onda - ako je problem udaljenost - pokušajte je nekako smanjiti. Ako je ruter vaš, postavite ga u sredinu kuće.
Neke organizacije pružaju besplatan Wi-Fi, ali da biste bili dozvoljeni na Internetu, potrebno je da pokrenete pretraživač, unesete lozinku ili prođete neku drugu proceduru autorizacije. Na primjer, navedite broj telefona i unesite kod iz SMS-a. Bolje je ne kontaktirati takve mreže i ne unositi nikakve podatke o sebi kako biste izbjegli probleme. Mnogo je lakše pronaći drugu pristupnu tačku bez takvih nijansi.
Ako ste sve uradili, a i dalje ne možete da se povežete na Internet preko aktivne Wi-Fi veze, postoji još jedna opcija: postavite statičku IP adresu. Ova metoda nije rješenje u punom smislu riječi, ali u nekim slučajevima pomaže da se zaobiđe problem i dobije pristup internetu. Da biste to učinili, na pametnom telefonu pozovite svojstva povezivanja na Wi-Fi mrežu, označite polje Pokaži dodatne opcije i odaberite statičku IP adresu:

Nadam se da vam je ovaj vodič pomogao da identificirate i riješite problem s internetskom vezom i da su sada svi vaši uređaji povezani na mrežu, žičanu i bežičnu. Pitanja i dopune članka napišite u komentarima.
Uvijek su me pomalo iznenađivala ovakva pitanja u kojima su pisali da kada se povežete na otvorenu (nezaštićenu) Wi-Fi mrežu, internet ne radi. Ili telefon, laptop, tablet i drugi uređaji uglavnom odbijaju da se povežu na otvoreni Wi-Fi. Tražili su savjet šta bi se moglo učiniti da se riješi ovaj problem.
I danas sam na našem forumu vidio poruku da telefon hvata nezaštićeni Wi-Fi, povezuje se bez problema, ali internet ne radi. Onda sam malo analizirao komentare na sajtu i shvatio da je pitanje veoma popularno, a još nisam napisao članak o ovom pitanju. Sada ću ispraviti situaciju.
Sada ćemo shvatiti zašto nastaju problemi s povezivanjem na tuđe, iako otvorene, bežične mreže. Pokušat ćemo saznati može li se nešto učiniti po tom pitanju, i ako može, šta.
Odmah želim da napišem da ćemo se baviti problemima konkretno vezanja i rada internet konekcije, preko tuđih bežičnih mreža koje nisu zaštićene lozinkom i sa kojima se može uspostaviti veza.
Svi problemi koji nastaju prilikom povezivanja na vlastite mreže su druga priča. Jednostavno će biti više načina za rješavanje ove ili one greške, jer imate pristup postavkama samog rutera.
Koliko god tužno zvučalo, ali ako se vaš pametni telefon, tablet, laptop, itd., ne želi povezati na otvoreni Wi-Fi, ili Internet ne radi nakon povezivanja, onda najvjerovatnije ne postoji način da se to ispravi situacija će uspjeti. U oko 90% slučajeva morat ćete se nositi s tim. Napisao sam nešto tužno.
Zašto? Da, jer ne znamo kakva pristupna tačka postoji, čija je, kako je konfigurisana, i što je najvažnije, nemamo pristup podešavanjima ovog rutera, jer nije naša, već komšijska, neka radnja, kafana itd itd. Mislim da je to jasno i logično.
Evo, uzmimo za primjer pitanje o kojem sam pisao na početku članka:
Objavljeno je na našem forumu, u ovoj temi: .
To je dobro pitanje, ali mislite li da je moguće dati nešto suštinsko ovom pitanju? I ja mislim da ne. Možda se internet jednostavno tamo ne plaća. Postoji veza, ali internet ne radi. Standardna situacija. Možda je neka vrsta blokiranja omogućena ili se telefonu nije dopao kanal na kojem se nalazi.
Istaknuo bih dva glavna problema. Podijelit ćemo članak na njih. Ovako će biti lakše i jasnije.
Nije moguće povezati se na otvorenu Wi-Fi mrežu
Ovo je vjerovatno najpopularnije pitanje. Na laptopima (i desktop računari), može biti greška " ", ili nešto drugo.
Na mobilnim uređajima (telefoni, tableti), moglo bi biti...” (usput, laptopovi takođe mogu imati ovaj problem "Identifikacija..."), " ". Možda ima i drugih grešaka.
Ako se ne možete povezati, onda morate razmisliti zašto ova mreža nije zaštićena. Da, postoje ljudi koji jednostavno zaborave da urade ovo, ili im to nije potrebno. Oni jednostavno dozvoljavaju svima da koriste njihov internet. (ovo je slučaj sa kućnim pristupnim tačkama). Ali, siguran sam da u većini slučajeva nema lozinke jer filtriranje po MAC adrese(pročitati). Što štiti čak bolje od lozinke.
Šta možete pokušati učiniti?
Obično, kada se povezujete na nezaštićene mreže, jačina signala nije baš dobra. Uvjerite se da je nivo mreže visok najmanje dvije divizije. U suprotnom, problemi s vezom mogu nastati upravo zbog slabog signala.
Ako povezujete laptop (običan kompjuter sa adapterom), zatim se uvjerite da je u svojstvima bežičnog adaptera, u IPv4 protokolu, postavljeno da automatski prima IP. ovako:
Pokazao sam primjer Windows-a 7. U Windows-u 8 će sve biti potpuno isto.
Ako se problem javi na mobilnim uređajima koji rade na Android OS ili iOS-u (iPhone, iPad), onda ne znam ni šta da savjetujem. Osim kako pratiti nivo signala. Čini se da nema posebnih postavki koje bi ometale vezu.
Internet ne radi kada je povezan na nezaštićeni Wi-Fi
Pa, drugi problem je kada je sve povezano, ali internet ne radi.
Na laptopu će biti status "Nema pristupa internetu" i žuti trokut pored statusa mreže (in), ali na mobilnim uređajima internet jednostavno neće raditi, a ikona Wi-Fi će najvjerovatnije biti siva. plave boje (ovisno o OS-u, verziji firmvera itd.).
Kako riješiti problem?
Ako je problem na računaru, provjerite IP postavke, kao što sam pokazao na slici iznad. Onemogućite antiviruse i firewall, oni mogu blokirati pristup internetu.
Ako je problem na mobilnom uređaju, provjerite jesu li omogućena ručna podešavanja proxyja. Kako to učiniti, napisao sam u članku (nakon naslova "provjera da li je proxy server onemogućen").
U drugim slučajevima, problem je najvjerovatnije na strani samog rutera. Ili, vaš uređaj ne može raditi s parametrima navedenim u postavkama rutera.
Pogovor
Kao što sam gore napisao, ako se telefon ne poveže na mrežu, malo je vjerovatno da ćete moći išta učiniti. Ako se poveže, ali nema pristupa internetu, onda je ista stvar. Mreža nije naša, ne znamo šta je s njom, ne možemo promijeniti postavke. Za gotovo sve probleme koji se javljaju s Wi-Fi-jem krive su same pristupne točke. A ako pokušate nešto popraviti, onda morate promijeniti postavke u njima. Pod uslovom da vaš uređaj normalno radi sa drugim mrežama.
Ako imate nešto da dodate o ovom pitanju, onda to možete učiniti u komentarima ispod. Tamo možete ostaviti svoja pitanja.
Problemi sa internetom su uvek neprijatni. Oni mogu ometati posao ili zabavu ili ograničiti druga online iskustva. Ako govorimo o kablovskoj vezi, možda nema mnogo mogućih uzroka za ovaj problem.
Laptop detektuje dostupnu Wi-Fi mrežu, ali se ne povezuje
Jedan prilično čest mrežni problem je kada vaš računar vidi mrežu dostupnu za povezivanje, ali iz ovog ili onog razloga ne može da se poveže na nju. Ovaj problem se može pojaviti iz jednog od sljedećih razloga:
- problem sa hardverskim drajverima na laptopu - iz tog razloga veza možda neće raditi ili se može prekinuti odmah nakon uspješnog povezivanja na mrežu;
- smetnje u komunikaciji - ne bi trebalo biti previše uređaja povezanih na Wi-Fi, a također biste trebali osigurati da ništa ne može stvoriti smetnje između vašeg laptopa i rutera;
- lozinka za povezivanje na ovu mrežu je pogrešno unesena - ako ste pogrešno unijeli sigurnosni ključ, veza neće biti dovršena;
- neusklađenost mreže - ako se postavke veze na vašem računalu i mrežne postavke ne podudaraju, veza neće uspjeti;
- kvar operativnog sistema - ako postoje neki problemi sa operativnim sistemom, veza neće biti pravilno uspostavljena.
Rješenja za probleme s povezivanjem na wi-fi mrežu
Pogledajmo jedno po jedno rješenje za svaki od gore navedenih problema, a također proučimo opšte preporuke za one koji su se susreli s ovim problemom u svom sistemu.
Greška “Windows se nije mogao povezati na Wi-Fi” i kako je riješiti
Kada pokušate da se povežete, možda ćete videti poruku „Windows nije mogao da se poveže na Wi-Fi mrežu“. Ova greška može imati nekoliko uzroka. Možete odrediti izvor problema na sljedeći način:
Video: rješavanje problema s internetskom vezom
Nepodudaranje sigurnosnog ključa prilikom povezivanja na Wi-Fi mrežu
Sigurnosni ključ je sigurnosni kod za vašu Wi-Fi mrežu. Korisnik ga samostalno postavlja tako da se stranci ne mogu povezati na mrežu. I ako naiđete na grešku pri unosu neispravna lozinka, onda je vjerovatno pogrešno uneto. Učinite sljedeće kako biste bili sigurni da ćete ispraviti situaciju:
- Ne unosite znakove naslijepo - kada unesete znakove, oni se automatski zamjenjuju skrivenim znakovima. Poništite izbor "Sakrij znakove" za prikaz normalnog teksta. Na ovaj način, prije slanja, možete provjeriti da li je lozinka ispravno unesena;
Označite polje za potvrdu “Prikaži unesene znakove” kako biste bili sigurni da ste unijeli ispravnu lozinku
- provjerite izgled unosa - sa skrivenim znakovima, možda niste primijetili da ste unijeli lozinku na pogrešnom jeziku. Promijenite jezik i pokušajte ponovo unijeti lozinku;
U operativnom sistemu Windows 10 možete promijeniti jezik koristeći kombinaciju tipki Win+Space.
- provjerite ključ Caps Lock nije omogućio unos velikih znakova - sigurnosni ključ je osjetljiv na velika i mala slova. Stoga je važno pri ulasku obratiti pažnju Taster sa velikim slovima Zaključaj, koji zaključava unos velikim slovima;
Pritiskom na tipku Caps Lock mijenja se velika i mala slova znakova koje unosite
- provjerite svoju lozinku - ako je vaša lozinka negdje zapisana, trebali biste provjeriti ove zapise. Ljudsko pamćenje ponekad može otkazati. I da biste uporedili svoje podatke, možete zatražiti pomoć od druge osobe koja zna lozinku.
Ne biste trebali reći svoj sigurnosni ključ strancima - to će dovesti do toga dodatne veze, što će zauzvrat usporiti vašu brzinu interneta.
Nedosljednost između sačuvanih mrežnih parametara
Nakon kreiranja nove veze, često možete vidjeti grešku s tekstom "Mrežne postavke sačuvane na ovom računaru ne ispunjavaju zahtjeve ove mreže." Ovaj problem se često javlja nakon samokonfiguracija ruter. Da biste popravili ovu situaciju, sve što trebate učiniti je izbrisati vezu i zatim je ponovo stvoriti. Ovo će ažurirati sve postavke i ponovo uspostaviti vezu. To se radi na sljedeći način:
- Kliknite desnom tipkom miša na ikonu Interneta u donjem desnom kutu i odaberite odjeljak "Centar za mrežu i dijeljenje".
Odaberite "Centar za mrežu i dijeljenje" iz kontekstnog izbornika mrežnih veza
- Nakon toga morate otvoriti meni za upravljanje bežičnim mrežama. Ovo se radi pomoću odgovarajućeg dugmeta na levoj strani ekrana.
Idite na odjeljak "Upravljanje bežičnom mrežom".
- Zovi kontekstni meni na mreži koja daje grešku i odaberite “Izbriši mrežu”.
Kliknite desni klik vezu i kliknite na "Izbriši mrežu"
- Zatim pokušajte ponovo da se povežete na mrežu. Sada kada nema pohranjenih podataka o ovoj mreži, veza bi trebala raditi dobro osim ako mreža nije zaštićena lozinkom.
U Windows 10, ovaj problem je riješen malo drugačije:

Problem može nastati, na primjer, zbog nepažljive promjene podataka u postavkama veze.
Drugi načini koji vam mogu pomoći da se povežete
A sada pogledajmo nekoliko opšta rješenja, što vam može pomoći kod raznih problema sa povezivanjem. U našem slučaju, kada je nemoguće povezati se putem Wi-Fi mreže, ove metode će također pomoći.
Ponovo pokrenite ruter
Najjednostavniji način, koji prije svega preporučuju svi provajderi. Naravno, ovo neće pomoći kod ozbiljnih problema, ali može eliminirati jednokratne probleme s vezom. Najbolji način za ponovno pokretanje je sljedeći:

Provjera i instaliranje mrežnih drajvera
Ažuriraj mrežni drajveri ništa komplikovanije od drajvera za bilo koju drugu opremu. To možete učiniti pomoću sistema za automatsko preuzimanje drajvera na sljedeći način:
- Pritisnite kombinaciju tipki Win+X da otvorite meni za brzi pristup i tamo odaberite odjeljak "Upravitelj uređaja". Drugi način da dođete do ovog menija je da kliknete desnim tasterom miša na ikonu Start.
Odaberite odjeljak "Upravitelj uređaja" iz menija za brzi pristup
- U upravitelju uređaja pronađite odjeljak Mrežni adapteri. Proširite ovu karticu i vidjet ćete svoje mrežne uređaje. Zatim kliknite desnim tasterom miša na dostupnu opremu. Nakon što se otvori kontekstni meni, odaberite akciju “Ažuriraj upravljačke programe...”. Da biste utvrdili da li je uređaju potrebno ažuriranje drajvera, obratite pažnju na njegovo ime i prisustvo ili odsustvo ikone koja ukazuje na potrebu ažuriranja drajvera.
Otvorite odjeljak "Mrežni adapteri" i kliknite na "Ažuriraj upravljačke programe" na željenom uređaju
- Od vas će se tražiti način ažuriranja. Ako imate internetsku vezu (na primjer, pomoću kabla, jer Wi-Fi veza nije dostupna), tada samo kliknite na " Automatska pretraga ažurirani drajveri."
Odaberite "Automatsko traženje ažuriranih upravljačkih programa" ako imate mrežnu vezu
- Pričekajte dok se pretraga, preuzimanje i instalacija drajvera ne završi.
Sačekajte da se upravljački programi traže na mreži i instaliraju
- Ako nemate pristup mreži, morate preuzeti upravljački program za svoj mrežni adapter s drugog uređaja i odabrati “Pretraži upravljačke programe na ovom računaru”.
Da sami tražite drajvere, odaberite "Traži drajvere na ovom računaru"
- Odredite lokaciju fascikle sa drajverima za dalju instalaciju.
Odredite lokaciju drajvera na vašem računaru i kliknite na dugme „Dalje“.
- Nakon što je instalacija završena na ovaj ili onaj način, ponovo pokrenite računar.
- Pokušajte se ponovo povezati wi-fi mreže kako biste bili sigurni da je vaš problem riješen.
Ako jednostavno ažuriranje ne pomogne, pokušajte potpuno deinstalirati drajver i ponovo ga instalirati na isti način.
Resetiranje rutera
Ako problemi s internetom ne nestanu i i dalje se ne možete povezati na Wi-Fi, trebali biste pribjeći radikalnijoj metodi rješavanja ovog problema. Naime, resetirajte postavke rutera i konfigurirajte ga od nule. Ne biste to trebali činiti ako niste sigurni u vlastito znanje i pažnju - rizikujete da ostanete bez pristupa internetu.
- Ruter možete resetirati na sljedeći način: Otvorite bilo koji pretraživač i unesite adresna traka
brojeve vaše lokalne adrese. Pokušajte s brojevima: 192.168.1.1; 192.168.0.1; 192.168.0.254. Jedna od ovih adresa će biti tačna.
- Unesite lokalnu adresu svog računara u pretraživač da otvorite postavke rutera
Da biste se prijavili na svoj račun, unesite riječ admin i kao lozinku i za prijavu.
- Koristite riječ admin kao svoju prijavu i lozinku Idite na odjeljak Fabričke postavke i kliknite na dugme Vrati na potpuno resetovanje
postavke vašeg rutera.
- Kliknite na dugme Restore da potpuno resetujete postavke rutera
Drugi način za resetiranje postavki je da pronađete dugme RESET na poleđini uređaja i pritisnete ga nekoliko sekundi.
Pritisnite taster za resetovanje nekoliko sekundi za resetovanje
- Nakon resetiranja, uređaj će se vratiti na tvorničke postavke. Najvjerovatnije nakon ovoga nećete morati ništa ručno konfigurirati i vaši problemi s internetom će već biti riješeni. Ali u slučaju da ipak morate sami da izvršite podešavanja, to se radi na sledeći način:
- Unesite postavke vašeg rutera na način naveden u prethodnim uputama.
Mnogi korisnici se prije ili kasnije susreću s ovim problemom. Mogu postojati različiti razlozi zašto Wi-Fi na laptopu ne radi. Možda ste nedavno instalirali novi operativni sistem, kupio novi ruter ili obnovio stari i ostalo.
Općenito, ako se i vi nađete u ovoj situaciji, a ne možete povezati svoj laptop na Wi-Fi mrežu, onda ćemo u ovom članku pogledati nekoliko metoda koje bi vam trebale pomoći da povežete laptop na Wi-Fi.
Počnimo sa najjednostavnijim - ponovo pokrenite ruter. Da biste to učinili, morate isključiti napajanje, pričekati 10 sekundi i ponovo ga priključiti. Zatim ponovo pokrenite operativni sistem.
Mrežna dijagnostika
Uradi mrežna dijagnostika. Iako su mnogi prilično skeptični prema tome ovaj savjet, ali ponekad i to može pomoći. Kliknite desnim tasterom miša na ikonu bežične mreže u traci i izaberite "Dijagnostikovanje problema". Windows će skenirati i ako pronađe problem, predložit će načine za njegovo rješavanje.
Ako se nakon dijagnostike pojavi poruka: tada u zasebnom članku možete pročitati o načinima rješavanja ove greške.

Ako nakon ovoga laptop i dalje ne vidi Wi-Fi, provjerite Da li je Wi-Fi adapter uključen na laptopu?.
Pronađite ikonu bežične mreže na jednom od dugmadi F1-F12, za mene je to F2. Takođe, na samom dugmetu, u blizini dugmeta za uključivanje ili dodirne table, trebalo bi da postoji svetlosni indikator koji ukazuje da je Wi-Fi uključen. Konkretno u mom slučaju, ako je Wi-Fi isključen, lampica indikatora je uključena. Da biste ga uključili, pritisnite kombinaciju Fn+F2.

Također morate provjeriti da li je uključen mrežna kartica. Da biste to učinili, kliknite desnim tasterom miša na ikonu bežične mreže u traci i odaberite "Centar za mrežu i dijeljenje".

U sljedećem prozoru kliknite "Promjena postavki adaptera".

Ako jesi „Bežični mrežna veza» označeno sivom bojom, kliknite desnim tasterom miša na njega i izaberite „Omogući“.

Nakon toga, ikona bi trebala postati obojena. Ovo označava da je mrežni adapter omogućen i da se laptop može povezati na Wi-Fi mrežu.

Provjera drajvera
Provjerite upravljačke programe mrežnog adaptera. Kliknite na "Start" i upišite u traku za pretraživanje "Upravitelj uređaja" i slijedite pronađeni link.

Proširivanje liste "mrežni adapteri". Potreban adapter će se zvati otprilike: naziv modela i "Bežični mrežni adapter" (može biti napisano Wi-Fi).
Prvo morate provjeriti je li uključen. Stoga, kliknite desnim tasterom miša na njega i ako postoji stavka u meniju "angažirati", kliknite na njega.

Sada provjerite da nema žutog uskličnika ili crvenog križa u blizini adaptera. Ako ga imate kao na slici ispod, onda sa instalirani drajveri Sve je u redu. Ako imate neki od navedenih znakova (na slici sam strelicom označio kako bi to moglo izgledati), potrebno je da instalirate ili ažurirate drajvere.

Ako ste uz laptop dobili disk sa drajverima za instalirane uređaje, koristite ga i ponovo instalirajte drajver. Ako ovo ne pomogne i laptop se i dalje ne može povezati na Wi-Fi, idite na službenu web stranicu proizvođača vašeg laptopa, preuzmite drajvere za mrežni adapter odatle i instalirajte ih.
O instalaciji drajvera možete pročitati u članku:.
Takođe, možete koristiti za ažuriranje ili instaliranje upravljačkih programa koji nedostaju.

Provjera WLAN AutoConfig usluge
Ova usluga je odgovorna za bežične mrežne adaptere, a ako ne radi, adapteri će biti nedostupni, a samim tim ni laptop neće moći da se poveže na Wi-Fi.
Idite na meni Start i upišite „Usluge“ u traku za pretragu. Pređimo na relevantnu tačku.

Zatim gledamo u listu "WLAN AutoConfig Service", kliknite desnim tasterom miša na njega i, ako je onemogućeno, kliknite na “Run”.

Provjera postavki rutera
Postavke rutera mogu poći po zlu, i to ne uvijek greškom korisnika. Možda je lozinka za pristup mreži jednostavno promijenjena.
Ako je vaša ikona bežične mreže isključena i pored sebe ima žutu zvijezdu, kliknite na nju mišem, odaberite mrežu i pokušajte se povezati s njom, nakon što saznate da li se pristupna lozinka promijenila. Ovo može biti razlog.

Također obratite pažnju na odjeljak mrežnih informacija (LAN). Možda ćete morati promijeniti postavke ovdje prema vašem provajderu.

Za one koji dobiju grešku pri pokušaju povezivanja: , članak na linku može pomoći.
Nadam se da vam je barem jedan od savjeta pomogao da riješite pitanje: zašto se laptop ne povezuje na Wi-Fi, a sada je vaš uređaj uspješno povezan na mrežu.
Ocijenite ovaj članak: (3
ocjene, prosjek: 4,67
od 5)
Webmaster. Visoko obrazovanje sa diplomom iz informacione bezbednosti Autor većine članaka i lekcija iz računarske pismenosti
Related Posts
Diskusija: 13 komentara
Sve sam probao da se spojim na mrežu nakon što su djeca naletjela na nešto na kompjuteru... A ovaj članak...... Nije to bio čak ni članak, već slika koja je pomogla u rješavanju problema za čajnik kao što sam ja.. Sve što je trebalo da uradim je da pritisnem dva dugmeta da se povežem na F5/Fn ruter i sve je radilo...
Odgovori
Poštovani, pomogao mi je komentar korisnika, priloži ga uz članak jer vjerovatno nisam jedini, ovako piše
SALEX 12/03/2017 u 00:00 Probao sam sve: ima drva za ogrjev, i Wi-Fi je uključen, i sve je u redu u upravitelju uređaja, ali mreže je na kraju pronašao izlaz: “Uđete u kontrolnu tablu, nađete opremu i zvuk, ima naziv “Konfiguriši zadane postavke mobilnosti”, uđeš tamo, pojavljuje se prozor “Windows Mobility Center”, u koloni Bežična mreža treba da aktiviraš dugme “Poveži” bežičnu mrežu"i odmah će se pojaviti veza sa ruterom. Nakon povezivanja unesite lozinku i uživajte. Sretno."