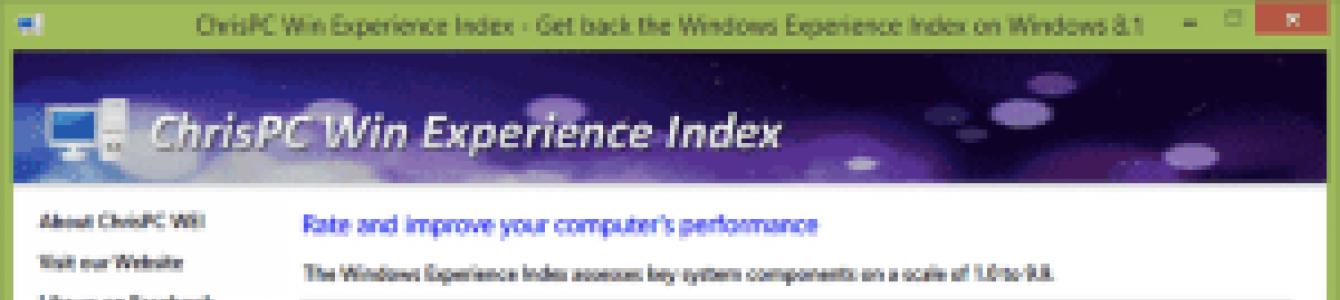Kreatori Windows 8 su obezbedili posebnu uslugu koja procenjuje performanse računara. Testira najvažnije komponente sistema i pokazuje njihovu brzinu. Ova usluga se zove Windows 8 Experience Index Windows provere Vista 2006. godine, zatim je adaptirana na sedmu verziju. Sa izdavanjem Windows 8.1, kreatori su napustili grafički indeksni interfejs, ostavljajući samo softverski deo istog u sistemu.
Provjera rada sistema
Servis testira glavne komponente sistema:
- hard disk;
- RAM;
- disk sistem;
- grafički i video procesi.
Nakon provjere dodjeljuju se bodovi evaluacije, čiji indikator može biti u rasponu od 1 do 9,9.
Korištenje vanjske aplikacije
Da biste proučavali podatke na uobičajen način, trebali biste instalirati jedan od programa koji mogu procijeniti performanse Windows 8, na primjer, ChrisPC Win Experience Index. Ovaj uslužni program je dostupan za besplatno preuzimanje na Internetu. Nakon instalacije pokrenite program i analizirajte rezultat.

Možete koristiti i analogni sa sučeljem na ruskom jeziku - WSAT. Ovaj uslužni program ne zahtijeva instalaciju. Sve što treba da uradite je da ga preuzmete, pokrenete i vidite rezultate testa. Da biste primili ponovljeni test, kliknite na dugme „Ponovi ocjenu“.

Sprovođenje analize unutar sistema
Rezultati testa se mogu vidjeti bez preuzimanja specijalni programi. Ali budući da u osmoj verziji OS-a nema opcija sa brojačima i alatima za performanse Windows 8 u stavci "Postavke", kao i u "Svojstvima", test komponenti sistema može se izvršiti na osnovu podataka u WinSAT-u. fajl, koji se nalazi u fascikli C:WindowsPerformanceWinSATDataStore i otvara se pomoću pretraživača. Dokument prikazuje vrijednost indeksa performansi OS-a ako je testiranje provedeno.

Objašnjenje nekih značenja:
- SystemScore - prikazuje konačni rezultat Windows 1 (vrijednost bi trebala biti najmanja);
- MemoryScore - prikazuje rezultat testiranja RAM-a;
- GraphicsScor - testiranje video kartice;
- CPUScore - rezultat testiranja procesora;
- Dx9SubScor – rezultat testa video kartice za igre;
- GamingScore - testiranje komponenti za igre;
- VideoEncodeScore - testiranje video konverzije;
- DiskScore - rezultat testa segmenta sistema.
Ručno pokretanje testova
Ali takođe se može desiti da nećete pronaći nijednu datoteku na navedenoj putanji. U ovom slučaju, jedini način da saznate rezultate indeksa performansi je da sami izvršite testiranje.
Kretanje prema dolje s lijeve strane, kroz desni taster:
- Ulazimo u meni.
- Odaberite "Command Prompt (Administrator)".
- Unesite “winsatformal–v” u prozor koji se pojavi.
Lokacija za pohranu podataka
Ako u sistemu nije bilo sačuvanih podataka sa rezultatima testiranja, onda će se rad evaluirati komponente sistema. Da biste ponovo započeli testiranje, upišite “winsatformal–restart”.
Morate sačekati da se pojavi poruka sa ukupnim vremenom izvršenja, a zatim zatvoriti prozor. 
Završavanje procjene
Rezultati svih testova će se odraziti u C:WindowsPerformanceWinSATDataStore. Kako ih pregledati je već opisano gore. PowerShell pomoćni program je također prikladan. Pokreće se preko “Start”, zatim “System Tools – Windows – Windows PowerShell”.

Nakon pokretanja, morate unijeti naredbu “Get-CimInstanceWin32_WinSAT” i upoznati se s rezultirajućim vrijednostima.

Objašnjenje vrijednosti:
- CPUScore - odražava test procesora;
- D3DScore - prikazuje rezultat testa performansi video kartice za procese igranja;
- GraphicsScore - prikazuje test video kartice;
- DiskScore - testiranje tvrdog diska;
- MemoryScore - odražava RAM test;
- WinSPRLevel - prikazuje konačni rezultat testa sistema (trebalo bi biti najmanji broj od ostalih).
Windows 8 Indeks iskustva: Video
Postoji mišljenje da je Windows 8 spor i greši, a umjesto da pokušavate optimizirati njegov rad, lakše je instalirati već provjerenu "sedmicu" ili čak XP. U stvari, Windows 8 troši manje resursa i prirodan je razvoj proizvoda.
Načini optimizacije i povećanja performansi Windows 8.1
1. Promjena postavki napajanja
Podrazumevano, režim rada Windows procesora je nizak. To se radi kako bi se izbjeglo pregrijavanje i brzi kvar glačala. Ako imate dobar hladnjak, možete overklokovati procesor do maksimuma kroz sistemske postavke.
2. Defragmentacija tvrdih diskova
Provjerena i, da tako kažemo, staromodna metoda je defragmentacija/optimizacija tvrdih diskova. Suština procesa je da se klasteri raštrkani po sistemu uređuju i „čuvaju“ racionalnije.
3. Onemogućavanje vizuelnih efekata
Ako vam udobnost i udobnost nisu važni, onda da biste optimizirali rad i povećali performanse Windows 8.1, možete onemogućiti u postavkama sistema animaciju prilikom minimiziranja/maksimiziranja prozora, kao i neke druge efekte koje su kreatori osmislili za čisto estetske svrhe. Za postavke idite na: “Kontrolna tabla” -> “Sistem” -> “Napredne postavke sistema”, karticu “Napredno”, u njoj odjeljak “Performanse”, dugme “Postavke”.
4. Analiza resursno intenzivnih aplikacija
U aplikaciji Task Manager, kojoj se pristupa pritiskom na prečicu na tastaturi Ctr + Alt + Delete, možete vidjeti u procentima koji procesi najviše troše energiju. Možete ručno onemogućiti programe koji troše puno resursa i učitavaju procesor.
5. Čišćenje autostarta
Kada uključite računar, često se učitavaju procesi koji se ne koriste stalno. IN prethodne verzije Registar za pokretanje Windowsa mogao se očistiti samo pomoću specijalizovanih programa. U verziji 8.1, ovu funkciju su standardno obezbedili programeri. Ako želite, možete onemogućiti programe za pokretanje koji vam nisu potrebni za svakodnevni rad.
6. Korištenje standardnog uslužnog programa msconfig Kako se ne biste trudili tražiti programe za optimizaciju treće strane, uvijek možete koristiti praktičan i funkcionalan alat msconfig, koji vam omogućava da onemogućite i omogućite programe za pokretanje, kontrolirate opcije pokretanja OS-a i odaberete dodatne opcije, konfigurirajte rad svih usluga i servisnih aplikacija.
Da biste pokrenuli konfigurator, pritisnite kombinaciju tipki Win+R, unesite msconfig u prozor koji se pojavi, a zatim OK. Otvorit će se prozor s različitim postavkama u kojem možete samostalno odabrati potrebne parametre.
7. Korištenje ugrađenih sigurnosnih programa
Uobičajeno je koristiti antivirusne programe kao što su Kaspersky, Doctor Web, Avast, Norton. Ovi programi, po definiciji, "učitavaju" računar. Windows 8.1 uključuje ugrađene programe koji su optimizirani za rad posebno s ovim sistemom i, shodno tome, „crtaju“ manje resursa.
Kao što vidite, povećanje performansi Windows 8.1 i optimizacija njegovih performansi biće lako za svakog korisnika.
Issue nova verzija operaciona sala Windows sistemi označile su ne samo napredne inovacije, već i nestanak već poznate opcije mjerenja WEI (System Performance Index). Programeri nisu ponudili ništa zauzvrat. Postoji jedna posebno složena verzija indeksnog iskopavanja, ali sada bih htio govoriti o tri mnogo jednostavnije.
Indeks Windows iskustva je alat koji dodeljuje ocenu računaru na osnovu snage njegove hardverske konfiguracije. Konačna brojka može ugrubo pokazati sposobnost sistema da se nosi sa nizom zadataka. Na Windows 8.1 funkcija više ne postoji (kao što nije), ali se prethodni indikatori mogu naći u kutovima sistema.
Postoje različita mišljenja o ovom alatu za evaluaciju sistema. Ali kada ga je kompanija implementirala u Windows Vista, onda su se, naravno, korisnici uspjeli naviknuti na njega i pronaći niz prednosti u njemu. Jedan od korisnika je ovako odgovorio:
Ali možete odmah procijeniti brzinu tvrdog diska, na primjer, i sada nositi pomoćne programe treće strane (
Postoji način da pronađete WEI pomoću detaljnih uputa, ali mi ćemo to učiniti jednostavnije - ponudit ćemo tri uslužna programa laka za korištenje.
Metro Experience Index. Možete ga nazvati prvim alatom za pregled rezultata indeksa Windows iskustva u Windows 8.1. Uprkos činjenici da je alatka objavljena otprilike mjesec dana nakon izdavanja Windows 8.1 Preview-a i od tada nije ažurirana, budući da je savršeno funkcionisala na Windows 8.1 RTM, brzo se našla na mnogim računarima za mjerenje indeksa performansi.

Metro Experience Index je kompatibilan sa 32-bitnim i 64-bitnim Windows 8.1. Imajte na umu da ovo nije prenosivi softver i da ćete ga morati instalirati.
Dalje - .. Uslužni program ima jednostavan interfejs, identičan originalnom indeksu performansi iz Windows 7 i zgodan prikaz rezultata za procesor, RAM, grafika i hard disk. Možete ponovo pokrenuti procjenu sistema u Windows 8.1, što vam omogućava da ponovo izmjerite brzinu računara nakon nadogradnje hardvera ili ažuriranja upravljačkih programa.

Kliknite za uvećanje
Alat kreira niz testova za računar, uključujući provjeru performansi DirectX-a, CPU-a, HDD-a ili SSD-a (brzina čitanja/pisanja) itd. Korisnik također može otkazati test i ponovo ga pokrenuti od početka.
Pozovimo posljednje i najlakše za korištenje. Kao što samo ime govori, ovaj alat je nastao zahvaljujući naporima popularnih freeware programera. softver WinAero. Pored WEI ocjena za CPU, memoriju, grafiku i primarni čvrsti disk, on pokazuje osnovni rezultat vašeg sistema.

Osim toga, program vam omogućava da odmah napravite snimku ekrana rezultata dobijenih tokom testova i spremite je u PNG formatu, ako je potrebno, također je postavite na Imgur jednim klikom. Rezultate možete sačuvati kao HTML datoteku.
Još jedan zanimljiv detalj je da se boja prozora Winaero WEI Tool poklapa sa podrazumevanom šemom boja. Ali mnogo korisnija karakteristika je prenosivost uslužnog programa, tako da uslužni program ne zahtijeva instalaciju.
Da biste saznali ocjenu performansi u sustavu Windows 8.1, morate učiniti sljedeće.
1. Pokrenite komandnu liniju sa administratorskim pravima. Da biste to učinili, možete pritisnuti + X na Windows tastaturi i . Možete kliknuti desni klik miša na START meniju.
2. Postavite naredbu
Pritisnite Enter i pričekajte da se odredi indeks performansi sistema.
3. Pokrenite PowerShell uslužni program kao administrator. Otvorite meni START, kliknite na ikonu SEARCH i napišite “power”. Kliknite desnim tasterom miša na pronađeni Windows PowerShell element i izaberite „Pokreni kao administrator“.

4. Da vidite indeks performansi Windows 8.1, pokrenite naredbu
Get-CimInstance Win32_WinSAT
i pritisnite Enter. Zgodno je postaviti naredbu kopiranjem željenog teksta i desnim klikom na PowerShell prozor.

Zanimaju me sljedeće vrijednosti:
- CPUScore - indeks performansi procesora;
- MemoryScore - procjena RAM-a;
- GraphicsScore - indeks performansi grafičkog adaptera ili video kartice. Ovo je prilično teško na virtuelnoj mašini.
- DiscScore - indeks podsistema za skladištenje podataka.
Ukupna ocjena računara, koliko sam ja shvatio, je parametar - WinSPRLevel. Imam 2, ali za virtuelnu mašinu je to normalno).
Minimalna ocjena je 1. Maksimalna ocjena je 9,9.
Možete pogledati ocjene performansi sistema bez otvaranja PowerShell-a. Da biste to učinili, otvorite Explorer i idite na adresu
C:\Windows\Performance\WinSAT\DataStore
Otvori sa Internet Explorer fajl čije ime sadrži
Zainteresovani smo za WinSPR sekciju.

Sve informacije su tu duplirane.
Windows Performance Score se izračunava, ali rezultati se ne prikazuju na način koji je lako čitljiv grafički interfejs kao što je bio slučaj u prethodnim operativnim sistemima. A ako je vaš sistem instaliran prije više od tjedan dana, možete odmah pogledati datoteku Formal.Assessment (Nedavna).WinSAT.xml.
Ako ste izvršili nadogradnju i želite ažurirati indeks, koristite naredbu u komandnoj liniji koja se izvodi s administratorskim pravima
To možete učiniti u nekoliko klikova mišem. Isti algoritam radnji radi u operativnom sistemu Windows 8, međutim, ova „osovina“ se retko koristi ima instaliranu ažuriranu verziju – Windows 8.1, u kojoj je Microsoft odlučio da ne prikaže ocjenu performansi sistema. Međutim, ništa nije nemoguće, a ako želite da saznate procjenu svog hardvera, to neće biti teško.
Win 8.1 koristi skalu od 1 do 9.9. Ukupna ocjena performansi jednaka je minimalnoj ocjeni svih komponenti (CPU, RAM, grafika, tvrdi disk). Postoji mišljenje da su, pošto Microsoft nudi svoj novi operativni sistem za tablete, desktop računare, igrice itd., sa marketinške tačke gledišta odlučili da napuste ugrađeni benchmark, jer je netačno porediti performanse razni uređaji među sobom.
Kako pogledati ocjene performansi Windows 8.1
Otvorite folder C:\Windows\Performance\WinSAT\DataStore(C je naziv logičke disk jedinice na kojoj je operativni sistem, može biti drugačije). Može sadržavati datoteku s ocjenama performansi za vaš laptop. Pronalazimo datoteku...Formal.Assessment (Initial).WinSAT.xml i otvaramo je, na primjer, pomoću ugrađenog Internet Explorer pretraživača. Ovdje možemo vidjeti bodove, ali samo ako je izvršena procjena učinka.
SystemScore - ukupna ocjena Win8.1 sistema (jednaka najnižoj vrijednosti među svim indikatorima);
CPUScore - ocjena procesora;
VideoEncodeScore - rezultat video konverzije;
Dx9SubScore - ocjena video kartice za igre sa directx9;
GamingScore - procjena performansi igranja;
DiskScore - procjena hard diska sistema.
Ako se u fascikli DataStore ne pronađu datoteke, moraćete ručno da pokrenete procenu sistema Windows 8.1. Da biste to učinili, povucite kursor u donji lijevi ugao ekrana i kliknite desnim tasterom miša da biste pozvali kontekstni meni, u kojoj biramo Komandna linija (administrator).
U prozoru koji se otvori komandna linija unesite sljedeće:
winsat formalni -v
Naredba izvodi prvu evaluaciju sistema ako nema pohranjenih podataka u sistemu. Možete pokrenuti ponovljeni test naredbom:
winsat formalno -restartTokom izvršavanja, moraćete da sačekate nekoliko minuta dok se ne pojavi poruka "Ukupno vreme izvršenja xx:xx:xx.xx". Zatim možete zatvoriti prozor komandne linije.
Ocjene možete pogledati u folderu C:\Windows\Performance\WinSAT\DataStore koristeći gore opisani metod. Ili korištenjem uslužnog programa PowerShell. Uslužni program možete pokrenuti iz izbornika Start, u odjeljku Sistemski alati - Windows nalazit će se Windows PowerShell.
Pokrenite PowerShell uslužni program i unesite naredbu:
Get-CimInstance Win32_WinSATRezultat će se odmah pojaviti na ekranu:
CPUScore - ocjena procesora;
D3DScore - ocjena video kartice za igre;
DiskScore - ocjena tvrdog diska;
GraphicsScore - ocjena video kartice;
MemoryScore - procjena RAM-a;
WinSPRLevel - ukupna ocjena sistema (jednaka najnižoj vrijednosti među svim indikatorima).