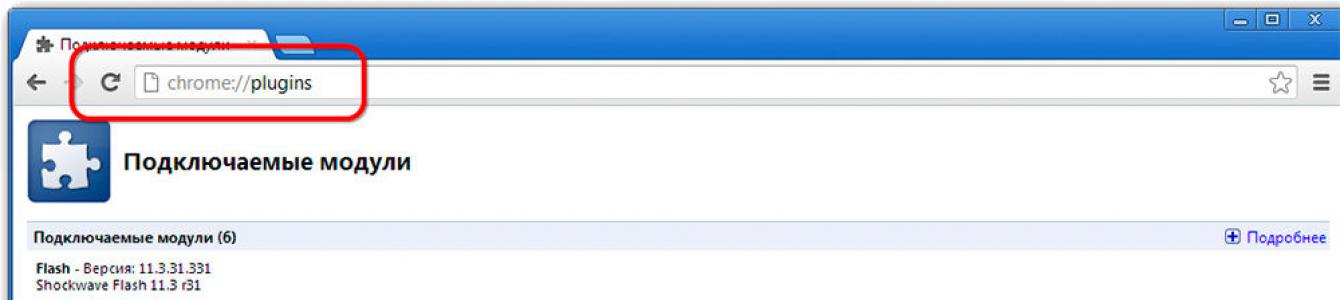– ništa više od dodatnog modula za igranje animacije igara, audio i video zapisa kreiranih u .swf, .FLV, .F4V, .SWF, itd. formatima Kada se multimedija sa ovakvim ekstenzijama objavi na Internetu, pretraživači nemaju načina da igraju bez softvera treće strane, tako da umjesto sadržaja vidimo sivi prozor koji traži da se instalira ili ažurira plejer. Čak i ako je već dostupan, periodično se javljaju razne greške. Pokušajmo shvatiti kako to izbjeći.
Postavljanje Adobea Flash Player V različitim pretraživačima.
Vrlo čest problem: svaki put kada pokušate da otvorite video ili igru, pojavljuje se poruka "Kliknite ovdje za pokretanje". Adobe Flash Igrač". Koji god web server da koristite, on podrazumevano neće dozvoliti da se plugin pokrene bez vaše dozvole, zbog čega se Adobe Flash Player ne pokreće automatski odmah. U nastavku ćemo opisati kako ovu funkciju učiniti dostupnom. Ako je Flash Player ranije radio samostalno, a onda je iznenada prestao da se pokreće, razlog je najvjerovatnije to što je vrijeme da se ažurira on ili web pretraživač. Ako želite odmah pogledati sadržaj, ne preostaje vam ništa drugo nego ručno pokrenuti dodatak i zatim proći kroz postavke.
Postavljanje Flash Playera da se automatski pokreće za Google Chrome
Prije nego što omogućite Flash Player u Google Chromeu, morate preuzeti modul sa službene web stranice, kliknuti na njega i pričekati da se instalacija završi. Zatim uradite ovo:
- Otvorite Google Chrome, unesite “chrome://plugins” (bez navodnika) u traku za pretraživanje i pritisnite Enter.
- Pronađite Flash Player na listi i kliknite na "Omogući", a također se složite s prijedlogom "Uvijek pokreni".

Sada će dodatak raditi bez vašeg učešća čim prepozna Flash sadržaj u Google Chromeu. Provjerite funkcionira li sve ispravno. Ako ne, onda:

Podešavanje Flash Playera da se automatski pokreće za Mozilla Firefox
Sada ćemo shvatiti kako omogućiti instalirani Flash Player u Mozilli. Obično ovaj pretraživač od vas traži da preuzmete Shockwave Flash. Ovo je skoro isti program i čak pripada istoj kompaniji, ali ima niz prednosti (međutim, za prosječnog korisnika to je jedva primjetno).
- Otvorite pretraživač i u gornjem uglu pronađite dugme sa tri horizontalne trake - „Meni“.
- Sada kliknite na “Dodaci” – “Shockwave Flash” – “Uvijek omogući”.

Nakon što ste omogućili Flash Player u Mozilla Firefox-u, budite spremni na činjenicu da se nakon nekog vremena može srušiti i da će se pojaviti poruka o urušavanju elemenata - to se često događa kod ovog web pretraživača. U tom slučaju, morat ćete ažurirati dodatak. Problemi pri pokretanju se takođe javljaju kada:
- virusi (skenirajte računar u režimu dubokog skeniranja pomoću antivirusnog programa ili posebnog uslužnog programa, blokirajte sve pretnje, ponovo pokrenite sistem);
- cache (u pretrazi "Windows" tražimo "%appdata%\Adobe" (bez navodnika), pojavit će se istoimeni folder, a u njemu još jedan sa oznakom "Flash Player" - izbrišite sve što postoji; ponovite ista stvar na zahtjev "%appdata%\Macromedia");
- izgubljene postavke („Kontrolna tabla” – „Svi elementi” – „Flash Player” – „Napredno” – „Izbriši sve”).
- funkcije ubrzanja (otvorite video u pretraživaču i kliknite na njega desni klik, kliknite na "Opcije", poništite opciju "Hardversko ubrzanje");
- oštećenje pretraživača (deinstalirajte Mozillu na standardni način, a zatim otvorite disk „C“ i pronađite foldere „Program Files“ i „ProgramData“, a u njima „Firefox“ i očistite ih. Istu proceduru izvršite duž putanje C / Korisnici / Vaše ime u sistemu/AppData/Local/Firefox i C/Users/Vaše ime u sistemu/AppData/Roaming/Firefox);
- smetnje u radu sistema (može se vratiti, ako se sjećate kada su problemi počeli, ili zamijeniti).
Podešavanje Flash Playera da se automatski pokreće za Opera
Možete omogućiti ili onemogućiti Flash Player u Operi u odjeljku dodataka. Da biste to učinili, unesite u pretragu već poznato: "chrome://plugins".
- Odaberite onaj koji vam je potreban, kliknite na "Omogući".
- U gornjem lijevom kutu kliknite na “Meni” – “Postavke” – “Sites” – “Plugins” – “Pokreni sav sadržaj”.
Provjerite da li se sadržaj reproducira. Ako ne, onda najvjerovatnije Opera ima omogućen turbo mod. Ubrzava učitavanje ako je veza spora, ali blokira Flash Player. Otvorite meni i poništite izbor u polju za potvrdu pored njega. Ako i dalje nema rezultata, razlog može biti:
- dva instalirane verzije dodaci koji ometaju jedni druge (idite na odjeljak „Dodaci“ – „Prikaži detalje“ – onemogućite NPAPI i ostavite PPAPI);
- “Hardversko ubrzanje” (gore je napisano kako ga onemogućiti);
- akumulirani keš (izbrisan kao što je opisano u slučaju Mozille).
Konfigurisanje automatskog pokretanja Flash Player-a za Yandex pretraživač
Flash Player u Yandex pretraživaču je omogućen na isti način kao u Google Chromeu. Napravite upit za pretragu: “chrome://plugins” i bit ćete odvedeni na stranicu sa listom dodataka. Pronađite crvenu ikonu plejera i kliknite na „Omogući“ i „Uvek pokreni“.

Provjerite funkcionalnost modula. Razlozi zbog kojih se ne pokreće isti su kao u gore navedenim pretraživačima i mogu se eliminisati istim metodama.
SAVJET. Adobe Flash Player je prilično problematičan softver - njegove komponente su podložne virusima i špijunski softver, bilo je slučajeva da su napadači preko nje dobili pristup web kameri i ličnim podacima. Neki pretraživači su čak privremeno blokirali Flash Player, što je zbunilo korisnike i stvorilo mnogo neprijatnosti, a Adobe programeri su morali hitno da rešavaju sve probleme.
Nedavno se pojavila HTML5 tehnologija, zahvaljujući kojoj će biti moguće izbjeći instaliranje dodatnih dodataka i bez standardne karakteristike web server kada pokrećete multimedijalni sadržaj. Obećavaju da će novi proizvod svuda predstaviti do 2020. godine, a Adobe će zatvoriti projekat Flash Player.
Prilikom pretraživanja interneta u bilo kojem pretraživaču, korisnik očekuje da će sav sadržaj web stranica biti ispravno prikazan. Nažalost, pretraživač prema zadanim postavkama neće moći ispravno prikazati sav sadržaj bez posebnih dodataka. Konkretno, danas ćemo govoriti o tome kako aktivirati dodatak Adobe Flash Player.
Adobe Flash Player je dobro poznati dodatak koji je neophodan da bi pretraživač mogao da prikaže Flash sadržaj. Ako je dodatak onemogućen u pretraživaču, web pretraživač neće moći prikazati Flash sadržaj.
Prije svega, dodatak Adobe Flash Player mora biti instaliran na vašem računaru. O tome smo detaljnije govorili u jednom od naših prethodnih članaka.
Kako omogućiti Flash Player u Google Chromeu?
Prvo, moramo doći do stranice za upravljanje dodacima. Da biste to učinili, zalijepite sljedeću vezu u adresnu traku svog web preglednika i kliknite Enter da biste otišli na nju:
chrome://plugins
Kada ste na stranici za upravljanje dodatkom, pronađite Adobe Flash Player na listi, a zatim provjerite vidite li dugme "Onemogući" , što pokazuje da je dodatak uključen trenutno uključeno. Ako vidite dugme "Uključi" , kliknite na njega i dodatak će se aktivirati.

Kako omogućiti Flash Player u Yandex pretraživaču?
Ako ste korisnik Yandex.Browsera ili bilo kojeg drugog web preglednika kreiranog na bazi Chromium motora, na primjer, Amigo, Rambler Browser i drugi, tada se aktiviranje Flash Player-a u vašem slučaju vrši na potpuno isti način kao i za Google Chrome.
Kako omogućiti Flash Player u Mozilla Firefoxu?
Da biste aktivirali Adobe Flash Player u Mozilla web pretraživač Firefox, kliknite na dugme menija pretraživača u gornjem desnom uglu i otvorite odeljak u prozoru koji se pojavi "Dodaci" .

Na lijevoj strani prozora idite na karticu "Dodaci" i provjerite da li je status pored Shockwave Flash dodatka označen "Uvijek uključen" .Ako imate drugačiji status, postavite željeni, a zatim zatvorite prozor za rad sa dodacima.

Kako omogućiti Flash Player u Operi?
Zalijepite sljedeću vezu u adresnu traku vašeg pretraživača i pritisnite Enter da odete na nju:
opera://plugins
Stranica za upravljanje dodacima će biti prikazana na ekranu. Pronađite dodatak Adobe Flash Player na listi i provjerite postoji li dugme pored njega "Onemogući" , što označava da je dodatak aktivan. Ako vidite dugme "Uključi" , zatim kliknite na njega jednom Flash rad Igrač će biti prilagođen.

U ovom kratkom članku naučili ste kako da omogućite dodatak Flash Player u vašem pretraživaču. Ako imate pitanja o aktivaciji Flash Playera, postavite ih u komentarima.
Ako koristite web stranice sa Flash sadržajem, malo je vjerovatno da će vam se dopasti Chromeova inovacija. Hajde da shvatimo kako da konfigurišemo prikaz Flash sadržaja.
Zašto se Flash video ne prikazuje?
Početkom 2017. popularni pretraživač Google Chrome počeo je blokirati Flash sadržaj na web stranicama. Ova mjera je bila poznata unaprijed. Stoga je softverski gigant prisilio kreatore web stranica da napuste zastarjelu, nesigurnu tehnologiju u korist modernijeg HTML5 oznake, koja pruža veće mogućnosti. Međutim, mnogi veliki portali ne žure se udaljiti od korištenja Flash Playera, pa se obični korisnici često suočavaju s pitanjem kako omogućiti sadržaj koji pretraživač blokira prema zadanim postavkama.
Besplatan online kurs "Pogodan Gmail"
Niz vizuelnih video instrukcija značajno će pojednostaviti i ubrzati vaš svakodnevni rad emailom. Kada ga jednom naučite, koristite ga svaki dan!
U nekim slučajevima moguće je desnom tipkom miša kliknuti na blokirani sadržaj i odabrati opciju za omogućavanje Flash sadržaja iz kontekstnog izbornika. Međutim, to nije uvijek slučaj. Neke stranice u prozoru sa blokiranim sadržajem pozivaju korisnike na instalaciju najnovija verzija Flash Player, čak i ako je već instaliran na uređaju (prema tome, nakon sljedeće instalacije situacija se ni na koji način ne mijenja). Stoga se postavlja izbor - ili omogućite Flash sadržaj u Google Chrome-u prema zadanim postavkama, ili razmislite o prelasku na drugi preglednik. Druga opcija nije previše dalekovida, makar samo zato što su vodeći pretraživači poput Mozilla Firefox i Microsoft Edge također najavili da će uskoro početi blokirati zastarjelu tehnologiju.
Kako omogućiti Flash
Da biste omogućili Flash sadržaj prema zadanim postavkama, morate otići u postavke vašeg pretraživača. U Google Chrome-u se otvaraju klikom na ikonu sa tri tačke u gornjem desnom uglu prozora, nakon čega se iz kontekstnog menija izabere „Podešavanja“.
Zatim, na stranici sa postavkama koja se otvara, na samom dnu, potrebno je da kliknete na vezu „Napredno“ (ranije „Prikaži dodatna podešavanja"). Pronalazimo stavku pod nazivom “Postavke sadržaja”. Kliknite i odaberite na sljedećoj stranici Flash.

Ili u starom interfejsu.

Dostupne su tri opcije za podešavanje. Prvi zvuči kao "Blokiraj Flash na web lokacijama" i blokira sadržaj prema zadanim postavkama. Ako pomaknete klizač s desne strane u stranu, vrijednost će se promijeniti u “Uvijek pitaj”, što će vam omogućiti da omogućite flash sadržaj kroz kontekstni meni ako je potrebno.
Stavke "Blokiraj" i "Dozvoli" vam omogućavaju da dodate listu web lokacija na kojima će Flash sadržaj biti blokiran prema zadanim postavkama ili, naprotiv, omogućen. Samo koristite dugme „Dodaj“ u bloku „Dozvoli“ i unesite adrese sajtova kojima verujete.

Ili u starom interfejsu.

Prozor za dodavanje izuzetaka za blokiranje Flash animacije.

Prilikom dodavanja izuzetaka, Chrome predlaže dodatno korištenje prefiksa [*.], što će vam dodatno omogućiti da uključite Flash sadržaj na sve ugniježđene domene trećeg nivoa. Na primjer, [*.]ntvplus.ru će omogućiti animaciju na glavnoj domeni, kao i na poddomenama, kao što je sport.ntvplus.ru.
Nakon dodavanja izuzetaka na željene stranice, Flash bi trebao raditi. Ako je potrebno, osvježite stranicu s obrisanim keširanim sadržajem pritiskom na prečicu na tastaturi Ctrl+F5.
Gotovo svaki korisnik naišao je na program koji se zove Adobe Flash Player. Kako to omogućiti? Šta će biti potrebno? Koliko je ovaj program uopšte bitan? Zašto je to potrebno? Odgovori na sva ova pitanja bit će dati u nastavku. U stvari, sada je teško zamisliti korisnika računara koji nikada nije radio sa Adobe Flash Player-om. Zašto?
Opis i početak
Stvar je u tome što je ova aplikacija svojevrsni grafički modul. Omogućava pretraživačima da rade sa grafikom. Uz njegovu pomoć možete gledati video zapise, slike, slušati muziku, igrati igrice i pokretati aplikacije na mreži. Svaki računar mora imati Adobe Flash Player. Kako to omogućiti?
Prvo morate instalirati ovu aplikaciju. Podrazumevano, nije ni na jednom računaru ili pretraživaču. Stoga ćete morati:
- Idite na službenu stranicu "Adobe Flash Playera".
- Idite na odjeljak "Preuzimanja".
- Izaberi najnovije ažuriranje programe za vas operativni sistem.
- Preuzmite instalacionu datoteku na svoj PC, a zatim je pokrenite. Preporučuje se da zatvorite pretraživač tokom inicijalizacije.
- Pratite uputstva instalatera da biste dovršili proceduru instalacije Adobe programi Flash Player. Kako to omogućiti nakon toga? Obično je dovoljno jednostavno ponovno pokretanje pretraživača.
Samo ponekad ova tehnika ne radi. Zbog kvarova na sistemu ili kvara pretraživača, aplikacija koja se proučava je onemogućena. Mora se aktivirati ručno. Kako?
Opera
Sve zavisi od pretraživača koji osoba koristi. U nastavku ćemo pogledati nekoliko lidera. Počnimo sa Operom. Bez obzira na operativni sistem, korisnik će morati da se pridržava određenog algoritma akcija.
Najbrže rješenje je sljedeća instrukcija:
- Otvorite Opera.
- Upišite opera://plugins u adresnu traku. Omogućite Adobe Flash Player nakon toga neće biti teško.
- Pojavit će se meni s instaliranim dodacima. Tamo morate pronaći prethodno spomenuti program.
- Kliknite na dugme Omogući.
Ako dodatak nije u navedenom prozoru, morat ćete ga instalirati prema prethodno predloženoj shemi. Možete posjetiti odjeljak "Dodaci" u Operi tako što ćete otvoriti meni "Postavke" i odabrati odgovarajući red.

Rad u Yandex.Browseru
Sljedeći pretraživač s kojim planiramo raditi je Yandex. Ovo je relativno nova aplikacija koja je osvojila srca mnogih korisnika. Kako mogu natjerati Flash Player da radi ovdje?
Općenito, algoritam akcija se neće promijeniti. potrebno:
- Otvorite Yandex.Browser. Preporučljivo je zatvoriti sve otvorene kartice prije početka procesa.
- Unesite browser://plugins u liniju na vrhu ekrana. Nakon ovoga, omogućiti Adobe Flash Player je lakše nego što se čini.
- Nađi željeni program na listi koja se pojavi.
- Kliknite na "Uključeno" u odgovarajućem prozoru.
Ništa više nije potrebno. Svoju ideju možete oživjeti tako što ćete otići na odjeljak "Dodaci" - "Dodaci". Tamo će postojati odgovarajuća aplikacija.
Google Chrome
Sljedeći pretraživač je Google. To je jedna od najpopularnijih među svim aplikacijama koje vam omogućavaju rad s internetom. Trebate započeti s Adobe Flash Playerom? Kako to omogućiti?
trebat će vam:
- Pokrenite Google Chrome na svom računaru.
- Upišite chrome:plugins u adresnu traku. Pritisnite "Enter" da biste otišli na odgovarajuću stavku menija.
- Kliknite na dugme "Omogući" u prozoru Adobe Flash Player-a.
- Označite polje pored "Uvijek dozvoli". Na ovaj način će aplikacija raditi neprekidno.
Navedeni primjeri pokazuju da je kod svih pretraživača proces omogućavanja Flash Player-a približno isti. Samo posjetite stavku menija “Plugins” nakon instaliranja aplikacije na vaš PC.
Mozilla FireFox
Na kraju, pogledajmo rad sa još jednim popularnim pretraživačem - Mozilla FireFox. Šta učiniti s ovom aplikacijom?

- Pokrenite Mozillu.
- Idite na "Alati" - "Dodaci".
- Otvorite "Spoljni moduli".
- Pronađite “Adobe Flash Player” u odgovarajućem polju. Kliknite na Omogući na dnu ovog prozora.
Nakon toga se aktivira Adobe Flash Player. Kako omogućiti ovaj program u jednom ili drugom pretraživaču? Sada znate odgovor na ovo pitanje.
Adobe dodatak Uključen je Flash Player Google pretraživač Chrome je prilično važan dodatak koji vam omogućava pokretanje animacija, multimedijalnih datoteka, igara itd. na web stranicama. Uprkos aktivnom prelasku web resursa na HTML5 tehnologiju, potražnja za Adobe Flashom je i dalje velika. Ali ponekad možete naići na probleme sa stabilnim radom dodatka prilikom pokretanja video playera na web stranicama. Reći ćemo vam kako riješiti ovu grešku i kako pravilno ažurirati Flash Player i povezati ga putem chrome://plugins.
Greška u povezivanju dodatka za Adobe Flash PlayerZašto dolazi do greške?
Dakle, prilikom učitavanja videa u Chrome pretraživač, korisnik može dobiti sljedeću obavijest na sivom ekranu: „Dodatak Adobe Flash Player je onemogućen. Da biste ga omogućili, slijedite vezu chrome://plugins". Ovo obavještenje je uzrokovano kvarom dodatka i može biti mnogo razloga za takvu grešku.
- Pojedinačni kvar- je uzrokovano greškom u prijenosu paketa i može se riješiti jednostavnim ponovnim pokretanjem pretraživača ili web stranice putem CTRL+F5.
- Dugo nema ažuriranja- prisustvo starih verzija dodatka koje nemaju popravke i dodatke može uzrokovati grešku.
- Tehnički problemi na serveru web resursa su vrlo rijetka pojava i rješavaju ih jednostrano vlasnici stranice.
- Uticaj virusnih programa- može doći do problema sa prikazivanjem dodatka u Google Chrome-u zbog prisustva otmičara trojanaca ili softvera treće strane.
Naveli smo glavne vrste kvarova, ali ih ima mnogo više. Svi ovi problemi se rješavaju na potpuno standardan način.
Omogućiti Adobe Flash Player u chrome://plugins?
Ako se takav problem ne može riješiti jednostavnim ponovnim pokretanjem, morate provjeriti je li dodatak povezan plug-in moduli.

Evo još jednog video uputstva za ovu akciju
U većini slučajeva to pomaže, ali se dešava da čak i nakon što uradite sve ove korake, problem i dalje ostaje. U nastavku ćemo vam pokazati kako izvršiti kompletno ažuriranje i konfiguraciju. Pažnja (!) - pazite da se moduli ne dupliraju na listi
Uklanjanje greške putem potpunog ažuriranja
Dakle, slijedimo nekoliko koraka koji će pomoći u uklanjanju greške „Adobe Flash Player dodatak je onemogućen“.

Nakon svih ovih tačaka, otvorite pretraživač - provjerite ponovo i povežite se putem chrome://plugins. Ako problem ne nestane, napišite detaljno o tome u komentarima. Pokušat ćemo analizirati situaciju i dati vam praktične savjete.