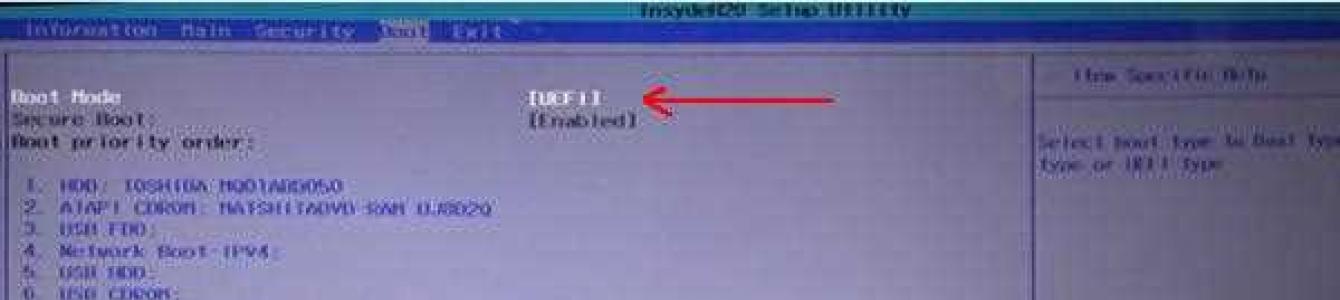Mnogi problemi na laptopu se mogu riješiti ako vratite BIOS postavke na tvorničke postavke (ponekad se nazivaju i optimalnim ili sigurnim).
Generalno, to se radi prilično lako, biće teže ako postavite lozinku u BIOS-u i kada uključite laptop on će tražiti istu lozinku. Ovdje ne možete bez rastavljanja laptopa...
U ovom članku želio sam pogledati obje opcije.
1. Vratite BIOS postavke laptopa na fabrička podešavanja
Za ulazak u BIOS postavke obično se koriste tipke F2 ili Izbriši(ponekad taster F10). Zavisi od modela vašeg laptopa.
Saznati koje dugme pritisnuti je prilično jednostavno: ponovo pokrenite laptop (ili ga uključite) i pogledajte prvi prozor dobrodošlice (uvek pokazuje dugme za ulazak u postavke Biosa). Možete koristiti i dokumentaciju koju ste dobili uz laptop prilikom kupovine.
I tako, pretpostavit ćemo da ste ušli u Bios postavke. Sledeće nas zanima Izlaz kartica. Inače, kod laptopova različitih marki (ASUS, ACER, HP, SAMSUNG, LENOVO) nazivi Bios odjeljaka su skoro isti, tako da nema smisla praviti screenshotove za svaki model...
Zatim, u odjeljku Izlaz, odaberite liniju poput " Učitaj zadane postavke"(tj. učitavanje zadanih postavki (ili zadanih postavki)). Zatim ćete u iskačućem prozoru morati potvrditi da želite resetirati postavke.
I sve što ostaje je da izađete iz BIOS-a dok sačuvate napravljena podešavanja: izaberite Izađite iz spremanja izmjena(prvi red, pogledajte snimak ekrana ispod).
Usput, u 99% slučajeva sa resetiranjem postavki, laptop će se normalno pokrenuti. Ali ponekad se dogodi mala greška i laptop ne može pronaći odakle da se pokrene (tj. sa kojeg uređaja: fleš disk, HDD, itd.).
Da to popravite, idite ponovo na Bios i idite na odjeljak Boot.
Ovdje morate promijeniti karticu Boot Mode: Promijenite UEFI u Legacy, a zatim izađite iz BIOS-a čuvajući postavke. Nakon ponovnog pokretanja, laptop bi se trebao normalno pokrenuti sa tvrdog diska.

2. Kako resetovati postavke BIOS-a ako je potrebna lozinka?
Sada zamislimo ozbiljniju situaciju: desilo se da ste postavili lozinku za Bios, a sada ste je zaboravili (ili je vaša sestra, brat, prijatelj postavio lozinku i zove vas u pomoć...).
Uključite svoj laptop (u primjeru ACER laptop) i pogledajte sljedeće.

Na sve pokušaje grube sile, laptop odgovara greškom i nakon nekoliko pogrešnih lozinki se jednostavno isključuje...
U ovom slučaju ne možete bez uklanjanja zadnjeg poklopca laptopa.
Potrebno je da uradite samo tri stvari:
- isključite laptop sa svih uređaja i generalno uklonite sve kablove koji su na njega povezani (slušalice, kabl za napajanje, miš, itd.);
- izvadite bateriju;
- uklonite poklopac koji štiti RAM i čvrsti disk laptopa (dizajn svih laptopa je drugačiji, ponekad ćete možda morati potpuno ukloniti zadnji poklopac).


Ispod RAM traka nalaze se dva kontakta (takođe su potpisani JCMOS) - to su ono što nam treba. Sada uradite sljedeće:
- zatvorite ove kontakte odvijačem (i nemojte ih otvarati dok ne isključite laptop. Ovdje su potrebni strpljenje i tačnost);
- priključite kabl za napajanje na laptop;
- uključite laptop i sačekajte oko sekundu. 20-30;
- isključite laptop.
Sada se možete povezati RAM, hard disk i baterija.


Moramo reći nekoliko riječi o "zamkama":
- neće svi laptopi imati dva kontakta, neki će imati tri, a za resetovanje potrebno je da pomerite kratkospojnik sa jedne pozicije na drugu i sačekate nekoliko minuta;
- umjesto kratkospojnika može biti dugme nula: samo ga pritisnite olovkom ili olovkom i pričekajte nekoliko sekundi;
- Također možete resetirati Bios ako uklonite bateriju iz matične ploče laptopa na neko vrijeme (baterija izgleda kao tablet, mala).
To je sve za danas. Ne zaboravite svoje lozinke!
Kao rezultat postavljanja pogrešnih parametara u postavkama BIOS-a, njegova korektan rad, to se manifestuje u nestabilnom radu sistema ili njegovom potpunom otkazivanju. Da bi se spriječile takve posljedice, BIOS pruža funkciju resetiranja. Resetiranje BIOS-a dovodi vrijednosti parametara BIOS-a na tvorničke postavke, koje je proizvođač matične ploče izabrao kao najsigurnije i stabilnije.
Lista najčešćih razloga zbog kojih je potrebno resetirati BIOS:
1. Računar ne reaguje na pritisak na dugme za napajanje.
2. Računar se uključuje, ali ispušta neke zvukove i ne želi da se pokrene operativni sistem.
3. Računar radi, ali nije stabilan - zamrzava se, restartuje se itd.
4. Ako je potrebno, ažurirajte verziju BIOS-a.
5. Za resetovanje nepoznate lozinke.
Resetujte BIOS. Metoda 1
Isključite računar. Pronađite kratkospojnik na matičnoj ploči koji je odgovoran za Clear CMOS, u pravilu se nalazi blizu baterije. Postavite ga iz prvobitnog položaja (1-2) u položaj (2-3). Sačekajte 10-15 sekundi, vratite kratkospojnik u položaj (1-2). Osim toga, bolje je isključiti kabel za napajanje iz napajanja.
Resetujte BIOS. Metoda 2
Isključite računar. Pronađite uključenu coin-cell bateriju matična ploča. Pažljivo ga izvucite iz utora, savijajući bravu, i postavite ga zasebno. Sačekajte 1 minut. Vratite bateriju.
Resetujte BIOS. Metoda 3
Ako vaša matična ploča nema bateriju, pronađite čip sa oznakom Dallas ili Odin (imaju ugrađenu bateriju) - kratkospojnik bi trebao biti negdje u blizini. Ponekad možete resetirati BIOS zatvaranjem kontakata mikro krugova. Mora se reći da je kratki spoj kontakata same baterije ponekad vrlo opasan.
Resetujte BIOS. Metoda 4
Koristeći bilo koji programski jezik, vrijednost od 10H do 2FH se upisuje na port sa adresom 70H, a svaka vrijednost koja nije jednaka staroj vrijednosti upisuje se na port 71H. Evo primjera za Borland Pascal 7.0: Port[$70]:=$10
Port[$71]:=Port[$71] xor $FF
Princip rada ove metode zasniva se na uništavanju kontrolne sume sadržaja CMOS memorije. Nakon ponovnog pokretanja, BIOS vrijednosti će se vratiti na tvorničke postavke i lozinka će postati standardna za ovu verziju BIOS-a.
Turbo Pascal programski kod:
Počni
Port[$70]:=$2E;
Port[$71]:=$00;
Port[$70]:=$2F;
Port[$71]:=$00;
kraj;
Resetujte BIOS. Metod 5
Windows uključuje uslužni program DEBUG za brzu promjenu sadržaja specificiranih memorijskih ćelija. Princip rada sličan je prethodnom - uništavanje CMOS kontrolne sume. Da biste pokrenuli uslužni program, potrebno je da odete na meni Start, kliknete na dugme Pokreni i unesete debug.
Zatim unesite sljedeće:
o 70 17
o 71 17
Q
I restartujte.
Resetujte BIOS. Metoda 6

Samo trebate izvući kratkospojnik iz para kontakata i pomaknuti ga za jedan kontakt u stranu. Odnosno, premostio je prvi i drugi kontakt, ali ga morate prebaciti tako da zatvori drugi i treći.
Ponekad možete naići na ovu opciju:

Ovdje trebate premostiti kontakte odvijačem ili nečim sličnim.
Nakon što su potrebni kontakti zatvoreni, uključite računar, sačekajte nekoliko minuta i ponovo ga isključite. Vraćamo kratkospojnik na svoje mjesto i uključujemo uređaj.
BIOS reset!
Treći metod. Baterija
Druga opcija je vezana za sistemsku bateriju CR2032, koja je odgovorna za sigurnost CMOS podataka. evo ga:

Da biste vratili BIOS postavke na fabrička podešavanja, morate ga isključiti na 15-20 minuta. Kako to učiniti? Pritisnite stopicu stezaljke u smjeru suprotnom od baterije, kao što je prikazano na fotografiji:

Nakon toga, baterija bi trebala iskočiti iz slotova. Čekamo 15-20 minuta i vraćamo ga nazad. BIOS postavke vašeg računara su resetirane!
Osnovni hardver i postavke vremena vašeg računara pohranjeni su u BIOS-u i ako iz nekog razloga imate problema nakon instaliranja novih uređaja, zaboravili ste lozinku ili ste samo nešto pogrešno konfigurirali, možda ćete morati resetirati BIOS na zadane postavke.
U ovoj instrukciji pokazat ću primjere kako možete resetirati BIOS na računalu ili laptopu u slučajevima kada možete ući u postavke iu situaciji kada se to ne može učiniti (na primjer, postavljena je lozinka). Tu će biti i primjeri za resetiranje UEFI postavki.
Resetovanje BIOS-a u meniju postavki
Prvi i najlakši način je da uđete u BIOS i resetujete postavke iz menija: u bilo kojoj verziji interfejsa takva je stavka dostupna. Pokazat ću vam nekoliko opcija za lokaciju ove stavke kako bi bilo jasno gdje tražiti.
Da biste ušli u BIOS, obično morate pritisnuti tipku Del (na računaru) ili F2 (na laptopu) odmah nakon uključivanja. Međutim, postoje i druge opcije. Na primjer, u sustavu Windows 8.1 s UEFI, možete ući u postavke pomoću preuzimanja. ().
U starijim verzijama BIOS-a, glavna stranica postavki može sadržavati sljedeće stavke:
- Load Optimized Defaults - resetirajte postavke na optimizirane
- Load Fail-Safe Defaults - resetirajte zadane postavke, optimizirane za smanjenje vjerovatnoće kvarova.

Na većini laptopa možete resetovati postavke BIOS-a na kartici “Izlaz” odabirom “Učitaj zadane postavke podešavanja”.

Na UEFI-ju je sve otprilike isto: u mom slučaju, stavka Load Defaults (podrazumevane postavke) nalazi se u stavci Sačuvaj i izađi.
Dakle, bez obzira koja je verzija BIOS-a ili UEFI interfejsa na vašem računaru, trebalo bi da pronađete stavku koja se koristi za postavljanje podrazumevanih parametara, ona se svuda zove isto.
Resetovanje postavki BIOS-a pomoću kratkospojnika na matičnoj ploči

Većina matičnih ploča je opremljena kratkospojnikom (inače poznatim kao kratkospojnik) koji vam omogućava da resetujete CMOS memoriju (u kojoj su pohranjene sve postavke BIOS-a). Možete dobiti predstavu o tome što je kratkospojnik sa gornje slike - kada su kontakti zatvoreni na određeni način, određeni radni parametri matične ploče se mijenjaju, u našem slučaju to će biti resetiranje BIOS postavki.
Dakle, da biste resetirali, morat ćete slijediti ove korake:

U ovom trenutku, resetovanje BIOS postavki je završeno, možete ih ponovo instalirati ili koristiti podrazumevane postavke.
Ponovno postavljanje baterije
Memorija u kojoj su pohranjene BIOS postavke, kao i sat na matičnoj ploči, nisu nepostojani: baterija se nalazi na ploči. Uklanjanjem ove baterije resetuje se CMOS memorija (uključujući BIOS lozinku) i sat (iako ponekad morate da sačekate nekoliko minuta pre nego što se to dogodi).
Napomena: Ponekad postoje matične ploče na kojima se baterija ne može ukloniti, pazite da ne koristite nepotrebnu silu.
U skladu s tim, da biste resetirali BIOS računara ili laptopa, morat ćete ga otvoriti, vidjeti bateriju, izvaditi je, pričekati malo i vratiti. Po pravilu, da biste ga uklonili, dovoljno je pritisnuti rezu, a da biste je vratili, samo lagano pritisnite dok baterija ne škljocne na svoje mjesto.
Nešto smo pogrešno prebacili u BIOS-u ili UEFI-u i kao rezultat toga su se pojavili problemi u radu računara. Nešto ste zabrljali u postavkama i ne znate kako da ih vratite na zadane vrijednosti. Ili se računar uopšte ne pokreće nakon promene BIOS-a. Pogledajmo kako možete resetirati postavke na zadane vrijednosti.
BIOS ima direktan uticaj na rad računara i njegovih pojedinačnih komponenti. Ponekad postoje trenuci kada trebate nešto promijeniti - promijeniti način rada pogona, podesiti postavke procesora i slično. Može se desiti da nešto pogrešno konfigurišemo i da ne znamo kako da to vratimo na prvobitne vrednosti. Dešava se čak i da se računar uopšte ne može pokrenuti - šta učiniti u ovoj situaciji?
Metoda 1: Resetujte preko BIOS-a/UEFI
Najbolja opcija je resetovanje BIOS-a na fabričke postavke. Tada će sve promjene koje ste napravili biti resetirane i sve će raditi kao i prije. Postoji nekoliko načina da to učinite. Ako se računar uključi, onda možete ući u BIOS i vratiti zadane postavke. U suprotnom, ako ne možete ući u BIOS, morat ćete ga ručno urediti.
Ako se računar uključi, prvi ekran će prikazati informacije o ključu preko kojeg možete podesiti. U pravilu, to su tipke Del ili F2.
Ove funkcije su odgovorne za vraćanje zadanih vrijednosti. Pokrenite jedan od njih, a zatim izađite iz BIOS-a klikom na “Sačuvaj i ponovo pokreni”.
Ako imate malo drugačiji prozor BIOS-a, obratite pažnju na opcije poput “Učitaj zadane postavke BIOS-a”, “Resetiraj na zadane postavke” ili nešto slično. Zatim sačuvajte promjene i ponovo pokrenite BIOS.
Međutim, situacija sa oporavkom je ista u slučaju UEFI-ja, samo je drugačiji grafički prozor, koji je opširniji. Idemo u glavni UEFI prozor i tražimo opciju za vraćanje na tvorničke vrijednosti.
Obično se ova opcija nalazi na kartici “Izlaz” ili se prikazuje prilikom izlaska iz UEFI-ja – da biste vratili postavke na fabrička podešavanja, kliknite na “Učitaj UEFI podrazumevane postavke” i sačuvajte ih pre nego što napustite konfiguraciju.
Metoda 2: Resetirajte pomoću kratkospojnika na matičnoj ploči
Ako ne možete da uđete u BIOS na desktop računaru, možete ga resetovati pomoću CMOS kratkospojnika na matičnoj ploči. Ovo se koristi za vraćanje na zadane vrijednosti.
Pronađite kratkospojnik na matičnoj ploči dizajniran za resetovanje BIOS-a. Obično je označen kao Clear, CLR, CLRCMOS ili nešto slično. Kada je računar isključen, potrebno ga je ponovo instalirati sa kontakata 1-2 na 2-3 na otprilike minut. Nakon toga, postavke će biti resetirane.
Drugi način za vraćanje postavki na tvorničke postavke je uklanjanje baterije iz utičnice na matičnoj ploči. On je odgovoran za čuvanje postavki BIOS-a i sistemskog sata. Uklonite ga na nekoliko sekundi i vratite ga, čime će se postavke vratiti na zadane vrijednosti.
Mnogi problemi na laptopu mogu se riješiti ako vratite BIOS postavke na tvorničke postavke (ponekad se nazivaju i optimalnim ili sigurnim). Generalno, to se radi prilično lako, biće teže ako...
Mnogi problemi na laptopu mogu se riješiti ako vratite BIOS postavke na tvorničke postavke (ponekad se nazivaju i optimalnim ili sigurnim). Generalno, to se radi prilično lako, biće teže ako...
U zoru pojave kompjuterske tehnologije, većina korisnika je bila oprezna prema takvim tehničkim inovacijama. U slučaju problema, uvijek potražite pomoć od kvalifikovanih stručnjaka. Vrijeme je prošlo, a ima znatno naprednijih korisnika. Ima još više ljudi koji su voljni da eksperimentišu sa svojim računarom, menjajući neka podešavanja u pokušaju da povećaju performanse.
Zbog netačnih postavki, sistem se možda neće pokrenuti
Međutim, kao rezultat neprofesionalnih radnji, mogu se napraviti greške koje dovode do ozbiljnih problema, zbog čega postaje potrebno naučiti kako resetirati postavke BIOS-a.
BIOS je poseban program, pohranjen u ROM čipu. BIOS je taj koji je odgovoran za pokretanje instaliranog hardvera. Prilikom uključivanja računara, svaki korisnik može čuti karakterističan zvuk, nakon čega se pokreće operativni sistem.

Iskusni vlasnici potvrđuju da na ovaj način BIOS testira uređaje i određuje njihove performanse. Ako dođe do problema, BIOS je taj koji ne dozvoljava da se operativni sistem pokrene, sprečavajući pojavu ozbiljnijih problema.
Razlozi za resetovanje BIOS-a
Budući da je BIOS svojevrsni program, po želji vlasnici računara mogu izvršiti promjene u njegovim postavkama ako žele overklokovati video karticu ili sam procesor. S tim u vezi, najčešći razlog zašto morate resetovati BIOS je overklokovanje video kartice.
Overklokanjem video kartice ili procesora korisnik želi da poveća performanse elektronskog računara. Međutim, nakon postavljanja kritičnih parametara za gore navedene uređaje, računar će ponovo prestati da se pokreće, jer BIOS dobija informaciju da je temperatura određenog uređaja premašena.
A zbog činjenice da BIOS to smatra najvećim rizikom, sprečava dalje učitavanje operativnog sistema.
Postoji još jedan razlog zbog kojeg BIOS ne radi ispravno. Kao i svaki program instaliran na računaru, BIOS se takođe može ažurirati. Međutim, može se dogoditi da su datoteke za ažuriranje u početku pogrešno preuzete jer su bile namijenjene drugoj matičnoj ploči. Takvim nepismenim ažuriranjem sam vlasnik pametne mašine izaziva loše performanse računara.
Postavljanje lozinke, koja je naknadno bezbedno zaboravljena, takođe upućuje korisnika da resetuje BIOS.

Stručnjaci mogu navesti još nekoliko razloga zašto morate misliti da BIOS ne radi ispravno. Kada se ništa ne dogodi kada pritisnete dugme za napajanje, mogu se čuti samo neobični zvukovi; Ako se vaš računar spontano ponovo pokreće ili se često zamrzava, korisno je resetovati BIOS na fabričke postavke na računaru.
Kako resetovati BIOS
Postoje dva načina za resetiranje BIOS-a, konvencionalno podijeljenih na tehničke i softverske.
Soft reset
Sasvim je moguće vratiti fabričke postavke ulaskom u BIOS meni. Možete se prijaviti čim uključite računar. Kada se na ekranu pojave samo prvi natpisi, korisnik mora brzo pritisnuti određeno dugme. To može biti "F2", "F10" ili "Del". U nekim slučajevima, dugme može biti drugačije čitanjem uputstava za matičnu ploču, možete saznati koje je dugme pogodno za ovaj model elektronskog računara.
Pritiskom na ispravnu tipku, korisnik se odvodi u BIOS meni, gdje treba pronaći parametar kao što je Load Optimal Defaults ili nešto slično, jer različiti modeli mogu imati različita imena za ovaj parametar.

Nakon odabira ove vrijednosti, BIOS će od vas tražiti da potvrdite želju korisnika da vrati BIOS na tvorničke postavke. Pritiskom na “F10” računar će se ponovo pokrenuti, nakon čega će BIOS biti u potpunosti resetovan i postavke će se vratiti na podrazumevano stanje.
Poništavanje fabričkih postavki pomoću ove metode nije teško, ali ova metoda ima i prednost i nedostatak. Prednost je u tome što nema potrebe za rastavljanjem računara, čime se krši integritet garantnog pečata. Nedostatak je što ako je razlog za poništavanje postavki lozinka koja je beznadežno zaboravljena, tada će ova metoda biti neučinkovita i morat ćete koristiti drugu metodu.
Tehničko resetovanje
Nakon što smo shvatili kako programski resetirati zadane postavke BIOS-a, bilo bi dobro da se upoznate s drugim opcijama.
U početku biste trebali isključiti napajanje pametne mašine, izvući kabel iz utičnice, pazeći da je oprema potpuno bez struje.
Zatim ćete morati ukloniti poklopac sistemska jedinica i pronađite lokaciju na kojoj je instalirana CMOS baterija. Pored njega možete lako pronaći kratkospojnik koji se sastoji od tri kontakta i označen kao CLR, Clear, Clear CMOS. Džamper instaliran na ovom kratkospojniku zauzima prvu i drugu poziciju, treći ostaje slobodan.

Sada, želeći razumjeti kako vratiti BIOS na tvorničke postavke, morate pažljivo ukloniti kratkospojnik i ponovo ga pažljivo umetnuti u kratkospojnik, ali na drugoj i trećoj poziciji.
Da bi konačno resetovao BIOS i vratio fabričke postavke, korisnik mora pritisnuti dugme za napajanje i držati ga tamo do 15 sekundi. Naravno, ne može biti govora o bilo kakvom uključivanju, jer je oprema potpuno bez struje. Ova radnja se provodi kako bi se uklonio mogući preostali napon na kondenzatorima, čime se precizno resetuje netačne postavke BIOS.

Druga metoda je gotovo identična. Samo u ovom slučaju se ne uklanja kratkospojnik na džamperu, već CMOS baterija. Nakon vađenja baterije, korisnik također mora držati tipku za napajanje 15 sekundi.

Tehničko resetiranje postavki također ne predstavlja poteškoće, ali korisnik mora razumjeti da će garancijske obaveze biti izgubljene zbog oštećenja garantnog pečata. U tom smislu, važno je odlučiti na koji način je najpogodniji za resetiranje postavki možda bi bolja opcija bila odnijeti opremu u servisni centar.
Zbog nevjernika BIOS postavke Računar može potpuno prestati da radi. Situaciju možete ispraviti vraćanjem postavki na tvorničke postavke. Ova funkcija je dostupna na svim računarima, ali način resetovanja se razlikuje u zavisnosti od uređaja koji se koristi.
Kada je potrebno vraćanje na fabrička podešavanja
Srećom, potreba za potpunim resetiranjem postavki ne javlja se često. Obično korisnik može ručno promijeniti konfiguracije kako bi vratio uređaj u radno stanje. U nastavku su opisani slučajevi u kojima, bez potpuno resetovanje parametri su neophodni:
- Ne mogu se sjetiti OS ili BIOS lozinke. U prvom slučaju mogu pomoći specijalizovani programi ili ponovna instalacija sistema, au drugom samo vraćanje postavki.
- Greške prilikom učitavanja sistema ili BIOS-a. Greške nisu uvijek uzrokovane pogrešnim postavkama, ali u nekim situacijama vraćanje zadanih postavki pomaže u rješavanju problema.
- Neispravni parametri BIOS-a koje je naveo korisnik kada ne postoji način da se ručno vrate originalne postavke.
Metoda 1: Posebne primjene
Računari zasnovani na 32-bitnom Windows-u imaju ugrađen alat pomoću kojeg možete vratiti postavke na fabrička podešavanja. Ova metoda je prikladna samo ako je moguće prijaviti se na OS.

Imajte na umu da je metoda prikladna samo za 32-bitni Windows. Ova metoda ne može uvijek pomoći u vraćanju parametara, pa je treba koristiti samo kao posljednje sredstvo.
Metoda 2: CMOS baterija
Gotovo sve matične ploče su opremljene CMOS baterijom. Ovaj element je odgovoran za pohranjivanje BIOS podataka. Ako uklonite komponentu, parametri će se automatski resetirati. Budite oprezni, ne pružaju sve ploče mogućnost uklanjanja baterije.

Metoda 3: Jumper
Moderne matične ploče često su opremljene posebnim kratkospojnikom, pomicanjem kojeg možete resetirati postavke BIOS-a. Ovo se radi na ovaj način:

Ponekad postoje ploče sa više od 3 kontakta, u ovom slučaju se fokusirajte na nazive “CLRTC” i “CCMOST”. Ovo su neophodni kontakti.
Metod 4: Posebno dugme na tabli
Nažalost, nemaju sve matične ploče dugme koje je odgovorno za resetovanje parametara. Može se nalaziti i unutar kućišta uređaja i izvana. Obično se dugme zove “clr CMOS” i označeno je crvenom bojom, ali ovo nije obavezno. Potragu je bolje započeti sa zadnje ploče računara, gdje se nalaze konektori za povezivanje komponenti. Kada pritisnete dugme, BIOS postavke će se vratiti na fabrička podešavanja.

Metod 5: Preko BIOS-a
Također možete resetirati postavke pomoću samog interfejsa. Ovo je praktičnija metoda od prethodnih, jer nema potrebe za rastavljanjem kućišta uređaja. Korištenje ove metode preporučuje se samo iskusnim korisnicima, jer postoji mogućnost ozbiljnog pogoršanja problema sa računarom.
Metoda za vraćanje postavki može se neznatno razlikovati u zavisnosti od verzije BIOS-a i postavki računara.

Samo resetiranje postavki na tvorničke postavke nije tako teško kao što se čini na prvi pogled. Morate biti izuzetno oprezni i striktno slijediti preporuke u članku kako ne biste još više oštetili uređaj.
BIOS je zaseban firmver ugrađen u matičnu ploču, koji je odgovoran za prilično širok spektar zadataka: određuje neke postavke računara, kontrolira povezane uređaje, provjerava funkcionalnost sistema, pokreće operativni sistem itd. Ako su, na primjer, postavke BIOS-a ozbiljno promijenjene kao rezultat nepažljivih radnji, postupak resetovanja pomoći će u rješavanju problema.
Resetovanje postavki vam omogućava da vratite BIOS u fabričko stanje. Ova procedura će biti korisna u slučajevima kada računar ne radi kako treba, odbija da pokrene operativni sistem i pokazuje mnoge druge probleme u njegovom funkcionisanju.
Resetovanje postavki BIOS-a
Na sreću, postoje tri opcije za resetovanje BIOS-a, od kojih svaka može biti korisna u jednoj ili drugoj situaciji.
Metoda 1: Izvršite resetovanje kroz postavke
Ova metoda je najlakša za implementaciju, ali možda neće uvijek pomoći, jer ako računar odbije ući u BIOS, morat ćete koristiti jedan od dolje navedenih metoda.
U starijim verzijama BIOS-a morat ćete pronaći odjeljak koji spominje tu riječ "Zadano", na primjer, ova stavka se može pozvati "Učitaj optimizirane zadane postavke"(izvođenje resetovanja na optimizovane postavke) ili "Učitaj zadane sigurnosne postavke"(izvođenje vraćanja na fabrička podešavanja radi rešavanja problema sa računarom). Nakon što ste pronašli traženu stavku, odaberite je, a zatim potvrdite svoju namjeru da započnete proceduru.

U novijim verzijama BIOS-a, koje se obično nalaze na laptopima, potrebna stavka za resetiranje može se nalaziti u izlaznom dijelu, tj. "izlaz". U pravilu se ova stavka zove "Učitaj zadane postavke".

I na kraju, u modernim verzijama BIOS-a UEFI kojima se može kontrolisati ne samo pomoću tastature, već i pomoću miša, trebali biste pronaći stavku "Učitaj zadane postavke", koji se također može nalaziti u sekciji "izlaz" ili "Sačuvaj i izađi".
Metoda 2: Izvršite resetovanje pomoću kratkospojnika
Drugi način je predviđen za resetiranje BIOS-a, koji uključuje otvaranje sistemske jedinice kako bi se dobio pristup matičnoj ploči.


Metoda 3: Izvršite resetovanje pomoću baterije
Na matičnoj ploči nalazi se posebna baterija koja pohranjuje BIOS postavke. Uklanjanje i ponovno instaliranje ove baterije omogućit će vam da vratite sve parametre na tvorničke postavke.

Imajte na umu da su neke matične ploče opremljene baterijama koje se ne mogu ukloniti. Ako baterija nema zasun, ne biste trebali "čupati" bateriju - ova metoda vam jednostavno ne odgovara.
Sve tri metode su efikasne. Koje ćete izabrati, na vama je, na osnovu stanja vašeg računara i vaših mogućnosti.
Korisnik ima pristup velikom broju različitih postavki koje se odnose na rad računara. Stoga, ako se nepažljivo koriste, računar može početi raditi nestabilno ili se uopće neće pokrenuti. U tom slučaju morate resetirati BIOS na tvorničke postavke. U ovom materijalu ćemo govoriti o tome kako vratiti BIOS postavke na tvorničke postavke i time ispraviti nestabilan rad računara.
Resetovanje postavki BIOS-a putem BIOS Setup-a
Najlakši i najsigurniji način za resetovanje BIOS postavki na fabričke postavke je korištenje posebne opcije u samim postavkama BIOS-a, odnosno u BIOS Setup-u. U bilo kojoj verziji BIOS-a uvijek postoji opcija koja vam omogućava da se vratite na tvorničke postavke, samo je trebate aktivirati, potvrditi resetovanje i izaći iz postavki uz spremanje promjena. Nakon ponovnog pokretanja računara, on će početi da radi sa fabričkim postavkama.
Koristeći ovu metodu, ne rizikujete da oštetite svoj računar, pa ga treba koristiti kad god je to moguće. Ostale opcije resetovanja uključuju određeni rizik i mogu oštetiti nešto ako se rade pogrešno. Stoga su samo za hitne slučajeve kada se računar ne uključuje.
Stoga, ako se vaš računar pokrene i možete da uđete u BIOS, tada morate resetovati postavke preko interfejsa za podešavanje BIOS-a. Da biste to uradili, pronađite stavku menija koja resetuje postavke BIOS-a na standardne. Obično se ova stavka nalazi u odjeljku “Izlaz” i zove se “Učitaj zadane postavke” (Učitaj standardne postavke).
Na primjer, u slučaju PhoenixBIOS-a, morate otvoriti odjeljak „ Izlaz“ i odabrati „ Učitaj zadane postavke»

Zatim izađite iz BIOS-a čuvajući postavke tako što ćete izabrati “ Exit Saving Changes” i kliknuti na dugme “Da”.

Neke verzije BIOS-a imaju dvije opcije za vraćanje zadanih postavki. Na primjer, na snimku ekrana ispod možete odabrati “Učitaj zadane sigurnosne postavke” i “Učitaj optimizirane zadane postavke”. Obje ove opcije rade isto, učitavaju zadane postavke. Samo prva opcija učitava sigurniji profil, sa kojim bi računar u svakom slučaju trebao raditi, a druga opcija učitava profil sa optimalnim postavkama.

Na modernim matičnim pločama sa UEFI BIOS-om uvijek postoji opcija koja vam omogućava da vratite zadane postavke. Ali, zbog svijetlog i nestandardnog interfejsa, možda će ga biti teže pronaći. Na primjer, snimak ekrana ispod prikazuje UEFI iz ASUS-a. Ovdje, da biste se vratili na standardne postavke, potrebno je da kliknete na dugme “Default” na dnu ekrana ili pritisnete F5. Zatim morate izaći pomoću opcije “Sačuvaj i izađi” ili pritisnuti F10.

Takođe, na ovoj ploči iz Asus-a, prvo možete ući u napredne postavke klikom na “Advanced Mode” ili pritiskom na F7. Nakon toga, morat ćete otići u odjeljak “Izlaz”, aktivirati opciju “Učitaj optimizirane zadane postavke” i izaći koristeći opciju “Sačuvaj promjene i resetiraj”.

Ima ih mnogo različite verzije BIOS i UEFI, tako da će vaš interfejs biti drugačiji. Ali, općenito, postupak resetiranja je uvijek vrlo sličan i ne bi vam trebao stvarati probleme.
Resetovanje BIOS postavki pomoću kratkospojnika
Ako se računar ne pokreće ili nemate pristup BIOS-u, možete resetirati postavke pomoću posebnog kratkospojnika na matičnoj ploči. Takav kratkospojnik nalazi se na bilo kojoj ploči, ali se može nalaziti na različitim mjestima i može biti različito označen. Na primjer, može se zvati CLRTC, CLR_CMOS, JCMOS, RESET CMOS, CCMOS, CONFIG, BIOS CONFIG itd. Stoga, ako nemate dovoljno iskustva, bolje je prvo pročitati upute s matične ploče. Takva uputstva bi trebala doći s pločom, a mogu se također besplatno preuzeti na stranici ploče sa službene web stranice proizvođača.

Da biste resetovali BIOS postavke pomoću kratkospojnika, morate isključiti računar i potpuno ga isključiti iz napajanja. Nakon toga skinite bočni poklopac sistemske jedinice i pronađite kratkospojnik na matičnoj ploči. Za resetiranje, kratkospojnik se mora pomaknuti u drugu poziciju na nekoliko sekundi, a zatim vratiti nazad. Ako postoje samo 2 kontakta za poništavanje i nema kratkospojnika, onda ove kontakte samo treba zatvoriti na nekoliko sekundi.
Osim toga, neki skupi mogu imati instalirano posebno dugme. Ovo dugme se može nalaziti direktno na ploči ili na zadnjoj strani računara, na panelu sa portovima.

Ako postoji takvo dugme, za resetovanje postavki biće dovoljno da jednostavno isključite računar i pritisnete ga nekoliko sekundi.
Resetovanje BIOS postavki pomoću baterije
Ako niste sigurni da ste pronašli pravi kratkospojnik, možete jednostavno odspojiti bateriju na matičnoj ploči. Ako ga onemogućite na samo nekoliko sekundi, vratit ćete postavke i vratiti BIOS na tvorničke postavke. Ova opcija je prilično jednostavna i funkcionira u svakom slučaju.
Da biste isključili bateriju, kao iu prethodnoj metodi, prvo morate isključiti računar i potpuno isključiti napajanje. Nakon toga skinite bočni poklopac i pronađite bateriju na matičnoj ploči. Ovo je mala CR2032 baterija, u pravilu se nalazi bliže dnu.

Zatim trebate izvaditi bateriju pomoću odvijača, pričekati nekoliko sekundi i vratiti je. To se mora učiniti što je moguće pažljivije kako se ne bi oštetila matična ploča. Ako se odvijač odvoji od baterije, možete izbiti male komponente na ploči, što će neizbježno rezultirati potrebom za popravkom.