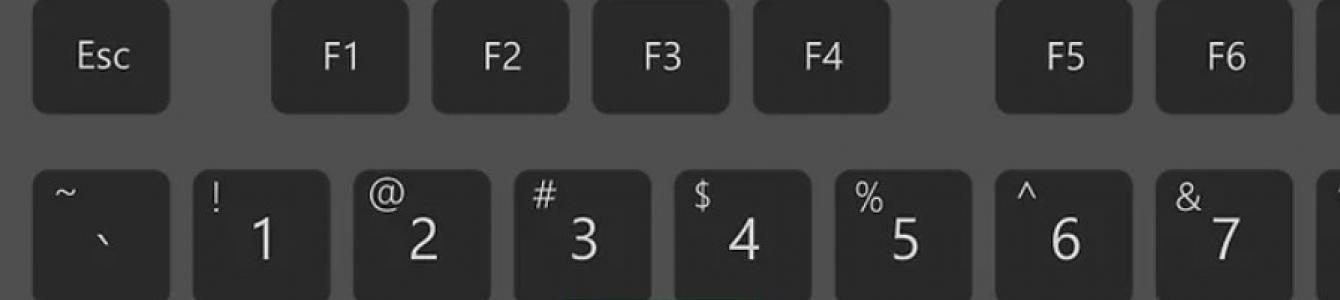Ovaj vodič vam pokazuje kako da otvorite File Explorer na Windows računaru. U Windows 10 i 8 ova aplikacija se zove "File Explorer", dok se u Windows 7 i Vista zove "Windows Explorer".
Brzi vodič
1. Otvori " Počni»
.
2. Unesite Dirigent(Windows 10 i 8) ili kondukter Windows (Windows 7 i Vista).
3. Kliknite na odgovarajući rezultat.
Kako otvoriti File Explorer u Windowsima 10 i 8

- Kliknite na ikonu foldera na traci zadataka.
- Pritisnite prečicu na tastaturi ⊞ Pobjedi +E.
- Kliknite desni klik miševi Pokrenite i kliknite " Dirigent» .
- Kliknite na dugme Start, a zatim kliknite na ikonu fascikle sa leve strane.
Kako otvoriti File Explorer u Windows 7 i Vista
- Otvorite meni "Start", kliknite Windows logotip u donjem levom uglu ekrana ili pritisnite ⊞ Pobjedi ključ.
- Unesite explorer. Trebalo bi da vidite ikonu fascikle na vrhu početnog prozora.
- Kliknite File Explorer. To je ikona u obliku fascikle na vrhu početnog prozora. Ovo će otvoriti aplikaciju File Explorer.
Otvaranje Windows Explorera, možete ga "zakačiti" na traku zadataka, što će vam omogućiti da jednim klikom pokrenete File Explorer. Kliknite desnim tasterom miša na ikonu File Explorer na dnu ekrana, a zatim kliknite na Snap to taskbar.
Hajde da razmotrimo alternativnim načinima otvaranje Windows Explorera.
Explorer je program koji je podrazumevano prisutan u svim Windows verzije, što omogućava korisniku da radi sa svim datotekama u memoriji hard disk: premjestiti, kopirati, grupirati, izbrisati, sortirati i preimenovati ih. Explorer se može konfigurirati, zamijeniti, ponovo pokrenuti, a njegov interfejs i radni parametri se mogu mijenjati. Ali s vremenom mogu početi problemi: istraživač će prestati da se pokreće, početi usporavati ili se sam ponovo pokrenuti. Čitajte dalje da biste saznali kako ga otvoriti i riješiti probleme.
Kako otvoriti File Explorer u Windows 7
U operativnom sistemu Windows 7 postoji nekoliko načina da počnete da koristite File Explorer.
Sa desktopa
Prema zadanim postavkama, prečica „Računar“ se nalazi na radnoj površini dvostrukim klikom na nju levim tasterom miša će vas odvesti u Explorer. Ova prečica možda nedostaje ako ste je ručno uklonili.
Otvorite prečicu „Računar“ kroz meni „Start“ ili sa radne površine
Korišćenje prečice na tastaturi
Najbrži način je da istovremeno držite pritisnute tipke Win + E na tastaturi. Kada se pritisnu zajedno, ove prečice će pokrenuti Explorer.
 Pritisnite Win + E da otvorite File Explorer
Pritisnite Win + E da otvorite File Explorer Preko Start menija

Preko programa za brzo pokretanje

Kroz izvršenje naredbe

Vraćanje aplikacije
Nakon nekog vremena, istraživač može početi da se smrzava, usporava, ponovo se pokreće sam ili potpuno prestaje da se pokreće. Sam program može prestati da radi, odnosno nećete moći da pregledate fascikle i fajlove, ali postoje i jače posledice: Windows će prestati da se pokreće, proces pokretanja će se zamrznuti kada se pojavi prazna radna površina sa samo pozadinskom slikom. To je zbog činjenice da operativni sistem stalno pristupa sistemskim datotekama koje su pohranjene u exploreru, a ako ne radi, onda sistem nema gdje pristupiti i zamrzava se.
 Explorer je prestao raditi zbog greške
Explorer je prestao raditi zbog greške Ali većinu grešaka u File Exploreru možete sami popraviti koristeći upute u nastavku. Prvo ćemo se osvrnuti na najčešće greške, razloge za njihovu pojavu i načine otklanjanja ovih problema, a zatim ćemo se detaljnije zadržati na ozbiljnijim i rijetkim greškama.
Provjera virusa
Vaš računar je možda zaražen virusima koji ometaju funkcije Explorera. Skenirajte vaš sistem na viruse i, ako ih pronađete, uklonite ih. Ako nije bilo virusa, prijeđite na sljedeću točku.
 Provjera vašeg računara na viruse
Provjera vašeg računara na viruse Provjera drajvera
Za rad Explorera potrebna je video kartica, jer je ona odgovorna za prikaz svega što se dešava na računaru. Možda su upravljački programi video kartice instalirani na vašem računaru zastarjeli ili pokvareni, pa biste ih trebali ažurirati ručno.
- Otvorite svojstva računara desnim klikom na ikonu koja otvara Explorer i odabirom “Properties” iz kontekstnog menija koji se otvori.
 Otvorite svojstva računara
Otvorite svojstva računara - Idite na odjeljak "Upravitelj uređaja".
 Idite na Upravitelj uređaja
Idite na Upravitelj uređaja - Pronađite blok "Video adapteri" u općoj listi povezanih uređaja i proširite ga.
 Proširite blok "Video adapteri".
Proširite blok "Video adapteri". - Otvorite svojstva vaše video kartice.
 Otvorite svojstva video kartice
Otvorite svojstva video kartice - U prozoru koji se otvori idite na karticu "Detalji".
 Idite na karticu "Detalji".
Idite na karticu "Detalji". - Odaberite Detalji ID-a hardvera.
 Odaberite vrstu informacija “ID opreme”
Odaberite vrstu informacija “ID opreme” - Otvoriće se lista ID brojeva koji pripadaju video kartici. Idite na službenu web stranicu kompanije koja je napravila vašu video karticu i, koristeći ID brojeve koje ste dobili, preuzmite potrebne drajvere. Imajte na umu da se preporučuje preuzimanje upravljačkih programa samo sa službene web stranice. Ako stranica od vas zatraži da instalirate program koji ažurira upravljačke programe u automatski način rada, a zatim pristati na ovaj prijedlog. Ali takav program ne nude sve kompanije, pa se vratimo na našu univerzalnu metodu.
 Traženje drajvera po ID-u video kartice
Traženje drajvera po ID-u video kartice - Dok ste u svojstvima video kartice, idite na karticu "Driver".
 Idite na karticu "Driver".
Idite na karticu "Driver". - Kliknite na dugme "Ažuriraj".
 Kliknite na dugme "Ažuriraj".
Kliknite na dugme "Ažuriraj". - U metodi ažuriranja odaberite "Pretraži ovaj računar". Odredite putanju do prethodno preuzetog drajvera i sačekajte da se instalira, a nakon što se proces završi, ponovo pokrenite računar i proverite da li explorer radi. Ako ne, prijeđite na sljedeću tačku.
 Odaberite opciju "Pretraži ovaj računar".
Odaberite opciju "Pretraži ovaj računar".
Automatski oporavak
Windows ima ugrađenu funkciju koja vam omogućava da automatski skenirate sve sistemske datoteke i vratite ih ako je potrebno. Ovu funkciju možete pokrenuti koristeći sljedeće korake:

Provjera opterećenja računara
Može biti da je procesor, video kartica ili hard disk vaš računar je preopterećen, zbog toga se istraživač može usporiti i ne pokrenuti, jer nema dovoljno računarskih resursa za njega.

Pronalaženje oštećenih fajlova
Datoteke na vašem tvrdom disku mogu biti oštećene. Kada Explorer naiđe na oštećenu datoteku, pokušava je pročitati, ali ne može to učiniti. Zbog toga kondukter staje i ne može da nastavi sa radom. Ovo može biti uzrok vaših problema, pa je vrijedno natjerati Explorer da preskoči ove datoteke:
- Otvorite File Explorer.
 Eksplorer pokrećemo na jedan od načina
Eksplorer pokrećemo na jedan od načina - Proširite meni Rasporedi.
 Proširite odjeljak "Uredi".
Proširite odjeljak "Uredi". - Idite na Opcije mape i pretraživanja.
 Idite na “Opcije foldera i pretraživanja”
Idite na “Opcije foldera i pretraživanja” - U prozoru koji se otvori odaberite karticu "Prikaz".
 Proširite karticu "Prikaz".
Proširite karticu "Prikaz". - Onemogućite funkciju "Prikaži ikone datoteka u sličicama".
 Onemogućite funkciju „Prikaži ikone datoteka u sličicama“.
Onemogućite funkciju „Prikaži ikone datoteka u sličicama“. - Aktivirajte funkciju "Uvijek prikaži ikone, a ne sličice".
 Omogućite funkciju „Uvijek prikaži ikone, a ne sličice“.
Omogućite funkciju „Uvijek prikaži ikone, a ne sličice“. - Kliknite uzastopno na dugmad “Primijeni” i “OK”.
 Kliknite na dugmad “Primijeni” i “OK”.
Kliknite na dugmad “Primijeni” i “OK”.
Rješavanje konflikata
Explorer može biti u sukobu sa programima trećih strana instaliranim na vašem računaru. Da vidite da li je ovo problem, pokrenite računar u bezbednom režimu: počnite sa restartovanjem i kada počne trenutak uključivanja, pritisnite taster F8 na tastaturi i izaberite siguran način rada u metodama utovara. U sigurnom načinu rada omogućen je minimalni broj programa potrebnih za rad sistema. Ako istraživač radi normalno pod ovim uvjetima, onda su problem aplikacije ili procesi trećih strana. Jedini način da saznate koji element je problem je da onemogućite sve jedno po jedno i koristite metodu odabira da provjerite koja aplikacija ometa istraživač.
 Odabir sigurnog načina rada
Odabir sigurnog načina rada Onemogućite konfliktne dodatke
Neki programi trećih strana ugrađuju svoje dodatke u File Explorer. Ako se u ovim dodacima pojavi greška ili sukob, istraživač može početi da se zamrzava ili prestane da se uključuje. Najlakši način da pogledate i onemogućite sve ove dodatke je korištenje programa ShellExView.
 Kliknite na dugme “Preuzmi”.
Kliknite na dugme “Preuzmi”. Nakon pokretanja programa, sortirajte sve ekstenzije u njemu prema stupcu "Type". Krećite se kroz listu dok se vrijednost ne pojavi u koloni Tip. Kontekstni meni" Onemogućite sve dodatke koji nisu Microsoftovi tako što ćete ih označiti i pritisnuti tipku F7, ponovo pokrenite računar i provjerite radi li istraživač ili ne.
 Onemogućite sve parametre sa vrijednošću “Kontekst meni”
Onemogućite sve parametre sa vrijednošću “Kontekst meni” Rješavanje problema: Explorer se ponovo pokreće sam
Prvo slijedite sve gore navedene upute, ako ništa od njih ne pomogne, slijedite ove korake:

Zašto provodnik usporava?
Explorer može usporiti zbog velikog opterećenja tvrdog diska, procesora i video kartice ili zbog opterećenja memorije na tvrdom disku. Ako je prvi razlog relevantan u vašem slučaju, onda onemogućite što više nepotrebnih procesa i programa ako je drugi, onda oslobodite prostor na tvrdom disku, posebno pažljivo pratite memoriju na glavnoj particiji diska na kojoj radi; sam sistem je instaliran.
 CPU je preopterećen
CPU je preopterećen Šta učiniti ako Windows prestane da radi zbog Windows Explorera
Ako Windows ne radi zbog činjenice da se Explorer isključuje pri pokretanju, pokušajte da se pokrenete u bezbednom režimu (dok uključujete računar, pritisnite F8 na tastaturi i izaberite režim bezbednog pokretanja), a zatim idite u fasciklu C:\ Windows\ProgramData\ srtserv i zamenite ga potpuno istom fasciklom preuzetom sa drugog računara sa istom verzijom operativnog sistema i njegovom dubinom bita. Nakon toga, pokrenite računar u normalnom režimu.

Ako radna površina nestane tokom pokretanja
Sve informacije o radnoj površini također se pohranjuju u Exploreru, tako da ako prestane raditi, radna površina se neće otvoriti. Ponekad je dovoljno ručno pokrenuti proces koji odgovara istraživaču da biste se riješili ovog problema;
Pokretanje procesa kroz upravitelja zadataka

Pokretanje naredbe za pokretanje Explorera

Promjena postavki registra
Jedan od razloga za probleme sa Explorerom mogu biti promjene u vrijednostima registra koje je greškom napravio sam sistem, radnje korisnika ili programa trećih strana. Da ispravite postavke, slijedite ove korake:

Video tutorial: kako vratiti Explorer
Šta učiniti ako ništa ne pomaže
Ako ste slijedili sva gornja uputstva, a nijedna od njih vam nije pomogla da riješite problem, preostale su dvije opcije: ponovo instalirajte sistem ili ga vratite. Pod vraćanjem sistema mislimo na njegovo vraćanje na trenutak kada je još uvijek u potpunosti funkcionirao. Oporavak se vrši pomoću kontrolnih tačaka koje ste kreirali sami ili sistem automatski.
 Oporavak ili ponovna instalacija sistema
Oporavak ili ponovna instalacija sistema Ponovo pokreni
Ponovno pokretanje Explorera treba obaviti u dva slučaja: ako je program zamrznut ili ako ste instalirali neki dodatak koji će početi raditi tek nakon ponovnog pokretanja.

Kako ponovo instalirati
Možete ponovo instalirati Explorer tako što ćete ga zamijeniti drugom datotekom. Ponovo instalirajte samo ako ste sigurni da je datoteka explorer.exe na vašem računaru oštećena, a istovremeno imate visokokvalitetni explorer.exe za vašu verziju i bitnost Windowsa, preuzet sa drugog računara.
- Kopirajte datoteku koju ćete koristiti da zamijenite stari explorer novim u mapu s datotekom explorera. Podrazumevano, ova datoteka se nalazi u fascikli C:\Windows\ProgramData\srtserv. Preimenujte kopiranu datoteku unaprijed, na primjer, u explorer2.exe.
 Kopirajte drugi istraživač u fasciklu
Kopirajte drugi istraživač u fasciklu - Otvorite Task Manager.
 Pokrenite upravitelj zadataka koristeći jedan od dostupnih metoda
Pokrenite upravitelj zadataka koristeći jedan od dostupnih metoda - Onemogućite zadatak odgovoran za File Explorer.
 Uklanjanje zadatka dirigenta
Uklanjanje zadatka dirigenta - Potvrdite akciju.
 Potvrđujemo da želimo otkazati zadatak
Potvrđujemo da želimo otkazati zadatak - Proširite meni Datoteka.
 Otvorite meni pod nazivom “Datoteka”
Otvorite meni pod nazivom “Datoteka” - Odaberite funkciju "Pokreni novi zadatak".
 Kliknite na stavku "Pokreni novi zadatak"
Kliknite na stavku "Pokreni novi zadatak" - Unesite vrijednost explorer2.exe i pokrenite zadatak. spreman, stara verzija Ne preporučuje se brisanje Explorera, jer nije činjenica da neće doći do sukoba s novom datotekom.
 Pokrećemo zadatak sa novom datotekom explorer2.exe
Pokrećemo zadatak sa novom datotekom explorer2.exe
Detaljno podešavanje
Postavke Explorera vam omogućavaju da ih promijenite izgled, funkcije i stil grupisanja datoteka sadržanih u njemu. Neki parametri Explorera se mogu mijenjati korištenjem njegovih standardnih postavki koje se nalaze u samom Exploreru, dok se drugi mogu mijenjati putem programa trećih strana koji vam omogućavaju da konfigurirate Explorer mnogo detaljnije i uvelike promijenite njegov izgled.
Standardne postavke
- Otvorite File Explorer. U lijevom bloku programa nalazi se prijelazno područje u kojem se nalaze gornjim nivoima glavni diskovi i glavne sistemske fascikle dodane tamo prema zadanim postavkama. Koristeći isti blok, stablo foldera se prikazuje i kreće se kroz njega.
 Na lijevoj strani je tranzicijsko područje
Na lijevoj strani je tranzicijsko područje - Možete dodati ili ukloniti sve foldere ili sekcije u ovom bloku kako biste imali najbrži pristup mjestima koja su vam važna u budućnosti. Dok ste u fascikli koju želite da dodate u oblast za navigaciju, kliknite desnim tasterom miša na odeljak „Favoriti“, gornji deo u oblasti za navigaciju i izaberite opciju „Dodaj trenutnu lokaciju u favorite“.
 Koristite dugme „Dodaj trenutnu lokaciju u favorite“.
Koristite dugme „Dodaj trenutnu lokaciju u favorite“. - Možete proširiti objekat iz okna za navigaciju tako što ćete proširiti odjeljak Rasporedi, otići u pododjeljak Prezentacija i odabrati Okno za navigaciju.
 Pređimo na podešavanje područja tranzicije kroz meni "Upravljanje".
Pređimo na podešavanje područja tranzicije kroz meni "Upravljanje". - Explorer ima funkciju pregleda koja vam omogućava da vidite element ili dio elementa bez otvaranja. Zgodno je koristiti ovu funkciju ako trebate pronaći određenu datoteku u velikom broju nepotpisanih datoteka bez otvaranja svake od njih jednu po jednu.
 Pregledajte fotografiju u Exploreru
Pregledajte fotografiju u Exploreru - Da biste konfigurirali prostor koji je dodijeljen za brzo gledanje, u odjeljku "Uredi" odaberite pododjeljak "Prezentacija", a zatim stavku "Oblast pregleda".
 Idite na postavke pregleda
Idite na postavke pregleda - Područje informacija je informativni blok o odabranoj datoteci, koji sadrži sve dostupne informacije o njoj: veličinu, datum kreiranja i uređivanja, naziv itd.
 Informacije o datoteci se pojavljuju u oknu sa detaljima
Informacije o datoteci se pojavljuju u oknu sa detaljima - Ovaj odjeljak je konfiguriran u odjeljku “Rasporedi” - “Prikaz” – “Oblast detalja”.
 Pređimo na postavke okna s detaljima
Pređimo na postavke okna s detaljima - Na vrhu istraživača nalazi se njegov glavni meni. Ako ga ne koristite, možete pritisnuti F10 na tastaturi da ga sakrijete. Za povratak u meni koristite isti taster.
 Omogućite ili onemogućite meni pomoću tastera F10
Omogućite ili onemogućite meni pomoću tastera F10 - Brza promena opšteg izgleda fascikli, fajlova i njihove lokacije vrši se pomoću ikona u gornjem desnom uglu Explorera.
 Korištenje ikona za sortiranje i promjenu izgleda
Korištenje ikona za sortiranje i promjenu izgleda - Neki fajlovi u sistemu su podrazumevano skriveni, odnosno nalaze se na disku, ali se ne prikazuju u Exploreru. Sakrivene su samo važne datoteke od kojih zavisi dobrobit sistema. Da biste omogućili prikaz skrivenih stavki, proširite meni „Alati“ i idite na podstavku „Opcije fascikle“.
 Odaberite "Opcije foldera"
Odaberite "Opcije foldera" - U prozoru koji se otvori idite na karticu "Prikaz".
 Kliknite na karticu "Prikaz".
Kliknite na karticu "Prikaz". - Ovdje deaktivirajte funkciju “Sakrij datoteke zaštićene sistemom” i aktivirajte “Prikaži skrivene datoteke, foldere i diskove." Sačuvajte promjene klikom na dugme "Primijeni".
 Onemogućite funkciju “Sakrij datoteke zaštićene sistemom” i aktivirajte funkciju “Prikaži skrivene datoteke, mape i diskove”
Onemogućite funkciju “Sakrij datoteke zaštićene sistemom” i aktivirajte funkciju “Prikaži skrivene datoteke, mape i diskove” - Dok ste u istom odjeljku "Prikaz", možete poništiti opciju "Sakrij ekstenzije za poznate tipove datoteka" tako da se ekstenzije svih datoteka prikazuju u njihovom imenu nakon tačke. Podrazumevano, ekstenzije su skrivene, ali saznanje u kojoj se ekstenziji nalazi datoteka često može biti korisno.
 Omogućite funkciju „Sakrij ekstenzije za registrovane tipove datoteka“.
Omogućite funkciju „Sakrij ekstenzije za registrovane tipove datoteka“.
Ostale postavke Explorera su napravljene u njemu, ali nisu korisne za prosječnog korisnika, potrebne su onima koji profesionalnije rade sa sistemskim datotekama. Ali standardne postavke Explorera nisu dovoljno fleksibilne za prilagođavanje izgleda i drugih parametara, pa ćemo ih koristiti program treće strane da ispuni ove ciljeve.
Dodatne postavke
Koristit ćemo program QTTabBar, možete ga besplatno preuzeti sa službene web stranice programera, ali je bolje preuzeti njegovu stabilniju verziju s dodatnim datotekama za dizajn i rusifikacije - http://www.mediafire.com/file /b16sv974i5inlic/QTTabBar_Optimakomp_ru.rar.
- Prođite kroz proces instalacije QTTabBar-a.
 Prođite kroz proces instalacije QTTabBar-a
Prođite kroz proces instalacije QTTabBar-a - Prvo, promijenimo jezik u ruski, to se može učiniti ako ste preuzeli program s dodatnim datotekama sa gornje veze. Da biste to učinili, kliknite desnim tasterom miša prazan prostor u gornjoj traci Explorera i odaberite Option.
 Idite na opciju
Idite na opciju - Idite na karticu General.
 Idite na karticu General
Idite na karticu General - U liniji Datoteka jezika navedite putanju do datoteke Lng_ QTTabBar_Russia.
 Navedite putanju do datoteke na ruskom jeziku
Navedite putanju do datoteke na ruskom jeziku - Kliknite na dugme Primeni da izvršite promene u programu.
 Kliknite na dugme Primeni
Kliknite na dugme Primeni - Ponovo pokrenite program, zatvorite i otvorite Explorer. Gotovo, program je promijenjen u ruski. Idite ponovo na meni Postavke.
 Idite na stavku "Postavke".
Idite na stavku "Postavke". - U postavkama koje se otvaraju idite na karticu "Kartice".
 Idite na karticu "Tabs".
Idite na karticu "Tabs". - U ovom odeljku možete konfigurisati prikaz i funkcije kartica, fascikli i drugih sekcija. Program ima mnogo funkcija, tako da nema smisla opisivati svaku od njih, sve su intuitivno jasne iz naziva u samom programu.
 Prilagođavanje kartica Explorera
Prilagođavanje kartica Explorera - Na kartici "Prikaz" možete konfigurirati postavke fonta, boju pozadine i iskačuće prozore (arhiva sa dodatnim datotekama već ima set skinova) itd. Krećite se kroz dijelove programa kako biste što više personalizirali istraživača koliko je to moguće za sebe.
 Odredite putanju do preuzetih predložaka
Odredite putanju do preuzetih predložaka - Ako želite da resetujete sve promene napravljene odjednom, zatim pokrenite instalacioni fajl programa i izaberite opciju Ukloni, sačekajte da se proces deinstalacije završi i ponovo pokrenite računar.
 Kliknite na dugme Ukloni
Kliknite na dugme Ukloni
Analogi provodnika
Postoji mnogo analoga treće strane standardnom Windows Exploreru, svaki od njih ima približno isti skup funkcija, ali drugačiji dizajn. Na primjer, možete uzeti najpopularniji istraživač - Total Commander.
 Preuzmite program
Preuzmite program Total Commander se odlikuje fleksibilnim postavkama interfejsa, mogućnošću razdvajanja i kombinovanja fajlova, menjanjem parametara panela za brzi pristup i obeleživača, kao i prisustvom istorije koja čuva vaše radnje neko vreme.
 Dostojna zamjena za standardni istraživač - Total Commander
Dostojna zamjena za standardni istraživač - Total Commander Morate odabrati provodnik prije svega po dizajnu, jer su ostali parametri za sve popularne vodiče gotovo isti.
File Explorer za Mac OS za Windows
Ako vam se sviđa dizajn File Explorer-a na Mac OS-u, možete preuzeti i instalirati Finder stil za Windows da promenite vizuelni prikaz ikona, fascikli i sekcija u standardnom Windows Exploreru. Za instalaciju će vam trebati dvije datoteke: glavni, koji će zamijeniti dizajn, i dodatni, koji će zamijeniti vrijednosti u registru kako sistem ne bi izgubio datoteke koje su mu potrebne.
 Standardni Windows Explorer možete stilizirati kao Finder iz Mac OS-a
Standardni Windows Explorer možete stilizirati kao Finder iz Mac OS-a Kako otvoriti FTP fajl
Podrazumevano, FTP fajlovi će se otvarati u pretraživaču, obično u Internet Explorer. Da bi se datoteke ove vrste otvorile u samom prozoru Explorera, potrebno je promijeniti njegove postavke:

Brisanje historije pretraživanja
Explorer ima traku za pretraživanje koja prikazuje vaše najnovije upite. Da ih izbrišete, idite na traku za pretragu, koristite strelice na tastaturi da se pomerite na upit koji želite da izbrišete i pritisnite taster Delete na tastaturi.
 Izaberite zahtev i pritisnite Delete
Izaberite zahtev i pritisnite Delete Brisanje fajla
Brisanje datoteke dok ste u Exploreru može se obaviti na dva načina: desnim klikom na nju i odabirom funkcije “Delete” ili pritiskom na tipku Delete na tastaturi nakon odabira datoteke.
 Pritisnite tipku Delete
Pritisnite tipku Delete Pogledajte veličinu foldera

Uklanjanje biblioteke
Biblioteka je deo ugrađen u panel za brzi pristup Explorer, koji se sastoji od fascikli „Preuzimanja“, „Slika“ itd. Budući da se sve ove particije nalaze na glavnoj particiji tvrdog diska, gdje ionako nema puno prostora, većina korisnika ih ne koristi, stvarajući foldere za pohranu svoje biblioteke na disk D, F itd.
 Pokrenite naredbu regedit da biste otišli u uređivač registra
Pokrenite naredbu regedit da biste otišli u uređivač registra  Idite na putanju HKEY_CLASSES_ROOT\CLSID\(031E4825–7B94–4dc3-B131-E946B44C8DD5)\ShellFolder i odaberite “Dozvole...”
Idite na putanju HKEY_CLASSES_ROOT\CLSID\(031E4825–7B94–4dc3-B131-E946B44C8DD5)\ShellFolder i odaberite “Dozvole...” Promijenite vrijednost datoteke u b090010d
Promijenite vrijednost datoteke u b090010d Biblioteka je nestala iz Explorera
Biblioteka je nestala iz ExploreraKako zakačiti folder u Exploreru

Zakačite fasciklu na traku sa alatkama za brzi pristup

I rad sa datotekama i rad samog sistema zavise od istraživača. Ako provodnik prestane da radi, onda sam sistem može početi da ne reaguje. Provodnik se može zamijeniti drugim, ali stari ne treba odspojiti. Ako ne želite mijenjati istraživač, možete ga ručno konfigurirati koristeći standardne funkcije i programe trećih strana.
"Explorer" - ugrađen file manager Windows. Sastoji se od menija "počni", radnu površinu i traku zadataka, a dizajniran je za rad sa fasciklama i datotekama u Windows-u.
Koristimo Explorer svaki put kada radimo za računarom. Ovako to izgleda:

Pogledajmo različite opcije za početak rada s ovim dijelom sistema.
Metod 1: traka zadataka
Ikona Explorer se nalazi na traci zadataka. Kliknite na nju i otvoriće se lista vaših biblioteka.

Metoda 2: "Kompjuter"
Otvori "kompjuter" u meniju "počni".

Metoda 3: Standardni programi
Na meniju "počni" otvoren "Svi programi", onda "Standard" i odaberite "dirigent".

Metod 4: Start meni
Desni klik na ikonu "počni". Iz menija koji se pojavi izaberite "Otvori File Explorer".

Metoda 5: "Trči"
Na tastaturi pritisnite "Win+R", otvoriće se prozor "trčati". U njega uđite
i pritisnite "OK" ili "Enter".

Metoda 6: Putem "Pretraži"
U polje za pretragu napišite "dirigent".

Moguće je i na engleskom jeziku. Treba pretražiti "Istraživač". Kako biste spriječili pretraživanje da vrati nepotreban Internet Explorer, trebali biste dodati ekstenziju datoteke: "Explorer.exe".

Metod 7: Prečice
Pritiskom na posebne (vruće) tipke također će se pokrenuti Explorer. Za Windows ovo je "Win+E". Pogodno jer otvara folder "kompjuter", ne biblioteke.
Metod 8: Komandna linija
U komandnoj liniji trebate napisati:
explorer.exe

Zaključak
Možete pokrenuti upravitelj datoteka u Windows 7 na različite načine. Neki od njih su vrlo jednostavni i praktični, drugi su teži. Međutim, takva raznolikost metoda pomoći će otvoriti Explorer u apsolutno svakoj situaciji.
Dešava se da se Explorer u Windowsu 7 drsko zamrzne. Slično se ponekad dešava i sa radnom površinom - recimo, ikone programa se prikazuju nekako čudno, ili je kursor miša odlučio da je veoma nezavisan. U tom slučaju možete pokušati ponovo pokrenuti Explorer ili radnu površinu.
To možete učiniti na nekoliko načina, putem tastature ili upravitelja zadataka. Svaki od ovih primjera će vam omogućiti da uradite glavnu stvar: ponovo pokrenite proces explorer.exe u Windows 7.
Ponovno pokretanje Explorera: tastatura
- Koristite prečicu na tastaturi.
- Pritisnite tipku sa strelicom udesno na tastaturi.
- Pritisnite bilo koju kombinaciju tastera.
- Sada pritisnite strelicu nadole, izaberite Exit File Explorer i pritisnite taster.
- Sada pritisnite jedan za drugim (ne istovremeno): taster, taster sa strelicom nadole, taster.
- Ostaje samo da uđete u istraživač komandi i pritisnete taster.
Ponovno pokretanje Explorera: Djelimično preko Task Managera
- Idite na meni Start.
- Pritisnite kombinaciju tastera, a zatim kliknite desnim tasterom miša na dugme Shut Down.
- Otvoriće se meni u kojem izaberite Exit Explorer.
- Sada pritisnite kombinaciju tipki.
- Odaberite Datoteka > Novi zadatak.
- Unesite naredbu explorera i kliknite na OK.
Ponovno pokretanje Explorera: Potpuno preko Task Managera
- Otvorite Task Manager (pritisnite kombinaciju tastera).
- Odaberite karticu Procesi.
- Kliknite desnim tasterom miša na proces explorer.exe i izaberite Završi proces. Ponovite ove korake za sve instance ovog procesa (ako ih ima nekoliko).
- Odaberite File > New Task (Run), unesite explorer i pritisnite tipku.
windata.ru
Kako onemogućiti i pokrenuti Explorer u Windowsu, ponovo pokrenite explorer.exe proces
Windows Explorer je skoro kompletan sistemski interfejs koji uključuje pokretanje prozora, otvorene fascikle, radnu površinu i tako dalje. Explorer je proces koji se zove explorer.exe, koji se može zamrznuti ili pokvariti i zahtijeva ponovno pokretanje. Korisnici to najčešće rade potpunim ponovnim pokretanjem računara, ali možete samo ponovo pokrenuti Explorer, što je mnogo brže i ništa manje jednostavno. U ovom slučaju može biti potrebno i ponovno pokretanje istraživača, na primjer, za aktiviranje promjena unesenih u sistemski registar iu nizu drugih slučajeva.
Kako ponovo pokrenuti Windows Explorer
Postoji nekoliko načina da ponovo pokrenete File Explorer u operativnom sistemu Windows. Najjednostavniji od njih, koji je dostupan na bilo kojoj verziji operativnog sistema, je deaktivirati proces explorer.exe preko Task Managera. To se radi na sljedeći način:

Postoje i drugi načini da ponovo pokrenete Windows Explorer:

Vrijedi napomenuti da se u nekim slučajevima, nakon što je Explorer dovršen, pokreće automatski i nije potrebna njegova prisilna aktivacija putem upravitelja zadataka. Ali ako se, nakon izvođenja gore opisanih koraka, dirigent isključi i ne uključi sam, u nastavku ćemo govoriti o tome kako ga pokrenuti.
Kako pokrenuti File Explorer u Windowsu
Kada se Explorer proces završi, svi elementi sistema nestaju, dok korisnik ostaje u mogućnosti da koristi razne windows utilities, uključujući “Task Manager”. Preko njega možete pokrenuti Explorer na sljedeći način:

Ako se Explorer na sistemu ne pokrene nakon pokretanja računara i pokuša ga pokrenuti koristeći gore opisanu metodu kreiranjem novog zadatka, što rezultira greškama, možete pokušati sljedeće:
- Kroz “Task Manager” pokrenite novi zadatak - rstrui.exe;
- Takođe pokušajte da pokrenete komandnu liniju kroz Task Manager tako što ćete aktivirati zadatak cmd.exe. Kada se pokrene komandna linija, provjerite integritet sistemske datoteke operaciona sala windows sistemi, da biste to uradili, potrebno je da unesete sfc /scannow u komandnu liniju.
Ako vam gornji savjeti nisu pomogli da pokrenete windows explorer, možete pokušati vratiti svoj računar na najnoviju verziju kontrolna tačka ili resetirajte operativni sistem, ali to će zahtijevati fleš disk za pokretanje ili disk.
OkeyGeek.ru
Kako pokrenuti Explorer i ponovo pokrenuti Explorer.exe uslugu ako se sruši: nekoliko osnovnih metoda
Windows program, nazvan “Explorer”, najčešći je upravitelj datoteka, iako ima prilično zanimljive mogućnosti za koje malo ljudi zna ili nagađa. U principu, pitanje kako pokrenuti Explorer ima odgovor koji grubo zamišlja velika većina korisnika. Ali iz nekog razloga, mnogi ljudi za to koriste najprimitivnije metode, koje često izgledaju vrlo nespretno.
Kako pokrenuti Explorer na standardni način na različitim sistemima?
Korisnici koji su novi u Windows OS-u po pravilu slijede standardna uputstva. Po njihovom razumijevanju, pitanje kako pokrenuti Explorer svodi se na pronalaženje odgovarajuće aplikacije u glavnom izborniku Start.

Ali ovo je mnogo nepotrebnih radnji. Morate pritisnuti dugme za pokretanje, pronaći odjeljak programa u meniju, odabrati standardne aplikacije(ili neki drugi odeljak u zavisnosti od modifikacije OS-a) i tek onda kliknite na naziv aplikacije koju želite da pokrenete. Slažem se, za ovo je potrebno dosta vremena.
Alternativno lansiranje kao sredstvo za pojednostavljenje rada
Nažalost, mnogi ljudi jednostavno ne shvaćaju da kada kliknete na dugme “Start”, možete jednostavno promijeniti dugme s lijeva na desno. Pojavit će se dodatni meni u kojem će odmah biti vidljiv željeni program. Ali ova metoda je, prema mnogima, prilično nezgodna.
Isti metod koji oduzima mnogo vremena može se pozvati pomoću konzole „Run“, u kojoj je napisana komanda za pozivanje istraživača. Možete koristiti i traku za pretraživanje glavnog menija u koju trebate unijeti naziv programa (u našem slučaju to je „Explorer“ bez navodnika).
Ali kako pokrenuti Explorer u većini na brz način? Da biste to učinili, bilo koji Windows sistem nudi posebnu kombinaciju tipki Win + E (u ruskom rasporedu - slovo "U"). U ovom slučaju, program se poziva bez obzira na to koji jezik ili raspored tastature se trenutno koristi u sistemu. Ova metoda se može nazvati najprikladnijom, čak i za one slučajeve kada sama aplikacija iz nekog razloga nije uspjela.
Kako pokrenuti Explorer u Task Manageru?
Druga tehnika za pokretanje programa je upotreba standardnim sredstvima praćenje i upravljanje svim procesima, nazvanim “Task Manager”. Možete jednostavno pokrenuti “Explorer” preko “Dispatcher-a”.

Da biste to uradili, u sistemima ispod desete modifikacije koristite meni procesa, gde treba da kreirate novi zadatak, i u liniju za pokretanje programa unesite explorer, kao što je urađeno u konzoli „Run“. U operativnom sistemu Windows 10 možete pokrenuti zadatak “Explorer” direktno iz menija datoteka, gdje odaberete da kreirate novi zadatak.
Ponovno pokretanje programa ako se sruši
Nažalost, Explorer i njegova povezana usluga, Explorer.exe, imaju tendenciju da se neočekivano zatvore kada dođe do nekog softverskog kvara. Sam fajl menadžer i izvršni servis ne treba mešati, iako se pozivaju istom komandom.
Ako usluga iznenada prestane raditi nenormalno, možete koristiti nekoliko metoda da je ponovo pokrenete. U najjednostavnijoj verziji, pitanje kako pokrenuti Explorer, a sa njim i opći sistemski proces, opet je korištenje kombinacije Ctrl + Shift + Esc na tastaturi. On naziva standardni "Task Manager", u kojem morate ponoviti gore opisane korake.
Na isti način možete koristiti brzi poziv na konzolu „Run“ preko kombinacije Win + R, a zatim unijeti engleski naziv procesa.

Ako prvo želite da otvorite glavni meni Start, potrebno je da pritisnete Ctrl + Esc i strelicu udesno. U istom meniju, dok držite pritisnute tipke Ctrl + Shift, možete koristiti stavku za isključivanje ili desnim klikom na slobodno područje "trake zadataka", a iz odjeljka koji se pojavi odaberite izlaznu liniju iz "Explorera" “, a zatim ponovo pokrenite uslugu preko “Task Managera” ili konzole “Run” kao što je prikazano iznad.
Zaključak
Kao što možete vidjeti iz gornjeg materijala, možete pozvati standardni "Explorer" ili ponovo pokrenuti sistemsku uslugu Explorer koristeći prilično veliki broj metoda. Ali neki od njih nisu uvijek opravdani. Koji savjet možete dati prosječnom korisniku? Čini se da je najjednostavniji i najbrži način korištenje tipki Win + E. Preostala rješenja je najbolje ostaviti za one slučajeve kada program ili usluga iz nekog razloga odbijaju normalno funkcionirati i hitno se gase.
Koju će metodu koristiti za ponovno pokretanje, svatko odlučuje za sebe. Ali najbolje opcije su pozivanje "Run" konzole ili "Task Managera". Druga opcija izgleda poželjnije, jer ovdje možete istovremeno kontrolisati druge procese, kao i nasilno prekinuti one koji se zamrzavaju ili uzrokuju greške u sistemu koje se odnose na uslugu Explorer.exe.
fb.ru
Kako ponovo pokrenuti Explorer.exe u Windows-u

Sistemska aplikacija Explorer.exe ili u ruskoj verziji - Explorer - zapravo je glavni element u korisničkom interfejsu svih operativni sistemi od Microsofta, kraj najnovija verzija- windows 10. Povezuje prozorski interfejs, menadžer datoteka, traku zadataka, dugme Start i niz drugih alata za upravljanje računarom. Zbog svoje uloge, ova izvršna datoteka je konstantno podložna napadima virusa i pokušajima modifikacije različitih aplikativnih programa. Ovo je jedan od razloga zašto Explorer počinje da kvari. Drugi razlog se pojavljuje nakon par godina koristeći prozore bez povremenog čišćenja registra zajedno sa instaliranjem gomile različitih igrica i aplikacija. Nema želje ni vremena da se sistem ponovo instalira, ali mora nekako da radi. Stoga se ponekad javljaju situacije kada trebate ponovo pokrenuti explorer.exe bez ponovnog pokretanja računara. Postoje tri laka načina da to uradite.
Metoda 1. Pozovite Windows Task Manager koristeći kombinaciju tastera Ctrl+Shift+Esc, proširite njegovu punu verziju klikom na dugme „Detalji“ i na prvoj kartici „Procesi“ nalazimo red „Explorer“. U engleskoj verziji - Explorer.

Desnom tipkom miša kliknite na njega i odaberite "Restart" iz izbornika koji se pojavi.
2. metod. Pritisnite tastere Ctrl plus Shift na tastaturi računara i kliknite desnim tasterom miša na traku zadataka. U meniju koji se pojavi izaberite „Izađi iz Explorera“.

Nakon toga, cijeli prozorski interfejs Windows će nestati, a traka zadataka sa dugmetom za pokretanje takođe će nestati. Pritisnite kombinaciju tastera Ctrl+Shift+Esc da otvorite Task Manager. U meniju „Datoteka“ izaberite „Pokreni novi zadatak“.

Pojavljuje se prozor Kreiraj posao.

U njemu trebate unijeti naredbu: “Explorer” i kliknuti na dugme “OK”. Ovo će ponovo pokrenuti Windows Explorer.
Metod 3. Pokrenite komandnu liniju sa administratorskim pravima i prvo unesite naredbu:
Taskkill /F /IM explorer.exe
Ovo će prisilno prekinuti proces. Sada ga ponovo pokrenemo:
Pokrenite explorer.exe
Ako morate često da restartujete Explorer, možete napraviti posebnu izvršnu bat datoteku za to. Ovo se radi jednostavno. Na radnoj površini kreirajte tekstualnu datoteku sa sljedećim sadržajem:
Sačuvajte datoteku, a zatim promijenite njenu ekstenziju iz .txt u .bat.
Sada ako ga pokrenete, ponovo će pokrenuti proces Explorer.exe.
Napomena: Ako je potrebno, možete kreirati pravilo za planer i on će ponovo pokrenuti Windows Explorer u vrijeme navedeno u zadatku.
nastroisam.ru
Kako otvoriti File Explorer u Windows 10?
Malo je vjerovatno da će postojati takav vlasnik računara ispod kontrola prozora, koji ne koristi Explorer. Ovaj članak će vam reći kako da otvorite Explorer u Windows 10 na nekoliko jednostavnih načina.
 1. Otvorite “Explorer” koristeći prečicu na tastaturi Win + E
1. Otvorite “Explorer” koristeći prečicu na tastaturi Win + E
Pomoću tastature možete brzo pokrenuti Explorer. Samo trebate pritisnuti tipke + i “Explorer” će vam biti pred očima.
2. Pokrenite Explorer koristeći prečicu na traci zadataka
Podrazumevano, u Windowsu 10, prečica Explorera je zakačena na traku zadataka. Ako nije ranije uklonjen iz njega, onda ga možete vidjeti, izgleda kao mapa. Klikom na ikonu brzo će se otvoriti.
3. Potražite “Explorer” u Windows 10
Na traci zadataka Windows 10 nalazi se ikona lupe koja otvara pretragu. Klikom na njega otvorit će se prozor za pretragu u koji trebate upisati "Explorer". Kada se pojave rezultati pretrage, morate odabrati natpis.

4. Kako otvoriti Explorer iz WinX menija?
Meni se može otvoriti pritiskom na kombinaciju tastera + na tastaturi. Iako ovo nije jedini način za otvaranje WinX menija, vjerovatno je najlakši.
Preko ovog menija možete pokrenuti “Explorer” klikom na istoimeni link.

5. Korišćenje menija Start za pokretanje File Explorer
Nakon otvaranja menija Start, na njegovoj levoj strani možete pronaći fasciklu Explorer ako kliknete na nju. Pročitajte o tome kako dodati fascikle u Start meni.

6. Pokrenite explorer.exe
Izvršna datoteka za pokretanje Explorera je explorer.exe. Nalazi se u korijenu windows folderi, skoro na samom dnu.

7. Pokrenite “Explorer” preko komandne linije, “PowerShell” i “Run” prozora.
Da bi se Explorer otvorio, potrebno je da unesete komandu explorer u bilo koju od aplikacija. Na primjer, prozor “Run” se otvara kada pritisnete kombinaciju tipki + na tastaturi.

Pročitajte: načini za početak komandna linija u windows 10.
8. Novi istraživač zadataka preko “Task Managera”
Jedan od načina da koristite Task Manager je da otvorite File Explorer. Da biste otvorili Task Manager u Windows 10, možete koristiti kombinaciju + +. Nakon otvaranja potrebno je da kliknete.
 U upravitelju zadataka trebate odabrati u gornjem desnom kutu iu meniju koji se pojavi.
U upravitelju zadataka trebate odabrati u gornjem desnom kutu iu meniju koji se pojavi.

Pojavit će se prozor “Kreiraj zadatak” u kojem, slično prozoru “Pokreni”, potrebno je ući u explorer i pritisnuti dugme ili tipku na tastaturi za potvrdu.
Malo je vjerovatno da će sve ove metode biti jedine koje će pomoći u otvaranju Explorera u Windowsu 10. Vjerovatno će nekim korisnicima računara biti zgodnije napraviti prečicu do Explorera, što je ujedno i jedan od načina za njegovo pokretanje. Osim upravljanja datotekama, funkcija Explorer također uključuje pokretanje komandi kroz adresna traka prozori.
Windows program, nazvan “Explorer”, vrlo je običan upravitelj datoteka, iako ima prilično zanimljive mogućnosti za koje malo ljudi zna ili nagađa. U principu, pitanje kako pokrenuti Explorer ima odgovor koji grubo zamišlja velika većina korisnika. Ali iz nekog razloga, mnogi ljudi za to koriste najprimitivnije metode, koje često izgledaju vrlo nespretno.
Kako pokrenuti Explorer na standardni način na različitim sistemima?
Po pravilu, korisnici koji tek koriste Windows OS slijede standardna uputstva. Po njihovom razumijevanju, pitanje kako pokrenuti Explorer svodi se na pronalaženje odgovarajuće aplikacije u glavnom izborniku Start.
Ali to su nepotrebni koraci. Potrebno je da kliknete na dugme Start, u meniju pronađete odeljak sa programima, izaberete standardne aplikacije (ili neki drugi odeljak u zavisnosti od modifikacije OS-a) i tek onda kliknete na naziv aplikacije koju želite da pokrenete. Slažem se, za ovo je potrebno dosta vremena.
Alternativno lansiranje kao sredstvo za pojednostavljenje rada
Nažalost, mnogi ljudi jednostavno ne shvaćaju da kada kliknete na dugme “Start”, možete jednostavno promijeniti dugme s lijeva na desno. Pojavit će se dodatni meni u kojem će odmah biti vidljiv željeni program. Ali ova metoda je, prema mnogima, prilično nezgodna.
Isti metod koji oduzima mnogo vremena može se pozvati pomoću konzole „Run“, u kojoj je napisana komanda za pozivanje istraživača. Možete koristiti i traku za pretraživanje glavnog menija u koju trebate unijeti naziv programa (u našem slučaju to je „Explorer“ bez navodnika).

Ali koji je najbrži način za pokretanje Explorera? Da biste to učinili, bilo koji Windows sistem pruža posebnu kombinaciju + E (u ruskom rasporedu - slovo "U"). U ovom slučaju, program se poziva bez obzira na to koji jezik ili raspored tastature se trenutno koristi u sistemu. Ova metoda se može nazvati najprikladnijom, čak i za one slučajeve kada sama aplikacija iz nekog razloga nije uspjela.
Kako pokrenuti Explorer u Task Manageru?
Druga tehnika za pokretanje programa je korištenje standardnog alata za praćenje i upravljanje svim procesima, koji se zove “Task Manager”. Možete jednostavno pokrenuti “Explorer” preko “Dispatcher-a”.

Da biste to uradili, u sistemima ispod desete modifikacije koristite meni procesa, gde treba da kreirate novi zadatak, i u liniju za pokretanje programa unesite explorer, kao što je urađeno u konzoli „Run“. U operativnom sistemu Windows 10 možete pokrenuti zadatak Explorer direktno iz menija datoteka, gdje odaberete da kreirate novi zadatak.
Ponovno pokretanje programa ako se sruši
Nažalost, Explorer i njegova povezana usluga, Explorer.exe, imaju tendenciju da se neočekivano zatvore kada dođe do nekog softverskog kvara. Ne treba brkati samu uslugu i izvršnu uslugu, iako se pozivaju istom komandom.
Ako usluga iznenada prestane raditi nenormalno, možete koristiti nekoliko metoda da je ponovo pokrenete. U najjednostavnijoj verziji, pitanje kako pokrenuti Explorer, a sa njim i opći sistemski proces, opet je korištenje kombinacije Ctrl + Shift + Esc na tastaturi. On naziva standardni "Task Manager", u kojem morate ponoviti gore opisane korake.
Na isti način možete koristiti brzi poziv na konzolu „Run“ preko kombinacije Win + R, a zatim unijeti engleski naziv procesa.

Ako prvo želite da otvorite glavni meni Start, potrebno je da pritisnete Ctrl + Esc i strelicu udesno. U istom meniju, dok držite pritisnute tipke Ctrl + Shift, možete koristiti stavku za isključivanje ili desnim klikom na slobodno područje "trake zadataka", a iz odjeljka koji se pojavi odaberite izlaznu liniju iz "Explorera" “, a zatim ponovo pokrenite uslugu preko “Task Managera” ili konzole “Run” kao što je prikazano iznad.
Zaključak
Kao što možete vidjeti iz gornjeg materijala, možete pozvati standardni "Explorer" ili ponovo pokrenuti sistemsku uslugu Explorer koristeći prilično veliki broj metoda. Ali neki od njih nisu uvijek opravdani. Koji savjet možete dati prosječnom korisniku? Čini se da je najjednostavniji i najbrži način korištenje tipki Win + E. Preostala rješenja je najbolje ostaviti za one slučajeve kada program ili usluga iz nekog razloga odbijaju normalno funkcionirati i hitno se gase.
Koju će metodu koristiti za ponovno pokretanje, svatko odlučuje za sebe. Ali najbolje opcije su pozivanje "Run" konzole ili "Task Managera". Druga opcija izgleda poželjnije, jer ovdje možete istovremeno kontrolisati druge procese, kao i nasilno prekinuti one koji se zamrzavaju ili uzrokuju greške u sistemu koje se odnose na uslugu Explorer.exe.