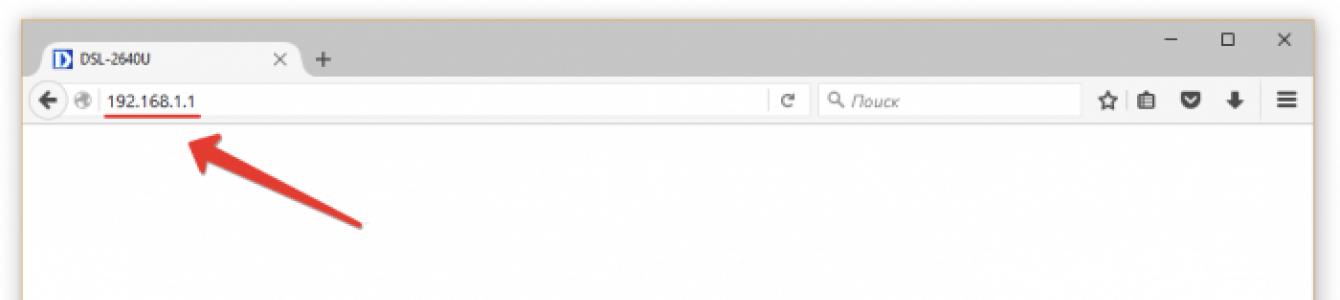Može biti nekoliko razloga zašto laptop vidi Wi-Fi, ali se ne povezuje. Pogledajmo glavne faktore zbog kojih se to može dogoditi, a također razmotrimo kako možete riješiti problem.
U kojim slučajevima može doći do problema?
Najčešći problemi nastaju kao rezultat takvih pojava:
- niste uključili wifi na laptopu;
- postavke rutera su pogrešno postavljene;
- operativni sistem nije uspio ili su se postavke istog rutera izgubile;
- upravljački program odgovoran za rad adaptera bežične veze je oštećen (ili uopće nije instaliran);
- modul rutera ne radi.
Šta se može učiniti u takvim situacijama?
Ako trebate razumjeti kako se povezati na Wi-Fi preko laptopa -
slijedite dolje navedena pravila.
Prvi i najčešći problem s vezom je kvar u postavkama rutera. Ponekad morate sami ponovo konfigurirati laptop, ponekad je dovoljno normalno ponovno pokretanje - u svakom slučaju, prije svega treba provjeriti njegove parametre.
Također morate provjeriti radi li ruter ispravno. Pregledajte uređaj, provjerite je li dizajn povezan s internetom. Zatim obratite pažnju da li drugi uređaji vide mrežu - za to možete koristiti običan telefon s pristupom Internetu putem Wi-Fi-ja. Ako ni drugi gadgeti ne vide mrežu, razlog je jednostavan, veza je prekinuta na samom ruteru.
U tom slučaju morate ponovo pokrenuti uređaj, a zatim ga ponovo provjeriti.
Nema promjena? Zatim pokušajte sljedeće:
1. povežite se sa ruterom pomoću kabla koji je originalno priložen uz njega;
2. idite na pretraživač (možete koristiti bilo koji - Opera, Chrome), zatim unesite sljedeću vrijednost u adresnu traku: 192.168.0.1, možete unijeti i 192.168.1.1, pritisnite tipku enter;
3. u prozoru koji se pojavi unesite riječ admin u polja "Korisničko ime" i "Lozinka", a zatim pritisnite dugme za prijavu;

4. Prikazaće se kartica “configure wifi”, idite na nju;

5. Označite da li je polje za potvrdu „enable bežičnu vezu” i kliknite na Next.

6. Napravite podešavanja - ako ih ne znate, obratite se svom provajderu da saznate;


Laptop se ne povezuje na Wi-Fi mrežu, ali je vidi
Najlakša opcija je da ste unijeli pogrešnu lozinku. Ako se ne možete sjetiti lozinke, u ovom slučaju morate učiniti sljedeće:
1, 2, 3 Idemo na adresu 192.168.1.1, kao u prethodnim uputama, kliknite na dugme "ručno konfiguriraj" i odaberite karticu "Wi-Fi";


4. odaberite karticu na kojoj možete provjeriti postavke odgovorne za sigurnost; 
5. vidjet ćete red "PSK Encryption Key", on će sadržavati vašu lozinku, koju možete promijeniti ako želite.

Provjera postavki MAC filtera
Ovo je naziv usluge koja filtrira uređaje koji pokušavaju da se povežu na Wi-Fi. Da biste uklonili uzrok, isključite filter. To možete učiniti na sljedeći način:
1. ponovite korake iz prethodnih uputstava i idite na karticu "Wi-Fi";
ali odaberite karticu "MAC filter".

2. onemogućite filter, a zatim kliknite na dugme "Promeni";

6. Još jedan odgovor na pitanje zašto se laptop ne povezuje na Wi-Fi - WI-Fi modul samog uređaja, odnosno laptopa, može biti onemogućen. Provjerite je li omogućeno.

Provjerite radi li ispravno. Ako modul radi, ali laptop se i dalje ne želi povezati na mrežu, trebate provjeriti upravljački program adaptera:
1. pokrenite upravitelj uređaja;
(najbrži način je da pritisnete tipke Win + R i unesete naredbu mmc devmgmt.msc);
2. u grani "Mrežni adapteri" odaberite "bežična mreža".

Uputstvo
1. Prvo morate otići u centar za kontrolu mreže i javni pristup.
2. Kliknite na bežičnu vezu lijevom tipkom miša.

3. Sada trebate kliknuti na dugme "Svojstva" u novootvorenom prozoru.

4. Sada odaberite redak "IP verzija 4 (TCP / IPv4)" i kliknite na "Svojstva".

5. Odabiremo stavku kako bismo automatski dobili IP adrese, a isto tako i sa DNS serverima.

Ako vidite uzvičnik pored modula, on ne radi ispravno. Kliknite na ikonu i saznajte šta je uzrok problema.
Ako se problem i dalje ne može riješiti, a već ste isprobali sve gore navedene metode - provjerite postavke bežične veze, možda cijeli problem leži upravo u njima.
Da li znate šta naš servisni centar radi sa besplatnom dostavom laptopa u servisni centar? Popravljamo ne samo laptopove, možemo izvršiti i i. Zato ponesite računar i budite sigurni da će biti popravljen.
Danas su bežične mreže veoma popularne. To je zato što kablovska veza nije potrebna za povezivanje na pristupnu tačku. Ovo, zauzvrat, omogućava korisnicima da se slobodno kreću do područja pokrivenosti. Ali, šta ako se laptop ne poveže na WiFi? O tome će biti riječi u ovom članku.
Činjenica je da je pitanje zašto ne mogu da se povežem na WiFi mrežu sa laptopa prilično često zbog raznih hardverskih problema, a nije svaki korisnik u stanju da ih reši sam. Može biti mnogo razloga za neuspjelu vezu. Analizirat ćemo najčešće greške i njihova rješenja.
Zašto se laptop ne povezuje na bežičnu mrežu
Prije nego što pređete na glavnu temu članka, trebalo bi ga raščlaniti,. Šta vam je potrebno da ih kreirate i kako se povezati s njima. Ovdje je sve jednostavno. Da biste organizovali grupu, potrebna vam je pristupna tačka na koju će se pretplatnici povezati. To znači da se glavna podešavanja vrše u parametrima takvih pristupnih tačaka. Dakle, ako se laptop ne povezuje na Internet, prije svega trebate provjeriti postavke rutera.
Treba napomenuti da u velikoj većini slučajeva, kao pristupna tačka, bežični ruteri. I, u pravilu, problemi s vezom povezani su s postavkama takvog uređaja.
Princip rada WiFi rutera: Video
Ali, tu nema ništa komplikovano. Apsolutno svako može ovo da podnese. Dakle, ovdje smo došli do razloga zašto se mogu pojaviti problemi s vezom:
- Prije svega, trebate provjeriti postavke rutera.
- Problemi sa drajverom.
- Problemi sa WiFi adapterom.
- Greške softvera.
Provjera postavki rutera
Dakle, pravo na stvar. Prvo morate biti sigurni da je ruter uključen i da radi. Ako se istovremeno vaš laptop ne poveže na Wi-Fi, onda je sasvim moguće da je bežična veza onemogućena na ruteru. Uključivanje je vrlo jednostavno. Analizirat ćemo kako to učiniti koristeći D-LinkDir-615 Wi-Fi ruter kao primjer. Da biste to učinili, spojite ga pomoću kabela koji dolazi s kompletom.
Zatim otvorite svoj omiljeni pretraživač i adresna traka unesite IP adresu rutera. Možete ga pronaći u uputama za uređaj, kao i na samom uređaju (pažljivo ga pregledajte sa svih strana). Ako i dalje ne možete pronaći informacije koje su vam potrebne, otvorite komandna linija.
Postoji nekoliko načina za otvaranje komandne linije. Ako koristite Windows 8, onda je najlakši način da pritisnete kombinaciju tipki Windows + X i odaberete "Command Prompt (Admin)" u meniju koji se pojavi. Ako je Windows 7, istovremeno pritisnite Windows + R, u prozoru koji se pojavi napišite CMD i kliknite "OK". U prozoru koji se otvori upišite naredbu ipconfig. Pronađite liniju "Main Gateway". Vrijednost ovog parametra je IP adresa koja nam je potrebna. Obično je to 192.168.0.1 ili 192.168.1.1. Ali, ovi podaci se mogu razlikovati ovisno o modelu rutera.
Kako lako saznati IP adresu vašeg WiFi rutera: Video
Dakle, propisujemo željenu adresu u pretraživaču i pritisnemo "Enter". Zatim će od vas biti zatraženo da unesete svoje korisničko ime i lozinku. Pišemo - admin, admin, respektivno. Tako smo ušli u meni postavki rutera. Sada na dnu ekrana trebate kliknuti na "Napredne postavke". Pojavit će se nekoliko dodatnih prozora. Zainteresovani smo za prozor pod nazivom "WiFi". Ovdje tražimo pododjeljak "Osnovne postavke". Ulazimo u to i prva stvar je stavka "Omogući bežičnu vezu". Ovdje samo trebate označiti polje.
Vrijedi napomenuti da pored ovoga mogu postojati i drugi problemi:
- MAC adresa vašeg računara je filtrirana.
- Unešena je pogrešna lozinka (ako mreža zahteva da se unese ključ).
- Uređaj visi.
Provjera statusa bežične mreže
Dakle, ako je bežična veza uključena, ali laptop se i dalje ne želi povezati na WiFi mrežu, provjerite da li je lozinka ispravno unesena. Ako jeste, onda se povezujemo na ruter pomoću kabla i izvodimo sve gore navedene korake da uđemo u meni postavki i otvorimo napredne opcije.
Sada nas zanimaju "Sigurnosne postavke" u odjeljku "WiFi". Ovdje je prva linija mrežna autentifikacija (tip šifriranja). Malo niže u redu "PSK Encryption Key" vidjet ćete lozinku koja se koristi za povezivanje. Ovdje ga možete promijeniti.
Šta učiniti ako ste zaboravili lozinku za WiFi: Video
Provjera MAC adrese
Zašto se Wi-Fi mreža na laptopu ne povezuje kada je lozinka ispravno unesena? U ovom slučaju vrijedi provjeriti filtere rutera. Činjenica je da se za poboljšanje sigurnosti koriste posebni servisi koji filtriraju uređaje, dozvoljavajući ili odbijajući povezivanje određenim pretplatnicima. Prije svega, provjeravamo MAC filter.
Nalazi se u odjeljku WiFi. Ulazimo u njega i gledamo stavku "Ograničeni način rada". Po pravilu, treba ga onemogućiti. Ali u nekim slučajevima je uključen. Ako je u pitanju kućnu mrežu bolje je isključiti. Ako je i dalje potrebno, idite na drugu karticu " MAC adrese” i provjerite da li je vaša adresa na listi.
Vrijedi napomenuti da ako je režim MAC filtera postavljen na "Dozvoli", tada vaša adresa mora biti na listi. Ako se koristi "Deny" način rada, tada vaš uređaj ne bi trebao biti na listi. U suprotnom jednostavno nećete moći da povežete laptop na wi-fi.
Odgovor na pitanje zašto se WiFi mreža na laptopu ne povezuje je sljedeći.
Povoljni WiFi ruteri kao što su Asus, D-Link, TP-Link, Zyxel, Linksys i tako dalje imaju tendenciju zamrzavanja. To može biti zbog velikog opterećenja pri povezivanju velikog broja ljudi. Može doći i do smrzavanja nakon što se uređaj isključi iz utičnice (na primjer, u slučaju nestanka struje u kući).
Mogu postojati i drugi razlozi. U svakom slučaju, sve se rješava jednostavnim ponovnim pokretanjem uređaja. U slučaju da D-Link ruter sve je krajnje jednostavno. Povežite se sa uređajem kablom i uđite u meni podešavanja.
Na samom vrhu ćete vidjeti liniju "Sistem". Zadržite pokazivač miša iznad njega i odaberite "Restart" iz padajućeg izbornika.
U TP-Link Wi-Fi ruteru morate ući u odjeljak " Sistemske postavke" (Sistemski alati) i odaberite podstavku "Reboot" (Ponovno pokretanje). Također, u posebnim slučajevima možete jednostavno isključiti uređaj iz utičnice na najmanje 7-10 minuta.
Provjera bežičnog adaptera
Ruter je ispravno konfigurisan, ali laptop i dalje ne hvata Wi-Fi, šta da radim? To znači da je problem skriven u operativnom sistemu ili u samom adapteru. Prije svega, trebali biste provjeriti da li je omogućeno. Ali, ako ste ga isključili (ili se nije uključio), računalo uopće neće vidjeti dostupne veze. Uključuje se pritiskom na kombinaciju tastera Fn + Wi-Fi dugme za napajanje (ima odgovarajuću ikonu).
Dakle, adapter je uključen, ali laptop se i dalje ne povezuje na WiFi mrežu. U tom slučaju trebate provjeriti upravljačke programe. Vrijedi napomenuti da ako nisu instalirani, Wi-Fi adapter uopće neće raditi, pa čak i uključiti. Ali ponekad čak ni instalirani softver možda neće raditi ispravno. Ovo možete provjeriti u Upravitelju uređaja.
Postoji nekoliko načina da otvorite željenu uslugu. Najlakše je pritisnuti kombinaciju tipki Windows + R i u prozoru koji se pojavi upisati naredbu mmc devmgmt.msc. Takođe možete pronaći prečicu Moj računar na radnoj površini, start meniju ili menadžeru datoteka ( Windows Explorer). Kliknite na oznaku desni klik miša i odaberite "Svojstva". U prozoru koji se pojavi odaberite "Upravitelj uređaja".
Ovdje nas zanima odjeljak "Mrežni adapteri". Otvaramo temu. Lista koja se pojavi prikazuje sve mrežne uređaje:
- Bluetooth modul (ako postoji).
- WiFi adapter.
- Mrežna kartica i ostalo.
Zanima nas drugo. U pravilu, pored naziva i modela samog modula, on je označen riječima „Bežični mrežni adapter“. Ako je ovaj adapter označen uskličnikom u žutom trokutu, to znači da softver ili sam uređaj ne rade ispravno.
Ako dvaput kliknete na adapter, otvorit će se prozor u kojem možete saznati kod greške. Ovo će to brže popraviti. Također ga možete jednostavno izbrisati desnim klikom i odabirom odgovarajuće stavke. Nakon toga, ponovo pokrenite računar i ponovo instalirajte drajver.
Potreban softver se nalazi na disku koji ste dobili uz laptop. Možete ih preuzeti i na službenoj web stranici proizvođača laptopa.
Kako ponovo instalirati WiFi drajver u Windows 8: Video
Dakle, laptop se ne povezuje na Internet čak ni nakon ponovnog instaliranja drajvera, šta da radim?
U ovoj fazi, trebali bismo provjeriti status bežične veze. Da biste to učinili, kliknite desnim dugmetom miša na ikonu mreže u traci (područje ekrana u donjem desnom uglu). Odaberite Centar za mrežu i dijeljenje. U prozoru koji se otvori uđite u meni "Promjena postavki adaptera". Pronađite prečicu bežične mreže i kliknite desnim tasterom miša na nju. Odaberite "Svojstva".
U prozoru koji se pojavi odaberite Internet Protocol verzija 4 (TCPIPv4) i kliknite na "Svojstva". Ovdje bi markeri trebali biti postavljeni na "Automatski pribavi IP adresu" i "Automatski pribavi adresu DNS servera". Nakon toga kliknite na "OK" i pokušajte se povezati.
Zašto se moj laptop ne povezuje na Wi-Fi? Provjerili smo sve postavke, ali veza još uvijek nedostaje. To ukazuje da treba obaviti dijagnostiku. Da biste to učinili, desnom tipkom miša kliknite ikonu mreže u traci i odaberite "Dijagnostika problema". Sistem će automatski početi tražiti greške, samo morate slijediti upute na ekranu.
Imam preko 10 godina iskustva u IT oblasti. Bavim se projektovanjem i konfiguracijom puštanja u rad. Takođe ima veliko iskustvo u izgradnji mreža, sistemskoj administraciji i radu sa ACS i sistemima video nadzora.
Radim kao specijalista u kompaniji "Techno-Master".
Lena 31.05.2017 09:44
Zdravo! Imam takav problem. Nedavno ponovo instaliran Windows na laptopu (Lenovo B570e). Ranije sam imao Windows7, a sada su instalirali 7. Prestao sam da se povezujem na wi-fi kod kuće. Uključujem distribuciju sa telefona, sve se povezuje i radi dobro sa prijateljima. I ne kod kuće. Telefoni, tableti kod kuće od Wi-Fi-ja rade. A laptop ne želi. Ili uopće ne vidi mrežu ili se povezuje na nekoliko sekundi i odmah se resetuje. Ne znam šta da radim. Pomozite, znalački)) Sam nije baš kopati u ovome. Ako je neko imao takvih problema, odjavi se na razumljivijem jeziku, da obični ljudi razumiju))
anna 23.01.2018 09:41
postoje dvije pocha i rt wi-fi mreže, laptop se povezuje na pocha, ali se ne povezuje na rt wi-fi (piše da ne može da se poveže na ...), telefon se povezuje na pocha i rt wi- fi, laptop je nakon toga prestao da se povezuje ponovo instalirati windows. na Windows 7 model laptop laptopa: Acer Aspire As 5250-E45263232
vozači su ok
Dmitry 08.09.2015 14:15
Zdravo. Molimo pomozite u rješavanju problema. Kupio sam laptop (lenovo g50-45). Ponovo instalirao sistem. Sada ne mogu razumjeti zašto Wi-Fi ne radi. Drajver je instaliran, pristupne tačke su prikazane, ali ne mogu da se povežem na njih. Probao sam sve što sam mogao i znao, ništa nije pomoglo. Svi drajveri su instalirani osim za (PCI phishing \ deflashing kontroler), ovo može biti razlog.
Bezprovodoff team 18.12.2015 12:40
Zdravo. Prije svega, navedite koje operativni sistem instaliran? Šta je prvobitno bilo na ovom laptopu? Koje drajvere si instalirao (gde si ih nabavio)? Možda drajveri jednostavno ne rade sa vašim operativnim sistemom. Ovdje razlog može biti bilo šta. Svaka mala stvar može biti važna. Kada pokušate da se povežete, kada dođe do kvara, u prozoru se nalazi dugme “Rješavanje problema” ili “Rješavanje problema”. Jeste li probali ovu proceduru? Da biste resetirali sve WiFi postavke, morate pokrenuti komandnu liniju s administratorskim pravima i u njoj pokrenuti sljedeće komande:
ruta -f.
netsh interfejs resetuje sve.
netsh winsock reset.
netsh firewall reset.
Pritisnite "Enter" nakon svake naredbe. Nakon toga, potrebno je da ponovo pokrenete računar. Ali preporučujem da prvo pokrenete upravitelj hardvera, odete u mapu "Mrežni adapteri"" i uklonite sve mrežne adaptere iz nje, uključujući Wi-Fi. I tek nakon toga pokrenite komandnu liniju i izvršite gore navedene komande. Prvo preuzmite potrebne drajvere sa službene web stranice proizvođača vašeg laptopa (drajveri moraju odgovarati vašem OS-u i njegovoj dubini bita).
Bezprovodoff team 18.12.2015 12:41
Zdravo. Za početak idite na Centar za mrežu i dijeljenje. Idite na odjeljak "Upravljanje bežičnim mrežama". Ovdje izbrišite mrežu na koju se pokušavate povezati (ako postoji). Sada morate preuzeti potrebne drajvere (za WiFi za vaš laptop i operativni sistem). Drajvere treba preuzeti sa službene web stranice proizvođača laptopa. Nakon toga otvorite upravitelj hardvera i idite u mapu "Mrežni adapteri". Ovdje brišemo sve mrežne adaptere (već smo preuzeli upravljačke programe za njih). Sada otvorite komandnu liniju s administratorskim pravima i izvršite sljedeće naredbe u njoj:
netsh int ip reset (ako se ne registruje ili se pojavi greška, onda pišemo ovako "netsh int ip reset c:\resetlog.txt").
ruta -f.
netsh interfejs resetuje sve.
netsh interfejs ip reset resetlog.txt.
netsh interfejs ipv4 reset resetlog.txt.
netsh interfejs ipv6 reset resetlog.txt.
netsh winsock reset.
netsh firewall reset.
Pritisnite "Enter" nakon svake naredbe. Ponovo pokrećemo računar. Sada instaliramo nove drajvere koje smo prethodno preuzeli. To je sve.
Jurij 04.01.2016 13:02
Dobar dan!
Imam laptop ACER Aspire V3-571G.
Postavio sam Wi-Fi i povezivao se sa raznih uređaja, ali ne mogu pristupiti internetu.. šta bi moglo biti? Skinuo sam drajver sa zvanične stranice, firmver nisam menjao. U podešavanjima laptopa, sve je prema gore predloženim postavkama. Šta bi mogao biti razlog?
Bezprovodoff tim 13.01.2016 20:47
Zdravo. Ako koristite ruter, onda sam ruter mora biti povezan na Internet. Odnosno, kabl provajdera je povezan sa ruterom. Zatim idite na postavke rutera i konfigurirajte WAN. Ovdje može biti mnogo različitih postavki. Na primjer, mnogi koriste PPPoE tehnologiju za pristup. U tom slučaju morate unijeti korisničko ime i lozinku u WAN postavke. Ali, ovo može zahtijevati ručna podešavanja mreže (IP adresa koju vam je dao vaš provajder, maska podmreže, default gateway, itd.). Svi ovi podaci poznati su samo vašem provajderu i vama. Ponekad, kada se povezujete putem PPPoE protokola, trebate odabrati Dynamic IP. Odnosno, ako vaš provajder automatski izdaje mrežne parametre, trebate unijeti samo svoje korisničko ime i lozinku. Osim toga, postoji verzija sa vezivanjem MAC adrese. U tom slučaju morate nazvati provajdera i zamoliti ga da registruje vaš ruter i veže ga na MAC adresu. Opet, mrežna podešavanja mogu biti automatska ili ručna, a pristup internetu može biti putem PPPoE ili drugih verzija protokola. Ovdje već trebate nazvati svog provajdera i razjasniti kako je točno konfiguriran ruter u vašoj mreži. Ovdje se radi o postavkama rutera (pitanje je individualno i morate uzeti u obzir puno faktora). Sada u vezi hardvera. Dešava se da sam ruter greši. Ali, ovo se odnosi samo na starije verzije rutera koji su već duže vrijeme u funkciji. Ako je vaš ruter nov, malo je vjerovatno da će biti problema s njim. U svakom slučaju, prvo morate provjeriti WAN i mrežne postavke, te kontaktirati provajdera. A ako su sve opcije već isprobane, a u isto vrijeme nije moguće pristupiti Internetu, onda izvucite zaključke da je ruter neispravan.
Aleksandar 21.01.2016 07:35
Dragi stručnjaci - pomozite!
Borim se vec 2 dana.
Paket je stigao iz Kine - Alfa Awus036NH
Realtek RTL 8187
Ogrevno drvo je instalirano automatski.
1. Na HP laptopu, ne mogu da se povežem sa ruterom preko Alfa Awus036NH, ne mogu da pristupim internetu.
2. U programu za skeniranje WiFi mreže vidim i svoje WiFi uređaje i ugrađeni adapter i Alfu.
Prebacujem na Alfa Awus036NH - skeniranje prestaje.
3. U AirSlax-u, oba adaptera su otkrivena i rade u monitor modu.
Andrija 15.02.2016 09:39
Kada kliknem na "poveži se na mrežu", laptop ne ide tamo. Kada odem u “Centar za mrežu i dijeljenje”, ne daje mi podatke o pregledu osnovnih informacija o mreži i postavljanju veza. Kada kliknem na "Promijeni postavke adaptera" ništa se ne pojavljuje. Sa wi-fijem sve je u redu, ostali uređaji su povezani na wi-fi. Windows 7.
Karina 21.02.2016 16:16
Bezprovodoff tim 03.03.2016 18:55
Zdravo. Prvo, drajver mora biti instaliran. To što je sistem to automatski odredio ne znači ništa. Sistem je „razumeo“ sa kojim uređajem ima posla, ali uređaj ne bi radio kako treba bez drajvera. Druga stvar, ako u računaru postoje dva WiFi adaptera, može doći do sukoba između njih. Opet, morate instalirati drajvere za oba adaptera. Također provjerite koje greške sistem daje prilikom pokušaja povezivanja na ruter. Koje se greške pojavljuju kada pokušate pristupiti Internetu. Opišite sve detaljno. Što više informacija, brže ću vam pomoći.
Bezprovodoff tim 19.03.2016 10:34
Zdravo. Postoji univerzalna metoda za rješavanje takvih problema. Probati ovaj. Prvo preuzmite drajvere za vaš WiFi adapter i mrežna kartica(LAN) sa službene web stranice proizvođača laptopa (trebali bi biti na PC-u, vratit ćemo se na njih kasnije). Sada pokrenite upravitelj hardvera i pronađite mapu "Mrežni adapteri". Izbrišite iz ove fascikle sve što je tamo (jedno po jedno, bez ponovnog pokretanja računara). Nakon toga pokrenite komandnu liniju s administratorskim pravima i uradite ono što je opisano u ovom video tutorijalu u njoj (ovo je neophodno za resetiranje mrežne keš memorije i mrežnih postavki) -. Nakon resetovanja, ponovo pokrenite računar. Sada instalirajte drajvere koje ste prethodno preuzeli sa službene stranice. Ponovo pokrenite računar.
Bezprovodoff team 19.03.2016 10:35
Zdravo. Za početak, recite mi kako je organizirana WiFi mreža? Da li koristite ruter? Ako je tako, koji ruter? Sudeći po opisanim simptomima, problem nije samo u računaru. Ali i na drugim uređajima. To znači da je problem sa pristupnom tačkom. Shodno tome, potrebno je potražiti problem u ruteru. Prvi korak je da provjerite da li je WAN veza ispravno konfigurisana. Ovdje vam neću pomoći, jer WAN parametre postavlja vaš provajder (parametri su jedinstveni za svaki). Stoga morate nazvati provajdera i pojasniti kako konfigurirati ruter za svoju mrežu. Drugo, provjeri wifi postavke. Ovdje postoji nekoliko važnih tačaka. Prvo idite na osnovne WiFi postavke. Ovdje morate provjeriti koji se WiFi način rada koristi. U idealnom slučaju, trebate postaviti 802.11b \ g \ n miješano (miješano). Ovaj način rada može malo smanjiti brzinu, ali bilo koji tip uređaja može se povezati na takvu mrežu. Sada idemo na WiFi sigurnosne postavke. Ovdje trebamo postaviti tip šifriranja na WPA \ WPA2 Personal, a u redovima "Verzija" i "Šifriranje" postavljamo "Automatski" (na D-Link-u postavljamo WPA-PSK \ WPA2-PSK miješano). Ako to ne pomogne, najvjerovatnije ćete morati ponovo promijeniti ruter ili čak kupiti novi ruter.
Vsevolod 26.3.2016 13:22
Zdravo. Laptop odbija da se poveže na wi-fi sa lozinkom. Odnosno, postavio sam ruter, uspješno ga spojio na telefon i tablet (tamo sve radi dobro). Radi i na laptopu, ali pod uslovom da je lozinka onemogućena.
Molim vas recite mi kako da popravim?
Bezprovodoff team 04.01.2016 19:23
Vaš zadatak je da to uradite (tačno kako opisujem u nastavku i istim redosledom). Prvo idite na službenu web stranicu proizvođača vašeg laptopa. Pronađite svoj laptop i preuzmite drajvere za WiFi i mrežnu karticu (uzimajući u obzir verziju i bitnost instaliranog OS). Neka instalacioni programi drajvera leže na računaru, oni će i dalje biti potrebni kasnije. Sada pokrenite upravitelj uređaja, pronađite mapu “Network adapters” i izbrišite sve što vidite iz ove mape. Nakon toga pokrenite komandnu liniju s administratorskim pravima i izvršite sljedeće radnje u njoj - https://www.youtube.com/watch?v=T0vOyaSeY3Y. Nakon toga, ponovo pokrenite računar. Sada instalirajte nove drajvere. Ponovo pokrenite računar. Ovo bi trebalo riješiti vaš problem.
Sergio 14.04.2016 06:36
Moj laptop se povezao na moj ruter i sve ostale, a sada se moj laptop povezuje na druge mreže, ali ne mogu da se povežem sa ruterom. Postavke rutera se nisu promijenile, MAC adresa je filtrirana, sve je u redu, ništa nije promijenjeno u postavkama rutera. U odjeljku "Upravljanje bežičnim mrežama", vidjevši vašu mežu - ne pomaže, kako savladati ovu MISTIKU!!!
Vitaly 18.04.2016 18:16
Zdravo! U verziji DIR-615 rutera, laptop je iznenada prestao da se povezuje. Sve sam proverio, izgleda da sve radi. U setu konfiguracije rutera otvoreni pristup, ali stavite filter na MAC adresu. Upalilo je, ali vraćam postavke za mrežnu autentifikaciju i opet laptop ne može da se poveže. Šta bi mogao biti problem?
Arist 25.04.2016 19:30
Zdravo. Ne mogu se pravilno povezati na WiFi. Svaki put kada uključim laptop i pokušam da se povežem, piše „Windows nije mogao da se poveže sa Kabelteh uređajem“. Štedi samo to što je moguće tiho restartovati ruter i wifi na laptopu, tek nakon toga se povežem. Ali pošto ima 10-ak ljudi ovdje na internetu, drsko je restartati ruter samo zato što meni ne radi - jedini koji ne radi nekako bez poštovanja, obraćam se vama za pomoć. Reci mi šta da radim u ovom slučaju. Otišao sam do upravitelja uređaja - tamo je sve u redu. Koristim ovu konekciju već 2 sedmice i uvijek je problem povezati se... Ako ne restartujete ruter, onda se nakon nekog vremena (5min - 2 sata) povezujem! Šta učiniti da se povežete bez problema?
Bezprovodoff tim 19.05.2016 10:36
Zdravo. Koji laptop (model)? Možda vaš ruter distribuira WiFi u 802.11n modu, ali vaš laptop podržava samo 802.11g ili b. U tom slučaju nećete se moći povezati na mrežu. U postavkama rutera u odjeljku "WiFi" morate provjeriti koji je standard instaliran. Ako je moguće, trebate odabrati način rada “802.11b\g\n” - ovo je mješoviti način rada. U ovom načinu, svi WiFi standardi će se moći povezati na ruter. Da li su drugi uređaji (telefoni, tableti ili drugi računari) povezani na vaš kućni ruter? Možete pokušati resetirati mrežne postavke na računaru - https://www.youtube.com/watch?v=T0vOyaSeY3Y(naredbe se moraju izvršiti u komandnoj liniji koja radi sa administratorskim pravima OBAVEZNO!). Još bolje, uklonite stare drajvere, izvršite resetovanje, restartujte računar i instalirajte nove drajvere i ponovo pokrenite računar.
Bezprovodoff team 19.05.2016 10:40
Zdravo. Pokušajte resetirati postavke rutera, ili još bolje, ažurirati softver. Uradite sledeće na računaru. Za početak idite na službenu web stranicu proizvođača vašeg laptopa. Pronađite svoj model i modifikaciju i preuzmite drajvere za WiFi i LAN mrežnu karticu. Neka instalacione datoteke leže na računaru, biće potrebne kasnije. Sada otvorite Device Manager. U njemu pronađite mapu “Network adapters” i izbrišite sve što se tamo nalazi (jedan po jedan). Nakon toga pokrenite komandnu liniju s administratorskim pravima i resetirajte mrežne postavke - https://www.youtube.com/watch?v=T0vOyaSeY3Y. Nakon toga, ponovo pokrenite računar. Sada instalirajte nove drajvere (koje ste prethodno preuzeli) i ponovo pokrenite računar. Sve. Ako postoje problemi sa pronalaženjem drajvera, mogu vam preporučiti program za automatsko skeniranje vašeg računara i instaliranje potrebnih drajvera Driver Pack Solution - https://goo.gl/dkxVUs.
Bezprovodoff tim 19.05.2016 10:49
Zdravo. Idite na službenu web stranicu proizvođača vašeg laptopa. Pronađite svoj model i modifikaciju i preuzmite drajvere za WiFi i LAN mrežnu karticu. Neka instalacione datoteke leže na računaru, biće potrebne kasnije. Sada otvorite Device Manager. U njemu pronađite mapu “Network adapters” i izbrišite sve što se tamo nalazi (jedan po jedan). Nakon toga pokrenite komandnu liniju s administratorskim pravima i resetirajte mrežne postavke - https://www.youtube.com/watch?v=T0vOyaSeY3Y. Nakon toga, ponovo pokrenite računar. Sada instalirajte nove drajvere (koje ste prethodno preuzeli) i ponovo pokrenite računar. Sve. Ako postoje problemi sa pronalaženjem drajvera, mogu vam preporučiti program za automatsko skeniranje vašeg računara i instaliranje potrebnih drajvera Driver Pack Solution - https://goo.gl/dkxVUs.
Maksim 04.07.2016 17:22
Zdravo, zaista mi treba tvoja pomoć. Ušli smo u hotel, upisali lozinku na telefonu - wi-fi radi. Ali dalje Lenovo laptop ideapad Y510P… Lozinka je ispravna, PONEKAD se poveže na nju na jednom sticku i odmah stane. U drugim slučajevima, jednostavno se ne povezuje na mrežu.
Bezprovodoff tim 28.07.2016 10:34
Zdravo. Ako je signal slab (ruter je predaleko od laptopa), laptop se neće moći normalno povezati na mrežu. Na laptopu, ponekad loš prijem signala može biti posljedica nedostatka službenih drajvera. To jest, u Windows instalacija 8 ili 10, sistem sam određuje sve komponente računara i nema instaliranih drajvera. Međutim, oni drajveri koje Windows nudi ne rade uvijek ispravno. U vašem slučaju, možete pokušati ponovo instalirati WiFi drajvere. Prvo preuzmite drajvere za mrežne adaptere koje imate na računaru (WiFi, LAN mrežna kartica itd.). Pustite drajvere da leže na računaru, biće potrebni kasnije. Sada otvorite upravitelj uređaja i izbrišite sve što tamo pronađete iz mape „Mrežni adapteri“. Nakon toga otvorite komandnu liniju sa administratorskim pravima ( http://owindows8.com/nastrojka/komandnaya-stroka/komandnaya-stroka-kak-rabotat.html) i u njemu izvršite sljedeće naredbe - https://www.youtube.com/watch?v=T0vOyaSeY3Y. Nakon toga, ponovo pokrenite računar. Sada instalirajte drajvere koje ste prethodno preuzeli sa službene stranice (za instalirani OS, uzimajući u obzir njegovu verziju i bitnu dubinu). Ponovo pokrenite računar. Ako se upravljački programi ne mogu pronaći ili postoje problemi u pretraživanju, evo programa za vas automatska instalacija drajveri - https://goo.gl/dkxVUs .
Dmitry 30.07.2016 17:36
Windows 7 se ne povezuje na bežičnu mrežu ako je lozinka postavljena na WI-Fi. Postavio sam sigurnosni ključ bežične mreže, unio ga, piše da Windows ne može da se poveže. Skidam lozinku, povezuje se na mrežu bez problema. Ne mogu pogriješiti sa lozinkom.
michael 22.08.2016 06:13
zdravo. otvorena mreža wi-fi kompjuter-računar. laptop lenovo z500 sa win10 vidi mrežu, ali odbija da se poveže sa njom. Svi ostali laptopi sa Windows 7 se povezuju bez problema. Drajveri za karticu su izvorni, novi. Ovaj laptop se bez problema povezuje na druge wi-fi mreže. šta je problem? Reci mi molim te
Bezprovodoff team 25.08.2016 15:39
Zdravo. Odrediti. Da li se mreža distribuira preko rutera? Koju vrstu enkripcije postavljate u ruteru? Pokušajte promijeniti vrste šifriranja (metoda šifriranja) i pokušajte povezati tablet. Odnosno, instalirajte WPA-PSK i povežite tablet. Ako se poveže, pokušajte odabrati opciju “WPA-PSK\WPA2-PSK”. Općenito, pokušajte različite varijante. Također pokušajte promijeniti kanal emitiranja. Pokušajte instalirati iz prve i provjerite različite kanale jedan po jedan.
Bezprovodoff team 08.09.2016 13:45
Zdravo. Činjenica da su različiti sistemi - različiti protokoli. Morate distribuirati mrežu preko komandne linije. Odnosno, konfigurišite distribuciju na komandnoj liniji. Evo sjajnog članka koji opisuje tri načina distribucije WiFi-a. U vašem slučaju je prikladna ili postavka na komandnoj liniji ili korištenje programa Virtual Router Plus,
Artem 08.10.2016 00:00
Zdravo!
Nedavno smo promijenili lozinku za Wi-Fi, nakon čega je bilo potrebno ponovo unijeti tu istu lozinku na laptopu (ne kao da se prvi put povezujete na mrežu, već kroz "osobine" mreže). Sa laptopom sve u redu, plugovi. Ali i roditeljski netbook je prestao da se povezuje, ali promena lozinke nije rešila problem, konekcija se ne javlja. Svaki put kada odete u "svojstva" prikazuje se stara lozinka. Ponovno pokretanje modema i rutera također nije dalo nove rezultate.
Bit će mi drago za vašu pomoć.
Artem 18.10.2016 19:45
Zdravo)
HP laptop, windows 10.
Sa wi-fijem sve je u redu, sve radi. Ušao sam u igru, koja je nakon nekog vremena pokvarila. Odlučivši da ga ponovo pokrenete, izašao sam i ponovo pritisnuo prečicu da ga pokrenem. Tokom pokretanja, iznenada se pojavio ekran sa tužnim osmehom i porukom o grešci u Windows-u i da će doći do ponovnog pokretanja. Wifi veza je izgubljena nakon ponovnog pokretanja. Wi-fi ikona je općenito nestala gdje god je to bilo moguće. Ušao sam u upravitelj uređaja, a Wi-Fi adapter je tamo već nestao. Kliknuli ste na "prikaži - prikaži skrivene uređaje". Voila, moj wifi adapter se pojavio na skrivenim uređajima. U svojim svojstvima piše da uređaj nije povezan, šifra 45.
Dakle, Wi-Fi adapter je izgorio kao šibica?
Sofija 29.10.2016 06:52
Zdravo! Imam TOSHIBA laptop, WINDOWS 10. Problem: nakon "uspavanja" laptopa, možete se povezati na Wi-Fi tek nakon što restartujem ruter (povezujem ručno, ne radi automatski). Hvala ti.
Zdravo. Morate izbrisati staru mrežu jer ona samo stvara konflikt. Ako je instaliran Windows 7, otvorite Centar za mrežu i dijeljenje, u izborniku s lijeve strane idite na odjeljak „Upravljanje bežičnim mrežama“, pronađite svoju mrežu ovdje i izbrišite je (kliknite desnim gumbom miša i odaberite delete). Nakon toga, samo se povežite na svoju mrežu i sistem će od vas tražiti da ponovo unesete lozinku. Ako je instaliran Windows 10, idite na “Postavke”\”Mreža i Internet”\”WiFi”. Ovdje će se ispod naslova „Bežična mreža“ nalaziti natpis „Upravljanje postavkama WiFi mreže“. Kliknite na ovaj natpis. Skrolujte stranicu do samog dna i ovdje ćete pronaći svoju staru mrežu (za koju morate promijeniti lozinku). Kliknite na njega lijevom tipkom miša i odaberite "Zaboravi". Nakon toga se ponovo povezujete na svoju WiFi mrežu na uobičajen način, a sistem će od vas tražiti da unesete lozinku. To je sve. Ako ne pomogne, resetirajte mrežne postavke - https://www.youtube.com/watch?v=T0vOyaSeY3Y.
tim Bezprovodoff 04.11.2016 21:52
Zdravo. Probati ovaj. Prvo uklonite svoj WiFi adapter sa računara (ako je skriven, uklonite ga i odatle). Nakon toga pokrenite komandnu liniju s administratorskim pravima i resetirajte mrežne postavke - https://www.youtube.com/watch?v=T0vOyaSeY3Y. Ponovo pokrenite računar i instalirajte drajvere za WiFi adapter. Ali ti ne automatsko ažuriranje, i idite na službenu web stranicu proizvođača prijenosnog računala (možete ga preuzeti sa drugog računara ili sa svog telefona ili tableta, a zatim prenijeti instalacione datoteke pomoću fleš diska) i preuzmite drajvere za svoj Wi-Fi adapter. Nakon toga, instalirajte drajver i ponovo pokrenite računar. Trebalo bi zaraditi. Ako ne pomogne, postoje dvije opcije - ili su pokupili virus koji je oštetio registar ili Host datoteke (u ovom slučaju samo ponovno instalirajte OS) ili je adapter izgorio. Ako imate drugi laptop, možete pokušati prebaciti Wi-Fi adapter s njega i provjeriti hoće li raditi. Ako je tako, onda kupite novi adapter. Ako ne radi, ponovo instalirajte OS.
04.11.2016 22:28
Dobar dan. Imam takav problem,ne razumem sta nije u redu ni u laptopu ni u ruteru,sad cu opisati samu sustinu problema.Kupio sam laptop Acer E5 571G-597D (pise na nalepnici ) isključi se, ali u isto vrijeme je uključena wifi ikona, kažu da je spojen, isključio sve Energy modove, sve podesio * (koristio sam tvoju stranicu) probao na drugom laptopu wifi mreže, pa radi na drugoj mreži bez ikakvih smetnji, svuda sam trazio resenje za ovaj problem i ne mogu da nadjem odgovor, a radio sam i dijagnostiku mreze, apsolutno nista ne pomaze, dobro radi preko LAN kabla sa rutera, ali Wi-Fi ne zeli, ali i ostatak kuce radi odlicno od Wi-Fija, ja sam jedini ko budala, stvarno mi treba tvoja pomoc.
Možda ćete morati da podesite režim napajanja. Ovaj članak opisuje kako konfigurirati napajanje za WiFi adapter -.
Bezprovodoff team 17.11.2016 12:35
Zdravo. Pokušajte resetirati upravljačke programe mrežnog hardvera. odnosno preuzimanje drajvera za mrežne kartice (WiFi i LAN - mrežna kartica). Neka instalacione datoteke leže na računaru. Biće potrebni kasnije. Zatim idite na upravitelj uređaja, pronađite mapu "Mrežni adapteri" i izbrišite sve što tamo pronađete. Nakon toga, resetirajte mrežne postavke - (komandna linija mora biti pokrenuta s administratorskim pravima). Ponovo pokrenite računar i instalirajte drajvere (koje ste prethodno preuzeli). Ponovo pokrenite računar. Nakon toga, sve bi trebalo da radi kako treba. Imajte na umu da drajveri (posebno ako koristite Windows 8 ili 10) moraju biti instalirani nezavisno (nemojte automatski ažurirati hardver), naime, preuzmite drajvere za svoj model na službenoj web stranici proizvođača laptopa i sami ih instalirajte.
Alena 23.01.2017 13:11
Zdravo! Laptop se ne povezuje na Wi-Fi prvi put, ponovno pokretanje računara pomaže u rješavanju problema. Ovaj problem se javlja svakodnevno, tokom protekle sedmice. Molim vas recite mi u čemu bi mogao biti problem?
Doslovno, ne tako davno, prijenos podataka bez korištenja kablova izgledao je kao nešto izvan sfere fantazije, a danas bežična WiFi mreža kod kuće, na poslu ili u najbližem kafiću više nikoga ne iznenađuje. Ali čak i sa ovom vezom mogu se uočiti neki problemi. Greška u vezi je pojava koja se javlja prilično često. Razmotrite najtipičnije probleme i najjednostavnije metode za njihovo otklanjanje.
Bežična mrežna veza: Nema veze. Šta je razlog?
Što se tiče najčešćih uzroka, oni se mogu podijeliti u dvije glavne vrste: problemi na hardverskom nivou (nefunkcionalni hardver) i softverske greške.
U prvom slučaju, kao što je već jasno, potrebno je izvršiti potpunu dijagnozu opreme, a zatim donijeti odluku o njenom popravku ili zamjeni (ovo se odnosi na mrežne kartice, usmjerivače i mobilnih uređaja i eksterni ili interni Wi-Fi moduli). U drugom slučaju postoji nekoliko situacija u kojima nema bežične mrežne veze (nema veze). Među glavnim su sljedeće:
- onemogućen modul ili ;
- pogrešno unesena lozinka;
- problemi s ruterom;
- neispravne postavke veze;
- nedostaju, pogrešno instalirani ili zastarjeli upravljački programi mrežnih uređaja;
- nema uspostavljene mreže;
- uticaj virusa.
Problemi sa virusima, iz očiglednih razloga, neće biti razmatrani, jer svaki korisnik mora sam da brine o zaštiti svog sistema. Djelomično ćemo se dotaknuti nedostatka mreže ako je iz nekog razloga instalirana u sustav, ali je potom nestala (to se, nažalost, također dešava). Na kraju, nećemo se zadržavati na činjenici da bi korisnik mogao zaboraviti ili pogrešno unijeti lozinku za WiFi mrežu, te problemima na strani provajdera. Ove situacije nisu toliko značajne u našem slučaju.
Bežična mrežna veza: Nema veze. Šta učiniti u najjednostavnijem slučaju?
Počnimo od najjednostavnije situacije. Recimo da je u nekom trenutku veza s bežičnom mrežom izgubljena. Možda je razlog kratkoročni kvar softvera. Šta većina korisnika obično radi u takvim slučajevima? Jednostavno restartuju sistem (na kraju krajeva, sve je radilo ranije).

Ako to ne pomogne, a vrijeme gubitka signala je barem približno poznato, jedna od opcija za rješavanje problema da se prilikom pokušaja povezivanja na postojeću mrežu pojavi greška veze može biti normalno vraćanje sistema na prethodnu stanje kroz odgovarajući odjeljak "Kontrolna tabla". Ali, kako praksa pokazuje, problem je obično mnogo dublji.
Dijagnoza veze pomoću sistema
Ako se iz nekog razloga izgubi Wi-Fi bežična mrežna veza, razlog možete saznati pomoću Windows alata. Ako pozovete meni desnim klikom miša na ikonu mreže u sistemskoj paleti, možete koristiti alat za rješavanje problema u njemu.

Sistem će samostalno provesti analizu, nakon čega će dati odgovarajući rezultat. Imajte na umu da ovaj alat ne popravlja ništa, već samo pomaže da se identificira korijen problema.
Provjera aktivnosti Wi-Fi modula
Jedan od najčešćih razloga za nedostatak komunikacije mnogi stručnjaci nazivaju nemarnost ili nemar korisnika.

Uglavnom, ovo se odnosi na vlasnike laptopa koji nemaju poseban prekidač za aktiviranje ugrađenog Wi-Fi modula, te ga uključuju ili isključuju kombinacijom neke tipke sa posebnim Fn tipkom. Jasno je da je čak i prilikom kucanja pomoću takozvanih vrućih tipki bilo moguće lako i potpuno slučajno onemogućiti adapter. Stoga, prvo morate biti sigurni da je u aktivnom načinu rada.
Resetujte svoj ruter
Ponekad razlog zašto nema bežične mrežne veze (nema veze) može biti kratkotrajni kvar rutera. Najčešće se ova situacija opaža kod jeftinih rutera serije TP-Link.

I u ovom slučaju preporučuje se korištenje najjednostavnije metode resetiranja. Možete učiniti dvije stvari: ili potpuno isključiti napajanje na oko 10 sekundi, ili pritisnuti posebno dugme za resetovanje na poleđini uređaja i držati ga 30 sekundi .
Identifikacija mrežnih postavki
Sada, ako nije otkriveno, pogledajmo osnovne postavke mreže. Da biste ih pregledali, uđite u odjeljak za upravljanje mrežom i dijeljenjem sa "Control Panel" ili iz menija kliknite na ikonu mrežna veza i koristite odjeljak opcija promjena

Ovdje trebate pronaći TCP / IPv4 protokol (ako se IPv6 ne koristi) i kliknite na dugme svojstva. U pravilu, većina provajdera pruža usluge automatskog otkrivanja parametara, što bi trebalo popraviti u postavkama. Istovremeno, treba obratiti pažnju na činjenicu da korištenje proxy servera za lokalne adrese mora biti deaktivirano (osim ako nije drugačije određeno). U suprotnom, samo trebate unijeti sve vrijednosti parametara u skladu s postavkama koje je dao provajder prilikom povezivanja.
Korekcija parametara veze na ruteru
Ako i nakon toga problem s vezom ostane, možda se sastoji u postavkama samog rutera.

Za svaki slučaj, trebalo bi da uđete u meni postavki rutera preko bilo kojeg web pretraživača tako što ćete uneti odgovarajuću adresu (192.168.0.1 ili 1.1), a zatim se u odeljku bežične veze (obično bežično) uveriti da je aktivan (Omogućeno).
Rješavanje problema s upravljačkim programima
Drugi mrežni problem može biti taj što upravljački programi mrežne kartice nedostaju, nisu ispravno instalirani ili su zastarjeli. Možete se uvjeriti da uređaj ne radi u "Device Manageru", koji se poziva čak i iz "Control Panel", čak i iz odjeljka administracije računala, čak i iz menija "Run" pomoću komande devmgmt.msc.
Uređaj koji ne radi biće označen žutim markerom. Ovo je direktan pokazatelj da nešto nije u redu sa vozačem. Ali dešava se i da se ne prikazuje među problematičnim uređajima. To je samo zbog činjenice da sistem instalira najprikladniji drajver za njega, smatrajući ga optimalnim.

U svakom slučaju, morat ćete ga ponovo instalirati ili ažurirati. To možete učiniti direktno iz nekoliko menija. Preporučuje se da prvo u potpunosti uklonite stari drajver, pa tek onda instalirate novi, ali ne birajte ono što sistem nudi, već unaprijed potražite najnoviji softver za ovaj uređaj na internetu.
Da ne biste radili takve stvari, bolje je instalirati program poput Driver Booster, koji će pronaći i instalirati najnovije drajvere za apsolutno sve uređaje. Jasno je da ćete za to morati otići u isti kafić s laptopom gdje postoji veza i koristiti WiFi lozinku za ulazak u mrežu (nema veze kod kuće). Proces ažuriranja će trajati najviše 10-15 minuta, nakon čega slijedi ponovno pokretanje.
Resetujte postavke iz komandne linije
Ako je mreža još uvijek određena, još uvijek možete pokušati izvršiti sljedeće korake. Pozivamo komandnu liniju sa administratorskim pravima (cmd u Run konzoli), nakon čega pišemo naredbu proxycfg -d, a nakon pritiska tipke enter još dvije - net stop wuauserv i net start wuauserv (poslije svake - također "Enter "). Ovi jednostavni koraci također mogu pomoći.
Ako mreža uopće nije otkrivena...
Konačno, posljednji problem kada nedostaje. Sasvim je moguće da je zbog nekih razloga, među kojima nije isključen utjecaj virusa, mreža stvorena ranije jednostavno obrisana.

U tom slučaju morate otići u odjeljak za upravljanje zajedničkim mrežama i provjeriti je li bežična mreža prikazana na listi dostupnih veza. Ako ga nema, morat ćete ga ponovo kreirati odabirom odgovarajuće stavke. Potrebno je minimalno vrijeme.
Ako postoji mreža, ali sve gore navedene metode rješavanja problema ne pomažu, možete je pokušati jednostavno potpuno izbrisati, a zatim je ponovo kreirati i napraviti odgovarajuće postavke za TCP / IP protokol.
Zaključak
U zaključku, ostaje dodati da su ovo samo glavni, najčešći problemi i metode za njihovo rješavanje, koje svaki korisnik može koristiti za otklanjanje kvarova. Ovdje različite vrste naredbi nisu posebno razmatrane, omogućavajući potpuni test IP konekcija ili dodijeljenih MAC adresa, pingovanje itd., budući da obični korisnici mogu izgledati prilično komplikovano za razumijevanje. U drugim slučajevima, čak i najjednostavnija sredstva će pomoći. Međutim, to se ni na koji način ne odnosi na slučajeve kada oprema pokvari. Ovdje vam nikakve softverske metode neće pomoći, ma koliko se trudili.
Bežične tehnologije više nikoga ne iznenađuju. Oni su toliko duboko ušli u život modernih ljudi da je već teško zamisliti život bez njih. Ali uobičajeno nije uvijek jednostavno: s vremena na vrijeme svi se suočavaju s takvim problemom kada se laptop ne poveže da vidi WiFi, ali vidi mrežu, a nema pristupa internetu. To se može dogoditi iz različitih razloga: pogledat ćemo najčešće probleme i njihova rješenja.
Uobičajeni uzroci
Treba shvatiti da problem kada računar vidi, ali se ne povezuje na Wi-Fi, može biti i na strani računara i na ruteru. Stoga uvijek prvo trebate provjeriti svoju mrežu. Da biste to učinili, jednostavno pokušajte povezati druge uređaje na ruter, poput pametnog telefona ili tableta. Ako se drugi gadgeti povezuju na ruter bez problema, onda je najvjerovatnije problem na strani računara.
Ne zaboravite na tehničke specifikacije. Na primjer, znamo da su Wi-Fi standardi različiti i da su označeni slovom. Ima ih dosta, ali tri glavna se koriste u svakodnevnom životu:
- 802.11b - otvoren 1999. godine. Za emitovanje signala koristi se frekvencija od 2,4 GHz. Maksimalna brzina prijenosa podataka je 11 MB.
- 802.11g - otvoren 2003. godine i radi na frekvenciji od 2,4 GHz. Međutim, brzina je povećana na 54 MB.
- 802.11n je najmoderniji i najbrži standard koji radi na frekvenciji od 5 GHz. Maksimalna brzina veze može doseći 300 Mbps
Kao što vidite, standardi rade na različitim frekvencijama. Teoretski, 802.11n može raditi i na frekvenciji od 2,4 GHz, ali se često javljaju razni problemi. Stoga, u idealnom slučaju, standardi na uređaju za distribuciju i prijem trebali bi se podudarati. Danas velika većina rutera radi sa sva tri načina odjednom, ali svi modeli rutera to ne podržavaju. Stoga je vrijedno provjeriti specifikacije.
Ponekad problemi s vezom mogu biti uzrokovani šifriranjem podataka. Odnosno, ako postavite lozinku za svoju bežičnu mrežu, tada ruter šifrira podatke prema određenoj shemi. Ponekad se dešava da računar jednostavno ne podržava tip šifrovanja podataka koji je instaliran u ruteru i ne može dekodirati signal. Stoga je vrijedno pokušati ukloniti lozinku za bežičnu mrežu u postavkama rutera i provjeriti je li računalo povezano s otvorenom mrežom. Da biste to učinili, idite na postavke rutera, idite na odjeljak "Wi-Fi sigurnost" i ovdje onemogućite zaštitu.
Ako se računar povezuje na otvorenu mrežu, onda je problem enkripcija podataka ili sama lozinka. Stoga, da biste zaštitili svoju mrežu, vratite se ponovo na postavke rutera i postavite tip šifriranja na WPA-PSKWPA2-PSKmixed - gotovo svi uređaji podržavaju ovaj način rada.
Ovo su bili glavni parametri. Pogledajmo sada šta uzrokuje problem kada laptop vidi Wi-Fi mrežu, ali se ne može povezati.
Problemi na strani računara
Ako se dogodi da se prilikom pokušaja povezivanja na Wi-Fi pojavi greška, tada prije svega morate izvršiti rješavanje problema. To će vam omogućiti da shvatite u čemu je problem i u kojem smjeru da “kopate”.
Kako spojiti Wi-Fi na laptop koristeći rješavanje problema:
- Nalazimo Wi-Fi ikonu u polju za obaveštavanje (tzv. sistemska traka u donjem desnom uglu radne površine).
- Kliknite desnim tasterom miša na ikonu i izaberite Rešavanje problema.
- Zatim pažljivo pročitajte informacije na ekranu i slijedite sve preporuke. Kao rezultat toga, sistem će pokušati riješiti problem. Ali čak i ako ne možete riješiti problem, na kraju dijagnostike će se pojaviti izvještaj koji će ukazati na problem.
Ako rješavanje problema nije pomoglo, idite na drugu metodu. Ovdje treba obratiti pažnju na nivo signala. Ako je signal slab (1-2 štapića), onda se računar možda neće povezati na mrežu. Ovo se dešava zbog prevelikog gubitka paketa podataka (premašeno je vremensko ograničenje odgovora i veza je prekinuta). Stoga, u slučaju slabog signala, pomaknite laptop bliže pristupnoj tački.
Takođe, računar može imati razne kvarove na mreži, zbog čega vidi mrežu, ali se ne povezuje na Wi-Fi. To može biti zbog velike količine akumulirane keš memorije ili kao rezultat nekih postavki, instalacije programa koji imaju pristup promjeni parametara adaptera i tako dalje. Sve je to riješeno na jedan univerzalan način - resetirajte mrežne postavke. Nakon resetovanja, potrebno je da ponovo pokrenete računar.
Problemi sa strane rutera
U pravilu, ako se ruter ne poveže, potrebno je provjeriti postavke. Već smo pokrili Wi-Fi standarde i vrstu enkripcije podataka iznad - prije svega, provjerite ih. Preporučuje se postavljanje mješovitog načina rada Wi-Fi 802.11 bgn. Isto vrijedi i za vrstu šifriranja. Ako je sve u redu s ovim postavkama, ali ruter i dalje ne dozvoljava povezivanje uređaja, trebali biste ga ponovo pokrenuti. Isključite ga iz utičnice na najmanje 5-7 minuta, a zatim ga ponovo uključite.
Ako to ne pomogne, trebali biste resetirati ruter na tvorničke postavke. To se može učiniti pritiskom i držanjem namenskog dugmeta "Reset" ili putem opcija: "Sistemski alati" > "Fabričke postavke".
Često nakon dugo očekivane kupovine potpuno novog laptopa, povezivanja rutera za distribuciju WiFi-a ili jednostavno potpunog ponovnog instaliranja svega softver uređaja, računar iz nekog nepoznatog razloga ne može da se poveže na Wi-Fi mrežu. Svaka druga osoba se nađe u situaciji da se laptop ne povezuje na internet preko WiFi mreže, a to, najblaže rečeno, izaziva nezadovoljstvo. Laptop jednostavno odbija vidjeti sve vrste internetskih mreža, a sama posebna ikona, koja se nalazi na donjoj traci obavijesti uređaja, umjesto uobičajenih bijelih pruga, prikazuje uzvičnik (veza je ograničena) ili još gore - crveni krst (lični računar uopšte ne vidi mreže).
Zašto se WiFi ne povezuje na mom laptopu?
Razlozi za ovakvo ponašanje vašeg laptopa su nevjerovatno brojni. U većini slučajeva problem leži u činjenici da se poseban WiFi modul ne može uključiti. U ovom slučaju laptop će raditi i detektovati sve mreže, ali će tokom povezivanja pisati da se operativni sistem, nažalost, nije mogao povezati na ovu mrežu. Kako riješiti problem ako laptop vidi WiFi, ali se ne povezuje? Prvi korak je da se uverite da su svi potrebni drajveri instalirani na takozvanom mrežnom adapteru.
Čudno je da se to najčešće dešava sa laptopima koji rade na operativnom sistemu. Windows sistem 7. Kao što je ranije navedeno, postoji mnogo razloga zašto se vaš laptop ne može povezati na bežičnu mrežu. Budući da postoji toliko razloga, to znači da postoji i mnogo načina da i dalje prisilite lični računar da se poveže na Internet. Vaš laptop se ne povezuje na WiFi? Windows možda nema nikakve veze s tim!
Laptop nije uvek kriv!
Problem može biti ne samo u računaru, već i, kako praksa pokazuje, u samom ruteru (drugim riječima, mrežnoj pristupnoj tački). Ako se laptop ne povezuje na Internet, prije svega trebate utvrditi u čemu je problem: u PC-u ili u ruteru. Kako uraditi? Postoji nekoliko načina da se potvrdi ili demantuje činjenica da je problem vezan za ruter, od kojih je najlakši pomoć susjeda. Samo posjetite komšiju. Zatražite mrežnu lozinku da provjerite svoj laptop. Ako se može povezati, onda je s njim sve u redu, a problem je u ruteru. Ako se laptop ne poveže na WiFi, piše isto kao kod kuće, onda je problem u laptopu.
Najvjerovatnije poteškoće
Najčešći problemi s povezivanjem laptopa ili netbooka na bežičnu mrežu su sljedeći.
- WiFi se ne uključuje PC. Ovo je jedan od onih problema koji je najlakše riješiti, pa ako se nađete baš u takvoj situaciji, ne brinite – sve će uspjeti!
- Uređaj ne otkriva mrežu vašeg ličnog rutera, iako vidi susjede i druge. Ovaj problem se ne rješava tako lako kao prvi, ali je ipak glavno šta? Glavna stvar je da ona odlučuje!
- Personalni računar vidi sve mreže, ali ne može da se poveže ni na jednu od njih, dok piše: "Povezivanje nije uspelo." Ovaj problem je moguće riješiti, jer je najčešći. Naravno, nije činjenica da sve možete popraviti sami, ali vrijedi pokušati, pogotovo jer neće biti kompliciranih radnji.
- Računar se brzo povezuje na WiFi mreže, ali ni pod kojim okolnostima ne otvara internet stranice u pretraživačima. Problem je i više nego uobičajen, možete ga sami riješiti, ali, nažalost, ne uvijek. Možda ćete morati pozvati stručnjaka da to popravi.
Uključivanje WiFi na laptopu
Nažalost, nemaju svi modeli laptopa zadane postavke, zbog toga se laptop ne povezuje na internet putem WiFi mreže. U nekim situacijama i dalje morate izvršiti razne radnje kako bi se laptop povezao na određenu bežičnu mrežu i više ne bi ometao svog vlasnika. Ova metoda zaista može pomoći, ali samo za one korisnike koji nisu ponovo instalirali Windows operativni sistem na svom računaru. Ako ste to već učinili, savjeti možda neće pomoći. Ali vredi pokušati!
Kombinacija tastera, specijalni prekidač
Postoje modeli laptopa kod kojih, da biste omogućili mogućnost povezivanja na bežičnu mrežu, potrebno je pritisnuti potrebnu kombinaciju tastera na tastaturi. U takvim računarima, prvo obavezno dugme je Fn, a drugo je poseban hardverski taster koji se nalazi negde od F1 do F12. Najčešće su ovi tasteri F2, F6 i F10 - zavisi od proizvođača personalnog računara, kao i njegovog modela.

Ako vaš laptop nije jedan od onih o kojima smo gore govorili, onda je mreža na vašem modelu laptopa uključena malim prekidačem. Prekidač može biti bilo gdje na vašem računaru - stražnja, donja, bočna. Neće ga biti tako lako pronaći, ali tada samo trebate pomaknuti klizač sa “Off” na suprotnu stranu od “On”. Pažnja: posebni ključevi neće raditi ako ste ponovo instalirali operativni sistem. Međutim, još uvijek pokušati - nije. Ovim se mogu riješiti vaši problemi oko činjenice da se WiFi ne povezuje na laptopu.
Uključivanje ili isključivanje bežičnih mogućnosti laptopa
Vrlo je važno znati da nakon što ste uključili bežični mrežni adapter pomoću posebnih tipki, možda ćete morati da ga uključite i "iznutra", odnosno u samom operativnom sistemu laptopa. Postoje samo 2 opcije: Windows 7 i Windows 8.
Omogućite WiFi u Windows 7
Ako se iz nekog razloga vaš lični laptop ne poveže na WiFi, morat ćete pokušati sami to popraviti. Prije svega, idemo na kontrolnu ploču računala, tamo odabiremo "Upravljanje mrežom", a zatim nalazimo dugme "Promijeni postavke mrežnog adaptera".

Za brže izvršavanje potrebno je da pritisnete tipke Win + R, a zatim unesete jednostavnu naredbu ncpa.cpl. Obratite pažnju na ikonu mreže, ako je jednostavno nema, preskočite ovu stavku. Ako ipak postoji ikona bežične mreže koja je u onemogućenom stanju (tj. je siva), kliknite desnim tasterom miša na objekat, u padajućem meniju izaberite "Omogući mrežu" ili jednostavno "Omogući" .
Omogućite WiFi u Windows 8
Ovdje je sve malo komplikovanije. Ako ne razumijete zašto se laptop ne povezuje na WiFi, vrijedi isprobati ovu opciju.
Na desnom panelu odaberite "Postavke", zatim kliknite na "Promijeni...", nakon čega trebate pronaći dugme "Bežična mreža". Provjerite je li dugme uključeno, ako nije, uključite ga sami.
Sada izvodimo sve iste korake kao u operativnom sistemu Windows 7. Jednostavno rečeno, morate biti sigurni da je specijalna bežična veza na vašem računaru omogućena.
Također, bez obzira na verziju OS-a, možda ćete se morati obratiti programu koji je specijaliziran bežične mreže i WiFi konekciju. Gotovo sve proizvodne kompanije imaju svoje programe koji u nazivu imaju riječ "Wireless" ili "WiFi".

Vozači
Još jedan razlog zašto se laptop ne povezuje na WiFi, piše: “Konekcija je ograničena” ili nešto slično, su omraženi PC drajveri. To se posebno često dešava nakon što je operativni sistem ponovo instaliran na personalnom računaru. Možda ste mogli sami da ponovo instalirate Windows, ali niste mogli da instalirate drajvere sa zvanične veb lokacije kompanije koja je napravila vaš laptop.
Postoje i situacije kada, automatski nakon instaliranja novog OS, računar sam instalira potrebne drajvere, ali sam PC nikada ništa nije uradio kako treba. Čak i ako ste instalirali upravljačke programe pomoću nekog programa, i dalje morate otići na službenu web stranicu kompanije i tamo preuzeti sve potrebne upravljačke programe. Tek nakon što ih instalirate, moći ćete se povezati na WiFi mrežu, naravno ako je to bio slučaj.
ruter
Gore je već spomenuto da problem možda nije u računaru, već u samom ruteru koji emituje signal. Postoji nekoliko načina da provjerite ispravnost rutera:


Veza ograničena
Takav natpis se često pojavljuje na ekranima prijenosnih računala, čiji vlasnici ne razumiju zašto WiFi nije povezan na laptopu. Rješenje takvog problema neće oduzeti puno vremena, ali svejedno morate učiniti sve jasno prema uputama, inače možete "prevariti".
Kada se osoba nađe u sličnoj situaciji, nastaje panika: šta učiniti ako WiFi nije povezan na laptopu, napisano je „Ograničeno“ i ništa nije jasno? Ne brinite, sve se može popraviti. Druga stvar je da nije sve samo po sebi, ali to i nije tako veliki problem.
Ako odaberete mrežu na listi dostupnih, zatim unesite ispravnu lozinku (ako je imate, naravno), zatim pričekajte konekciju... i onda iskoči poruka da je sve povezano. Ali neka čudna ikona uzvika u žutom trokutu pojavljuje se na ikoni mreže. Zadržite pokazivač miša preko ovog znaka i sistem će vam reći da je veza ograničena. Nijedan internet resurs neće raditi. Šta učiniti ako se laptop ne poveže na WiFi, odnosno poveže se, ali nema interneta?
Određeni problemi sa provajderima. reinstalacija OS
Situacija je da problem možda nije u ruteru ili čak u laptopu. Ako je veza ograničena, jedna od opcija za rješavanje problema je pozivanje tehničke podrške provajdera. Stručnjaci će pokušati riješiti ovaj problem u roku od jednog dana, možda i malo više, ali nakon toga se takvi problemi neće pojaviti.

Ako tehnička podrška tvrdi da oni nemaju problema, ali vi imate, onda je to istina. U ovom slučaju, kada se laptop ne povezuje na WiFi mrežu (tačnije, povezuje se, ali ne radi), možete ponoviti neke od savjeta koji su malo viši. Međutim, najlakše će biti pozvati nekog privatnog stručnjaka koji će vam za 200-300 rubalja potpuno reinstalirati Windows na bilo koji. Takođe će instalirati sve potrebne drajvere da bi sve funkcionisalo, dobro, a ako želite, ako tražite, može da instalira dobar antivirus.
Mnogi se više nađu u situaciji u kojoj zapravo ništa nije pokvareno, ali se samo mali kvar dogodio na ruteru. Ne brinite, ne morate ništa ponovo spajati, samo trebate potpuno isključiti ruter od kablova i žica na 5-10 minuta kako bi se malo "odmarao". Nakon toga ponovo povežite sve: internet kabl i napajanje. I nakon nekoliko minuta, laptop će se automatski povezati na mrežu (ako se ne dogodi, uradite to sami), i sve će raditi u redu bez prekida.
Postoji i takva situacija kada nema problema ni sa čim, ali odjednom WiFi prestane raditi. Šta učiniti u ovom slučaju? Ili pozovite podršku ili ponovo pokrenite ruter. Ili je problem još uvijek u laptopu. U radnjama neće biti ništa komplicirano: samo se trebate prvo isključiti s mreže, a nakon nekoliko minuta ponovo se povezati s njom unosom lozinke. Sve bi trebalo da radi, ovakvih pritužbi više ne bi trebalo biti. Nadamo se da ste dobili odgovor na pitanje zašto se laptop ne povezuje na WiFi.