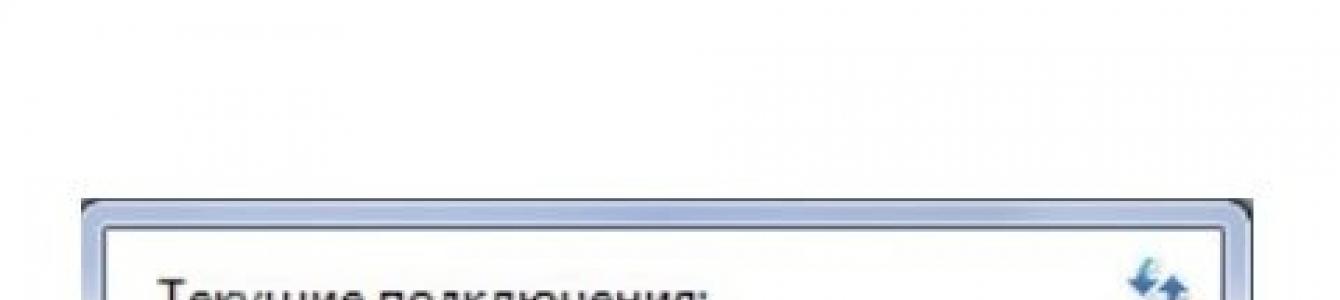Internet je sastavni dio našeg života. Nedostatak mreže je ozbiljan problem za korisnika. Nemate uvijek vremena da pozovete svog provajdera, ali, na sreću, sami možete riješiti probleme. U nastavku ćete pročitati o uobičajenim uzrocima problema s Internetom i kako ih riješiti.
Mogući razlozi za nedostatak interneta na Windows 7
Postoji nekoliko razloga za nedostatak interneta. Neki od njih se odnose na upravljačke programe računara i njegovu opremu, drugi utiču na sistemske greške i nedostatak ispravna podešavanja mreže.
Najčešći razlozi za nedostatak interneta:
- mehanička oštećenja kabla ili priključaka;
- odsustvo mrežna kartica ili njegove pokretače;
- neispravne postavke veze na računaru ili ruteru;
- prisustvo virusa softver.
Internet takođe može biti nedostupan zbog duga na ličnom računu ili zbog kvara na liniji. Pre nego što pokušate da rešite probleme, proverite da li ih ovi problemi uzrokuju.
Kako provjeriti status mreže
Među problemima s internetom možemo izdvojiti one koji su najčešći i koji se periodično javljaju kod većine korisnika. Njihovo rješavanje može biti vrlo jednostavno. Prvo što treba učiniti je provjeriti status mreže.
To možete učiniti na dva načina:
U oba slučaja, status vaše mreže će biti opisan ispod ikone vaše mreže.
Neidentifikovana mreža bez pristupa internetu
Ako računar „vidi“ mrežu i povezuje se na nju, ali ne dobije pristup Internetu, status mreže će se zvati „Neidentifikovana mreža. Bez pristupa internetu." Šta učiniti u ovom slučaju?
 Računar "vidi" mrežu i povezuje se na nju, ali ne dobija pristup Internetu
Računar "vidi" mrežu i povezuje se na nju, ali ne dobija pristup Internetu Ponovo pokrenite ruter
Ako imate instaliran ruter, prvo što trebate učiniti je ponovo ga pokrenuti. Možda jednostavno neće imati vremena za ažuriranje podataka i zbog toga će se izgubiti pristup mreži. Ponovno pokretanje se vrši sljedećim redoslijedom:
- Prvo, ruter je isključen iz mreže. Važno je da izvučete kabl iz utičnice, a ne da se ponovo pokrećete pomoću dugmeta na opremi - potrebno je da na neko vreme zaustavite protok struje.
- Zatim ruter treba ostaviti isključen na 10-15 sekundi.
- Nakon toga, ruter se ponovo povezuje na mrežu i sačekajte dok indikatori na njemu ne zasvetle.
Nakon što se indikacija pojavi na ruteru, možete provjeriti da li je pristup internetu dostupan. Obično, nakon ponovnog pokretanja, Internet se pojavljuje u roku od 7-10 sekundi.
Provjera mrežnih postavki
Mrežne postavke su podaci koji omogućavaju da se računar poveže na mrežu koju distribuira provajder. Ova podešavanja izdaje kompanija koja pruža pristup Internetu (obično su navedena u ugovoru o usluzi). Ponekad podešavanja na vašem računaru pođu po zlu i zbog toga uređaj ne može da se poveže na Internet.
Da biste provjerili mrežna podešavanja, potrebno je da otvorite “Protocol Properties”. Možete to učiniti ovako:
- Idite na “Control Panel” kroz meni “Start”.
 "Kontrolna tabla" se nalazi u desnom "Start" meniju
"Kontrolna tabla" se nalazi u desnom "Start" meniju - Odaberite "Mreža i Internet".
 Da biste pronašli željeni odeljak, potrebno je da izaberete opciju pregleda „Kategorija“ u gornjem desnom uglu ekrana
Da biste pronašli željeni odeljak, potrebno je da izaberete opciju pregleda „Kategorija“ u gornjem desnom uglu ekrana - Otvorite odjeljak "Centar za mrežu i dijeljenje". zajednički pristup».
 U Centru za kontrolu mreže možete provjeriti status veze, kreirati novu mrežu i izvršiti gotovo sve radnje sa svojom internet vezom
U Centru za kontrolu mreže možete provjeriti status veze, kreirati novu mrežu i izvršiti gotovo sve radnje sa svojom internet vezom - Na lijevoj strani pronađite odjeljak "Promjena postavki adaptera".
 Pronađite odjeljak "Promjena postavki adaptera"
Pronađite odjeljak "Promjena postavki adaptera" - Na listi mreža odaberite onu koja vam je potrebna, kliknite desnim tasterom miša na nju i pronađite stavku "Svojstva". Samo administrator može otvoriti Svojstva.
 Željena mreža će se zvati "Local Area Connection" ili "Ethernet"
Željena mreža će se zvati "Local Area Connection" ili "Ethernet" - Na listi pronađite stavku "Internet Protocol Version 4", odaberite je pritiskom na lijevu tipku miša jednom. Nakon toga se aktivira dugme "Svojstva" ispod liste, potrebno je da kliknete na njega.
 Odabir stavke se vrši jednim klikom na lijevu tipku miša. Nema potrebe da poništite izbor u polju za potvrdu pored stavke.
Odabir stavke se vrši jednim klikom na lijevu tipku miša. Nema potrebe da poništite izbor u polju za potvrdu pored stavke.
Kada je prozor otvoren, još uvijek morate razumjeti koje postavke treba unijeti. Postoje tri opcije:

Hajde da shvatimo šta su IPoE i PPPoE protokoli, ali nećemo ulaziti u terminologiju. Dovoljno je razumjeti koji se protokol koristi na vašoj komunikacijskoj liniji. Da biste to učinili, samo pogledajte mrežne postavke koje je izdao provajder (navedene u ugovoru).
Postavke mogu biti sljedeće:
- lozinka i prijava se koriste na PPPoE protokolu,
- IP adresa, maska podmreže, gateway i DNS se koriste na IPoE.
Ako koristite PPPoE i direktno ste povezani, odnosno ne koristite ruter, nakon provjere postavki kroz svojstva protokola, potrebno je ponovo kreirati mrežu.
- Vratite se u Centar za mrežu i dijeljenje.
 Na ovaj način se konfiguriše samo PPPoE veza. Da biste konfigurirali žičanu IPoE vezu, koristite svojstva protokola
Na ovaj način se konfiguriše samo PPPoE veza. Da biste konfigurirali žičanu IPoE vezu, koristite svojstva protokola - Otvorite stavku "Kreiraj i konfiguriraj novu vezu".
 Zamjena stavki se vrši jednim klikom na lijevu tipku miša
Zamjena stavki se vrši jednim klikom na lijevu tipku miša - Odaberite "Kreiraj i konfiguriraj" nova mreža" i kliknite na "Dalje".
 Odabrana stavka će biti istaknuta svijetlo plavom pozadinom
Odabrana stavka će biti istaknuta svijetlo plavom pozadinom - Kliknite na opciju "High Speed".
 Može potrajati nekoliko minuta da čekate dok tražite dostupne veze
Može potrajati nekoliko minuta da čekate dok tražite dostupne veze - Ako se pojavi greška, odaberite "Svejedno kreirajte vezu".
 Ova greška pojavljuje se prilično često, ali veza se i dalje može stvoriti
Ova greška pojavljuje se prilično često, ali veza se i dalje može stvoriti - Zatim ćete morati unijeti mrežne postavke, kao i naziv mreže - ovo je naziv veze. Možete koristiti naziv kompanije dobavljača ili nešto drugo.
 Ime veze je njeno ime, a korisničko ime i lozinka su mrežna podešavanja. Vrijedi napomenuti da lozinka nema nikakve veze sa Wi-Fi ključem
Ime veze je njeno ime, a korisničko ime i lozinka su mrežna podešavanja. Vrijedi napomenuti da lozinka nema nikakve veze sa Wi-Fi ključem
Nakon toga, mreža će se ponovo konfigurirati, a vi ćete morati samo provjeriti imate li pristup mreži.
Video: provjeravanje mrežnih postavki na vašem računaru
Resetovanje TCP/IP postavki
Ponekad problemi mogu biti uzrokovani internim sistemskim greškama. TCP/IP - postavljeno mrežni protokoli, odgovorna za prijenos podataka. Možete ga resetirati na sljedeći način:

Provjera drajvera
Razlog za nedostatak pristupa mogu biti zastarjeli drajveri (obično je ovaj problem povezan sa nedavnim ažuriranjem operativnog sistema). Hajde da proverimo njihovo stanje.

Osim toga, desnim klikom na ime drajvera možete odabrati “Deinstaliraj”, a zatim ponovo pokrenuti računar. Zatim kada uključite sistem će automatski instalirati upravljački program koji nedostaje.
 Nakon uklanjanja drajvera i ponovnog pokretanja računara, sistem će automatski instalirati odgovarajuće drajvere
Nakon uklanjanja drajvera i ponovnog pokretanja računara, sistem će automatski instalirati odgovarajuće drajvere Ako se pored ikone drajvera nalazi znak uzvika, morat ćete potpuno reinstalirati drajvere i provjeriti funkcionalnost mrežne kartice instalirane u računar.
Zadani gateway nije dostupan
Mrežna dijagnostika će vam pomoći da otkrijete sljedeći problem. Kliknite desnim tasterom miša na ikonu vaše veze i izaberite „Rješavanje problema“.
 Desnim klikom na ikonu možete otvoriti “Centar za mrežu i dijeljenje”
Desnim klikom na ikonu možete otvoriti “Centar za mrežu i dijeljenje” Ako dobijete poruku o tome da je mrežni prolaz nedostupan nakon izvođenja sistemske dijagnostike, sljedeći koraci mogu pomoći.
Zabrana isključivanja mrežnog adaptera radi uštede energije
Ponekad sistem isključuje mrežni adapter - uređaj koji vam omogućava da se povežete na Internet - kako bi uštedio energiju. Pokušajte onemogućiti ovu opciju.
- Pronađite "Device Manager" kroz traku za pretragu u meniju Start.
 Otvaranje "Device Managera" putem pretrage nije jedini način, ali je najpovoljniji
Otvaranje "Device Managera" putem pretrage nije jedini način, ali je najpovoljniji - Proširite karticu "Mrežni adapteri", odaberite onaj koji vam je potreban i kliknite desnim tasterom miša na njega.
 U kontekstualnom meniju kliknite na "Svojstva"
U kontekstualnom meniju kliknite na "Svojstva" - Odaberite "Svojstva" i otvorite karticu "Upravljanje napajanjem".
 Promjena ovih postavki pomoći će u rješavanju problema prekida internetske veze nakon što računar pređe u stanje mirovanja
Promjena ovih postavki pomoći će u rješavanju problema prekida internetske veze nakon što računar pređe u stanje mirovanja - Poništite izbor u polju pored "Dozvoli računaru da isključi ovaj uređaj radi uštede energije" i sačuvajte svoje podatke.
 Nakon promjene postavki, ne zaboravite ih sačuvati klikom na dugme “OK”.
Nakon promjene postavki, ne zaboravite ih sačuvati klikom na dugme “OK”.
Ažuriranje ili ponovno instaliranje drajvera
Također možete ažurirati upravljačke programe putem upravitelja uređaja: proširite karticu Mrežni adapteri, kliknite desnim tasterom miša na mrežni drajver i izaberite "Ažuriraj" ili "Deinstaliraj", a zatim ponovo pokrenite računar.
Ako radnja ne pomogne, možete preuzeti upravljačke programe s web stranica njihovih proizvođača i sami ih instalirati. Proizvođači obično nude preuzimanje drajvera u formatu datoteke „.exe“, tako da za instalaciju trebate samo pokrenuti preuzetu datoteku i prihvatiti ugovor.
Video: kako sami ponovo instalirati drajvere
Prilikom povezivanja na Internet putem rutera, pojavljuje se greška 651
Ova greška se javlja prilikom pokušaja povezivanja pomoću PPPoE protokola. Rijetko je, ali se dešava da korisnici kreiraju novu brzu vezu dok provajder koristi IPoE protokol. Stoga, prije svega, provjerite koristite li PPPoE protokol.
Nakon toga, morat ćete ponovo kreirati vezu. Proces je detaljno opisan u odjeljku “Provjera mrežnih postavki” (sve što trebate učiniti je stvoriti novu vezu preko “Network Control Center”). Ako ovo ne pomogne, čitajte dalje.
Onemogućavanje antivirusa
Ponekad antivirusni programi blokira pristup internetu. Često je rješenje problema onemogućavanje antivirusnog programa. Kliknite desnim tasterom miša na njegovu ikonu na kontrolnoj tabli i izaberite Onemogući. Ponekad antivirusni programi blokiraju pristup mreži čak iu stanju "spavanja", tako da možete pokušati ne samo onemogućiti, već i potpuno ukloniti ovaj softver.
Ako vam ova radnja pomogne, prijavite situaciju tehničkoj podršci za antivirus.
Problemi sa ruterom
- Uzrok problema može biti nekoliko problema vezanih za ruter:
- neispravno priključen kabl;
pogrešno unesene postavke.
- Prvo pokušajte sljedeće:
- Isključite ruter iz mreže.
- Bez povezivanja rutera, izvucite mrežni kabl iz njega i ponovo ga uključite u WAN/INTERNET port, pazeći da plastična kopča na utikaču klikne kada je spojena.
- Ako kabl ide od rutera do računara, isključite ga iz LAN konektora na samom ruteru i iz konektora mrežne kartice na računaru, a zatim ga ponovo povežite.
Povežite ruter na mrežu. Ako se pristup ne pojavi, provjerite mrežne postavke unesene na ruteru. Da biste se prijavili na ruter, morat ćete koristiti bilo koji pretraživač (in adresna traka ) unesite “192.168.1.1” ili “192.168.0.1”. Ponekad je adresa na kojoj se možete prijaviti na ruter drugačija, pa ako je prošla navedene adrese

prijava nije moguća, provjerite upute u uputama.
Fajlovi se ne mogu preuzeti sa Interneta
Može se desiti i da je pristup Internetu aktivan, ali se datoteke ne preuzimaju. Ovaj problem obično nije povezan sa samim internetom, već sa računarom i softverom.
- Šta možete probati:
- pokušajte da preuzmete datoteku iz drugog izvora - možda ne možete preuzeti nešto jednostavno zato što resurs ne podržava preuzimanje;
- pokušajte da preuzmete preko drugih pretraživača;
provjerite ima li na vašem računaru zlonamjernog softvera koristeći bilo koji službeni antivirus.
Multimedija ne radi na internetu
Dešava se da internet radi, ali se video ili audio materijali ne reproduciraju. Šta učiniti u ovom slučaju? Prvo provjerite da li se datoteke preuzete na vaš računar mogu reproducirati. Možda uzrok problema leži direktno u postavkama zvuka računara. Ako se fajlovi reprodukuju sa vašeg računara, ali ne i sa interneta, čitajte dalje.

Prva stvar koju trebate učiniti je razumjeti zašto se ovaj problem pojavljuje. To može biti greška preglednika ili nedostatak dodataka. Da bi vaš računar ispravno radio, uradite sljedeće:
Dodatno, kako biste saznali uzroke grešaka pri korištenju PPPoE, možete koristiti Centar za rješavanje problema. Tada će sistem samostalno provjeriti ima li grešaka i ponuditi moguća rješenja.
PPPoE (Point-to-Point Protocol over Ethernet) je komunikacijski protokol preko Ethernet mreže koji radi na bazi point-to-point i pruža korisniku brojne mogućnosti: enkripciju, autentifikaciju i kompresiju podataka. Neophodan je za sistem autorizacije korisnika koji olakšava praćenje vremena pružanja i plaćanja mrežnih usluga.
Kliknite desnim tasterom miša na ikonu mrežne veze i kliknite na dugme Dijagnostikuj probleme. Nakon toga će se izvršiti analiza, Windows će pokušati sam da se nosi s poteškoćama, a zatim će vas zatražiti da izvršite nekoliko radnji.
Greška 619
Ponovo pokrenite računar i onemogućite sve sigurnosne sisteme: antiviruse i Windows zaštitni zid. Potonje je onemogućeno na sljedeći način:

Greška 633
Postoji samo jedno rešenje:
- Ponovo pokrenite računar.
- Pokušajte se ponovo povezati na Internet.
- Kreirajte novu vezu.
Greška 638
Glavni uzroci:
- oštećenje mrežnog kabla;
- neispravnost upravljačkih programa ili mrežne kartice;
- neispravne postavke veze;
- problemi sa mrežnom opremom (ruter);
- prisustvo virusa na računaru.
Prije svega, učinite dvije stvari: provjerite integritet kabela i prisutnost indikacija na ruteru. Nikada nemojte zanemariti ove korake kada imate problema sa internetom, kako ne biste gubili vrijeme pokušavajući riješiti problem uzrokovan mehaničkim oštećenjem.
Jasno je da ako je kabl oštećen, morate nazvati svog provajdera. Ali ako na ruteru nema indikacije (što ukazuje da je uređaj bez struje), trebali biste pokušati ponovo spojiti ruter na drugu utičnicu prije nego što ga zamijenite.
Nakon provjere funkcionalnosti rutera i integriteta kabela, provjerite da li na svom računalu ima virusa bilo kojim antivirusnim programom.
Ako gore navedeno ne pomogne, ponovo kreirajte mrežnu vezu - provjerite ispravnost unesenih postavki kako na ruteru kroz njegove postavke, tako i na samom računalu kroz svojstva protokola. Obje radnje su detaljno opisane u prethodnim paragrafima članka.
Greška 691
Jedini razlog za pojavu greške 691 je pogrešno unesena lozinka i prijava (mrežne postavke). Stoga, prva stvar koju trebate učiniti je ponovo stvoriti vezu. Proces je već opisan ranije - trebate otići u "Mrežni centar", odabrati "Kreiraj novu vezu", a zatim unijeti ispravne mrežne postavke. Nakon toga, ponovo pokrenite računar i provjerite internetsku vezu.
Ako radnja ne pomogne, prijavite problem svom provajderu. Možda je došlo do greške na liniji koja je uzrokovala grešku.
Greška 720
Najlakši način za rješavanje ovog problema je ponovna instalacija operativnog sistema. Da biste to učinili, samo preuzmite sa stranice Windows fajl operativni sistem na disk (ili kupite disk u prodavnici) i pokrenite ga na računaru.
Također možete pokušati ažurirati TCP/IP protokol. Radnja je opisana gore, ali možete izvršiti i dublju operaciju potpunim ponovnim instaliranjem steka. Ponovno instaliranje steka je opasno - morat ćete raditi s njim sistemske datoteke, a njihovo oštećenje će uticati na rad računara. Stoga pokušajte jednostavno ažurirati stek, a ako radnja ne pomogne, obratite se svom provajderu ili profesionalnom tehničaru za pomoć.
Video: greške u povezivanju preko PPPoE veze i njihovo otklanjanje
Mrežni kabl nije povezan
Ako se prilikom provjere statusa veze pojavi poruka da mrežni kabel nije spojen, prvo što treba učiniti je provjeriti da li je ispravno povezan i da nije oštećen. Ako je moguće, pokušajte koristiti drugi mrežni kabel.
Proverite da li je kabl pravilno povezan. Na ruteru, mrežni kabl mora biti povezan na WAN ili INTERNET port, a kabl koji vodi od rutera do računara mora biti povezan na LAN konektor. Obično postoji samo jedan port na računaru, tako da će biti teško pogrešiti.
 WAN ili INTERNET port se koristi za povezivanje mrežnog kabla na ruter, a LAN portovi se koriste za usmeravanje kablova do računara
WAN ili INTERNET port se koristi za povezivanje mrežnog kabla na ruter, a LAN portovi se koriste za usmeravanje kablova do računara Zatim provjerite status rutera (ako ga imate). Njegovi indikatori bi trebali svijetliti kao i obično. Ako nema indikacije, ponovo spojite ruter na drugu utičnicu, pokušajte resetirati postavke na ruteru (pomoću tipke “Reset” ili “Reset”) i ponovo ih unijeti. Trebali biste resetirati postavke samo ako ste sigurni da možete sami konfigurirati ruter.
Također provjerite status upravljačkih programa vašeg mrežnog adaptera i pokušajte ih ažurirati.
Video: provjerava port na mrežnoj kartici i WAN port na ruteru
Dodatna provjera sigurnosnih postavki
Sigurnosne postavke također mogu biti krive za mnoge od ovih problema. Ovo se odnosi na slučaj kada se koristi PPPoE protokol. Stoga, ako predložene operacije ne pomognu u rješavanju vašeg slučaja, pokušajte provjeriti postavke sigurnosti veze.
- Otvorite odjeljak "Mrežne veze".
- Desni klik na vašu vezu.
- Otvorite odjeljak “Sigurnost” i postavite korištenje “Nesigurne lozinke” na listi koja se otvori.
Ovo su glavni načini za dijagnosticiranje veza na Windows 7 i rješavanje problema. Ne zaboravite da razlog za nedostatak interneta može biti običan dug ili kvar na liniji. Ako vam gore opisane metode ne pomognu, obratite se svom provajderu kako bi tehničari mogli dijagnosticirati i riješiti problem sa svoje strane.
Jedan od najčešćih problema sa kojima se korisnici susreću prilikom povezivanja na World Wide Web je kvar koji karakterišu dva upozorenja: o nedostatku pristupa Internetu i o prisustvu neidentifikovane mreže. Prvi od njih se prikazuje kada zadržite pokazivač miša preko ikone mreže u traci, a drugi - kada odete na "Kontrolni centar". Hajde da saznamo kako da rešimo ovaj problem kada radite sa Windows 7.
Postoji nekoliko mogućih razloga za gore navedeno stanje:
- Problemi na strani operatera;
- Neispravna konfiguracija rutera;
- Kvarovi hardvera;
- Problemi unutar OS-a.
Ako postoje problemi na strani operatera, u pravilu samo trebate pričekati dok ne uspostavi mrežu, ili još bolje, nazvati i razjasniti uzrok problema i vremenski okvir za njegovo otklanjanje.

Ako hardverski dijelovi pokvare: ruter, modem, kabel, mrežna kartica, Wi-Fi adapter, trebate poslati neispravne komponente na popravak ili ih jednostavno zamijeniti.

Imamo zasebne članke posvećene problemima postavljanja rutera.
U ovom članku ćemo se fokusirati na otklanjanje greške "Neidentifikovana mreža", koji je nastao zbog pogrešnih postavki ili kvarova u operativnom sistemu Windows 7.
Metoda 1: Postavke adaptera
Jedan od razloga navedena greška su pogrešno uneseni parametri unutar postavki adaptera.
- Kliknite "počni" i idi na "Kontrolna tabla".
- Otvori "Mreža i Internet".
- Premjesti u "Kontrolni centar...".
- U ljusci koja se otvori, u lijevom području kliknite "Promjena parametara...".
- Aktivira se prozor sa listom veza. Odaberite aktivnu vezu koja radi sa gornjom greškom, kliknite desnim tasterom miša na nju ( RMB) i izaberite sa liste koja se pojavi "Svojstva".
- U prozoru koji se otvori, u bloku sa listom elemenata izaberite Internet protokol verzija 4 i kliknite na dugme "Svojstva".
- Otvara se prozor parametara protokola. Pomerite oba radio dugmeta na poziciju "Uzmi..." i pritisnite "OK". Ovo će omogućiti automatsko dodjeljivanje IP adrese i adrese DNS servera.

Nažalost, ni sada ne podržavaju svi provajderi automatske postavke. Stoga, ako gornja opcija ne radi, trebate kontaktirati svog ISP-a i saznati trenutne postavke IP i DNS adrese. Nakon toga, postavite oba radio dugmeta na poziciju "Koristite..." i popunite aktivna polja podacima koje je dao internet operater. Nakon što ste ovo uradili, kliknite "OK".
- Nakon dovršetka jedne od dvije opcije navedene u prethodnom koraku, vratit ćete se na glavni prozor svojstava veze. Obavezno kliknite na dugme ovdje "OK", u protivnom prethodno uvedene promjene neće stupiti na snagu.
- Nakon toga, veza će biti identificirana i time će se riješiti problem s neidentificiranom mrežom.









Metod 2: Instaliranje drajvera
Problem o kojem se govori u ovom članku također može biti uzrokovan neispravnom instalacijom drajvera ili instalacijom drajvera koji nisu od proizvođača mrežne kartice ili adaptera. U tom slučaju morate ih ponovo instalirati, pazeći da koristite samo one koje je službeno dostavio programer uređaja. Zatim ćemo razmotriti nekoliko opcija za postizanje ovog cilja. Prvo, pogledajmo jednostavnu ponovnu instalaciju.
- Idi na "Kontrolna tabla" koristeći iste korake kao u prethodnoj metodi. Idi na odjeljak "Sistem i sigurnost".
- Kliknite na naziv alata "Upravitelj uređaja" u bloku "sistem".
- Interfejs će se otvoriti "Upravitelj uređaja". Kliknite na naziv bloka "mrežni adapteri".
- Otvoriće se lista mrežnih adaptera povezanih na ovaj računar. Pronađite u njemu naziv adaptera ili mrežne kartice preko koje pokušavate pristupiti World Wide Webu. Kliknite na ovu stavku RMB i izaberite sa padajuće liste "Izbriši".
- Nakon toga će se otvoriti prozor na koji treba da kliknete "OK" da potvrdite akciju.
- Započet će postupak tokom kojeg će se uređaj ukloniti.
- Sada ga morate ponovo povezati, čime ponovo instalirate drajver, što je i potrebno. Da biste to učinili, kliknite "akcija" i odaberite "Ažuriraj konfiguraciju...".
- Konfiguracija hardvera će biti ažurirana, mrežna kartica ili adapter će se ponovo povezati, drajver će biti ponovo instaliran, što će na kraju najvjerovatnije pomoći u rješavanju problema s neidentificiranom mrežom.








Postoje slučajevi s problemima s drajverima kada gornji algoritam radnji ne pomaže. Zatim morate ukloniti trenutne upravljačke programe i instalirati analogni od proizvođača mrežne kartice. Ali prije deinstaliranja, uvjerite se da imate potrebne drajvere. Moraju se čuvati instalacioni disk, koji ste dobili s mrežnom karticom ili adapterom. Ako nemate takav disk, potreban softver možete preuzeti sa službene web stranice proizvođača.
Pažnja! Ako planirate preuzeti upravljačke programe sa službene web stranice proizvođača, to morate učiniti prije nego što započnete proceduru uklanjanja trenutnih. To je zbog činjenice da nakon deinstalacije nećete moći pristupiti World Wide Webu i stoga preuzeti potrebne objekte.

Postoji nekoliko opcija za radnju ako dođe do greške sa neidentifikovanom mrežom u Windows 7 pri pokušaju povezivanja na Internet. Rješenje problema ovisi o njegovom specifičnom uzroku. Ako je problem uzrokovan nekom vrstom kvara ili pogrešnim sistemskim postavkama, tada se u većini slučajeva može riješiti ili konfiguracijom adaptera preko OS sučelja ili ponovnim instaliranjem drajvera.
Vrlo često, kada se povezujete na Internet, možete vidjeti poruku "neidentificirana mreža bez pristupa Internetu".
Očigledno, to ukazuje na povezivanje na svjetska mreža on trenutno nemoguće.
Štaviše, takva poruka se može vidjeti i pri direktnom povezivanju, putem kabla, i pri povezivanju putem wifi-a. Njegov izgled ne zavisi od toga da li se koristi laptop ili punopravni računar.
Štaviše, može se pojaviti i prilikom povezivanja putem telefona ili tableta. Stoga bi bilo korisno razumjeti zašto dolazi do ove greške i šta se može učiniti u vezi s tim.
Sve brojne savjete podijelit ćemo u dvije kategorije - kada sistem napiše takvu poruku pri direktnom povezivanju i kada se povezuje preko wifi-a.
Rješenje. Kada je direktno povezan
U ovom slučaju, greška će izgledati ovako.
Općenito, ako koristite direktnu vezu, najčešći uzrok ovog problema su problemi na strani ISP-a.
To je vrlo lako provjeriti - ako niste mijenjali nijedno podešavanje i sve je prije nekog vremena radilo dobro, onda je to razlog.
To možete provjeriti i povezivanjem kabla na drugi uređaj ili putem rutera - ako se problem nastavi, to nije uzrok.
Ali ako je to slučaj, postoji samo jedan način da to riješite, a to je da pozovete svog provajdera i da stručnjak dođe u vaš dom.
Neispravne postavke IPv4
Još jedan vrlo čest uzrok ovog problema na Windows sistemima je neuspjeh postavki IPv4 protokola. Da biste riješili ovaj problem, morate učiniti sljedeće:
- Idite na “Centar za mrežu i dijeljenje”. To se radi vrlo jednostavno - potrebno je da kliknete desnim tasterom miša na ikonu mrežne veze u panelu za brzo pokretanje. Nakon toga odaberite željenu stavku.
Sve izgleda kao što je prikazano na slici.
- Odaberite stavku "Promijeni postavke adaptera" na lijevoj strani prozora koji se otvori.

- Kliknite desnim tasterom miša na svoju vezu i izaberite "Svojstva".

Napomena: Sasvim je moguće da će se u vašem slučaju mreža drugačije zvati. Morate pogledati kako se zove kada pokušate da se povežete, odnosno u prozoru prikazanom na slici. Ista veza mora biti odabrana u meniju prikazanom na slici.
- Otvara se prozor prikazan na slici A Tamo morate odabrati „Internet Protocol Version 4 (TCP/IPv4)” (označen je crvenom bojom) i kliknuti na dugme „Svojstva” (označeno zelenom bojom). Nakon toga će se otvoriti prozor sličan onom prikazanom na slici B.
Morate biti sigurni da su stavke automatskog prikupljanja podataka (označene su žutim okvirima) označene. U većini slučajeva to bi trebao biti slučaj. Ali u ovoj fazi bilo bi korisno uzeti svoj ugovor s provajderom u ruke.
Sasvim je moguće da provajder traži da tu postoje neki posebni podaci. U tom slučaju morate označiti kućice označene plavom bojom i unijeti podatke iz ugovora u polja sa istom bojom. Nakon svih manipulacija, kliknite na dugme "OK".

Ako se sada ništa ne poveže, možete pokušati ponovo pokrenuti računar. Ne pomaže? Idemo dalje!
Problemi sa TCP/IP
Također, uzrok gore opisane greške mogu biti kvarovi u postavkama TCP/IP protokola.
Većina efikasan način Da biste isključili ovu opciju je jednostavno resetirati sve ove postavke.
To se radi na sljedeći način:
- Pokrenite komandnu liniju kao administrator. Najlakši način za to je korištenje sljedećeg niza radnji:
- Otvorite meni „Start“ (na slici označeno crvenom bojom);
- Kliknite na "Svi programi", pronađite fasciklu "Standard" tamo (prikazano sa narandžastim okvirom);
- Na stavku “Command Prompt” (označeno zelenom), kliknite desnim tasterom miša;
- Odaberite “Pokreni kao administrator” (označeno plavom bojom).

- Tu pišemo sljedeće: “netsh int ip reset resetlog.txt” kao što je prikazano na slici. Pritisnite Enter i ponovo pokrenite računar.

trag: gornji natpis se može kopirati direktno odavde koristeći kombinaciju tipkiCTRL+C, a u komandnoj liniji trebate desnim klikom na prazan prostor i kliknuti na “Zalijepi”.
Ako ova metoda iz nekog razloga ne uspije, možete preuzeti poseban uslužni program za resetiranje TCP/IP postavki na support.microsoft.com/kb/299357.
Nakon što ga preuzmete, samo ga trebate pokrenuti, program će sve učiniti sam.
Problemi sa DHCP-om
Da biste provjerili ovu opciju, trebali biste pokrenuti komandnu liniju na isti način kao što je gore opisano i tamo napisati “ipconfig”.
Ako je "169.254.[bilo koji broj].[bilo koji broj]" napisano pored "Main gateway" (podvučeno je na slici)", najvjerovatnije je problem u DHCP-u.

Da biste riješili ovaj problem, učinite sljedeće:
- Idemo do upravitelja uređaja. Da biste to učinili, u meniju „Start“ pokrenite „Control Panel“ (prikazano plavom bojom na slici). Nakon toga, u traci za pretraživanje (označeno crvenom bojom) pišemo "Upravitelj uređaja".
Pokrećemo onaj pored kojeg piše “Ažuriraj drajvere uređaja” (označeno zelenom bojom).

- U upravitelju nalazimo stavku "Mrežni adapteri" (podvučena je na slici), na našem (mogu postojati i dodatni - virtualni, ali virtualni obično kažu "Virtualni"), kliknite desnim klikom i odaberite stavku " Svojstva” (označeno crvenom bojom).
U meniju koji se otvori idite na karticu „Napredno“, pronađite stavku „Mrežna adresa“ na listi i u polje „Vrijednost“ (označeno plavom bojom) upišite bilo koji 16-bitni broj sa 12 znakova. Možete napisati jednu kao što je prikazano na slici. Kliknite na "OK".

- Otvorite komandnu liniju kako je gore opisano i tamo upišite “ipconfig /release”, pritisnite Enter, zatim “ipconfig /renew” i ponovo Enter.

- Ponovo pokrenite računar.
Ako sve ovo ne pomogne, preostaje samo jedno - nazvati operatera i zatražiti pomoć.
Važno: Za sve gore opisane metode korišten je interfejsWindows7, u drugim verzijama operativnog sistema izgled prozora može biti malo drugačiji, ali suština ostaje ista.
Rješenje. Prilikom povezivanja putem rutera
U ovom slučaju može biti mnogo razloga, ali provjeriti je li problem zaista u ruteru vrlo je jednostavno.
Da biste to uradili, internet kabl sa RJ45 vrhom mora biti uklonjen iz rutera i povezan direktno na računar.
Ako se internet pojavljuje na ovaj način, onda je problem zaista u ruteru. Možda nešto nije u redu s njegovim postavkama.
Da biste eliminisali ovu opciju, najbolje je da jednostavno resetujete sve postavke.
Da biste to učinili, morate pronaći poseban konektor na stražnjoj strani uređaja, koji izgleda kao onaj prikazan na slici.
Na nekim usmjerivačima pored njega je napisano "Reset", tada pronalaženje ovog konektora neće biti teško.
U njega treba ubaciti iglu, šibicu ili nešto slično, pritisnuti dugme koje se nalazi unutra sa ovim predmetom i držati ga u tom stanju nekoliko sekundi.
Nakon toga, možete pokušati ponovo da se povežete i ponovo konfigurišete ruter.

Ono što još možemo da uradimo je da ažuriramo drajvere wifi adaptera. Da biste to učinili, idite na upravitelj uređaja na gore opisani način.
Samo u odjeljku "Mrežni adapteri" trebate odabrati onaj čije će ime uključivati natpis "wifi".
Kliknite desnim tasterom miša na njega i izaberite „Ažuriraj drajvere...“, a zatim pratite uputstva u istraživaču.

U suštini, to je sve što možemo učiniti u ovom slučaju. Ako sve ovo ne pomogne, ponovo zovemo našeg provajdera i tražimo posjetu stručnjaka.
Razlozi za ovu grešku i načini za njihovo otklanjanje jasno su prikazani u videu ispod.
Mreža bez pristupa internetu (neidentificirana mreža)
Neidentifikovana mreža bez pristupa Internetu - Šta učiniti?
Neidentifikovana mreža bez pristupa Internetu je greška koju daje operativni sistem Windows kada se pojave problemi sa . Ka izgledu ove poruke može biti rezultat raznih problema vezanih za lokalnu mrežu i Internet. U ovom materijalu ćemo pogledati najvjerovatnije uzroke ovog problema, a također ćemo dati neke preporuke za njihovo otklanjanje.
Problem je na strani provajdera.
Najčešći razlog za pojavljivanje greške "Neidentifikovana mreža bez pristupa Internetu" su problemi na strani ISP-a. Stoga, ako dođe do ovog problema, nemojte paničariti i promijenite sve moguća podešavanja. Ovo će samo pogoršati situaciju.
Umjesto toga, pozovite tehničku podršku vašeg ISP-a i prijavite problem. Ako internet provajder potvrdi da su problemi na njihovoj strani (na primjer, obavljaju se tehnički radovi), onda samo trebate pričekati da sve proradi. Ako provajder prijavi da je sve u redu s njim, onda možete sami početi tražiti problem.
Ruter se zamrzava.
Svaki ruter se može zamrznuti ili pokvariti i prestati normalno služiti lokalna mreža. To se posebno često događa kod jeftinih modela rutera.
Na sreću, ovaj problem se može riješiti prilično jednostavno. Samo ti treba. Da biste to učinili, morate isključiti ruter iz napajanja na nekoliko sekundi, a zatim ga ponovo priključiti.
Nije istina MAC adresa.
Internet provajderi često koriste mrežnu karticu za autentifikaciju korisnika. Određena MAC adresa je povezana sa određenim korisnikom. U tom slučaju, ako se promijeni MAC adresa, korisniku je ograničen pristup internetu i on dobija grešku „neidentificirana mreža bez pristupa internetu“.
Stoga, ako ste promijenili MAC adresu ili priključili internet kabel na drugi računar (koji ima drugu MAC adresu), onda morate promijeniti MAC adresu na onu na koju ste račun od internet provajdera.
Da biste promijenili MAC adresu potrebno je da odete u odjeljak "".

Nakon toga će se otvoriti prozor sa svojstvima veze. Ovdje kliknemo na dugme „Konfiguriši“.


Nakon što izvršite sva podešavanja, zatvorite sve prozore klikom na dugme “OK”. Nakon toga, MAC adresa bi se trebala promijeniti. Ako je ovo bio problem, onda bi internet trebao raditi.
Neispravne postavke veze.
Drugi mogući razlog za grešku “Neidentifikovana mreža bez pristupa Internetu” su netačne postavke veze. Većina internet provajdera koristi automatsku dostavu. Stoga, ako omogućite ručnu konfiguraciju IP adresa i navedete ih pogrešno, Internet neće raditi. Umjesto toga, imate neidentifikovanu mrežu bez pristupa Internetu.
Da biste riješili ovaj problem, morate otvoriti Control Panel i otići na " Mreža i Internet – Centar za mrežu i dijeljenje" Ovdje morate kliknuti na link " Lokalna mrežna veza».


Nakon toga će se otvoriti prozor sa svojstvima veze. Ovdje morate istaknuti stavku “ Internet protokol verzija 4 (TCP/IPv4)" i kliknite na dugme " Svojstva ".

U prozoru koji se otvori potrebno je odabrati stavke “ Dobijte IP adresu automatski" i " Automatski pribavite adresu DNS servera».

Nakon što omogućite ove funkcije, morate zatvoriti sve prozore klikom na dugme “OK”. Ako je ovo bio problem, onda bi internet trebao raditi.
Neispravne postavke rutera.
Ako je vaš računar povezan na Internet preko , onda razlog za poruke o neidentifikovanoj mreži bez pristupa Internetu mogu biti netačne postavke na ruteru. U tom slučaju morate pravilno konfigurirati ruter. Ako imate poteškoća s postavljanjem rutera, obratite se tehničkoj podršci vašeg internet provajdera. Možda vaš provajder pruža usluge za postavljanje rutera. Kao privremeno rješenje za ovaj problem, možete povezati Internet direktno na svoj računar.
Zdravo ljudi! Siguran sam da ste ovdje da saznate šta je neidentifikovana mreža bez pristupa Internetu? Ako da, onda ste na pravom putu! U ovom članku pokušat ću vam detaljno reći kako popraviti ovu grešku. Verovatno ste upravo ponovo instalirali Windows? Ili instaliran ruter i? Pa dobro, da pređemo na stvar, inače sam se upustio u mali razgovor)
Neidentifikovana mreža bez pristupa internetu
Pogledajmo nekoliko razloga zašto neidentifikovana mreža. Pokušajte da ponovite sve kako sam rekao i uspećete, ali želim da vas unapred pitam gde ste kupili IP kamere? Inače želim sebi da kupim jednu stvar, ali ne znam gdje da je kupim (Pišite o tome u komentarima.


Nakon svega što ste uradili, ponovo pokrenite računar i neidentifikovana mreža bez pristupa Internetu bi trebala nestati. Vjerovatno ću ovdje završiti, ali ako imate pitanja, postavite ih u komentarima, a ja ću vam odgovoriti. Ćao svima!
Post navigation
Neidentifikovana mreža bez pristupa internetu: 56 komentara
- Evgenia Kuvarina
Imam ovaj problem s vremena na vrijeme, ali on nestaje kada prekinem vezu, a zatim ponovo omogućim vezu
- anptolium
Imam WI-FI vidim da postoji neosigurana mreža, sve radi.
- Marija Šutova, kozmetičarka
Hvala ti za puno puna lista, Evgeniy! Ako se pojavi takav problem, znat ću gdje tražiti rješenje.
- Polja radosti
Oh, ovo mi se često dešava sa mojom internet konekcijom. Vjerovatno ćete morati promijeniti svog provajdera.
- Alexander
moj prijatelj mi je dao login i lozinku za njegovu internet konekcija, I Napravio sam brzu konekciju na svom kompjuteru, uneo svoje login i lozinku, sve radi, ali greška 629 iskače periodično, ako treba da unesem njenu Mac adresu, gde da je nađem na svom računaru i kako da je unesem na mom kompjuteru.
Hvala unapred - Nikolaybogdanovich
Aleksandre, da biste podesili pristup Internetu na Windows 7, potrebno vam je (na računaru vašeg prijatelja):
1. Otvorite "Upravljanje mrežnim vezama". Da biste to učinili, kliknite na Start > Control Panel > Network and Sharing Center.
2. Kada desnom tipkom miša kliknete na meni u Local Area Connection, odaberite “Status”
3. Kliknite na dugme Detalji
4. Red “Fizička adresa” je MAC adresa uređaja, koju trebate registrovati na svom računaru.
Na vašem računaru:
5. Kliknite na dugme Start. U meniju koji se pojavi izaberite „Kontrolna tabla“. Zatim na kontrolnoj tabli nalazimo odjeljak „Mreža i internet“ i ispod njega kliknemo na vezu „Prikaži status mreže i zadatke“ ili kliknemo na prečicu „Centar za mrežu i dijeljenje“.
6. U odjeljku “Centar za mrežu i dijeljenje” koji se pojavljuje, u lijevoj koloni, kliknite na vezu “Promijeni postavke adaptera”.
7. Sada kada ste prešli na promjenu postavki postavki adaptera, pronađite prečicu “Local Area Connection” i kliknite desnim tasterom miša, a zatim odaberite opciju Svojstva.
8. U prozoru “Status - Local Area Connection” koji se pojavi, kliknite na dugme Svojstva.
9. U novom prozoru “Local Area Connection - Properties” kliknite na dugme Konfiguriši.
10. Idite na karticu “Advanced” ili “Advanced” i odaberite opciju “Network Address” ili “Network Address” sa liste na lijevoj strani. U polje “Vrijednost” ili “Vrijednost” unesite MAC adresu koja se sastoji od 12 znakova (latinica i brojevi) bez razmaka, crtica i tačaka. - Fidayeen
Internet radi. Bez dir-300, neidentifikovana mreža bez pristupa internetu. Interra pristup internetu. Sa dir-300 - Mrežni pristup Internetu. Bez dir-300, uneo sam sve potrebne brojeve u svojstva i odmah se pojavio broj mreže. Interra (provajder) zahtijeva - vratite kako je bilo (automatski). Pitam zašto? Odgovor je da svako može imati problema sa pristupom. Prevedeno kako je bilo - automatski.
- Nikolaybogdanovich
Fidayin, možete dodatno testirati sami: uklonite DNS-Relay na svom računaru i ručno postavite DNS server H.H.H.H. (kao poseban test), ali umjesto H.H.H.H unesite DNS server vašeg provajdera.
Ažurirajte firmver DIR-300. - Evgeniy
Instalirano 8.1. Wi-Fi ruter D-dink. Prije toga, 7 je automatski bio u kontaktu. Sada - unesem PIN kod, traži lozinku, unesem lozinku... nema veze. Uključujem sve usluge rješavanja problema s vezom - ponekad radi, veza se pojavi, ponekad ne pomaže. Nakon ponovnog pokretanja oko pet, sve nestaje. i Kako da podesim Windows 8.1 na mojoj Wi-Fi mreži. Šta bi bilo uključeno po defaultu?
- Evgeniy
Kako učiniti sve gore navedeno na Windows 8.1?
- Nikolaybogdanovich
Evgeniy, problemi sa WiFi komunikacijom na Windows računaru nisu neuobičajeni. Da biste razumjeli zašto se to događa, prije postavljanja wifi-a na Windows 8.1 morate provjeriti:
1. Neispravnost opreme.
2. Promjena postavki veze (uključujući konflikt IP adresa).
3. Virusna infekcija.
4. Greške mrežnog skupa na starijim verzijama Windowsa.
Da biste isključili hardverske razloge, morate biti sigurni da je oprema ispravno prepoznata i da je upravljački program za Wifi Windows 8.1 instaliran. Da biste to provjerili, pogledajte u upravitelju uređaja, na listi mrežnih adaptera.
Da biste razumjeli zašto Windows 8.1 ne vidi WiFi i provjerili jesu li postavke ispravne, otvorite “Centar za mrežu i dijeljenje” klikom na desno dugme pređite mišem preko ikone mreže u traci.
U odjeljku "Promjena postavki adaptera" pronađite svoj mrežna veza. Od njega kontekstni meni izaberite komandu "Status". Klikom na dugme „Detalji“ možete pogledati svojstva trenutne veze. Najčešće, ako je Wifi ograničen u Windows 8.1, problem se može naći tamo.
Imajte na umu:
Opis: vaš bežični adapter.
Ipv4 adresa: IP adresa dodeljena vašem računaru na Wi-Fi mreži.
Zadani gateway: IP adresa pristupne tačke - može biti kućni ruter ili bilo koji drugi izvor Wi-Fi signala.
DHCP server Ipv4: DHCP server je obično tačkast Wifi pristup Windows 8.1 i njegova adresa će biti ista kao adresa zadanog mrežnog prolaza.
IPv4 DNS serveri: ulogu DNS servera obično igra i pristupna tačka, ali ponekad u ovoj liniji možete videti druge IP adrese koje mogu pripadati ili mrežnom provajderu ili nekom nepoznatom (na primer, malver).
Editable Wifi setup Windows 8.1 je ovdje: odaberite “Status” iz kontekstnog menija, kliknite na “Properties”. Na listi komponenti koje koristi veza, odaberite "Internet Protocol Version 4" i ponovo kliknite na "Properties".
Na kartici Općenito možete konfigurirati konfiguraciju veze. Na isti način možete konfigurirati veze u IPv6 mrežama.
U velikim Wi-Fi mrežama ne biste trebali ručno unositi IP adrese (odaberite „dobi automatski“, jer je moguć konflikt (nekoliko uređaja pokušava da se poveže na mrežu sa istom adresom).
Ako nakon provjere postavki vidite da je Wifi veza i dalje ograničena, vaš Windows 8.1 možda nije ažuriran od instalacije. U njegovim ranim verzijama zabilježen je niz grešaka mrežnog steka, koje su programeri kasnije ispravili. Stoga, da biste riješili problem, prije povezivanja na bežični Internet morate instalirati sva ažuriranja sistema. - Vladimir
Poštovani, imam ovaj problem, imam ruter i kompjuter je preko njega povezan preko lan kabla odlučio sam da provučem drugi kabl na netbook, spojim kabl, nema interneta, ali postoji veza na netbooku. kompjuter cim sam zamenio zice ono sto sam dobio od rutera do racunara je ono drugo do netbooka, promenio sam ih, radilo je, ali posto hocu i hocu da upalim cak pise da postoji. internet konekcija, itd.... ali se i dalje ne povezuje na internet... pomozite mi da riješim problem.
- Nikolaybogdanovich
Vladimire, da biste konfigurisali ruter, potrebno je da ga povežete sa laptopom i otvorite bilo koji web pretraživač na računaru. Zatim morate unijeti ime rutera u adresnu traku preglednika (ili je naznačeno na naljepnici ispod dna rutera ili pogledajte u uputama).
Nakon što unesete mrežnu adresu, pritisnite “Enter” i ruter će od vas tražiti da unesete korisničko ime/lozinku za autorizaciju korisnika.
Korisničko ime/lozinka je također naznačena u uputama za ruter.
Ako se nakon ovih koraka prikaže greška, tada morate resetirati postavke, pritisnite i držite tipku "Reset" na stražnjoj ploči rutera 15 sekundi.
To je to, spojili ste ruter na laptop i ušli u postavke, zatim možete postaviti žičanu i bežičnu mrežu. - andrei
- Serge
i unesite vrijednost iz 12-cifrenog 16-bitnog broja? koji bi trebao biti ovaj broj?
- Nikolaybogdanovich
Serž, ovo mora da je broj koji može da koristi brojeve od 0 do 9 i slova od A do F. 12 karaktera!!!
- Vladimir
Zdravo, postoji problem s neosiguranim WiFi-jem. Ponekad piše da mreža nije prepoznata, a ponekad se poveže i sve radi dobro, ali ne dugo, onda opet iskoči ograničena veza.
Reci mi šta da radim? - Sergej
Evo mog rješenja Router dir 300. whistle two140. Ništa nije pomoglo, obrisao sam Adobe air, bonjour i taj prokleti Avast. I eto, sve je upalilo. Ne znam šta je tačno smetalo, ali je pomoglo. Izbrisao sam ga standardnim deinstalatorom.
- Julia
Hvala, uradio sam to kako je opisano u koraku 4, ali nisam morao da registrujem ključeve u registratoru, da li je to normalno?
- Nikolaybogdanovich
da, u redu je, sami ključevi su prepisani...
- Anonymous
Zdravo! Moj TP LINK ruter je radio bez kvarova, nakon kratkog nestanka struje indikatorska lampica interneta je prestala da svijetli, sam internet ne radi, rekonfigurirao sam ruter, beskoristan je, piše bez pristupa mreži, pretraživač ne radi. Reci mi šta da radim?
- Nikolaybogdanovich
u tom slučaju obratite se najbližem servisnom centru. Vrlo je dobro ako je vaš ruter još uvijek u garanciji...
- Anonymous
i ako ne pomogne, sta da radim?
- Hawa
Hvala, pomogla je metoda sa naredbom “netsh int ip reset resetlog.txt”.
- Arhan
Uradio sam sve u ovom članku ali nema rezultata, imam Windows 8.1
Govori
ethernet
Ograničeno
Pomozite molim - Olesya
Imam Windows 8, megafon modem prestao da se povezuje, beskonačno dobijanje IP adrese. je ograničeno šta da radim?
- Oksana
Napravio sam ga na laptopu koristeći komandna linija bežičnu vezu ali piše IPv6 - šta raditi bez pristupa internetu???
- Anonymous
A ne znam ni šta je to
- Ksyusha
Zdravo. Windows 10 je instaliran. Laptop ima Wi-Fi, ali kada je povezan, dolazi do sukoba IP adresa. Prilikom promjene IP adrese, veza se prvo pojavljuje, a zatim se potpuno isključuje (nakon nekoliko sekundi).
- Paul
Zdravo! Nijedna od gore opisanih metoda nije pomogla. Još uvijek neidentifikovana mreža bez pristupa internetu. Sve radi na laptopu, ali ne i na kompjuteru. I na prethodnom matična ploča kompjuter je radio.
- Michael
Modem je konfigurisan i radi. Modem ima samo LAN portove, ruter ima samo jedan LAN port, što znači da povezujemo modem i ruter preko IP-a. Za modem 192.168.1.1 na ruteru postavljamo 192.168.1.2 zatim u ruteru biramo PPPoE, upisujemo lozinku za prijavu provajdera i čuvamo je. Modem ima omogućen DHCP. Trebate li onemogućiti DHCP na ruteru? Šta radim pogrešno Internet preko Wi-Fi mreže ne radi, preko modema radi.
- Sasha
Poštovani, internet konekcija mi ispadne nekoliko puta dnevno, moram da resetujem sve postavke (na zadnjoj ploči, držeći dugme iglom) i onda unesem podešavanja. Internet nakon ovoga ne radi dugo, može raditi dan, a možda i nekoliko sati. Veza preko lokalne mreže, ali Wi-Fi će prestati raditi. Instalirao sam drugi modem, ali stvari su još uvijek tu. Možda virus? Sedam je postavljeno. Ako mi možete pomoći s odgovorom, bit ću vam zahvalan.
- Denis
Dobro veče. Kada pokušam ručno promijeniti IP adresu, usluga se zamrzne i ništa ne pomaže osim ponovnog pokretanja. Otkažite i proces. IP v6 je onemogućen.
- Bear Grylls