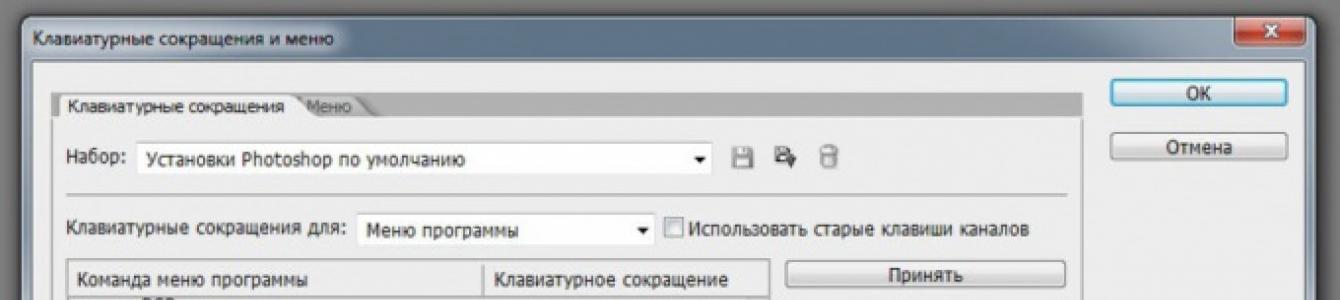U Windows XP i Vista, dugme se automatski pojavljuje na traci sa alatkama za brzi pristup sa leve strane. Da biste instalirali ovaj panel, trebate desni klik klik mišem na prazan prostor traku zadataka, odaberite karticu "Toolbar", a zatim "Quick Launch".
U operativnom sistemu Windows 7, dugme Minimiziraj sve Windows uvek se pojavljuje u desnom uglu trake sa alatkama kao neprimetan pravougaonik.
U Windows 8, minimiziranje prozora je onemogućeno prema zadanim postavkama. Da biste prikazali ikonu „Skupi sve prozore“, potrebno je da kliknete desnim tasterom miša u području trake zadataka. U prozoru „Svojstva trake zadataka“ koji se pojavi, na kartici „Traka zadataka“, potrebno je da označite poslednju stavku menija i da sačuvate promene klikom na dugme „Primeni“ i „U redu“. U G8, dugme za brzo minimiziranje prozora se prikazuje na kraju trake zadataka.
Kako instalirati dugme "Sažmi sve prozore" nakon što ga uklonite
U Windowsima 7 i 8, funkcija „Minimiziraj sve prozore“ je sistemska i gotovo ju je nemoguće ukloniti. U verzijama XP i Vista, dugme za minimiziranje prozora može se lako ukloniti. Često se dešava da ovu ikonu korisnici izbrišu slučajno i da se ne može vratiti. Međutim, postoji način da se to ponovo stvori. Da biste to učinili, kreirajte sljedeći tekst u Notepadu:
Command=2
IconFile=explorer.exe,3
Command=ToggleDesktop
Drugi načini za minimiziranje prozora
Moguće je minimizirati sve prozore pomoću tastature ili miša, čak i ako je uklonjeno dugme „Skupi sve prozore“. Ova alternativa minimiziranju prozora je ista za sve verzije Windows operativnog sistema.
Dakle, možete koristiti prečice. Koristeći kombinaciju Win+M, svi prozori se minimiziraju i maksimiziraju kombinacijom tipki Win + Shift+ M. Kombinacija tipki Win+D se također koristi kao dugme „Skupi sve prozore“, pri čemu prvi pritisak minimizira prozore, a drugi pritisak ih povećava.
Druga opcija za minimiziranje prozora je desni klik na traku zadataka. U prozoru koji se pojavi trebate odabrati naredbu „Prikaži radnu površinu“ - ovo će minimizirati sve otvorene prozore. Da vratite prozore u obrnuti položaj, ponovo kliknite desnim tasterom miša i izaberite komandu „Prikaži sve prozore“ iz menija koji se pojavi.
Korisnici ličnih računara često moraju da koriste iste operacije iznova i iznova. To produžava rad na računaru i oduzima mnogo pažnje. Da bi se riješio ovaj problem, razvijena je funkcija "vrućih tipki". Suština ove funkcije je da osoba pritisne samo nekoliko tastera na tastaturi da bi pokrenula određene operacije, umesto brojnih klikova mišem.
Uputstva
Skoro svi programi imaju ovu funkciju. Ovo je vrlo zgodno i značajno ubrzava vaš rad. Ovaj ima mogućnost uređivanja ovih istih "vrućih tipki". Pogledajmo kako je to moguće u jednom od najpopularnijih grafičkih uređivača: Adobe Photoshop.
Otvorite ovaj program. Na vrhu prozora je meni programa. Odaberite " ". Izaberite karticu "prečice na tastaturi" sa padajućeg menija. Pred vama će se pojaviti prozor postavki. Pažljivo proučite. Ovdje se od vas traži da konfigurirate “vruće tipke” za komande menija programa. Dvaput kliknite levim tasterom miša na bilo koju od stavki. Pred vama će se otvoriti komande menija programa. Odaberite željenu funkciju i kliknite na nju. S desne strane će se pojaviti malo polje sa trepćućim kursorom. Sada možete podesiti bilo koji sekvencijalni pritisak na tastaturi, koji će se pokrenuti ovu funkciju programe. Imajte na umu da su neke prečice već postavljene od strane programa prema zadanim postavkama. Prođite kroz cijelu listu menija. Konfigurišite ovu funkciju kako vam je potrebno. Nakon toga, sačuvajte postavke interventnih tastera. Sada kada radite u ovom grafičkom uređivaču, bićete iznenađeni koliko brzo možete obavljati standardne operacije na koje ste ranije trošili mnogo vremena.

Video na temu
Pojavom grafičkog interfejsa operativnog sistema Windows, sve aplikacije su se počele otvarati u zasebnim prozorima. Svaki korisnik po pravilu obavlja operacije otvaranja, zatvaranja, minimiziranja i proširenja, ne razmišljajući pa čak i ne obraćajući pažnju na to da manipulira prozorima, a ne video zapisima, igricama, editorima itd. To je zato što su metode predviđene za ove operacije vrlo jednostavne.

Uputstva
Kliknite na ikonu s križićem koja se nalazi u gornjem desnom kutu prozora aplikacije - ovo je najosnovniji od onih koji se nalaze u grafički interfejs metode operativnog sistema za zatvaranje bilo kojeg prozora.
Koristite prečice, koje u svim modernim verzijama Windows OS-a dupliraju klik na ikonu za zatvaranje prozora. Podrazumevano, ovo je kombinacija dugmadi Alt i F4, iako se može promijeniti pomoću različitih specijalizovanih programa.
Kliknite desnim tasterom miša na ikonu otvorenog prozora programa na traci zadataka da biste pristupili kontekstnom meniju koji sadrži potrebnu komandu. Može se formulirati drugačije ovisno o verziji instaliranog operativnog sistema - na primjer, u Windowsu 7 to će biti linija "Zatvori prozor". Obično morate koristiti ovu opciju ako se pojave problemi u radu aplikacije koji vam ne dozvoljavaju korištenje metoda opisanih u prethodnim koracima.
Pokrenite upravitelj zadataka ako su problemi s programom toliko ozbiljni da ga ne možete zatvoriti pomoću trake zadataka. Da biste to učinili, pritisnite kombinaciju tipki Ctrl + Alt + Delete. Ako koristite verziju operativnog sistema Windows 7, menadžer se neće pokrenuti odmah, ali će se otvoriti dodatni meni na cijelom ekranu, u kojem morate odabrati donju liniju - "Pokreni upravitelj zadataka".
Pronađite problematičan program na listi koja se nalazi na kartici "Aplikacije", označite njegovu liniju i kliknite na dugme "Završi zadatak". Isto se može učiniti desnim klikom na ovu liniju i odabirom u iskačućem prozoru kontekstni meni stavku sa istim tekstom „Otkaži zadatak“.
Video na temu
Prečice na vašoj tastaturi omogućavaju vam da koristite računar mnogo brže nego da koristite samo miš. Nažalost, ne znaju svi korisnici za ove kombinacije.

Prečice čine mnogo bržim i praktičnijim za interakciju personalni kompjuter. Zahvaljujući njima, korisnik može izvršiti mnoge unaprijed programirane komande. Naravno, jednostavno je nemoguće odmah zapamtiti sve dostupne kombinacije. Za početak, vrijedi se prisjetiti samo nekoliko njih. Treba napomenuti da svaki program može koristiti različite kombinacije. Kao rezultat toga, uz njihovu pomoć, efikasnost korisnika sa personalnim računarom značajno će se povećati.
Prečice za rad sa tekstom
Postoje različite kombinacije, na primjer, za rad uređivači teksta. Odabrani fragment teksta može se kopirati kombinacijom Ctrl + C, ili se može izrezati naredbom Ctrl + X. Da biste odabrali apsolutno sav tekst u samom dokumentu, možete koristiti Ctrl + A. Da biste zalijepili fragment, koristite komandu Ctrl + V. Ove kombinacije tastature se takođe mogu koristiti za rad sa datotekama ili fasciklama. Prilikom odabira potrebnih fragmenata, samo trebate pritisnuti određenu kombinaciju i rezultat će biti vidljiv.
Druge vrste prečica na tastaturi
Naravno, postoje i druge kombinacije koje će značajno ubrzati proces rada sa personalnim računarom. Na primjer, koristeći kombinaciju prečaca Alt + F4, možete brzo izaći iz aktivnog prozora. Pored toga, postoji veliki izbor interventnih tastera koji koriste dugme Win. Ovo dugme se nalazi između Ctrl i Alt, na levoj strani tastature. Pritiskom na tipku Win korisnik može vrlo brzo otvoriti Start meni i raditi s njim.
Prečice Win + F1 omogućavaju korisniku da dobije pomoć o programu ili sopstvenom sistemu. Win + F - otvara prozor za pretragu. Uz njegovu pomoć možete lako pronaći potrebne fragmente u tekstu. Kombinacija tastera Win + L može zaključati računar korisnika. Vrijedi ga koristiti ako ste, na primjer, na poslu i ne želite da neko od vaših zaposlenika sazna vaše povjerljive podatke. Ova ista prečica na tastaturi bit će korisna ako imate djecu. Win + D - omogućava vam da minimizirate apsolutno sve trenutno otvorene prozore, a kada se ponovo pritisne, otvorite ove prozore.
Na nekim modernim operativni sistemi Možda postoje posebne kombinacije tipki koje rade samo u njima. Na primjer, u operacionoj sali Windows sistem Kombinacija 7 Win + Tab, omogućava vam da vidite sve aktivne prozore u 3D modu. Win + P interventni tasteri u istom operativnom sistemu će vam omogućiti da kontrolišete projektor sa svog računara.
Određene kombinacije tipki se također mogu koristiti u raznim igrama i aplikacijama, ali će se tamo potpuno razlikovati od standardnih i imati svoja značenja.
Potreba za otvaranjem velikog broja prozora u isto vrijeme može biti uzrokovana nekoliko razloga. Najčešći od njih je pretraživanje informacija, tokom kojeg se vrši sekvencijalni prijelaz iz jednog prozora u drugi u pokušaju da se dobiju informacije koje najpreciznije zadovoljavaju upit za pretraživanje. Štoviše, ako korisnik iz ovog ili onog razloga ne zatvori već pregledane prozore, nakon nekog vremena na njegovoj radnoj površini će se formirati veliki broj otvorenih particija.
Drugi mogući razlog za ovu situaciju je istovremeni rad sa više nizova informacija, što podrazumijeva paralelan pristup svakom od njih. U ovom slučaju, prisustvo nekoliko otvoreni prozori u periodu izvođenja ovog posla neophodno je da korisnik uštedi vrijeme na ponovnom otvaranju svakog od njih u tom trenutku. kada se ukaže potreba za informacijama sadržanim u njemu.
Zatvaranje prozora
Međutim, u određenom trenutku, potreba da korisnik drži otvorene prozore za gledanje nestaje. U takvoj situaciji, on ima dvije glavne opcije da završi svoj posao. Prvi od njih je ručno zatvaranje otvorenih prozora klikom na simbol „križ“, koji se obično nalazi u gornjem desnom uglu bilo kojeg prozora. Međutim, ako je broj otvorenih prozora nekoliko desetina, ovaj proces može biti prilično radno intenzivan i dugotrajan.Stoga, programeri softver, korišten u savremenih kompjutera, stvorio mogućnost korištenja takozvanih "vrućih tipki" - kombinacija dugmadi na tastaturi, pritiskom na koje izaziva određene potrebne radnje. Jedna od ovih kombinacija vam omogućava da zatvorite sve prozore otvorene na radnoj površini računara odjednom: da biste to učinili, morate pritisnuti tipku Alt, a zatim, dok je držite, pritisnuti tipku F4.
Izvršavanje ove naredbe obično uzrokuje pojavljivanje menija koji traži od korisnika da potvrdi svoju namjeru da zatvori sve otvorene prozore, budući da programeri sistema pretpostavljaju da se navedena kombinacija može slučajno pritisnuti. Ako ste sigurni u svoju odluku, potvrdite je pritiskom na odgovarajuće dugme, nakon čega će se svi prozori zatvoriti.
Izvori:
- Kako zatvoriti sve prozore?
Bio je sjajan original... Čak i dugme "Suži sve prozore" na njegovom kompjuteru je bio uključen radnik sto…
Korisnici koji vole da "očisti" svoje Desktop i dalje Trake sa alatkama za brzo pokretanje, često "pomesti" ikonu (dugme) Skupi sve prozore/Prikazuje radnu površinu. Lako je ukloniti, ali je malo teže vratiti!
IN Windows XP "Suži sve prozore"- ovo je tim Windows Explorer (Windows Explorer naredba), za koji je kreirana svojevrsna prečica - datoteka Skupi sve windows.scf(produžetak .scf znači Shell Command File). Ova datoteka (79 bajtova) se nalazi u .
File Contents Skupi sve windows.scf:
Command=2
IconFile=explorer.exe,3
Command=ToggleDesktop
IN Windows Vista ikona Skupi sve prozore sadašnjost - po tradiciji Windows– uključeno Trake sa alatkama za brzo pokretanje, ali nedostatak XP nije popravljeno: ovaj fajl (njegova adresa na disku je ; veličina 258 bajtova) može se trajno izbrisati jednako lako kao u Windows XP.
IN Windows Vista Skupi sve prozore (Prikazuje radnu površinu) je datoteka sa sadržajem:
L A FE ’ayay Đ zčĐ0ČŠČ Ẑ ”( W) @ % S y s t e m R o o t
% \ s y s t e m 3 2 \ s h e l l 3 2 . d l l , - 1 0 1 1 3 " % S y s t e m R o o t % \ s y s t e m 3 2 \ i m a g e r e s . d l l
Istovremeno u fajlu desktop.ini (\Korisnici\Korisničko ime\AppData\Roaming\Microsoft\Internet Explorer\Quick Launch\) treba da postoje redovi:
Prikazuje Desktop.lnk=@%SystemRoot%\system32\shell32.dll,-10113
Kako oporaviti datoteku Skupi sve prozore/Prikazuje radnu površinu
Desni klik na površinu bez ikona Desktop;
– u prozoru koji se otvori odaberite Novo –> Tekstualni dokument;
– pojaviće se ikona kreiranog dokumenta, dajte mu ime Skupi sve prozore(ili Prikazuje radnu površinu);
– otvorite dokument i unesite (ili jednostavno kopirajte) sljedeće redove
Command=2
IconFile=explorer.exe,3
Command=ToggleDesktop
– sačuvati datoteku;
– sada kako bi sistem „shvatio“ da ovaj fajl pokreće naredbu Skupi sve prozore, morate promijeniti ekstenziju datoteke iz .txt on .scf. To se može uraditi na dva načina:
a) trčati Windows Explorer , otvaranjem bilo koje mape, na primjer, klikom na ikonu Moj kompjuter. Odaberite meni Alati –> Opcije mape…;
· u dijaloškom okviru koji se otvara Svojstva fascikle otvori karticu Pogled;
· u listi koja se može pomicati Dodatne opcije poništite oznaku linije Sakrij ekstenzije za registrovane tipove datoteka –> kliknite OK;
· promijenite ekstenziju .txt on .scf;
· Pojavit će se sistemsko upozorenje: “Nakon promjene ekstenzije naziva datoteke, datoteka možda više neće biti dostupna. Jeste li sigurni da želite promijeniti ekstenziju? ne baš";
· autorizujte promjenu ekstenzije klikom Da;
· označite kućicu nazad Sakrijte ekstenzije za registrovane tipove datoteka (Moj računar -> Alati -> Opcije fascikle... -> Prikaz -> Dodatne opcije ): ovo je neophodno kako ubuduće ne biste imali neugodnosti sa preimenovanjem datoteka;
· stavite datoteku u folder \Documents and Settings\Username\Application Data\Microsoft\Internet Explorer\Quick Launch(Za Windows XP) ili u folder \Korisnici\Korisničko ime\AppData\Roaming\Microsoft\Internet Explorer\Brzo pokretanje(Za Windows Vista), i postavite naljepnicu Sto– uključeno Traka sa alatkama za brzo pokretanje;
b) u otvorenom tekstualnom dokumentu Skupi sve prozore izaberite meni Datoteka -> Sačuvaj kao…;
· u tekstualnom polju Ime datoteke nakon imena Skupi sve prozore dodajte tačku i ekstenziju scf (Skupi sve windows.scf);
· on Desktop osim tekstualnog dokumenta Skupi sve windows.txt, pojavila se karakteristična ikona Skupi sve windows.scf;
· tekstualni dokument Skupi sve windows.txt može se izbrisati;
· ikona Skupi sve windows.scf stavi u folder \Documents and Settings\Username\Application Data\Microsoft\Internet Explorer\Quick Launch(Za Windows XP) ili u folder \Korisnici\Korisničko ime\AppData\Roaming\Microsoft\Internet Explorer\Brzo pokretanje(Za Windows Vista), i postavite naljepnicu Sto– uključeno Traka sa alatkama za brzo pokretanje.
Bilješke
1. XP-shny fajl Skupi sve prozore odlično radi u Windows Vista I Windows 7 .
2. Za iste svrhe ( Skupi sve prozore) možete koristiti prečice: logo ključ Windows (kvačica za potvrdu Microsoft) + Ključ engleskog slova D(rusko pismo IN). Mnogo je lakše i brže i uvijek pri ruci (čak i ako je datoteka Sažmi sve prozore uklonjene)!
Zamislimo situaciju u kojoj imate mnogo aktivnih prozora otvorenih u isto vrijeme. To mogu biti ili obični folderi ili razni programi, na primjer, itd. A sada vam treba nešto poput ovoga (fajl ili folder) na radnoj površini. Kao rezultat toga, minimizirate sve pokrenute prozore jedan po jedan da biste došli do radne površine. U ovom članku ću vam pokazati kako vrlo jednostavno i brzo minimizirati sve prozore tako da se radna površina otvori i sve minimizira.
Kako minimizirati sve prozore u Windows XP-u
Windows XP ima ovu divnu stvar koja se zove Brzi početak. Ovo je takva oblast Trake zadataka, koji sadrži često korištene programe i uslužne programe.
Napomena:
Ako ga još uvijek nemate, kliknite desnim tasterom miša na slobodni prostor Trake zadataka i potvrdite okvir kao što je prikazano na:
Kao rezultat, ova oblast će se pojaviti pored dugmeta Start sa već prisutnim prečicama (najčešće).
I još nešto. Ako želite nešto dodati na alatnu traku za brzo pokretanje, jednostavno prevucite prečicu datoteke direktno na nju.
Ako sve ne odgovara, ponovo kliknite desnim tasterom miša na traku zadataka i poništite izbor Zakačite traku zadataka, zatim pomaknite klizač za brzo pokretanje udesno ili ulijevo i možete ponovo potvrditi okvir.
Ovdje nas zanima samo jedno dugme, klikom na koje će se minimizirati svi prozori:
Traka zadataka je uvijek prikazana, tako da će područje s ovim gumbom uvijek biti vidljivo i možete kliknuti na njega u bilo kojem trenutku i minimizirati sve prozore.
Kako minimizirati sve prozore u Windows 7 i 8
U ovim operativnim sistemima i ova ikona je prisutna, samo što je promenila svoju ikonicu i pomerila se u donji desni ugao, pored sata:
U Windowsu 8, ovo dugme je čak izgubilo svoju ikonu, ali je funkcionalnost ostala. Stoga možete sigurno kliknuti na ovaj desni ugao i sve će se srušiti:
![]()
Inače, u Windows 7 možete kreirati i traku za brzo pokretanje, kao u XP-u. Ovo je opisano u članku. Ne znam da li je ova metoda prikladna za Windows 8, nisam je testirao.
Kako minimizirati sve prozore u Windows-u pomoću tastature?
Ova metoda je relevantna za sve Windows verzije a da biste ga koristili potrebno je da pritisnete kombinaciju prečaca Pobjedi + D:

Kada ponovo pritisnete ove tipke, svi prozori će se ponovo proširiti redoslijedom kojim su bili aktivni.
Napomena:
To je sve za sada. Hvala vam na pažnji i ostavljate komentare.