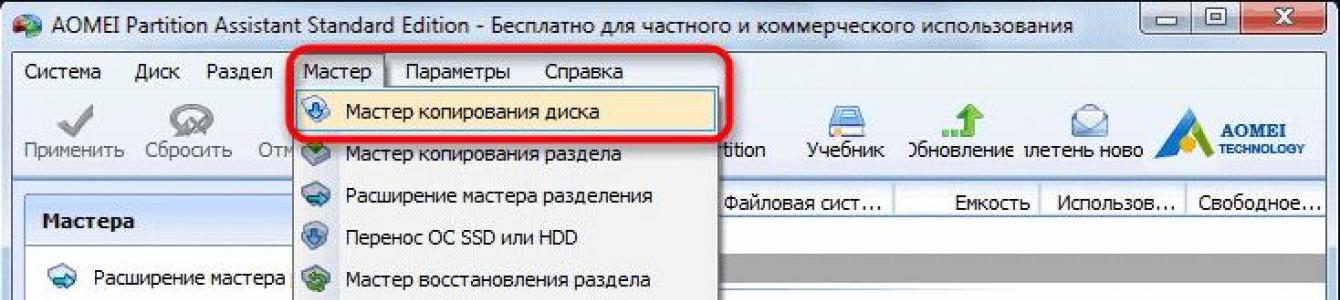Когато възникне необходимост от създаване на точно копие на флаш устройство на друго подобно устройство, простото копиране на съдържанието няма да работи. Файловете и папките ще бъдат копирани, но контролните суми ще бъдат различни и това ще повлияе на производителността на програмите, инсталирани на флаш устройството. Например, ако имате програма за съхраняване на пароли на флаш карта, няма да можете да копирате съдържанието на устройството едно към едно без отделни програми.
Копиране на флашка едно към едно
Първата програма, която ви позволява да разрешите този проблем, е USB Image Tool. Изтеглете го от официалния сайт и разопаковайте архива (програмата не изисква инсталация). Поставете първата флашка и стартирайте програмата. В главния прозорец изберете желаното устройство и щракнете върху бутона „Архивиране“ долу вдясно.
В прозореца, който се отваря, изберете място за запазване на файловете и изчакайте процеса на копиране да завърши. Поставете второ флаш устройство, което ще стане точно копие на първото, изберете го в USB Image Tool и щракнете върху бутона „Възстановяване“ вместо бутона „Архивиране“. Ще се отвори прозорец на Explorer, в който трябва да намерите записания преди това файл и да го отворите. Потвърдете действията си в появилия се диалогов прозорец и изчакайте процеса на записване на данни на новото флаш устройство да завърши.
Има друга програма за създаване на точно копие на флаш устройство. Софтуерът е платен, но има безплатна пробна версия с ограничена функционалност, която е достатъчна за копиране на флашка едно към едно. Можете да изтеглите програмата. Инсталирайте го, стартирайте го и изберете „Съветник за копиране на диск“ от менюто „Съветник“ в горната част.

Изберете „Бързо копиране на диск“ в прозореца, който се отваря, и щракнете върху „Напред“. Изберете флаш устройството, което искате да копирате, и отново „Напред“. Изберете второто флаш устройство, на което ще бъде копирана информацията, и щракнете върху „Напред“. Поставете маркера до елемента „Побиране на дяловете на целия диск“ и отново „Напред“ и в следващия прозорец щракнете върху бутона „Край“.
Ще бъдете върнати в главния прозорец, където трябва да изберете „Прилагане“ горе вляво, след което ще се отвори нов прозорец „Чакащи операции“. Кликнете върху „Отиди“ и потвърдете операцията. Създаването на копие ще отнеме известно време, което зависи от вида на файловете на флаш устройството и техния размер. Изчакайте операцията да приключи и щракнете върху „OK“. Сега имате две еднакви флашки, които могат да се използват по предназначение.
Здравейте приятели! Днес ще говорим отново за създаването на стартиращо USB флаш устройство.
Как да създадете стартиращо USB устройство? За какви цели да го използвам и с каква програма да го запиша?
Кратък преглед на петте най-популярни и безплатни програмиза създаване на стартиращо USB флаш устройство.
Съвременните разработки не стоят неподвижни и вчерашните технологии бавно, но сигурно губят своята актуалност. Така популярните някога CD и DVD вече не изглеждат толкова ясно решение за съхранение, прехвърляне и работа с информация. Високата скорост на четене на данни, гъвкавостта и многократната употреба са само малка част от всички предимства на флаш устройството като стартиращ носител пред дисковете. Днес почти всичко персонални компютрии лаптопи, ако са на по-малко от десет години, поддържат възможността за зареждане от USB устройства. И в някои случаи (например нетбук), флаш устройството може да бъде единственото устройство за зареждане от външно устройство.
Между другото, новата операционна система Windows 10 ще бъде първата ос, чието разпространение ще бъде официално разпространено на USB устройство. И ако изведнъж трябва да възстановите файлове от флаш устройство, прочетете за това. Също така препоръчвам да обърнете внимание на, което ще ви помогне да откъснете ума си от ежедневната работа и да повдигнете настроението си.
С помощта на допълнителен софтуер, флашка може да се използва не само като устройство за зареждане за инсталиране, преинсталиране и възстановяване на операционната система, но и за създаване на аварийно устройство (Multiboot). Това е един вид реаниматор, инструмент, от който можете да стартирате по всяко време и да излекувате компютъра си от вируси, да възстановите системни файловеили запазете важни данни. Описах как да създам такъв реаниматор на флаш устройство в статията „Създаване на стартиращо Live CD/DVD/USB устройство и неговото използване.“ Можете да прочетете тази статия.
Въпреки всички очевидни предимства и нарастващата популярност на флаш устройството като стартиращо устройство, няма толкова много програми за създаването му. Въпреки това те съществуват и днес ще ви запозная с тях по-подробно, но първо няколко думи за подготвителния етап.
Подготовка на флашка
Ще ни трябва самото флаш устройство, плюс познания за някои важни аспекти. Първо, трябва да се уверите, че вашият компютър поддържа зареждане от USB устройства. Има погрешно схващане, че ако в биоса (секция за зареждане) няма опция за избор на зареждане от usb (има само опции за floppi, hdd и dvd-rom), тогава зареждането от usb не се поддържа. Това е грешно!
По-точно, това не винаги е така. Единственото правилно решение е да се обърнете към ръководството (ръководството за потребителя) на вашия дънна платкаили използвайки специализиран софтуер(като опция - AIDA64) получавате подробен отчет за използвания хардуер.
Вторият момент е размерът на флаш устройството. Тук всичко ще зависи от това какво пишем върху него. Например, за да създадете Live-USB, инсталационен дискЗа Linux или Windows 7 е достатъчна флашка от 4 GB. За да създадете устройство за зареждане с най-новите версииЗа Windows е препоръчително да имате под ръка флашка поне 8 GB.
Третата точка е прехвърляне на файлове от флаш устройство. Обикновено процесът на създаване на устройство за зареждане включва пълното му форматиране. Ако на флашката има важни файлове, прехвърлете ги предварително на друго устройство. За да създадете стартиращо USB флаш устройство и след това да работите с него като устройство за зареждане, използвайте USB-2.0 порта (Windows 7 не поддържа USB 3.0).
Как да създадете стартиращо USB флаш устройство
Нека разгледаме пет по различни начиниизползвайки примера на пет безплатни програми за Windows.
Малка, но доста функционална помощна програма с разбиращото се име WinSetupFromUSB. Еднакво подходящ за записване на стартираща и/или мултистартираща флаш памет (до 10 операционни системи) и създаване на живи устройства. Официален сайт.
Сред недостатъците е липсата на поддръжка на руски език. Сред предимствата, както вече казах, е неговата универсалност. Помощната програма може да работи не само с дистрибуции на Windows, но е подходяща и за запис на инсталационен диск с Linux.
Обичайната опция за създаване на стартиращо флаш устройство, например с дистрибуция на Windows, включва избор на самото флаш устройство, опцията за автоматично форматиране на носителя и ISO изображението на операционната система в съответните полета. Процесът на запис започва след натискане на бутона „Отиди“. Можете да прочетете повече за това как работи тази програма.
За да създадете мултибоут флаш устройство (няколко ОС), трябва да посочите пътя към ISO изображенията на операционните системи. Към момента на писане на тази статия елементът за избор на Windows 10 не е наличен по подразбиране, но в действителност всичко е написано и работи, просто трябва да изберете подходящата колона с наличните версии - Vista, 7, 8.
2. Руфъс
Може би най-простото решение за създаване на стартиращи USB устройства. Всичко е просто и интуитивно. Подходящ за работа на системи, които нямат инсталирана ОС. Официален сайт rufus.akeo.ie.
Основните предимства са скорост, прост интерфейс, руски език. Отлично решение, ако трябва да създадете стартиращо USB флаш устройство с Windows 10 с поддръжка на UEFI. Между другото, написах подробно как да направя това в.
Разпространява се във формат на обикновен инсталатор и преносима версия. За да създадете стартиращо USB флаш устройство, в прозореца на помощната програма трябва да посочите пътя до ISO изображението, което ще бъде написано, и щракнете върху бутона „Старт“.
На нови системи, които използват UEFI вместо BIOS, задайте менюто Схема на дялове и Тип на системния интерфейс на GPT за компютри с UEFI.
В други случаи ще са достатъчни настройките по подразбиране. Опцията за форматиране на флаш устройство е зададена по подразбиране.
3. Windows 7 USB/DVD инструмент за изтегляне
Тази помощна програма е официално приложение от Microsoft. Интерфейсът е минималистичен, прост и ясен, с него се работи лесно. Изтеглете от официалния сайт wudt.codeplex.com.
Може би името на помощната програма (Windows 7 USB) ще подведе мнозина, че с негова помощ можете да напишете само разпределението на Windows 7 на преносим носител. Това обаче не е така. В допълнение към седмата версия, дистрибуциите на Windows 8.1 и 10 могат да се съхраняват на флашка.
Недостатъкът е, че помощната програма не е русифицирана, но простият и интуитивен интерфейс е предназначен да компенсира този недостатък.
Всичко, което се изисква от потребителя, е предварително да постави USB устройство, да избере ISO изображение с операционна системаи посочете пътя до носителя (флаш устройство), на който трябва да се разположи това изображение.
Принципът на работа на тази програма се основава на стандартни инструменти на операционната система Windows - това са “diskpart”, “bootsect /nt60”, разопаковане на ISO на флаш устройство. Програмата действа само като графичен интерфейс.
UltraISO е една от най-добрите и функционални програми за работа с дискови изображения. Универсален „комбайн“, който поддържа работа с почти всички известни формати. Може да работи в тандем с Nero Burning Rom и се интегрира с виртуални емулатори. Ще помогне, ако изображението на диска за зареждане не е в ISO формат.
Програмата може да конвертира други формати на изображения в ISO файлове - NRG, MDF, MDS, IMG, CCD и др. С UltraISO можете да редактирате ISO файлове, без да ги разопаковате. Интерфейсът UltraISO е преведен на много езици, включително руски. За изтегляне ви се предлагат няколко издания на UltraISO, адаптирани за индивидуални Windows версии, както и преносима версия на програмата. Връзка за изтегляне www.ezbsystems.com.
Като цяло програмата не се интересува какви устройства за зареждане ще бъдат създадени с нейна помощ, с каква операционна система, какъв софтуер и от какъв производител. ISO изображението, което ще бъде записано, трябва да бъде отворено в прозореца на програмата или с помощта на командата "Отвори" в менюто "Файл", или с помощта на бутона за преглед в лентата с инструменти. Това може да стане и с комбинацията от клавиши Ctrl + O.
След това в прозореца, който се показва, ако програмата автоматично избере желаното флаш устройство, трябва да щракнете върху бутона „Записване“.
Daemon Tools Ultra е професионален инструмент за работа с изображения. Самата програма е позната на много потребители безплатна версия Lite, който ви позволява да монтирате виртуални устройства за четене на дискови изображения. Неговата по-функционална версия - Daemon Tools Ultra - предлага, наред с други функции, създаването на устройства за зареждане.
Сред недостатъците си струва да се отбележи, че е платено, но за да създадете стартиращо флаш устройство, можете да изтеглите безплатна 20-дневна пробна версия на официалния уебсайт на програмата. Официален сайт на програмата.
Отидете на официалния уебсайт и изтеглете програмата. По време на инсталацията трябва да изберете тип пробен лиценз.
Програмата работи с огромен брой формати на дискови изображения и може да се използва както за създаване на устройство за зареждане с последваща инсталация на операционната система, така и за възстановяване (Live disk).
За да създадете стартиращо флаш устройство, в главния прозорец на Daemon Tools Ultra изберете елемента от менюто „Инструменти“ и сред неговите команди е „Записване на стартиращо изображение на USB“. Или комбинацията от клавишни комбинации Ctrl+B.
В прозореца с параметри на записа посочете пътя до изображението, активирайте опцията за презапис на MBR и щракнете върху „Старт“.
Когато флашката е готова, остава само да стартирате от нея. Най-лесният начин е да използвате клавишите на менюто за зареждане. Таблицата по-долу показва ясен пример за такива ключове.
Разбира се, това не е целият списък от програми, предназначени за създаване на стартиращи устройства, но за по-голямата част от потребителите възможностите и функционалността на изброения софтуер ще бъдат достатъчни.
Например, програмата Rufus може да се използва като най-простият и бърз инструмент за създаване на стартиращо USB устройство с една дистрибуция на Windows или за мигане на BIOS от DOS.
Създаване на образ на флаш устройство и след това запис на изображение на друго флаш устройство? USB Image Tool е програма за създаване на изображения от флашки и обратно, можете да качите запаметено изображение на флашка. Помощната програма създава и възстановява изображения във формати .img и .imz (компресирани). USB Image Tool е преносима програма, която може да се стартира от всяка папка и от всеки носител. Освен това в директорията на програмата има инструмент за работа с изображения от команден ред(usbitcmd.exe).
Пример за създаване на копие на стартиращо USB флаш устройство
Да предположим, че има стартиращо флаш устройство с програми, помощни програми за тестване, разпространение на операционна система (например Windows, Linux), драйвери и други подобни. Задача: направете друго подобно стартиращо USB флаш устройство. Поставете оригиналната флашка, стартирайте програмата USB Image Tool и запазете изображението на диск (бутона "Архивиране"). Вмъкваме друго флаш устройство и възстановяваме към него изображението, създадено от референтното флаш устройство (бутонът „Възстановяване“).
Официален сайт: http://www.alexpage.de
Операционни системи:
Windows Всички
Поддържани езици:английски
Версия: 1.58
Лиценз:безплатен софтуер (безплатно)
Понякога потребителите мислят за създаване на изображение от флаш устройство, особено от стартиращо устройство. Това може да е необходимо в много случаи, но най-често срещаният е прехвърлянето на всички данни от едно устройство на друго.
Създаването на изображение не е толкова трудно, но в повечето случаи то няма да бъде в iso формат, въпреки че това не е напълно правилно. Това се случва, защото iso е създаден за копиране на диск, въпреки факта, че самият формат може да бъде записан на всяко устройство. Въпреки това все още е възможно да запишете флаш устройство в ISO и тази статия ще представи няколко начина да направите това.
Използване на UltraISO за създаване на изображение
Това приложение е много популярно сред руските потребители. Има ясен и достъпен интерфейс, позволява ви да създавате и записвате изображения. Има няколко начина да направите това.
В първия случай ще трябва да кликнете върху самото устройство и плъзнете гокъм частта от прозореца, която отговаря за списъка с файлове в програмата.
В следващия прозорец ще трябва съгласни с прехвърлянетоданни. В елемента от менюто трябва да кликнете върху елемента, отговорен за извличане на данни за зареждане от диска и запазването им на вашето устройство. След това в същия елемент от менюто трябва да изберете „ Качване на файл за изтегляне" След това можете да отидете на Файл - Запиши като. Тук можете да изберете ISO формат и да запазите всички данни. Това завършва създаването на копието. Въпреки това можете направиima файл, което ще е по-добре, т.к Този формат е проектиран да работи с устройства за съхранение.
Много по-лесно е да направите това. Просто трябва да щракнете върху маркирания елемент и да изберете устройството, от което ще се извърши копирането байт по байт. В този случай превозвачът ще копиран напълно, дори празни данни. Тоест, ако има само една информация на 4 GB флашка, изображението пак ще заеме четири. 
Използване на USB Image Tool
Създаването на копие с помощта на това приложение няма да отнеме много време. Трябва да го изтеглите и инсталирате. След стартиране потребителят вижда всички устройства от лявата страна на екрана. Трябва да изберете този, от който се нуждаете и натиснетеархивиране. Това ще ви позволи да получите img файл, който съдържа всички данни от устройството. 
За да запишете създаденото изображение, можете да използвате същата помощна програма. Просто трябва да натиснете левия бутон. Това обаче е по-скоро резервно копие на данни. Невъзможно е да запишете получения файл на друго устройство, само обратно на същото.
Приложение PassMark ImageUSB за създаване на пълно копие
Тази програма дори не изисква потребителят да я инсталира на компютъра. Всичко, от което се нуждаете, е изтеглете и стартирайте.
След стартиране трябва само изберете медия, който ще бъде копиран. Във втората стъпка трябва да изберете същото като на снимката. В третия параграф трябва да посочите директорията, в която ще бъде записан крайният файл. След това просто трябва да натиснете Създавайтеи изчакайте процеса да завърши. За да запишете файл, трябва да изберете първия елемент във втората стъпка.
Помощна програма ImgBurn
Тази програма ще ви позволи да създадете изображение от диск или папка. За да започнете, трябва да изберете елемента, показан на изображението. 
След това в следващия прозорец ще трябва да посочите флаш устройството като източник. За да направите това, можете да кликнете върху маркираната икона. 
Също така ще е необходимо да отидете на разделРазширеноот дясната страна на екрана и задайте същите настройки като на изображението. Това ще превърне създаденото изображение в стартиращо. Ако това не е необходимо, този елемент може да бъде пропуснат.
Както се вижда от статията, създайте изображениеот устройство не е толкова трудно, ако е просто файл. Ако трябва да направите изображение за зареждане, тогава трябва да използвате специализирани помощни програми.
В тази статия ще ви кажем как да създадете изображение от USB флаш устройство! Това е необходимо, ако сте загубили оригиналното изображение и разпространението остава само на флаш памети.
Имате инсталационна дистрибуция с операционна система (Windows, Linux, macOS) на USB флашка и трябва да премахнете и създадете изображение от нея? Няма проблем с това! В тази статия ще ви кажем как да направите това с помощта на няколко програми абсолютно безплатно!
ISO?
Невъзможно е да създадете ISO файл от стартираща флашка, така че ако го запишете отново на флашка, тогава тя (флашката) няма да бъде стартираща! Вместо ISO, те създават IMG, BIN, IMA изображения, които са точно копие байт по байт на стартиращо USB флаш устройство.
При създаване на изображение от стартираща USB флашка, целият му обем се копира! ТОЕСТ, ако флаш устройството е 16 GB, тогава изображението ще бъде с размер 16 GB, дори ако 2 GB са записани на устройството
Създайте изображение от USB флаш устройство с помощта на UltraISO
Вероятно мнозина са чували за програмата UltraISO, която ви позволява да запишете съществуващо изображение на флаш устройство или на CD или DVD диск. Оказва се, че тази програма ви позволява да направите и обратното - премахване на изображение със записани данни от флашка (bootable flash drive)!
Създаване на изображение в UltraISO
За да направите това, трябва да направите следното:
Всичко е готово!
Запишете изображението на ново флаш устройство

Създайте изображение от USB флаш устройство с помощта на USB Image Tool
За разлика от UltraISO USB програма Image Tool е безплатен, не е пробен! Има интуитивен интерфейс и идеално създава изображения от USB флашка и ги записва!
Създайте изображение в USB Image Tool

Запишете изображението с помощта на USB Image Tool на ново флаш устройство

Създайте изображение от USB флаш устройство с помощта на ImageUSB PassMark
Една проста помощна програма, ImageUSB PassMark, без необходимост от инсталиране на компютър, създава и записва изображения във формат BIN.
Създаване на изображение от стартиращо USB флаш устройство с помощта на ImageUSB PassMark

Запишете изображението с помощта на ImageUSB PassMark на ново флаш устройство

Имате ли още въпроси? Напишете ги в коментарите, кажете ни какво сте направили или обратното!