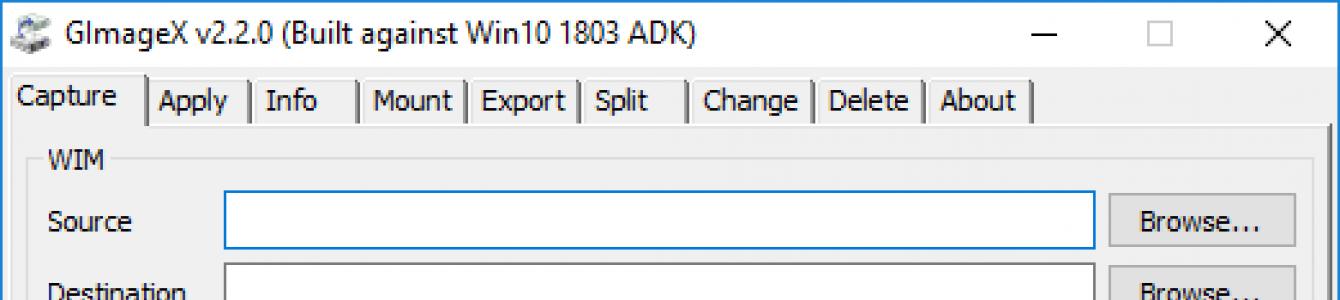За да копирате стандартна конфигурация на няколко компютъра, рационално е да използвате образ на веднъж инсталирана операционна система.
Подробни инструкции са налични на уебсайта на Microsoft: Създаване и използване на изображения на Windows
Тъй като с голям набор от допълнителен софтуер файлът с изображение на дяла може лесно да надхвърли 4 GB, няма да е възможно да запишете такава дистрибуция на DVD диск. Това обаче не е необходимо за инсталиране на операционната система. За нас ще бъде достатъчно да получим изображение на дяла, на който е инсталирана операционната система. След това може да бъде включен в дистрибуцията на стартиращ Flash диск или просто да бъде прехвърлен на нов компютър чрез зареждане от всеки live-CD/DVD/USB. В тази статия ще разгледаме и двата варианта.
След като подготвим дяла веднъж, ще можем да разположим работеща операционна система с целия инсталиран софтуер, свързани периферни устройства и необходимите преки пътища на нови компютри за по-малко от половин час.
Според Microsoft: „Когато създавате изображение, имайте предвид, че оформлението на дяловете на изходния и целевия компютри трябва да е идентично. Например, ако изображението на Windows се съхранява на устройство D, трябва също да разположите това изображение на устройство D на целевия компютър и следните настройки на дяла също трябва да съвпадат ():
- Типовете дялове (първичен, вторичен или логически) трябва да съвпадат
- Ако даден дял е направен активен на референтния компютър, той трябва да бъде активен и на целевия компютър."
Ако обаче добавим подготвен дял към дистрибуцията, тогава тези ограничения нямат значение.
Инструкции стъпка по стъпка за внедряване на Windows 7 от изображение
1. Правим шаблонна инсталация на Windows в режим на проверка
5. Запишете създаденото изображение на дял на локалния твърд диск
E:\tools\imagex.exe /apply E:\images\win7image.wim 1 C: С:- секцията, където ще разположим изображението 1 - номер (или име) на изображението, по подразбиране = 1Ако изображенията на ОС се намират на мрежов ресурс, първо го свържете с командата:
Net use E: \\server\share /user: име на домейн\потребителско име парола
6. Завършване
Ако сте създали отделен системен дял, тогава трябва да прехвърлите файлове за зареждане към него системни файлове(ако приемем, че операционната система се намира на устройството C:):
Bcdboot C:\Windows
Излезте от Windows PE:
или затворете прозореца Инсталатор на Windows 7. Компютърът ще се рестартира. Изваждаме CD/DVD диска и зареждаме от новоинсталираната ОС.
7. Усложнения
- Ако срещнете проблеми при зареждането на прехвърлената ОС, можете да опитате да възстановите буутлоудъра. За да направите това, трябва да стартирате от дистрибуцията на Windows 7 (можете да отворите конзолата, като натиснете Shift+F10) или Windows PE и да изпълните командата:
Хранилище на различни изображения на Windows
Можете да създадете няколко изображения на дялове с различни набори от софтуер, като използвате една и съща шаблонна ОС, след което да ги поставите на едно място, например на флаш устройство, и всеки път да инсталирате точно изображението, което ще бъде подходящо във всеки отделен случай. Процесът на добавяне на софтуер може да се извърши последователно, като се направи ново изображение на дял след инсталирането на всеки необходим комплект. Алгоритъмът е както следва (вижте по-горе за подробности):
- Зареждане на ОС в режим на одит
- Инсталиране/премахване на софтуер, свързване на принтери, създаване на преки пътища и т.н.
- Ние подготвяме системата за внедряване с помощта sysprepи изключете компютъра
- Зареждане от CD на живоили дистрибуция на Windows7, отидете на конзола
- Създайте изображение на дял, като използвате imagexкато го поставите на флаш устройство или мрежов ресурс
- Повтаряме горното, докато бъдат създадени всички необходими комплекти.
Създаване на собствена дистрибуция на Windows
Имайки изображение на дяла на Windows (wim файл), можете да създадете своя собствена дистрибуция, тоест инсталационен DVD/Flash диск. За да направите това, достатъчно е да замените файла \sources\install.wim в оригиналната дистрибуция със собствен образ, като го преименувате съответно на install.wim.
За да автоматизирате инсталацията, можете да подготвите файл с отговори autounattend.xml, като го създадете с помощта на WIAK и го поставите в корена на разпространението.
- Разширение (формат) са знаците в края на файла след последната точка.- Компютърът определя вида на файла по неговото разширение.
- По подразбиране Windows не показва разширения на имена на файлове.
- Някои знаци не могат да се използват в името и разширението на файла.
- Не всички формати са свързани с една и съща програма.
- По-долу са всички програми, които могат да се използват за отваряне на WIM файла.
Bandizip е удобен архиватор за операционни системи Windows. Програмата поддържа най-различни формати и има уникален алгоритъм за пропускане на некомпресируеми файлове. Bandizip се интегрира в контекстно меню Explorer, което значително опростява управлението на самата програма, тъй като всички необходими операции, например създаване на архиви или разопаковане на данни, могат да се извършват директно от Explorer. В допълнение, той има алгоритъм за криптиране, който ви позволява да защитите файла от нежелано отваряне. Освен това програмата има функция за задаване на парола за файл. Известно е, че тази парола е невъзможна за хакване...
Universal Extractor е удобна помощна програма за разопаковане на различни архиви, както и някои допълнителни типове файлове. Тази програма е подходяща предимно за онези потребители, които създават архиви на компютър, но само изтеглят различни архиви от Интернет и след това ги разопаковат. Помощната програма Universal Extractor се справя доста добре с тази задача. Позволява ви да разопаковате всички известни архиви, както и dll, exe, mdi и други видове файлове. Всъщност програмата може да служи до известна степен като вид инсталатор на програми, т.к позволява ви да разопаковате някои от инсталаторите и след това да стартирате...
Free Any Burn е програма за запис на оптични дискове, която ви позволява да записвате почти всички формати на изображения на носители, както и да ги създавате сами. Той е малък по размер, но наборът от функции на тази програма е доста обширен. Free Any Burn, както бе споменато по-горе, може да чете изображения от всякакъв формат и след това да ги записва на всеки оптичен носител. Основното нещо е да има записваща техника. В същото време програмата разпознава не само добре познати формати, например NRG, но и някои други, например cue. В последния случай, когато записвате това изображение, получавате пълноценен аудио CD, освен ако, разбира се, фла...
HaoZip - китайски клонинг на популярния Winrar архиватор, както по отношение на функционалността, така и на интерфейса като цяло. Архиваторът може да работи с всички популярни формати, включително 7Z, ZIP, TAR, RAR, ISO, UDF, ACE, UUE, CAB, BZIP2, ARJ, JAR, LZH, RPM, Z, LZMA, NSIS, DEB, XAR, CPIO, SPLIT, WIM, IMG и др. В допълнение, с помощта на Haozip можете да монтирате ISO изображения и да преглеждате изображения чрез вградения визуализатор, което е много полезна функция за архиваторите. Що се отнася до интерфейса, китайските разработчици са свършили добра работа тук. Те не само копираха дизайна и функционалността от архиватора Winrar, но и добавиха...
Peazip е универсален и мощен архиватор с графична обвивка. Страхотен заместител платен аналог- Winrar. PeaZip поддържа криптиране на данни, създаване на многотомни архиви, работа с няколко архива едновременно, експортиране на задание като команден ред, инсталиране на филтри върху съдържанието на архива. В допълнение, архиваторът поддържа всички познати и дори неизвестни архивни формати, включително 7Z, 7Z-sfx, BZ2/TBZ2, GZ/TGZ, PAQ/LPAQ, TAR, UPX, ZIP и други. Интерфейсът PeaZip е много примитивен и в същото време пълен с полезни функции. Можете да използвате асистента, за да се интегрирате в Windows Explorerили го върнете обратно, инсталирайте...
NTLite – полезно приложениеза промяна на работните разпределения Windows системи. Това приложение ви позволява да създадете свой собствен монтаж с необходимите параметри, настройки и набор от компоненти. Чрез NTLite можете да добавяте необходимите актуализации и корекции. Премахването на ненужните елементи ви позволява да промените размера на инсталационния пакет и да спестите място за съхранение. В приложението потребителят ще намери много допълнителни инструменти, които ще подобрят производителността на дистрибуцията. Подходящо за потребители, които предпочитат да експериментират и да качват своите компилации на различни торент ресурси.
При разработването на архиватора FreeArc авторът реши да създаде програма, която компресира файлове с максимална скорост. Това изискваше най-добрите качества на библиотеките за компресия LZMA, PPMD и GRZipLib. По време на процеса на опаковане, архиваторът формира файлове по тип и извършва компресия, като използва най-подходящия алгоритъм. Когато работи, архиваторът използва повече от десет различни алгоритми и филтри. Ако сравним това с обикновените архиватори, тогава 7-zip има само три, а RAR използва само седем алгоритма. Архиваторът може лесно да се адаптира за инсталиране различни системи. Разработен е на отворена платформа, даваща...
7-Zip е добре познат архиватор с отворен код. Тази функция ви позволява да правите промени в структурата на програмата, като добавяте определени функции към нея. Програмата има ясен и прост интерфейс и има уникални алгоритми, които ускоряват архивирането и разопаковането на данни. Също така тази програмаможе да извършва стандартни операции с архива, например можете да зададете парола за файла или да зададете нивото на компресия на архива. Също така, ако е необходимо, можете да създадете саморазархивиращ се архив с необходимите параметри, които са посочени в специални коментари към архива.
ExtractNow е удобна програма, която ви позволява бързо да разопаковате компресирани файлове: само с едно натискане на бутон. Тази опция ще бъде особено удобна за тези потребители, които редовно трябва да разопаковат много файлове. Единственият минус е, че програмата не поддържа създаване на архиви, защото... е изключително разопаковчик (висококачествен и удобен), а не архиватор. За да разопаковате файл, трябва да плъзнете архивите в прозореца на програмата и да щракнете върху бутона Извличане. Поддържа популярни архивни формати. Така програмата може да разопакова всички популярни и най-често използвани...
Всяка година, за да подобрят и подобрят удобството на потребителите, разработчиците на различен компютърен софтуер пускат много интересни, удобни и висококачествени програми, които значително помагат в тяхната работа. Една от тези програми е най-новата разработка на архиватора WinArc. Тази помощна програма е достъпна за обществено ползване и с нейна помощ можете лесно да архивирате или деархивирате всеки файл, който ви интересува. По време на работа тази помощна програма използва всички процесорни ядра, като по този начин ускорява процеса на архивиране. В допълнение, той има функцията да регулира използването на RAM, което значително ще намали натоварването на вашия компютър...
Ако нуждата да промените своя wim имидж ви е накарала да свиете врата си като тези сладки животни, тогава сте на правилното място. Тук ще се опитам да ви изправя вратовете. В тази и следващата статия ще се опитаме да разберем как можете да променяте готови изображения на Windows, без да ги разполагате на компютри. В тази статия ще разгледаме основните команди и възможността за добавяне на драйвери към завършен образ. За да разберете как, моля, отидете на следващата публикация. И тук, и тук ще извършим всички действия с помощта на помощната програма DISM.
Защо трябва да добавяте драйвери към готово wim изображение?
Да приемем, че имаме операционна система, готова за внедряване. Да кажем, че вече е на няколко месеца. Освен това да кажем, че през това време е пусната нова актуализация на защитата на Windows, нов подобрен драйвер или езиков пакет. И ти трябват 100 компютъра! Но лиши образа най-новите актуализациии подобренията не са много добри. В крайна сметка можете да оставите компютрите си в опасност за известно време. Освен това всичко това така или иначе ще трябва да се направи. По-добре е да направите това веднъж, отколкото да проверявате всички компютри по-късно. Можете да добавите драйвер към завършено изображение по няколко начина:
- Създайте ново изображение.
- Разположете готовото изображение, добавете драйвера към него и повторете.
- Добавете необходимия драйвер към готовото изображение с помощта на .
Надявам се, че разбирате, че най-удобният и бърз начин- третият и именно него ще разгледаме.
Основни DISM команди
За тези, които са повърхностно запознати с помощната програма DISM, моля, отидете на статията, която е изцяло посветена на тази. Все пак нека да прегледаме някои от командите отново, тъй като може да ни потрябват.
- dism /get-wiminfo /wimfile:c:\install.wim
Тази команда показва информация за wim изображението. Между другото, няколко пъти трябваше да посочим индекса на изданието на операционната система. Може би мнозина са се чудили как да разберат този индекс. Така че ще отговоря: използвайки тази команда. Можете също да получите информация за изображението с помощта на командата:
- imagex /info c:\install.wim
Тази команда е подобна на предишната.
- dism /get-mountedwiminfo
Използва се за получаване на информация за монтирани изображения.
Работа с живо изображение на DISM
Както вече казах, помощната програма DISM ви позволява да работите не само с wim файл, записан на диск, но и с изображение на работеща машина или по друг начин с оперативно изображение. Използвайки DISM команди, когато работите с живо изображение, можете да получите само информация за изображението, но не можете да го промените. За да работите с онлайн изображение, трябва да използвате параметъра /online.
- dism /онлайн /получаване на драйвери
Изброява всички инсталирани драйвери.
- dism /онлайн /get-currentedition
Извеждане на активното издание на оперативното изображение.
- dism /онлайн /get-stagededition
Показва списък с публикации, които могат да бъдат премахнати от изображението.
- dism /онлайн /get-targetedition
Показва списък с издания, към които операционният образ може да се актуализира.
- dism /онлайн /get-driverinfo
Показване на информация за конкретен драйвер.
- dism /онлайн /get-intl
Командата ще покаже информация относно регионалните настройки
- dism /онлайн /get-packages
Показва информация за всички инсталирани пакети в работния образ.
- dism /онлайн /get-packageinfo
Показва информация за избрания пакет.
- dism /онлайн /get-features
Показва информация за всички компоненти
- dism /онлайн /get-featureinfo
Показване на информация за конкретна информация.
Всички тези команди могат да се използват за неработещо изображение. За да направите това, трябва да използвате /image:c:\papka_podklucheniya вместо /online. В допълнение към горните команди, можете да извършвате следните действия с НЕработещо изображение:
- dism /image:c:\papka_podklucheniya /get-apppatchinfo
Показване на информация за инсталирани файловеКорекции на Windows Installer.
- dism /image:c:\papka_podklucheniya /get-apppatches
Показва информация за всички приложени MSP корекции за всички инсталирани приложения.
- dism /image:c:\papka_podklucheniya /get-appinfo
Показване на информация за конкретно приложение на Windows Installer.
- dism /image:c:\papka_podklucheniya /get-apps
Показване на информация за всички инсталирани приложения.
Как да добавя драйвер към готов образ на Wim?
Най-накрая стигнахме до днешното основно ястие. Сега ще разгледаме командите за добавяне на драйвер към wim изображението. За да направите това, трябва да посочите папката с .inf файла на драйвера. Драйверите се добавят с помощта на параметъра /добавяне на драйвер, и се изтриват - /премахване-драйвер.
- dism /image:c:\papka_podklucheniya /add-driver:c:\driver.inf
Добавяне на един драйвер към монтираното изображение.
- dism /image:c:\papka_podklucheniya /add-driver /driver:c:\mydrivers
Добавяне на всички драйвери, които се намират в посочената папка.
- dism /image:c:\papka_podklucheniya /add-driver /driver:c:\mydrivers /driver:d:\123
Добавяне на всички драйвери, които се намират в посочените папки. Всяка нова папка трябва да се добавя чрез параметъра /driver: В този пример са посочени две папки.
- dism /image:c:\papka_podklucheniya /add-driver /driver:c:\mydrivers /recurse
Добавяне на всички драйвери от посочената папка и нейните подпапки.
- dism /image:c:\papka_podklucheniya /remove-driver /driver:oem10.inf
Премахване на драйвер от неработещ образ. Можете да разберете името на необходимия драйвер, ако покажете списък с тях. Много драйвери ще имат име, подобно на oem№.inf, където № е сериен номер. Такива имена се задават автоматично за неподписани драйвери. Можете да прочетете за това, като следвате връзката.
С тези прости стъпки можете да добавите необходимите драйвери към готово wim изображение. Това може да стане с няколко кликвания, благодарение на отличната помощна програма DISM, основното е да знаете как. Напомням ви, че статията за добавяне на приложения и езикови пакетиможете да го намерите в изображението wim чрез търсене или чрез връзката, която предоставих в тази статия. Успех!
Ако вие системен администратор, тогава определено ще се изправите пред въпроса за масовото внедряване на операционната система на потребителски компютри. И без значение как го разгръщате - от USB, през WDS сървър с MDT, използвайки SCCM - във всеки случай ще използвате WIM файл с изображение на операционната система.
Преглед на методите за разклонение на OS
- Инсталиране от зареждане USB памет
. Файлът с отговори трябва да се намира върху него в корена на диска autounattend.xml.Това е файлът, който създавате предварително, като използвате Windows System Image Manager (SIM), който е включен в Windows ADK. Моля, обърнете внимание, че всички компилации на Windows 10 имат своя собствена версия на ADK. Можете да го изтеглите от уебсайта на Microsoft. Самият файл с изображение на ОС с разширение WIM или ESD се намира в папката с източници на вашия USB. Можете да вземете оригиналното MSDN изображение, да го копирате от някъде или да подготвите свое собствено. Трябва предварително да интегрирате драйверите в WIM файла или да ги поставите в подпапка $OEM$, а пътят до него е посочен във файла autounattend.xml.
Този метод е подходящ за единични инсталации без възможност за дълбоко персонализиране за различни задачи, различни потребители или различен хардуер. - Внедряване с помощта на MDT от USB устройство. В случая себе си диск за зарежданеподготвяте се с помощта на MDT (Microsoft Deployment Toolkit). Можете да изтеглите пакета MDT безплатно от уебсайта на Microsoft (отново, различни версии MDT поддържа различни версии на внедрената ОС). MDT също така изисква правилната версия на ADK, за да работи. Последно на в момента MDT 8450 в момента поддържа само Windows 10 1709 и по-стари. В MDT средата подготвяте последователност от задачи, добавяте пакети, драйвери и WIM файл на операционната система. След това създавате стартиращ носител, който ще включва всичко по-горе, и го копирате на USB. Тънкостта е, че тук персонализирате изображението или чрез модифициране на WIM файла предварително, или чрез редактиране на файла unattend.xml, свързан с последователността от задачи, която сте създали в MDT, който ще бъде автоматично включен в носителя, или чрез писане на скриптове, които добавяте към пакети и го включвате в инсталационния процес като стъпка от последователност от задачи.
Когато създавате мултимедиен MDT, boot.wim ще бъде създаден за вас зареждащ файл, който ще се изпълнява при зареждане от флашка. Той ще изтегли Windows PE средата вместо вас, от която ще започне инсталацията.
Много гъвкав метод, който ви позволява да активирате всякакви драйвери и да инсталирате всякакъв софтуер по време на инсталацията на ОС. - Внедряване с помощта на MDT и WDS сървър. Единствената разлика между този метод е, че boot.wim, създаден в MDT, няма да се намира на USB, а в мрежата на WDS сървър, откъдето можете да стартирате чрез PXE.
- Внедряване с помощта на SCCM и WDS сървър. Клиентът се зарежда както при вариант 3, но разликата е, че всички WIM файлове, драйвери и пакети, както и самата Task Sequence с файла unattend.xml ще бъдат създадени и стартирани от SCCM сървъра, а не от MDT. Стартиращо изображение boot.wim също ще бъде създадено с помощта на SCCM.
Тази опция е подходяща за най-сложните инсталации с голям брой разпределени инсталации.
Моля, имайте предвид също, че файлът с отговори unattend.xml може да бъде включен в самото изображение на WIM, като го поставите в папката %WINDIR%\Panther\Unattend, но за MDT и SCCM пак ще е необходим отделен външен файл за изпълнение на последователността от задачи .
Както вече посочих, файловете unattend.xml или autounattend.xml могат да се редактират ръчно в редактора, но е по-правилно и по-безопасно да направите това през SIM. Самият файл с изображение на операционната система WIM се създава и редактира с помощта на конзолна помощна програма DISMс много ключове. Освен това, същата помощна програма също разполага (прилага) WIM файла на диска.
Помощната програма DISM е включена в пакета ADK; важно е да използвате версията на помощната програма, която поддържа операционната система, която внедрявате.
Заснемане на изображения и създаване на WIM
За да създадете WIM файл, трябва да извършите операциите Sysprep и Capture. За да направите това, инсталирайте системата на вашия компютър, конфигурирайте я по ваше желание, инсталирайте или премахнете приложения и инсталирайте актуализации. Също така, за успешна sysprep в Windows 10, трябва да почистите системата и да премахнете някои инсталирани Modern Приложения за приложенияот HP и Canon, в противен случай sysprep ще се провали. Това може да стане с команди на Powershell:
Sysprep.exe /generalize /shutdown /oobe
В този случай системата ще премине към OOBEрежим (Out-Of-Box Experience, сякаш току-що се инсталира от нулата), след което компютърът ще се изключи. Можете да прочетете повече за тази процедура в документацията на Microsoft.
Изображението на диска вече може да бъде заснето. Захващането на диск се извършва от вече споменатата помощна програма DISM.
Ако заснемате ръчно, трябва да заредите Windows PE от USB или по мрежата или да свържете диска към друг компютър. Windows PE вече трябва да включва помощната програма dism. Заснемането на изображението се извършва с командата (ако приемем, че заснемате C: устройството):
| 1 | Dism /Capture-Image /ImageFile:D:\my-windows-partition.wim /CaptureDir:C:\ /Name:"Моят Windows дял" |
Dism /Capture-Image /ImageFile:D:\my-windows-partition.wim /CaptureDir:C:\ /Name:"Моят Windows дял"
Един WIM файл може да съдържа множество OS изображения, можете да добавите нов заснет диск към съществуващо изображение. Това е удобно, когато трябва да внедрите различни системи (например с различен набор от програми) от един WIM файл. Можете да редактирате свойствата на wim файла, името на изображенията в него.
Всяко изображение във файла има индекс, започващ с 1. Съответно, когато приложите изображението към празен диск, ще трябва да посочите системния индекс:
bcdboot C:\Windows
той ще създаде BCD зареждащ механизъм за вас на диска с операционна система. Освен това ще трябва да направите дял за възстановяване. За бързина ще дам пример за типичен bat скрипт, който изпълнява всички тези операции от документацията на Microsoft.
Всъщност това не е целта на нашата статия, а по-скоро преглед, който ви позволява да разберете кои помощни програми трябва да използвате и в какъв случай. В крайна сметка синтаксисът на всички команди е добре описан в документацията. В допълнение, процедурата както за sysprep/захващане, така и за разполагане на изображение на предварително форматиран диск е по-лесна за изпълнение чрез MDT чрез създаване на подходяща последователност от задачи в него, но MDT изисква умения; за еднократни задачи е по-лесно направи всичко ръчно.
Помощни програми за работа с WIM изображения
Всички помощни програми в този списък ще бъдат графични заместители на конзолата DISM.
Тази страхотна помощна програма, написана на скриптовия език AutoIt, ви спестява много време, като прави:
- заснемане на диск в изображение (capture)
- прилагане на изображението върху диск (прилагане)
- показва информация от завършеното wim изображение
- ви позволява да монтирате изображение в папка, да редактирате съдържанието му и да го демонтирате обратно (монтиране и демонтиране)
- качване на едно изображение от wim файл с множество изображения
- редактиране на име и описание на изображения в wim файл
Текущата версия 2.2.0 е съвместима до Windows 10 build 1803. Всички операции се извършват с едно кликване. Не се изисква инсталация. Случай на използване: заснемане на друг дял на вашия диск или на свързан диск, както и редактиране на съществуващ wim файл. Работата в Windows PE не се подразбира.

Тази помощна програма е написана на Powershell, но е предназначена за малко по-различни операции, а именно за поддържане и редактиране на съществуващия WIM. Всички отметки са подредени в реда на тяхното използване: първо монтирате изображението в папка и след това го редактирате или запазвате промените.
Помощната програма ви позволява да:
- интегриране на драйвери в изображението (драйвери)
- добавете кабинни пакети и активирайте/деактивирайте функции
- Информация за лиценз на атрибут и ключ
- използвайте готовия Unattend.xml
- вземете списък с приложения и корекции в изображението
- заснемете и приложете изображение

Третата помощна програма е предназначена да подготви системата за улавяне. Тя ви позволява да изрежете или добавите каквото искате от нея по много гранулиран начин:
- изчистване на кешове, логове, Appx (Модерни приложения), временни файлове
- управление на инсталираните Appx приложения - позволява ви да премахнете Modern Apps, което преди можеше да се направи само чрез Powershell.
- оптимизиране и персонализиране на менюта и икони
- добавяне и премахване на драйвери
- добавяне и премахване на компоненти на Windows
- добавяне и изтриване Функции на Windows(Функции при поискване)
- добавяне и премахване на актуализации
- настройка на файлови асоциации
- Редактиране на файла с отговори Unattend.xml

Имате ли проблеми с отварянето на .WIM файлове? Ние събираме информация за файлови формати и можем да обясним какво представляват WIM файловете. Освен това препоръчваме програми, които са най-подходящи за отваряне или конвертиране на такива файлове.
За какво се използва файловият формат .WIM?
Разширение .wimозначава патентован Windows Imaging Format (WIM), разработен от Microsoft за нейните операционни системи Windows, започващи с Windows Vista. WIM е независим от хардуера и платформата формат на изображение и е част от стандартния процес на внедряване на системата на Microsoft.
Файл .wimе голям двоичен файл с WIM изображение. WIM изображения, които съдържат предварително конфигурирани инсталационни файлове на MS Windows, се използват като пакети за повторно разпространение на ОС. Пакетите за внедряване на софтуер, базирани на WIM изображения, могат да бъдат актуализирани, за да включват най-новите драйвери, актуализации на защитата и корекции на грешки. WIM изображенията са стартиращи („BOOT .wim"), което изисква използването на външен буутлоудър и допълнителен конфигурационен файл.
Има няколко официални инструмента на Microsoft за работа с WIM файлове (ImageX, GImageX, DISM). С тяхна помощ файлът .wimможе да се създава, модифицира и монтира като логическо устройство. Освен това WIM изображенията могат да бъдат конвертирани в други формати дискови изображения(ISO), а също така да ги третира като обикновени архиви, които могат да се отварят от някои архиватори (например 7zip).
Програми за отваряне или конвертиране на WIM файлове
Можете да отваряте WIM файлове със следните програми: