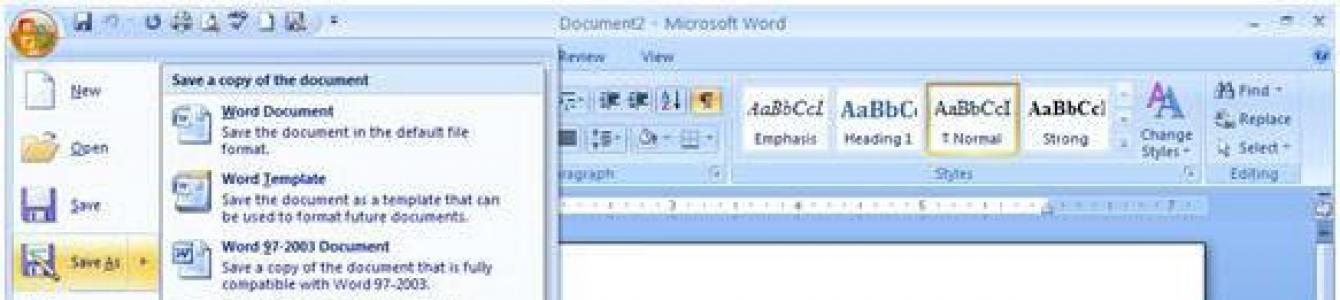Има много програми за работа с текстови документи. Но сред тях има един, който стои отделно. за които е чувал всеки, който някога се е занимавал с компютърни технологии. Следователно въпросът какво е Word е малко вероятно да доведе потребителя на компютър в задънена улица.
Някои интернет ресурси дават грешна дефиниция на програмата, наричайки я напълно неправилна. Думата е текстообработваща програма, тоест приложение, което не само ви позволява да въвеждате текст от клавиатурата, но също така дава възможност да го форматирате - използвайте различни стилове на шрифта, разстояние между редовете, отстъпи и интервали.
Версии на Word
Първото издание на програмата за Windows се появява през 1989 г. Струваше 500 долара. За период от почти тридесет години разработка, приложението е радикално модифицирано няколко пъти. Първата такава промяна очакваше потребителите в началото на 2007 г., когато Microsoft (официалният разработчик на Word) пусна нова версияпрограми.

Основната разлика в Word 2007 е новото представяне на команди и функции. Разработчиците го нарекоха "лента". Това замени стандартното падащо меню, което се намира в повечето програми. Лентата е разделена на раздели, които съдържат контролни елементи. В допълнение, нов формат - docx - започна да се използва за съхраняване на създадени документи.
Актуалната програма Word днес е версия 2016, която се появи в края на 2015 г. Направени са подобрения в интерфейса на програмата ( външен вид) и неговата функционалност, която подобри производителността на приложението в сравнение с по-ранните версии.
Основни функции
За да разберете какво е Word, трябва да разгледате функциите на програмата. Условно те се класифицират в две групи – публични и за професионална работа в приложението.
- въвеждане на текст, включително неговия дизайн (задаване на размер, тип шрифт, стил, цвят, параметри на абзаца);
- проверка и поставяне на препинателни знаци (Word автоматично подчертава неправилно написани думи и места, където липсват запетаи) с вълнообразна линия;
- вграждане на обекти в документ (както обикновени чертежи, така и обекти от приложения на трети страни);
- въвеждане на текст под формата на списъци (номерирани, маркирани) и таблици;
- разпечатка на създадения документ (с преглед).

Втората група функции се използва от професионалисти, които знаят какво е Word:
- форматиране с помощта на стилове;
- редактиране и преглед с помощта на инструментите за бележки и ревизии;
- създаване на заглавия за снимки и номерирането им в рамките на документа;
- управление на референтни списъци;
- създаване на съдържание;
- работа с формули (включително химически чрез инсталиране на добавки);
- създаване на документи от един и същи тип (функция Merge).
И така, това, което е Word, се разглежда. В заключение два съвета за потребители, които често трябва да работят с текстови документи:
- инсталирайте най-новата версияпрограми;
- овладейте нови функции на приложението - те ще автоматизират работата ви.
Изборът на редактора
Microsoft Word онлайн: инструкции за употреба + трикове и трикове
Microsoft Word е приложение от софтуерния пакет Office, което се използва за създаване и редактиране на текстови документи.
Съдържание:
Определение
Microsoft Word– една от най-често използваните програми в офис пакета. Той стана широко разпространен поради факта, че няма аналози по функционалност и удобство.
Може да работи не само със самия текст, но и Бележник, но също и с таблици (макар и не на толкова високо ниво като Excel), формули, медийни материали, изображения, диаграми и графики (понякога заедно с).
Стандартният пакет на Microsoft Office включва програми
В допълнение, пълен пакет от офис програми тежи доста и заема много памет на компютъра. В същото време се случва така, че руските потребители изобщо не използват повечето от тези програми, тъй като има по-удобни и продуктивни алтернативи. И всъщност не всеки използва редовно Word. По този начин, изтегляйки официален софтуерен пакет или дори само Word, потребителят получава предимно неизползвани програми, които заемат много място. Поради тази причина използването на техните онлайн версии може да е по-удобно.

Предимства на онлайн версията
Какви са ползите от използването на онлайн версията?
Тя има няколко съществени предимстваВ сравнение с програмата за офлайн достъп:
Този подход обаче има и един очевиден недостатък.– достъпност само онлайн и зависимост от скоростта на интернет, както и стабилност на връзката.
Въпреки че услугата автоматично записва файла доста често, ако връзката бъде прекъсната, все още е възможно да загубите незапазени данни.

Използване
Но за да го използвате ще ви трябва акаунт в системата.
Всички потребители имат такъв акаунт, тъй като той трябва да бъде създаден на етапа на изтегляне и първоначално разрешение в операционната система.
Изключения могат да бъдат потребители на много стари операционни системи, например XP.
По време на пускането им не е било необходимо да имате акаунт в системата за авторизация, така че тези потребители нямат акаунт.
В този случай е необходимо да се създаде допълнително.
Алгоритъм на работа
Работете с онлайн версията на Word можете да харесате това:
- Следвайте предоставената по-горе връзка- ще стигнеш до начална страницауслуга (между другото, в горната й част ще видите бутон за закупуване на инсталационна версия на програми за работа офлайн);

- Превъртете страницата малко надолу, а от лявата страна ще видите плочки - бутони за достъп до определени офис програми онлайн;
- Кликнете върху плочкапрограмата, от която се нуждаете;

- След това вие ще бъде пренасочен към страницата за вход– въведете своя телефонен номер, потребителско име или имейл адрес в системата на Microsoft;
- Ако нямате акаунт, щракнете върху бутона Създайте акаунти се регистрирайте;

- След като въведете данните, щракнете върху бутона Следваща;
- Прозорецът в центъра на екрана променя съдържанието, ще трябва да въведете паролата за акаунта си– въведете същата парола, която използвате за влизане операционна системана вашия компютър;
- Кликнете вход;

- Ако системата подкани – даде потвърждениече въведените идентификационни данни наистина принадлежат на вас;
- Ще бъдете отведени до страница с различни оформленияИ шаблониза една или друга цел, както и бутон за създаване на нов документ– изберете каквото ви трябва и щракнете върху плочката;

- Менюто отляво показва вашите преди това създадени документи, включително заредени от ;
- Чрез бутона в горния десен ъгъл можете веднага да изпратите избрания документ;
- След като щракнете върху желаната плочка, отваря традиционно текстов редакторв точно същата форма като в инсталираната версия;

- След приключване на работата с него и настройка на достъпа отидете на раздела Файли изберете Запиши като, след което завършете записа на файла по традиционния начин.

Споделяне
Един от основните отличителни чертиТова е онлайн версията, която позволява съвместно редактиране и/или разглеждане на документ от няколко потребители, които са влезли и имат връзка към файла.
Именно наличието на тази функция принуждава потребителите да използват услугата, дори ако я имат инсталирана.
Как да настроите споделянето и как да работите с него?
- След като приключите със създаването на документа, в горния десен ъгъл на екрана намерете бутона Споделяне и щракнете върху него;


- При щракнете върху връзката Получателиможете да правите промени в долната част на прозореца, ще се отворят две допълнителни полета, в които можете да конфигурирате дали получателите на връзката да преглеждат или правят промени, както и да посочите дали трябва да направят това сметка Microsoft;

Можете да получите връзка към документ в текстова форма, като отидете в полето на менюто отляво и щракнете върху Получаване на връзка. Тук изберете какво точно позволявате на потребителите да правят с документа - да преглеждат или да правят промени. След това щракнете върху бутона Създаване на връзка и копирайте текстовата версия на връзката за редактиране и само преглед, те ще бъдат различни).

Работа с шаблони
Услугата предлага доста шаблони, понякога различни от наличните в инсталирана версияпрограми.
Работата с тях е доста проста, често точно както с всеки друг документ. За да работите с шаблона, направете следното:

- Ще се отвори избраният шаблон, в който можете да направите всички необходими промени;
- Обикновено промени могат да се правят само в текста, който е написан в квадратни скоби.

Шаблоните могат значително да улеснят и опростят работата с рутинни процеси, като планиране, официални поздравления на колеги и партньори и др.
Алтернативи
Какви алтернативи на Word Online са налични в момента? Има няколко услуги, които ви позволяват да създавате и редактирате документи и да ги споделяте.
Те имат подобна или напълно сходна функционалност и интерфейс със стандартния Word и извършват същите операции.
Такива услуги обикновено имат само едно предимство - не изискват регистрация или наличност, за да работят.
Но има и такива, които също изискват акаунт. Те се избират от потребителите, често защото се зареждат по-бързо.
Libre Office- почти пълен аналог на Word, достъпен на https://www.rollapp.com/apps. включено начална страницав левия ъгъл намерете синьо-бяла плочка с изображение на лист и щракнете върху нея. Ще се отвори нов прозорец, в който ще трябва да влезете в акаунта си и ще можете да работите по същия начин, както в Word;

Този тип Office е подобен на услугата на Microsoft, защото също така осигурява достъп до много офис програми, както и игри и приложения за забавление. Поради тази причина услугата е много популярна.
Освен това интерфейсът на софтуера му е ясен и прост, тъй като е почти изцяло копиран от програмите на Microsoft.
Между другото, Libre office има и инсталируема версия. Отделна програма или пълен офис пакет може да бъде изтеглен безплатно, но за използване на услугата е необходим и акаунт. По този начин в момента офисът на този разработчик няма предимства пред софтуера на Microsoft. Преди това предимството му беше именно в наличието на онлайн версия, която по това време беше лошо внедрена от Microsoft.
Наистина ли е необходим Word Online?
Има ли изобщо смисъл да се използва такава програма? Тези потребители, които работят с документи много рядко, не се нуждаят публичен достъпс други потребители и т.н., и най-често те просто преглеждат материали, изпратени по мрежата, можете да правите без онлайн версията на програмата.
Много браузъри и уебсайтове са оборудвани с вградени програми за преглед и лесно редактиране на документи във формати .doc и .docx.
С тяхна помощ няма да можете да създадете нов документ, но ще можете да прегледате, отпечатате и запазите съществуващ (например изпратен от имейл). И ако създателят на документа позволява тази възможност, можете дори да направите малки промени във файла.
Примери за такива услуги са, която между другото ви позволява да създавате нови документи, но за да я използвате, трябва да имате акаунт в Google.
Освен това програмите за гледане са вградени в браузъри и др.

Microsoft Word е най-разпространеният текстов редактор. С негова помощ можете да въвеждате абсолютно всякакъв тип текст (статия, документ, курсова работа, есе, дисертация и дори книга) и след това да го украсите с илюстрации, необичайни шрифтове, ярки фонове и други детайли. Арсеналът на редактора включва инструменти за създаване на таблици и прости диаграми, а ако към компютъра е свързан принтер, полученият документ може да бъде отпечатан на всякакъв размер хартия (от A5 до A1).
Word се предлага в няколко издания, всички имат руска версия на помощното ръководство и се различават само по възможностите, които предоставят. В същото време основните функции за въвеждане и форматиране на текст са достъпни навсякъде. Преди да инсталирате Word, трябва да се запознаете с системни изискванияизбран проблем (ще намерите пълно описание на други страници на нашия уебсайт). Ще ви разкажем за най-популярните функции на този софтуер.
Функции на Microsoft Word
- Опцията за визуализация ще демонстрира външния вид на документа с помощта на различни стилове; инсталирането на опцията, която харесвате, се извършва с едно кликване.
- Полезни обекти за по-добро илюстриране на текст включват таблици, картини, клипове, форми, SmartArt, диаграми, хипервръзки и бързи полета. Вградените формули, идентичности и символи улесняват писането на дисертации и научни статии (можете да добавите свои собствени опции към списъка).
- Безплатни комплектитеми с ефекти, цветови и шрифтови решения ви позволяват да създавате прости оформления за печат (визитки, покани и др.).
- Благодарение на интеграцията на Word с други продукти на Microsoft Office, можете да изберете получатели и да изпратите документ чрез Outlook, без да напускате работното си пространство.
- Има много инструменти за извършване на процедурата за преглед в Word и ако решите да изтеглите някоя от новите версии, ще можете да проследите всички действия, извършени върху текста.
Фактът, че текстовият редактор е популярен, се доказва и от факта, че други подобни приложения поддържат съвместимост с файловите формати .doc и .docx. използвани в Word. Мощна система за сигурност ви позволява да зададете парола за файла, предотвратявайки отварянето, промяната или анотирането му и никой не може да получи достъп без вашата регистрация.
В този раздел можете да изтеглите безплатно Microsoft Word, като изберете всяка версия, която харесвате.
Word 2010 е текстов редактор, който ви позволява да създавате различни видоведокументи като писма, документи, листовки, факсове и много други. В този урок ще се запознаете с лентата на главното меню и новото изскачащо меню, ще научите как да създавате нови документи и да отваряте съществуващи.
Word 2010 е малко по-различен предишни версии. Лентата с инструменти е същата като в word 2007 и включва лентата на главното меню и лентата с инструменти за бърз достъп. За разлика от word 2007 команди като "отворен"И "печат"се намират в изскачащо меню, което замества бутона Microsoft Office.
Панделка
Новата лента на главното меню беше въведена за първи път в word 2007, за да замени традиционното меню. Лентата съдържа всичко необходимо за изпълнение на често срещани команди. Той съдържа множество раздели, всеки от които съдържа няколко групи команди. Можете също да добавите свои собствени раздели, които съдържат предпочитаните от вас команди. Някои групи имат стрелка в долния десен ъгъл, която ви позволява да отваряте повече отбори.
Някои програми, като Adobe Acrobat Reader, могат да добавят отделен раздел към лентата. Тези раздели се наричат „вградени елементи“.
За свиване и разширяване на лентата
Лентата е проектирана да отговаря на текущите ви нужди и да бъде лесна за използване. Можете обаче да го минимизирате, ако заема твърде много място на екрана.
- Щракнете върху стрелката в горния десен ъгъл на лентата, за да я свиете.
- За да разгънете лентата, щракнете отново върху стрелката.

Когато лентата е минимизирана, можете временно да я изведете, като щракнете върху произволен раздел. Лентата ще изчезне отново, ако не я използвате.
Настройка на лентата на главното меню.
Можете да персонализирате лентата, като създадете свои собствени раздели с всякакви команди. Командите винаги се намират в група и можете да създадете колкото желаете групи, за да организирате разделите си. Ако желаете, можете дори да добавяте команди към всеки стандартен раздел, създавайки персонализирана команда.

- Кликнете щракнете с десния бутонзадръжте мишката върху лентата на главното меню и изберете „Персонализиране на лентата“. Ще се появи диалогов прозорец.
- Щракнете върху Създаване на раздел. ще се появи Нов разделс нова група.
- Уверете се, че сте избрали нова група.
- Изберете команда от списъка вляво, след което изберете Добавяне. Можете също да плъзгате команди директно от групата.
- Когато приключите с добавянето на команди, щракнете върху OK.

Ако не виждате командата, от която се нуждаете, щракнете върху Избор на команди и изберете Всички команди от появилото се меню.

Изскачащото меню съдържа различни опции, с които можете да запазвате, създавате, отпечатвате и споделяте документи. То е подобно на менюто с бутони на Word 2007 и менюто с файлове от предишни версии. Въпреки това, за разлика от обикновеното меню, то има оформление на цяла страница, което улеснява работата с него.
За да изведете изскачащото меню:
- Кликнете върху раздела Файл.
- Опциите са в лявата част на страницата.
- За да се върнете към документ, щракнете върху произволен раздел на лентата.

Лентата с инструменти за бърз достъп се намира над лентата и ви дава бърз достъп до често срещани команди, независимо в кой раздел се намирате. По подразбиране той показва командите Запазване, Редактиране и Повторение. Можете да добавите други команди, за да направите работата си по-удобна.
За да добавите команди към лентата с инструменти за бърз достъп:
- Щракнете върху стрелката от дясната страна на менюто
- Изберете отбора, който искате да добавите. Командата ще се появи в менюто за бърз достъп.

Линийка
Линийката се намира в горната и лявата част на документа. Позволява ви да подравните точно вашия документ. По желание можете да скриете линийката, за да освободите повече място на екрана.

За да скриете или покажете линийката:
- Щракнете върху иконата Линийка в лентата за превъртане.
- За да покажете линийката, щракнете върху иконата отново.

Създаване и отваряне на документи
Файловете в Word се наричат документи. За да започнете нов проект в Word, първо трябва да създадете нов документ, който може да бъде празен или шаблонен. Трябва също да знаете как да отворите съществуващ документ.
За да създадете нов документ:
- Кликнете върху раздела файл. Ще се отвори изскачащо меню.
- Изберете създаване.
- Изберете нов документ от наличните шаблони. Той ще бъде маркиран по подразбиране.
- Кликнете върху „създаване“. В прозореца на Word ще се появи нов документ.

За да спестите време, можете да създадете документ от налични шаблони, които можете да изберете в прозореца за нов документ. Ще говорим за шаблони в следващите уроци.
За да отворите съществуващ документ:
- Кликнете върху раздела "Файл". Ще се отвори изскачащо меню.
- Изберете "отвори". Ще се появи диалогов прозорец.
- Изберете вашия документ и щракнете върху отваряне.

Ако наскоро сте отваряли документ, можете да го отворите от списъка Последни документи. Просто щракнете върху раздела с файлове и изберете най-новите.

Режим на съвместимост
Понякога ще трябва да работите с документи, които са създадени в по-стари версии на Word, като Word 2007 и Word 2003. Когато отворите такива документи, те ще се отворят в режим на съвместимост.
Режимът на съвместимост има определени ограничения, така че ще имате достъп само до командите, които са били в програмите, в които са създадени. Например, ако отворите документ, създаден в Word 2007, можете да използвате раздели и команди на Word 2007.